Как сделать чтобы яндекс браузер открывал pdf
Браузер поддерживает просмотр файлов и электронных книг со следующими расширениями:
doc, dot, docx, dotx
xls, xlt, xla, xlsx, xltx, xlsm, xltm, xlsb
ppt, pot, pps, ppa, pptx, potx, ppsx
После перехода по ссылке на скачивание файла он автоматически открывается в браузере.
Автоматическое открытие файлов
При первом скачивании файла офисного формата открывается страница Просмотр и редактирование документов, на которой вы можете выбрать вариант:
Всегда открывать в браузере.
Не открывать документы в браузере.
Открыть загруженный файл вручную
Используйте один из способов:
Откройте на компьютере папку с файлом и перетащите его в окно браузера.
В окне браузера нажмите клавиши Ctrl + O и выберите нужный файл.
Совет. Перетащите файл с рабочего стола или из любой другой папки компьютера в окно браузера, и документ будет открыт для просмотра и редактирования. Это удобно, если у вас нет под рукой отдельного офисного приложения.
Документы, таблицы и презентации, открытые в браузере, можно редактировать на Яндекс.Диске. Для этого нажмите в верхней части страницы кнопку Редактировать копию. Подробнее см. раздел Редактирование документов .
Чтобы настроить отображение файла, воспользуйтесь значками на панели просмотра под Умной строкой.
Открывать PDF-файлы в другой программе
PDF-файлы из интернета открываются в браузере по умолчанию. Чтобы открывать эти в файлы в другой программе, установленной у вас на компьютере:
В блоке Просмотр файлов отключите опцию Открывать в браузере PDF-файлы.
Если после выключения опции PDF-файлы по-прежнему открываются в Браузере, проверьте настройки операционной системы:
Перейдите в настройки компьютера.
В поиске введите Выбор стандартных приложений для типов файлов.
Если для PDF-файлов стоит Yandex, выберите другое приложение.
Правой кнопкой мыши вызовите контекстное меню.
Нажмите Открыть в другом приложении. Система автоматически распознает ваш выбор и при следующем открытии файла она выберет последнее приложение.
Сохранять PDF-файлы на компьютер
Чтобы файлы не открывались для просмотра, а сохранялись на компьютер:
В правом верхнем углу нажмите значок .
Найдите в списке загрузок любой PDF-файл.
Нажмите правой кнопкой мыши название файла.
Отключите опцию Использовать быстрый просмотр для PDF.
Примечание. Если вы хотите, чтобы после сохранения на компьютер файлы автоматически открывались для просмотра, включите опцию Открывать PDF автоматически.
Создать закладку в электронной книге
Чтобы создать закладку, нажмите в правом верхнем углу браузера значок (он станет красным). Чтобы убрать закладку, нажмите значок еще раз.
Перейти к списку закладок
Нажмите в верхнем левом углу браузера .
Перейти к оглавлению книги
Нажмите в верхнем левом углу браузера .
В блоке Просмотр файлов отключите опцию Открывать файлы офисных форматов в браузере (для этого они загружаются на Яндекс.Диск).
Увеличить масштаб: Ctrl + Плюс.
Уменьшить масштаб: Ctrl + Минус.
Установить для страницы масштаб 100%: Ctrl + 0.
Используйте горячие клавиши также для других действий.
Документы не открываются, а скачиваются
Чтобы открывать документы MS Office или файлы формата PDF в браузере:
В блоке Просмотр файлов включите опцию Открывать файлы офисных форматов в браузере (для этого они загружаются на Яндекс.Диск).
Также проверьте, включена ли опция быстрого просмотра:
В правой части Умной строки нажмите значок .
Правой кнопкой мыши нажмите название нужного файла.
В открывшемся меню включите опцию Использовать быстрый просмотр для .
Файлы fb2 после скачивания открываются в браузере
Чтобы файл сохранился в Загрузки:
Перейдите по ссылке на скачивание книги.
В правой части Умной строки нажмите значок .
В контекстном меню выключите опцию Использовать быстрый просмотр для fb2.
В правой части Умной строки нажмите кнопку Сохранить.
Настройте браузер на использование модуля Adobe PDF для открытия онлайн-файлов PDF
Решение проблем с PDF путем перенастройки браузера для работы с расширением Acrobat или Reader.
Многие современные версии браузеров имеют собственные расширения PDF, которые автоматически заменяют расширения Adobe Acrobat и Reader. Установка Firefox 19 или более поздней версии, например, может привести к отключению и замене расширения Adobe. Расширения браузеров обычно не поддерживают все возможности PDF или обладают не полной функциональностью. Рекомендуем вернуться к использованию расширения Adobe, если у вас возникли следующие проблемы:
- Не отображаются части PDF
- Ухудшение производительности или качества изображения
- Большие размеры файлов при печати в PDF
- Не отображаются 3D-модели
- Встроенные файлы SWF не воспроизводятся
Выберите браузер и операционную систему:
Измените настройки браузера вручную так, чтобы он использовал расширение Acrobat или Reader для просмотра документов PDF.
Выберите Firefox > Настройки > Приложения.
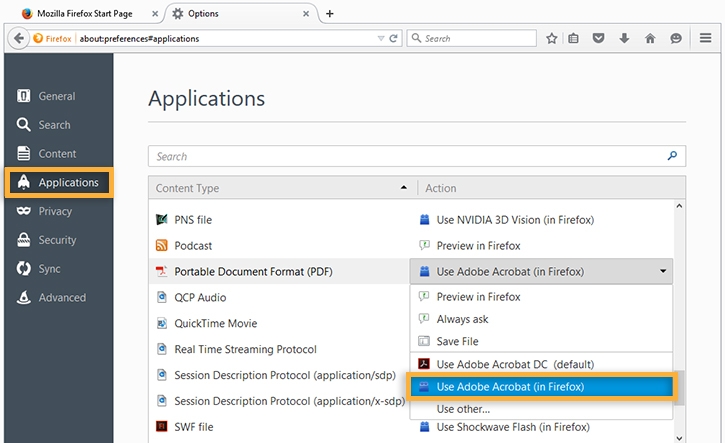
Выберите Настройки > Приложения.
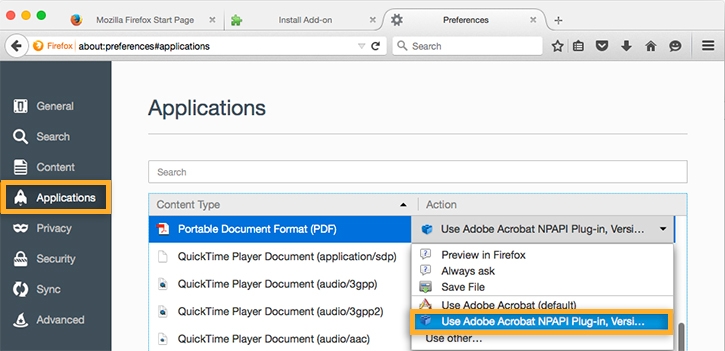
Chrome в Mac OS или Windows
В меню приложения выберите Adobe Acrobat или Adobe Acrobat Reader.
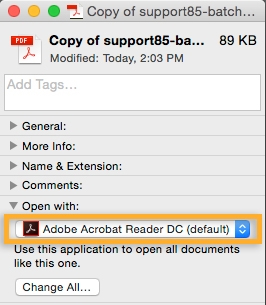
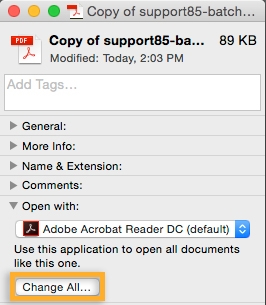
Safari в Mac OS или Windows — в настройках браузера
Запусите Safari и выберите Safari > Настройки.
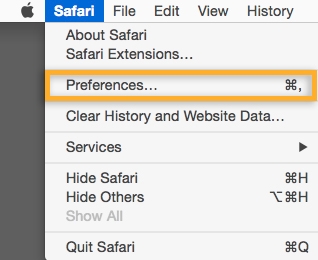
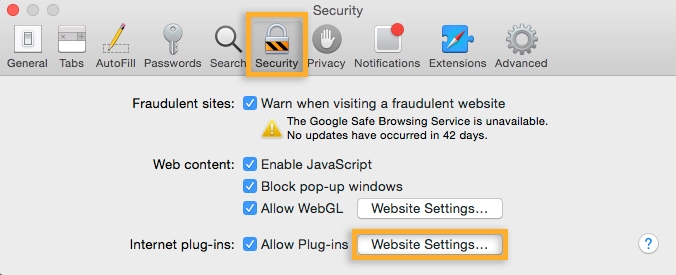
Теперь для отображения документов PDF браузер будет использовать расширение Adobe Reader.
Как в Yandex browser просмотреть, напечатать и загрузить пдф файлы
Как открыть PDF-файл в Яндекс браузер без дополнительного софта
Открытие файлов ПДФ происходит незаметным для пользователя образом, не каждый человек отличит стандартную веб-страницу от ПДФ-файла. Для просмотра страницы в формате PDF достаточно перейти по ссылке, где размещён файл, Яндекс обозреватель самостоятельно обработает и покажет данные.
Рассмотрим другой случай, когда файл уже на компьютере, его нужно только открыть. Просмотреть содержимое можно, если установить обработчиком события Yandex browser. Нам стоит использовать один из 2-х способов: сделать браузер Яндекс одноразовым обработчиком или установить его по умолчанию.
Открываем PDF-книгу обозревателем от Yandex один раз:
Чтобы всё время открывать PDF-файлы в Яндекс браузере, выполним следующую процедуру:
Давайте установим видимость:
Как распечатать PDF-файл в Яндекс браузере
Корпорация Adobe для поддержки формата ПДФ разработала виртуальный принтер — это устройство, существующее исключительно в цифровой реальности, то есть физически его нельзя увидеть. В Yandex browser уже встроена поддержка виртуального принтера.
На практике выполнить печать веб-страницы в PDF-формате через Яндекс браузер достаточно просто, давайте сделаем это:
Как сохранить страницу в PDF в Яндекс браузере
Современные версии браузера Яндекс не имеют встроенной функции для скачивания, придётся использовать вспомогательные программы или предыдущий способ. Распечатать PDF через Яндекс браузер означает сохранить любую страницу. Браузер Yandex построен на основании ядра Chromium, он поддерживает установку расширений с магазина Google Chrome. Для быстрого сохранения веб-страниц можно воспользоваться расширением Save as PDF. Оно отличается простым интерфейсом и скоростью загрузки.
Скачивание выполняем в 3 шага:
- Находим приложение в официальном магазине Google Chrome (ссылка) Устанавливаем расширение.
- Переходим на страницу, которую хотели бы сохранить.
- Нажимаем на появившийся значок в панели расширений.
Плагины для просмотра и обработки PDF в Яндекс браузере
В браузере от Яндекс уже установлены плагины для просмотра и взаимодействия с ПДФ форматом. В силу установки дополнительных программ в этой сфере появляются проблемы. Если инсталлировать Adobe Flash Player или другие продукты от Adobe, в системе появится 2 одинаковых дополнения. Из-за сбоев во взаимодействии модулей, файлы могут не открываться или приводить к неожиданным сбоям в системе.
В корректном состоянии у Yandex браузера может быть установлено 2 плагина для работы с PDF-файлами:
- Chromium PDF Plugin;
- Chromium PDF Viewer.
При проблемах в открытии файлов PDF в Yandex обозревателе, простой метод восстановления работы — отключение дублирующего модуля.
Отключаем один плагин из двух:
Почему Яндекс браузер не открывает PDF-файлы
Одна из причин была рассмотрена ранее — конфликт плагинов. Преимущественно проблема лежит в сфере неправильного взаимодействия устройств, сбое драйверов, ошибках в процессе установки.
Причины, из-за которых может быть невозможен предварительный просмотр или открытие PDF в Яндекс браузере:
Сбрасываем настройки в Yandex browser:
Если не помогает:
Включаем обработку формата ПДФ в браузере:
Мы рассмотрели основные способы, как открыть и сохранить файлы PDF в Яндекс браузере. В обозревателе Yandex уже предусмотрены функции просмотра и загрузки файлов ПДФ, но при их сбоях пользуемся расширениями. В качестве бонуса описали возможные причины, почему не открываются ПДФ-файлы и способы решения проблем.
Браузер поддерживает просмотр файлов и электронных книг со следующими расширениями:
doc, dot, docx, dotx
xls, xlt, xla, xlsx, xltx, xlsm, xltm, xlsb
ppt, pot, pps, ppa, pptx, potx, ppsx
После перехода по ссылке на скачивание файла он автоматически открывается в браузере.
Автоматическое открытие файлов
При первом скачивании файла офисного формата открывается страница Просмотр и редактирование документов, на которой вы можете выбрать вариант:
Всегда открывать в браузере.
Не открывать документы в браузере.
Открыть загруженный файл вручную
Используйте один из способов:
Откройте на компьютере папку с файлом и перетащите его в окно браузера.
В окне браузера нажмите клавиши Ctrl + O и выберите нужный файл.
Совет. Перетащите файл с рабочего стола или из любой другой папки компьютера в окно браузера, и документ будет открыт для просмотра и редактирования. Это удобно, если у вас нет под рукой отдельного офисного приложения.
Документы, таблицы и презентации, открытые в браузере, можно редактировать на Яндекс.Диске. Для этого нажмите в верхней части страницы кнопку Редактировать копию. Подробнее см. раздел Редактирование документов .
Чтобы настроить отображение файла, воспользуйтесь значками на панели просмотра под Умной строкой.
Открывать PDF-файлы в другой программе
PDF-файлы из интернета открываются в браузере по умолчанию. Чтобы открывать эти в файлы в другой программе, установленной у вас на компьютере:
В блоке Просмотр файлов отключите опцию Открывать в браузере PDF-файлы.
Если после выключения опции PDF-файлы по-прежнему открываются в Браузере, проверьте настройки операционной системы:
Перейдите в настройки компьютера.
В поиске введите Выбор стандартных приложений для типов файлов.
Если для PDF-файлов стоит Yandex, выберите другое приложение.
Перейдите в Finder и найдите PDF-файл.
Правой кнопкой мыши вызовите контекстное меню.
Если по умолчанию стоит Яндекс.Браузер, выберите другое приложение.
Отметьте пункт Всегда открывать в приложении.
Сохранять PDF-файлы на компьютер
Чтобы файлы не открывались для просмотра, а сохранялись на компьютер:
В правом верхнем углу нажмите значок .
Найдите в списке загрузок любой PDF-файл.
Нажмите правой кнопкой мыши название файла.
Отключите опцию Использовать быстрый просмотр для PDF.
Примечание. Если вы хотите, чтобы после сохранения на компьютер файлы автоматически открывались для просмотра, включите опцию Открывать PDF автоматически.
Создать закладку в электронной книге
Чтобы создать закладку, нажмите в правом верхнем углу браузера значок (он станет красным). Чтобы убрать закладку, нажмите значок еще раз.
Перейти к списку закладок
Нажмите в верхнем левом углу браузера .
Перейти к оглавлению книги
Нажмите в верхнем левом углу браузера .
В блоке Просмотр файлов отключите опцию Открывать файлы офисных форматов в браузере (для этого они загружаются на Яндекс.Диск).
Увеличить масштаб: Ctrl + Плюс.
Уменьшить масштаб: Ctrl + Минус.
Установить для страницы масштаб 100%: Ctrl + 0.
Используйте горячие клавиши также для других действий.
Увеличить масштаб: ⌘ + Плюс.
Уменьшить масштаб: ⌘ + Минус.
Установить для страницы масштаб 100%: ⌘ + 0.
Используйте горячие клавиши также для других действий.
Документы не открываются, а скачиваются
Чтобы открывать документы MS Office или файлы формата PDF в браузере:
В блоке Просмотр файлов включите опцию Открывать файлы офисных форматов в браузере (для этого они загружаются на Яндекс.Диск).
Также проверьте, включена ли опция быстрого просмотра:
В правой части Умной строки нажмите значок .
Правой кнопкой мыши нажмите название нужного файла.
В открывшемся меню включите опцию Использовать быстрый просмотр для .
Файлы fb2 после скачивания открываются в браузере
Чтобы файл сохранился в Загрузки:
Перейдите по ссылке на скачивание книги.
В правой части Умной строки нажмите значок .
В контекстном меню выключите опцию Использовать быстрый просмотр для fb2.
В правой части Умной строки нажмите кнопку Сохранить.
Браузер поддерживает просмотр файлов и электронных книг со следующими расширениями:
doc, dot, docx, dotx
xls, xlt, xla, xlsx, xltx, xlsm, xltm, xlsb
ppt, pot, pps, ppa, pptx, potx, ppsx
После перехода по ссылке на скачивание файла он автоматически открывается в браузере.
Автоматическое открытие файлов
При первом скачивании файла офисного формата открывается страница Просмотр и редактирование документов, на которой вы можете выбрать вариант:
Всегда открывать в браузере.
Не открывать документы в браузере.
Открыть загруженный файл вручную
Используйте один из способов:
Откройте на компьютере папку с файлом и перетащите его в окно браузера.
В окне браузера нажмите клавиши Ctrl + O и выберите нужный файл.
Совет. Перетащите файл с рабочего стола или из любой другой папки компьютера в окно браузера, и документ будет открыт для просмотра и редактирования. Это удобно, если у вас нет под рукой отдельного офисного приложения.
Документы, таблицы и презентации, открытые в браузере, можно редактировать на Яндекс.Диске. Для этого нажмите в верхней части страницы кнопку Редактировать копию. Подробнее см. раздел Редактирование документов .
Чтобы настроить отображение файла, воспользуйтесь значками на панели просмотра под Умной строкой.
Открывать PDF-файлы в другой программе
PDF-файлы из интернета открываются в браузере по умолчанию. Чтобы открывать эти в файлы в другой программе, установленной у вас на компьютере:
В блоке Просмотр файлов отключите опцию Открывать в браузере PDF-файлы.
Если после выключения опции PDF-файлы по-прежнему открываются в Браузере, проверьте настройки операционной системы:
Перейдите в настройки компьютера.
В поиске введите Выбор стандартных приложений для типов файлов.
Если для PDF-файлов стоит Yandex, выберите другое приложение.
Правой кнопкой мыши вызовите контекстное меню.
Нажмите Открыть в другом приложении. Система автоматически распознает ваш выбор и при следующем открытии файла она выберет последнее приложение.
Сохранять PDF-файлы на компьютер
Чтобы файлы не открывались для просмотра, а сохранялись на компьютер:
В правом верхнем углу нажмите значок .
Найдите в списке загрузок любой PDF-файл.
Нажмите правой кнопкой мыши название файла.
Отключите опцию Использовать быстрый просмотр для PDF.
Примечание. Если вы хотите, чтобы после сохранения на компьютер файлы автоматически открывались для просмотра, включите опцию Открывать PDF автоматически.
Создать закладку в электронной книге
Чтобы создать закладку, нажмите в правом верхнем углу браузера значок (он станет красным). Чтобы убрать закладку, нажмите значок еще раз.
Перейти к списку закладок
Нажмите в верхнем левом углу браузера .
Перейти к оглавлению книги
Нажмите в верхнем левом углу браузера .
В блоке Просмотр файлов отключите опцию Открывать файлы офисных форматов в браузере (для этого они загружаются на Яндекс.Диск).
Увеличить масштаб: Ctrl + Плюс.
Уменьшить масштаб: Ctrl + Минус.
Установить для страницы масштаб 100%: Ctrl + 0.
Используйте горячие клавиши также для других действий.
Документы не открываются, а скачиваются
Чтобы открывать документы MS Office или файлы формата PDF в браузере:
В блоке Просмотр файлов включите опцию Открывать файлы офисных форматов в браузере (для этого они загружаются на Яндекс.Диск).
Также проверьте, включена ли опция быстрого просмотра:
В правой части Умной строки нажмите значок .
Правой кнопкой мыши нажмите название нужного файла.
В открывшемся меню включите опцию Использовать быстрый просмотр для .
Файлы fb2 после скачивания открываются в браузере
Чтобы файл сохранился в Загрузки:
Перейдите по ссылке на скачивание книги.
В правой части Умной строки нажмите значок .
В контекстном меню выключите опцию Использовать быстрый просмотр для fb2.
В правой части Умной строки нажмите кнопку Сохранить.
Как в Yandex browser просмотреть, напечатать и загрузить пдф файлы
Как открыть PDF-файл в Яндекс браузер без дополнительного софта
Открытие файлов ПДФ происходит незаметным для пользователя образом, не каждый человек отличит стандартную веб-страницу от ПДФ-файла. Для просмотра страницы в формате PDF достаточно перейти по ссылке, где размещён файл, Яндекс обозреватель самостоятельно обработает и покажет данные.
Рассмотрим другой случай, когда файл уже на компьютере, его нужно только открыть. Просмотреть содержимое можно, если установить обработчиком события Yandex browser. Нам стоит использовать один из 2-х способов: сделать браузер Яндекс одноразовым обработчиком или установить его по умолчанию.
Открываем PDF-книгу обозревателем от Yandex один раз:
Чтобы всё время открывать PDF-файлы в Яндекс браузере, выполним следующую процедуру:
Давайте установим видимость:
Как распечатать PDF-файл в Яндекс браузере
Корпорация Adobe для поддержки формата ПДФ разработала виртуальный принтер — это устройство, существующее исключительно в цифровой реальности, то есть физически его нельзя увидеть. В Yandex browser уже встроена поддержка виртуального принтера.
На практике выполнить печать веб-страницы в PDF-формате через Яндекс браузер достаточно просто, давайте сделаем это:
Как сохранить страницу в PDF в Яндекс браузере
Современные версии браузера Яндекс не имеют встроенной функции для скачивания, придётся использовать вспомогательные программы или предыдущий способ. Распечатать PDF через Яндекс браузер означает сохранить любую страницу. Браузер Yandex построен на основании ядра Chromium, он поддерживает установку расширений с магазина Google Chrome. Для быстрого сохранения веб-страниц можно воспользоваться расширением Save as PDF. Оно отличается простым интерфейсом и скоростью загрузки.
Скачивание выполняем в 3 шага:
- Находим приложение в официальном магазине Google Chrome (ссылка) Устанавливаем расширение.
- Переходим на страницу, которую хотели бы сохранить.
- Нажимаем на появившийся значок в панели расширений.
Плагины для просмотра и обработки PDF в Яндекс браузере
В браузере от Яндекс уже установлены плагины для просмотра и взаимодействия с ПДФ форматом. В силу установки дополнительных программ в этой сфере появляются проблемы. Если инсталлировать Adobe Flash Player или другие продукты от Adobe, в системе появится 2 одинаковых дополнения. Из-за сбоев во взаимодействии модулей, файлы могут не открываться или приводить к неожиданным сбоям в системе.
В корректном состоянии у Yandex браузера может быть установлено 2 плагина для работы с PDF-файлами:
- Chromium PDF Plugin;
- Chromium PDF Viewer.
При проблемах в открытии файлов PDF в Yandex обозревателе, простой метод восстановления работы — отключение дублирующего модуля.
Отключаем один плагин из двух:
Почему Яндекс браузер не открывает PDF-файлы
Одна из причин была рассмотрена ранее — конфликт плагинов. Преимущественно проблема лежит в сфере неправильного взаимодействия устройств, сбое драйверов, ошибках в процессе установки.
Причины, из-за которых может быть невозможен предварительный просмотр или открытие PDF в Яндекс браузере:
Сбрасываем настройки в Yandex browser:
Если не помогает:
Включаем обработку формата ПДФ в браузере:
Мы рассмотрели основные способы, как открыть и сохранить файлы PDF в Яндекс браузере. В обозревателе Yandex уже предусмотрены функции просмотра и загрузки файлов ПДФ, но при их сбоях пользуемся расширениями. В качестве бонуса описали возможные причины, почему не открываются ПДФ-файлы и способы решения проблем.
Каждому пользователю знакома ситуация, когда нужно просмотреть ПДФ-файл, а он попросту не открывается, ведь система не знает, какие программы использовать по умолчанию. Отсюда трудности с получением необходимой информацией по работе или учебе. Поэтому сегодня мы поговорим о том, как открыть PDF в Яндекс.Браузере, также в процессе повествования рассмотрим наиболее простой и действенный способ достижения желаемого.
Сразу к делу
Существует несколько вариантов открытия файла в вышеназванном формате. Мы же разберем их все, ведь ситуации бывают разные.
Давайте же посмотрим, как нам достичь желаемого результата. Для удобства восприятия разобьем дальнейшее повествование на несколько логических блоков.
Онлайн-просмотр
Чтобы не скачивать PDF-файл, а сразу же его открывать в Yandex Browser, выполните следующие шаги:
Стоит заметить, что графическая оболочка при просмотре ПДФ-документов изменяется, появляются следующие кнопки:
- Сохранить – если объект был попросту открыт на сайте, то этой функцией можно его добавить на компьютер, предварительно задав место сохранение или скачать в заранее прописанную папку.
- Напечатать – если у вас сразу есть подключением к принтеру, то можно сразу перенести документ на бумагу.
- Оглавление – пункт, нажатие на которое показывает количество глав и их иерархическую систему.
- Повернуть – возможность, как и фотографию, развернуть текст на 90 градусов.

Примечательно: через открытое оглавление можно сразу перейти к нужной главе. Нужно просто зажать Ctrl и кликнуть ЛКМ по нужной строке.
Отдельный файл
Если PDF-ка была скачана с другого браузера или добавлена на электронный носитель, то открыть ее в Yandex также не составит большого труда. Для претворения задуманного в жизнь:
Система автоматически запустит обозреватель, ну а дальнейшие действия на совести пользователя.
Подведем итоги
В Сети есть и специальные расширения для открытия PDF файлов через браузер, однако их использовать глупо, если есть встроенный функционал. В этой статье мы рассказали о нескольких удобных способах работы с вышеназванным текстовым форматом. Так что осталось только выбрать предпочтительный.
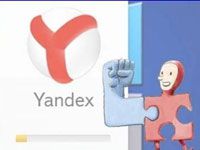
Модули расширяют функциональные границы обозревателей, в том числе и Yandex. По умолчанию многие из них активированы, однако бывают случаи, когда плагин отключается вследствие какого-либо сбоя, что сказывается на его работе. Рассмотрим, как включить плагин в Яндекс Браузере.
Кратко о плагинах
По-другому плагины ещё называют модулями. Это небольшие программы, которые, так же как и дополнения, встраиваются в браузер для расширения его функциональных возможностей. Отличие между ними в том, что плагины не имеют своего интерфейса.
Что именно они дают?
- Возможность смотреть видео и слушать музыку.
- Совершенствование работы веб-служб.
- Просмотр файлов в формате PDF и многое другое.
Где найти модули?
Прежде чем производить какие-либо действия с плагинами, нужно узнать, где они находятся. Открыть их можно двумя способами.
Способ № 1
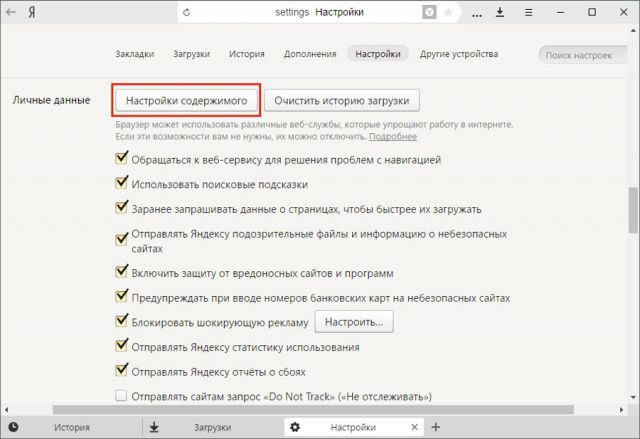
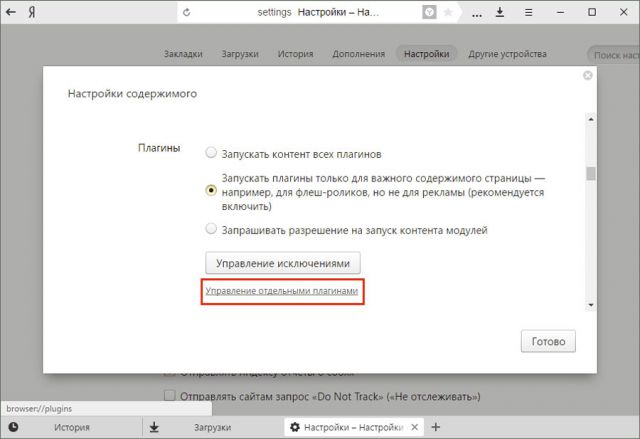
Откроется новая вкладка, в которой вы увидите установленные плагины.
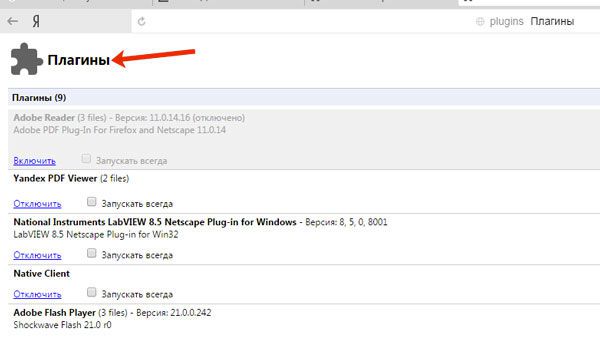
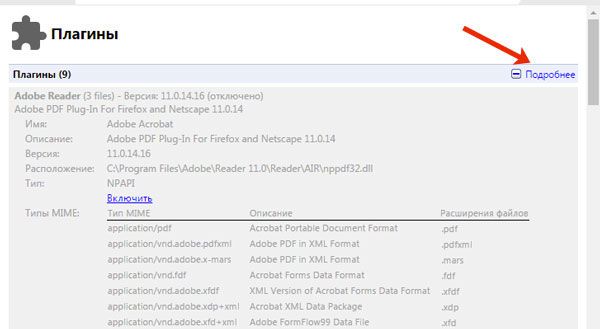
Способ № 2
Чтобы быстро перейти на страницу, на которой можно посмотреть плагины, в строке обозревателя вводим адрес: browser://plugins. Таким вот образом можно сразу попасть в окно со списком плагинов в Яндекс Браузере.
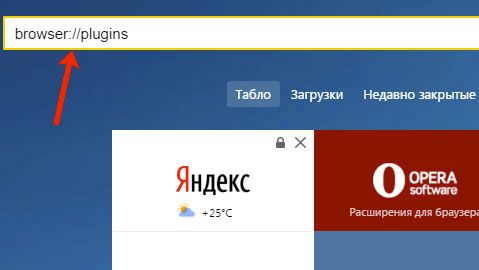
Когда вам потребуется определённый плагин для просмотра содержимого страницы или же обновление устаревшего модуля, обозреватель вас об этом сам оповестит, предложив тут же его скачать и установить.
Если системе требуется обновить модуль, в верхней части экрана вы увидите оповещение:
Включение и отключение
Что делать, если вдруг возникла острая необходимость включить определённые плагины в Яндексе? Можно ли, наоборот, отключить плагины, которые тормозят работу обозревателя? Исполнить всё это легко.
Можно отключить модуль, но важно помнить, что останавливая его работу, пользователь лишает обозревателя возможности выполнять те или иные действия с медиа. Вполне вероятно, что у вас может перестать загружать видеозаписи на сайтах. Это касается плагинов, а не расширений. Первые можно назвать служебными дополнениями браузера, а вторые – пользовательскими, то есть опциональными или необязательными.
Как удалить?
Вопрос должен звучать по-другому: можно ли удалить модуль? Такой возможности у пользователя нет. Удаление модулей из системы обозревателей – дело разработчиков. Происходит это, как правило, в связи с тем, что плагины устаревают. Вместо них появляется более современные решения. Например, NPAPI. Этот плагин уже не поддерживается. Сейчас вместо него используют его усовершенствованную версию – PPAPI.
Плагины и блокировка рекламы
Реклама на сайтах мешает большинству пользователей. Какие есть дополнения для её блокировки?
Яндекс Браузер в прошлом году запустил новую тестовую функцию в версиях для Android. Каждый пользователь мобильного браузера найдёт в настройках строку "Скрыть мешающую рекламу".
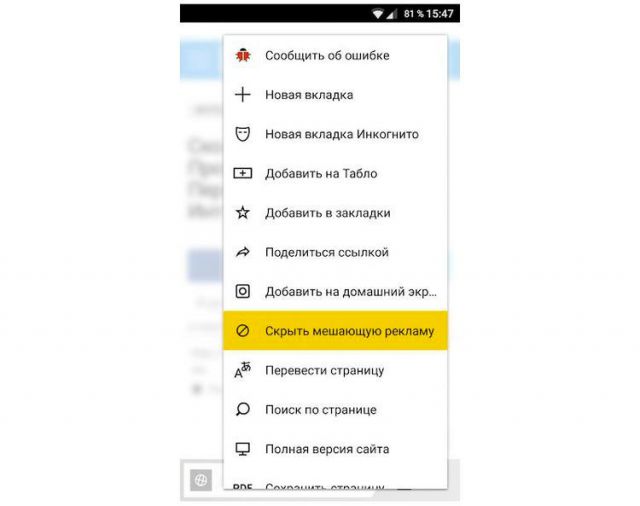
Однако используйте какой-то один плагин, иначе программа будет зависать.
Обходим блокировку на сайтах с FriGate
Некоторые ресурсы могут быть недоступны пользователям по тем или иным причинам. В них мы углубляться не будем. Скажем лишь одно: блокировку можно легко обойти с уже встроенным в обновлённый Яндекс Браузер плагином по имени FriGate. Он использует прокси-сервер для доступа к запретным сайтам.
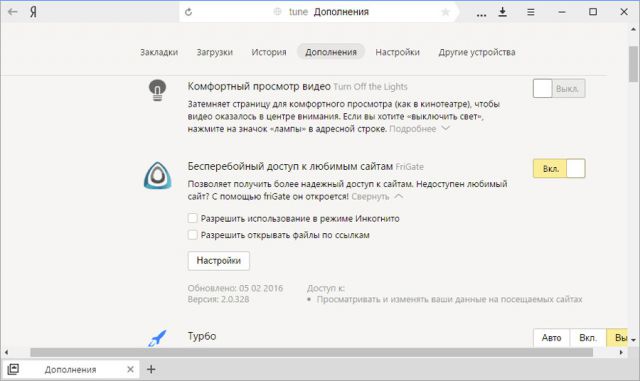
Ошибки в работе плагинов
Как мы уже подчеркивали, главным модулем в обозревателе является Flash Player. Без него не было бы проигрывания видео.
Каким бы надёжным не был Яндекс.Браузер, в его работе также возникают сбои. Одна из распространённых проблем – ошибка с флешем. Иногда при попытке запустить в браузере видео или игру, появляется серое окно с уведомлением, что не удалось загрузить плагин. Почему так происходит?
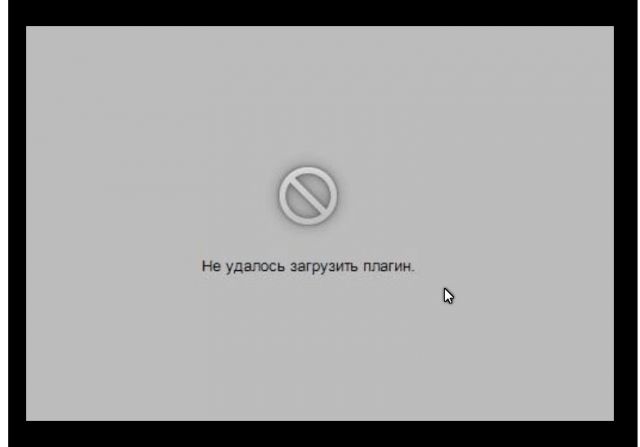
Проблема, скорее всего, связана с тем, что в компьютере уже есть другой Flash Player (устаревшая версия, которая была установлена для работы других обозревателей). Происходит конфликт одновременно двух работающих плееров. Что предпринять в такой ситуации?
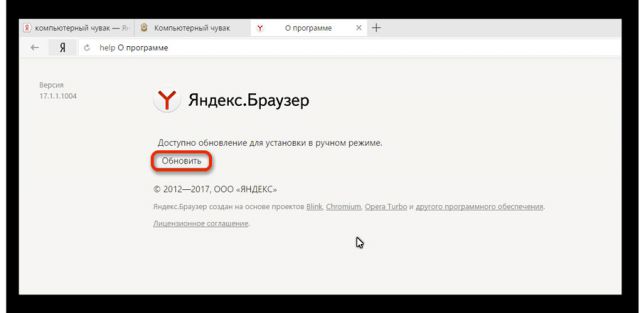
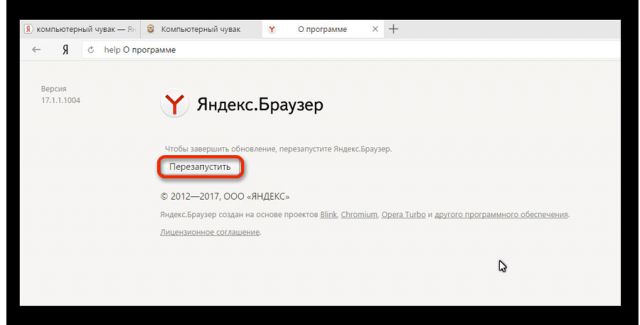
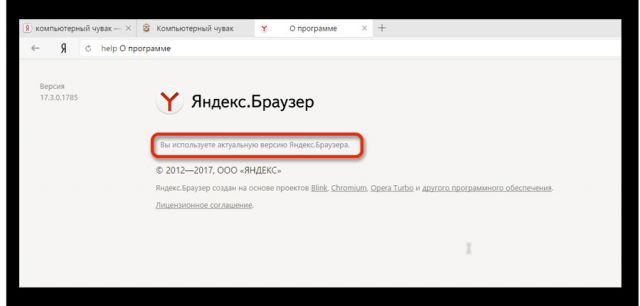
Избавляемся от устаревшего плагина
Ели вы пользуетесь только Яндексом на своём ПК, вы вправе удалить плагин Adobe Flash Player, установленный ранее.
1.Запустить Панель управления через Пуск или иным образом.
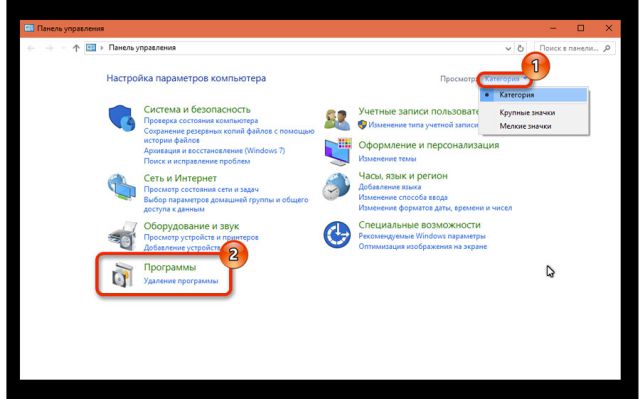
3.Отыскать Adobe Flash Player и удалить его. Перезапустить браузер.
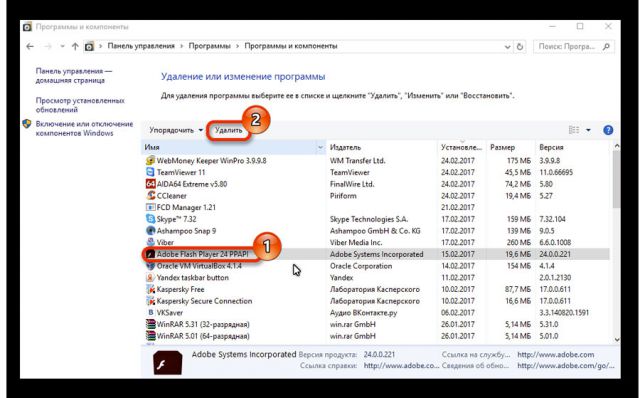
Чистим кэш и историю обозревателя
Часто плагины для Яндекс Браузера не запускаются должным образом на сайте из-за переполненного кэша. Произвести чистку вы можете посредством специальных программ, например, CCleaner, или же через инструменты самого браузера. Рассмотрим второй вариант.
1.Зайти в Настройки браузера.
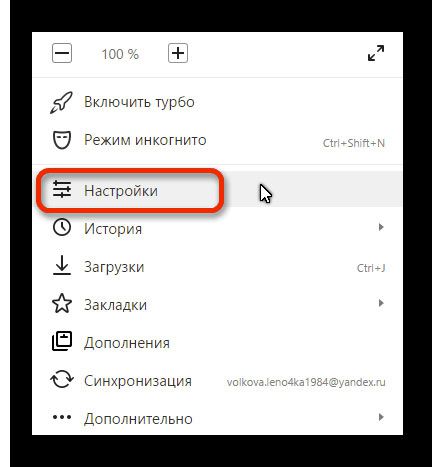
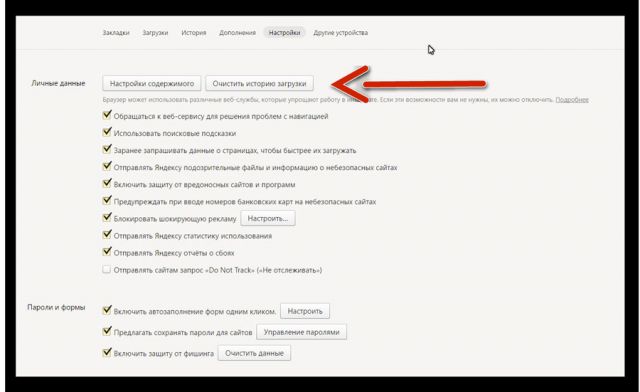
Если проблема продолжает беспокоить время от времени, то можете воспользоваться следующей уловкой: отключить встроенный модуль и установить плагин Adobe Flash Player из официального ресурса.
Плагины – неотъемлемая часть браузеров. Крайне не рекомендуется самостоятельно проводить их отключение, если браузер работает стабильно. Следите также за тем, чтобы ваш браузер регулярно получал обновления.
Яндекс браузер – это универсальная программа, позволяющая не только скролить в интернете, но и прослушивать музыку, смотреть видеоклипы, а также открывать pdf файлы прямо внутри браузера. Как раз об этом мы и поговорим ниже, а именно о том, как открывать файлы в формате pdf в яндекс браузере.
На компьютере
Перед началом следует упомянуть, что открывать pdf файлы можно без какого-либо дополнительного софта, необходим только яндекс браузер. Также существует несколько способов открытия pdf файла. Первый способ — это когда вы переходите по прямой ссылке из браузера и уже автоматически открываете pdf файл. Второй же способ подразумевает запуск уже скаченного или созданного pdf файла с рабочего стола.
Если в первом случае ничего не понятного нет, то со вторым следует немного разобраться. Рассмотрим ниже:
На телефоне

Как включить pdf viewer в яндекс браузере

Почему не открываются PDF-файлы в яндекс браузере
Существует несколько причин неисправностей просмотра pdf в яндекс браузере. Рассмотрим подробнее каждый из них.
На этой странице
某些 Creative Cloud 应用程序、服务和功能在中国不可用。

Симптомы
Общие признаки, когда невозможно посмотреть PDF-файл в Интернете:
Для устранения некоторых распространенных проблем при отображении PDF-файлов выполните указанные действия в следующем порядке: обновите Reader или Acrobat, устраните неисправности PDF-файла, проверьте настройки браузера, восстановите или переустановите Reader или Acrobat.
Обновление Reader или Acrobat
Adobe выпускает пакеты бесплатных обновлений безопасности раз в три месяца. Убедитесь в том, что вы обновили свое приложение Reader или Acrobat до последней версии. Обновления зачастую содержат исправления часто встречающихся проблем. Загрузите последнее бесплатное обновление.
Открыть Reader или Acrobat.
Acrobat 9 и более ранние версии: при наличии обновления оно загрузится автоматически.
Acrobat X и XI: нажмите Обновление, а затем Установить.
Acrobat DC: перейдите к следующему шагу.



После установки обновления перезагрузите компьютер и проверьте, открывается ли PDF-файл.
Устранение неисправностей PDF-файла
Обновите или перезагрузите страницу
Часто после перезагрузки страницы в браузере PDF-файл полностью загружается.
- Удерживая кнопку Shift, нажмите в браузере кнопку Обновить или Перезагрузить.
Попробуйте открыть другой PDF-файл
Попробуйте открыть другой PDF-файл. Например, попробуйте открыть в своем браузере эту типовую форму. Если эта форма открывается в Acrobat или Reader, возможно, PDF-файл поврежден или неисправен веб-сервер. Если возможно, свяжитесь с лицом или компанией, отвечающей за работу веб-сайта.
Попробуйте открыть PDF-файл со своего жесткого диска
Проверьте, открывается ли PDF-файл в вашем веб-браузере с жесткого диска. Для этого необходимо сохранить PDF-файл на компьютер.
В веб-браузере выполните одно из следующих действий:
- Mac OS: выберите Файл > Открыть (или Открыть файл).
- Windows: нажмите Control + O.

Найдите в своем компьютере PDF-файл, выберите его и нажмите Открыть.
Если он открылся, проблема в веб-сайте, на котором вы хотели просмотреть файл. Свяжитесь с лицом или компанией, отвечающей за работу веб-сайта.
Устранение неполадок и изменение настроек браузера
Используйте другой веб-браузер
Просмотру PDF могут препятствовать определенные условия на компьютере, например настройки безопасности или cookie-файлы браузера. Часто самое быстрое решение – попробовать открыть страницу с помощью другого браузера. Попробуйте любой из следующих неиспользованных браузеров:
Google Chrome
Mozilla Firefox
Microsoft Internet Explorer
Apple Safari
Список браузеров, совместимых с приложениями Reader и Acrobat, см. в разделе Совместимые веб-браузеры.
Переключитесь в режим совместимости (Internet Explorer)
Некоторые веб-сайты лучше отображаются в режиме совместимости в браузере Internet Explorer. В режиме совместимости страница отображается, как в предыдущей версии браузера.
Подробную информацию о том, как переключиться в данный режим, см. в разделе Устранение проблем отображения с помощью режима совместимости.
Перезагрузите компьютер и попробуйте открыть PDF-файл еще раз
Перезагрузите компьютер и откройте веб-страницу еще раз. Перезагрузка позволяет очистить память и кэш компьютера. Часто проблему отображения файлов можно устранить, просто перезагрузив компьютер.
Удалите временные файлы Интернета (Internet Explorer, Firefox и Chrome)
Очистите кэш браузера (иногда называется временные файлы Интернета), чтобы убедиться, что вы просматриваете свежую версию страницы.
Будьте внимательны при выборе параметров. Очистите только кэш браузера. Если удалить все временные файлы Интернета, можно удалить cookie-файлы с данными входа в систему и предпочтениями. В большинстве браузеров можно выбрать тип удаляемого содержимого.

Чтобы узнать, как очистить кэш браузера, см. следующие статьи:
Internet Explorer 7: Удалить историю просмотра
Чтобы устранить проблему с просмотром файла, попробуйте сбросить установки отображения в браузере.
В приложении Reader или Acrobat щелкните правой кнопкой мыши в окне документа и выберите Установки отображения страниц.

Из списка слева выберите Интернет.

Отключите параметр Отображать PDF-файлы в браузере и нажмите ОК.

Попробуйте открыть PDF-файл с веб-сайта еще раз.
Просмотрите PDF-файл в 32-разрядной версии Internet Explorer или Safari (только ОС Windows Vista)
Это относится только к пользователям ОС Windows Vista с браузером Internet Explorer 9 или более ранней версии.
В ОС Windows Acrobat и Reader являются 32-разрядными приложениями.При попытке открыть PDF-файл в 64-разрядной версии Internet Explorer, он откроется в приложении Acrobat или Reader, а не в Internet Explorer.
Только Reader 10.1, Acrobat 10.1 и более поздние версии поддерживают Internet Explorer 9.
Чтобы убедиться, что вы пользуетесь 32-разрядной версией Internet Explorer, выполните следующие действия:
В Internet Explorer выберите Справка > Об Internet Explorer. (В некоторых версиях Internet Explorer для этого необходимо выбрать знак вопроса в правом верхнем углу.)


Чтобы переключиться на 32-разрядную версию Internet Explorer, сначала необходимо закрыть 64-разрядную версию Internet Explorer. Затем дважды щелкните по значку 32-разрядной версии программы:
C:Program Files (x86)Internet Exploreriexplore.exe

Устранение неполадок в приложениях Reader и Acrobat
Восстановите приложение Reader или Acrobat
Приложения Reader или Acrobat могут работать некорректно. Восстановление установки — быстрый способ решить проблему.
Восстановление из Reader или Acrobat
Выберите Справка > Восстановить установку.

Восстановление в Панели управления (ОС Windows)
Восстановить установку Acrobat или Reader можно также в Панели управления Windows.
Закройте Reader или Acrobat.

Выполните следующие шаги в панели управления в зависимости от версии Windows:
- (Windows 8/7/Vista) Нажмите Программы, а затем Программы и компоненты.
- (Windows XP) Дважды щелкните по пункту Добавление или удаление программ.
В списке программ выберите Adobe Reader или Adobe Acrobat.

Файлы формата PDF распространены для книг, журналов, документов (в том числе, требующих заполнения и подписи) и других текстовых и графических материалов. Несмотря на то, что современные ОС позволяют просматривать файлы PDF с помощью встроенных программ, вопрос о том, как открыть PDF файл остается актуальным.
Adobe Acrobat Reader DC
Учитывая, что эта программа чтения PDF является своего рода официальной, она наиболее полно поддерживает все функции для работы с данным типом файлов (за исключением полноценного редактирования — здесь потребуются уже платное ПО)
- Работа с оглавлением, закладки.
- Возможность создание заметок, выделений в PDF.
- Заполнение форм, представленных в PDF формате (например, банк Вам может прислать анкету именно в данном виде).
Программа на русском языке, с удобным интерфейсом, поддержкой вкладок для разных файлов PDF и содержит, наверное, всё что может потребоваться при работе с этим типом файлов, не связанной с их созданием и полноценным редактированием.

Из возможных минусов программы
Так или иначе, Adobe Acrobat Reader — вероятно, самая мощная из бесплатных программ, позволяющая открыть PDF файлы и выполнять базовые действия над ними.
Примечание: доступны также версии Adobe Acrobat Reader для MacOS, iPhone и Android (скачать можно в соответствующих магазинах приложений).
Как открыть PDF в Google Chrome, Microsoft Edge и других браузерах

Современные браузера на базе Chromium (Google Chrome, Opera, Яндекс.Браузер и другие), а также встроенный в Windows 10 браузер Microsoft Edge поддерживают открытие PDF без каких-либо плагинов.


При просмотре PDF через браузер доступны только базовые функции, такие как навигация по страницам, настройка масштаба и других вариантов просмотра документа. Однако во многих случаях эти возможности соответствуют тому, что требуется, и установка дополнительных программ для открытия PDF файлов не требуется.
Sumatra PDF
Sumatra PDF — полностью бесплатная программа с открытым исходным кодом для открытия файлов PDF в Windows 10, 8, Windows 7 и XP (также она позволяет открыть djvu, epub, mobi и некоторые другие популярные форматы).
Среди преимуществ Sumatra PDF — высокая скорость работы, удобный интерфейс (с поддержкой вкладок) на русском языке, разнообразные опции просмотра, а также возможность использовать portable версию программы, не требующую установки на компьютер.

Из ограничений программы — невозможность редактировать (заполнять) формы PDF, добавлять комментарии (заметки) к документу.
Foxit Reader
Еще одна популярная читалка PDF файлов — Foxit Reader. Это, своего рода, аналог Adobe Acrobat Reader с несколько отличающимся интерфейсом (кому-то он может показаться более удобным, поскольку в большей степени напоминает продукты Microsoft) и практически теми же функциями для работы с PDF файлами (и также предлагающий платный софт для создания и редактирования PDF файлов, в данном случае — Foxit PDF Phantom).

Все необходимые функции и возможности в программе присутствуют: начиная удобной навигацией, заканчивая выделениями текста, заполнением форм, созданием заметок и даже плагинами для Microsoft Word (для экспорта в PDF, что в общем-то уже присутствует в последних версиях Office).
Примечание: если Вам требуется мощный и бесплатный продукт, чтобы открыть PDF файл и выполнять базовые действия с ним, но Adobe Acrobat Reader DC не пришелся по душе, попробуйте Foxit Reader, возможно, он понравится больше.
Microsoft Word
Последние версии Microsoft Word (2013, 2016, 2019, в составе Office 365) также позволяют открыть PDF файлы, правда делают это несколько иначе, чем перечисленные выше программы и для простого чтения этот способ не совсем подходит.
При открытии PDF через Microsoft Word, документ конвертируется в формат Office (причем для больших документов это может занять продолжительное время) и становится доступным для редактирования (но только не для PDF, представляющих собой отсканированные страницы).

После редактирования, файл можно сохранить как в родном формате Word, так и экспортировать обратно в формат PDF. Более подробно на эту тему в материале Как редактировать PDF файл.
Nitro PDF Reader
О Nitro PDF Reader кратко: бесплатная и мощная программа для открытия, чтения, аннотации PDF файлов, популярная, в комментариях сообщают, что уже доступна на русском языке (на момент первоначального написания обзора не было).

Однако, если английский язык для Вас не является проблемой — присмотритесь, не исключаю, что Вы найдете приятным интерфейс, набор функций (включая заметки, извлечение изображений, выделение текста, подписывание документов, причем возможно хранение нескольких цифровых ID, конвертация PDF в текст и другие).
Чем открыть PDF на Android и iPhone
Если Вам требуется чтение PDF файлов на телефоне или планшете Android, а также на iPhone или iPad, то в Google Play Маркет и в Apple App Store Вы легко найдете не один десяток различных PDF-читалок, среди которых можно выделить:
- Для Android — Adobe Acrobat Reader и Google PDF Viewer

- Для iPhone и iPad — Adobe Acrobat Reader (впрочем, если Вам требуется только чтение PDF, то в качестве читалки на iPhone прекрасно работает встроенное приложение iBooks).
С большой вероятностью, этот небольшой набор приложений для открытия PDF Вам подойдет (а если нет, посмотрите другие приложения, которых в магазинах предостаточно, при этом рекомендую читать отзывы).
На этом завершаю: если же у Вас есть собственные предложения по открытию PDF файлов или остались вопросы — ниже Вы найдете форму для комментариев.
Читайте также:


