Как сделать чтобы word сохранял в pdf
Порой случается, что документ Word, полученный по электронной почте, некорректно отображается или вообще не открывается. Этому может быть множество причин: отсутствие необходимого ПО, установленного на планшете, отсутствие на вашем компьютере специфического шрифта, использованного автором документа и пр.
Отличным решением в этой ситуации будет сохранить этот документ в виде растрового PDF-файла. Растровый формат PDF гарантирует то, что документ откроется на любом ПК, планшете или смартфоне.
Формат PDF известен своей портативностью. Документы в этом формате корректно отображаются на любых электронных устройствах. Растровый PDF гарантирует то, что на каждой странице документа будет содержаться один графический файл, который будет корректно отображаться при любых обстоятельствах.
На этой странице:
Сохранение документа Word в формате PDF
Если перед отправкой документа по электронной почте сохранить его в формат PDF, то получатель письма гарантированно сможет открыть его на любом компьютере или планшете. Форматирование документа не будет искажено и документ будет выглядеть на 100% идентично оригиналу.
Чтобы сохранить документ Word в формате PDF, скачайте и установите программу Универсальный Конвертер Документов. Откройте документ, выберите панель инструментов Универсальный Конвертер Документов и нажмите кнопку “Convert to PDF” (преобразовать в PDF):
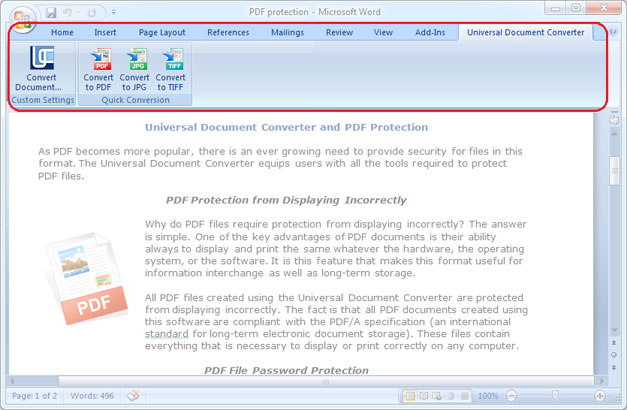
Как сохранить документ Word в виде растрового PDF
По умолчанию программа Универсальный Конвертер Документов сохраняет документы в формате PDF-файла с возможностью поиска по документу. Это означает, что в содержащемся в документе тексте возможно искать ключевые слова или фразы. Это также означает, что получатель документа сможет скопировать любой текст из него. Чтобы отключить возможность Копирования и Вставки в ваших документах, вам необходимо конвертировать документы Word в растровые PDF-файлы. Следуйте инструкции:
- Откройте документ и нажмите Print (Печать)
- Выберите из списка Универсальный Конвертер Документов и нажмите Свойства
- Перейдите на вкладку File Format (Формат файла), выберите PDF Document (Документ PDF) в качестве формата выходного файла, далее выберите Bitmapped PDF (растровый PDF) (как показано на скриншоте ниже)
- Нажмите OK , чтобы начать процесс сохранения документа Word в формате растрового PDF.
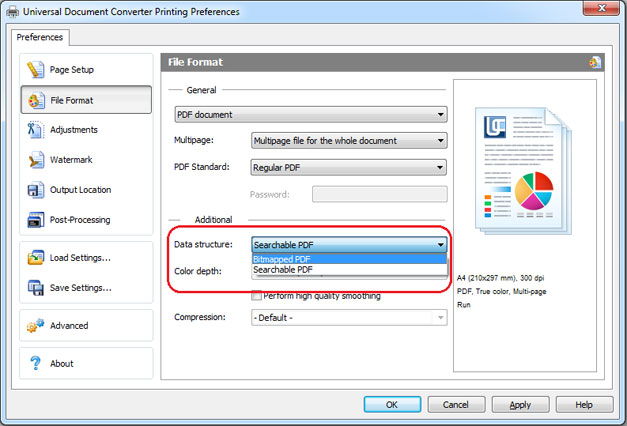
Как сохранить фон исходного документа Word в выходном PDF
Если не удается вывести на печать фоновый цвет или изображение в документе, проделайте следующие шаги:
- Откройте окно Print (Печать) и нажмите Options… (Опции) в нижнем левом углу
- В группе Printing options (Опции печати) выберите Print background colors and images (Печатать фоновые цвета и изображения)
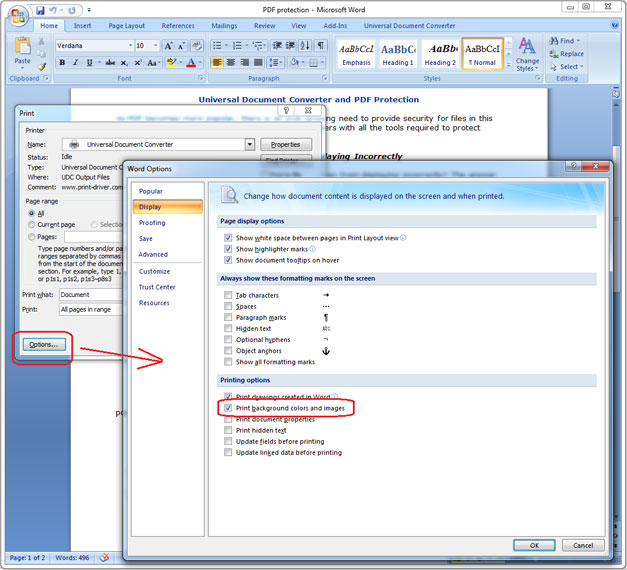
Как поставить водяной знак на документ
Водяные знаки применяются в случаях, когда необходимо подчеркнуть важность документа (например, “строго конфиденциально”, и.т.п.), либо для защиты интеллектуальной собственности.
Чтобы поставить водяной знак, проделайте следующие шаги:
- Откройте документ Word и нажмите Print (Печать)
- Выберите из списка Универсальный Конвертер Документов и нажмите Properties (Свойства)
- Перейдите на вкладку File Format (Формат файла), выберите PDF Document (документ PDF) в качестве формата выходного файла
- Перейдите на вкладку Watermark (водяные знаки), выберите Text label (текст) или Picture (изображение) и произведите необходимые настройки
- Нажмите OK для начала процесса конвертации.

Как добавить к PDF-документу заголовок фирменного бланка
Для добавления заголовка фирменного бланка к PDF-документу потребуется 2 файла: файл, в котором содержится заголовок фирменного бланка, и файл, в котором содержится документ Word.
- Откройте документ Word и нажмите Print (Печать)
- Выберите из списка Универсальный Конвертер Документов и нажмите Properties (Свойства)
- В настройках выберите Picture (Изображение) (как показано на скриншоте ниже)
- Выберите изображение, размер которого примерно соответствует размеру документа
- Выберите Background (Фон) из подменю Method (Метод)
- Нажмите Stretch watermark to fit page (Растянуть водяной знак до размеров страницы)
- Нажмите OK, чтобы распечатать документ в формате PDF.
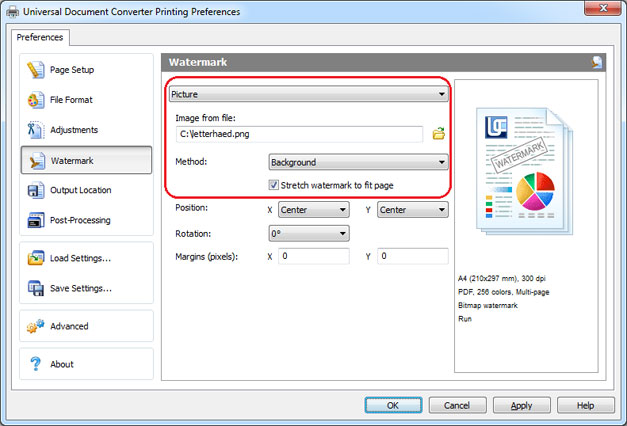
Как защитить файл паролем
Чтобы защитить Ваш документ от несанкционированного доступа, выполните следующие шаги:
- Откройте документ Word и нажмите Print (Печать)
- Выберите из списка Universal Document Converter и нажмите Properties (Свойства)
- Выберите вкладку File Format (Формат файла), убедитесь, что в меню выбран пункт PDF Document (Документ PDF)
- В PDF Standard выберите Password protected (Защита паролем), введите пароль, как показано на скриншоте ниже
- Если Вам понадобится добавить страницы к существующему PDF-файлу, пароль не должен изменяться Если существующий PDF-файл не защищен паролем, новые страницы также не должны защищаться паролем
- Нажмите OK, чтобы распечатать документ в формате PDF.

Другие способы
Как конвертировать документы в PDF в пакетном режиме
Для автоматизации процесса конвертации файлов Word Вам понадобятся 3 программы: Microsoft Word, Universal Document Converter, и Print Conductor.
- Запустите Print Conductor и добавьте Ваши документы Word в список
- Выберите в качестве принтера Universal Document Converter
- Нажмите Change Settings (Изменить настройки) и укажите PDF Document (Документ PDF) в качестве формата выходного файла
- Нажмите Start (Пуск) для начала конвертации документов Word в PDF по списку:
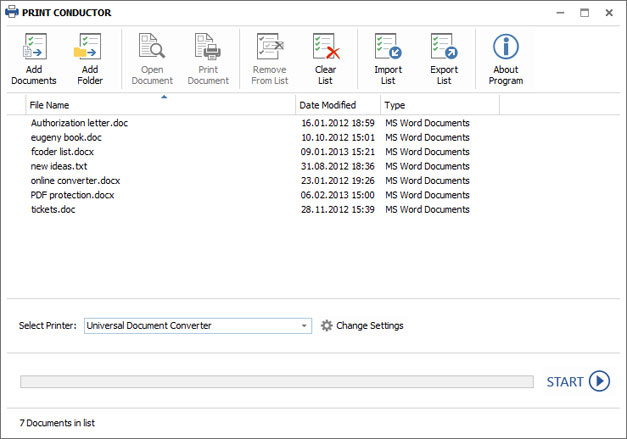
Как автоматизировать конвертацию документов Word в PDF в офисе
Для автоматической конвертации документов можно использовать программу FolderMill. Эта программа обычно устанавливается на сервер, чтобы отслеживать входящие файлы. Программа работает в соответствии с установленными сотрудниками компании правилами. Таким образом все полученные из внешних источников файлы конвертируются в выходные форматы, согласно личным предпочтениям сотрудников.
К примеру, если полученный файл с изображением сохранен в формате PDF, он будет автоматически конвертирован в JPG и наоборот. Все операции осуществляются автоматически. Сотрудникам компании нужно просто скопировать файл PDF, который необходимо конвертировать, в личную сетевую папку конкретного сотрудника, а затем получить сконвертированный файл в другой папке.

Примеры кода конвертации Word в PDF для разработчиков
Универсальный Конвертер Документов включает в себя public API и пример кода для интеграции в программное обеспечение независимых разработчиков или системных интеграторов. Кроме того, система автоматического развертывания значительно ускоряет процесс установки Универсального Конвертера Документов на большом числе рабочих станций.
Благодаря этому применение Универсального Конвертера Документов в качестве “основного средства конвертирования” позволяет разработчикам сконцентрироваться на реализации уникальных особенностей их решений вместо того, чтобы тратить время и усилия на собственные разработки технологии виртуальных принтеров.
Приглашаем Вам ознакомиться с примерами преобразования Word в PDF для различных языков программирования.
Инструменты командной строки для автоматической конвертации документов
2Printer – это утилита командной строки, которая позволяет автоматизировать печать документов Word и текстовых файлов. Интерфейс с командной строкой позволяет пользователям создавать пакетные файлы для автоматизации печати. Данный инструмент можно включить в Планировщик Задач Windows для автоматизации процесса печати на вашем компьютере.
2Printer использует public API программы Microsoft Word для печати текстовых файлов. Это значит, что для печати документов форматов TXT, RTF, DOC или DOCX необходимо, чтобы на вашем компьютере был установлен Microsoft Word.
Программа 2Printer совместима с любыми механическими принтерами, подключенными к компьютеру или доступными в локальных сетях, а также виртуальными принтерами, например с Универсальным Конвертером Документов. Благодаря этому, вы сможете конвертировать документы Word в PDF, выбрав Universal Document Converter в качестве принтера в командной строке 2Printer.
DocuFreezer – простое в использовании ПО для конвертации документов Word в формат PDF
DocuFreezer – приложение, разработанное для преобразования документов Microsoft Word, Excel и PowerPoint в PDF с сохранением внутренних и внешних ссылок, версткой страниц и шрифтов.
Пользователи DocuFreezer также получают в свое распоряжение множество опций конвертации документов – данное ПО способно конвертировать документы и PDF файлы в форматы JPG, TIFF или PNG, как бы “замораживая” изначальный вид документов-оригиналов и защищая их от внесения любых поправок. Вне зависимости от того, на каком устройстве будет отображаться документ, он будет выглядеть одинаково.
Программа DocuFreezer бесплатна для некоммерческого использования. Попробуйте программу DocuFreezer прямо сейчас и проверьте сами, насколько она эффективна в работе!
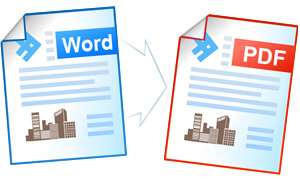
Есть немало способов конвертации doc-файла или docx-файла в PDF. Многие прибегают в сторонним программам и интернет-сервисам, но лишь относительно мало количество пользователей знает о том, что сохранять созданные документы можно и в самом Microsoft Office Word 2007!
Люди, которые давно работают с Word 2007, крайне удивятся этому - ведь они достаточно долго пользовались этим текстовым редактором, но пункта типа "сохранить как pdf" не наблюдали. И это действительно так! Что бы документы, сделанные в Word 2007, сохранялись как PDF нужно установить официальный плагин. Дальше идём по плану.
Первый делом скачиваем этот плагин. Да, кстати, если кого-то смущает это слово, то стоит пояснить, что плагин - это небольшое дополнение к какой-либо программе. Скачиваем по этой ссылке файлик, размер которого немного менее 1 mb.
Вторая часть - это установка. Запускаем скачанный ранее файл (SaveAsPDFandXPS.exe), читаем соглашение, ставим галочку (если соглашаетесь, естественно) и жмём продолжить:

После этого закройте все открытые окна Microsoft Office Word 2007, если таковые есть. Если же окна программы были закрыты или Вы их закрыли, то теперь можно смело открывать любой документ Word и начинать тестировать новый плагин.
Итак, собственно говоря, теперь и будем сохранять doc-файлы в PDF. Открываем документ и наводим на "Сохранить как. ", далее выбираем "PDF и XPS":

В открывшемся окне можно, ничего не меняя, нажать "Опубликовать" (в этом случае "опубликовать", тоже самое, что и "сохранить"). Документ сохранится в pdf, но если есть надобность и некоторых настройках, то пожалуйста:

Вот и всё! Теперь раскрыта ещё одна полезная возможность популярного текстового редактора Word 2007!
Пользователи хотели бы, чтобы в сфере ПО всё было стандартизировано. Увы, но унификация хромает даже в отношении технических стандартов, а в сфере программного обеспечения тем более царит жёсткая конкуренция. Выживают сильнейшие, и в области создания документов можно выделить два формата, завоевавших всеобщее признание: это PDF (авторства компании Adobe Systems) и DOCX от Microsoft. Конечные пользователи могут получать тексты в обоих форматах, и в связи с этим нередко возникает необходимость их взаимной конвертации, поскольку они несовместимы между собой. Как решить эту проблему, читайте ниже.

Как из файла PDF сделать документ Word
Особенность формата PDF заключается в том, что такие документы исключительно хороши для создания материалов полиграфической направленности (презентаций, книг, отчётов, журналов). Разумеется, в электронном виде. Формат позволяет сохранять как структуру документа, так и используемые шрифты (входящие в пакет Acrobat Reader). Такие документы имеют компактный размер, что позволяет пересылать файлы и по электронной почте, и в мессенджерах. Но для редактирования такие файлы пригодны очень плохо, так что если возникает необходимость внести в текст изменения, придётся его преобразовать в формат, родной для MS Word. Сделать это можно несколькими способами.
Преобразование PDF в формат Word программой Adobe Acrobat Reader
Если редактировать нужно только фрагмент текста, выделяем именно его и проделываем те же действия (копируем в буфер и вставляем в Word).
К сожалению, копирование текста PDF в Word – способ, обладающий серьёзным недостатком: при копировании исходное форматирование документа будет потеряно, текст вставится в одном шрифте и стиле, и его нужно будет приводить в надлежащий вид вручную.
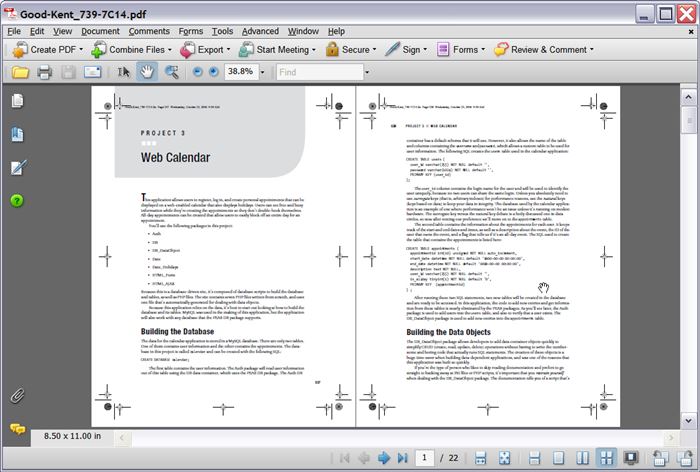
Abobe Acrobat Pro
Для преобразования следуем алгоритму:
Возможность преобразования файла PDF в формат Word предоставляют и другие программы от сторонних разработчиков:

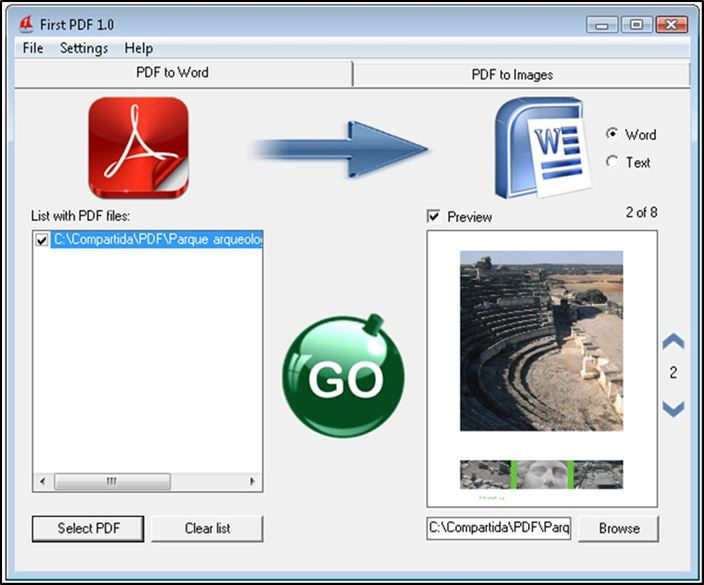
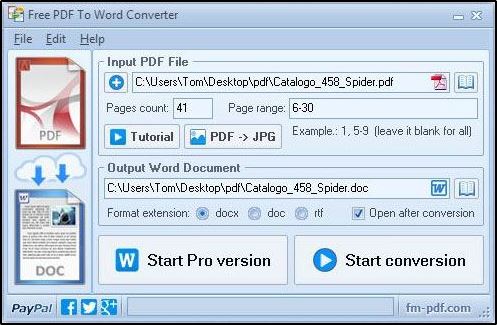
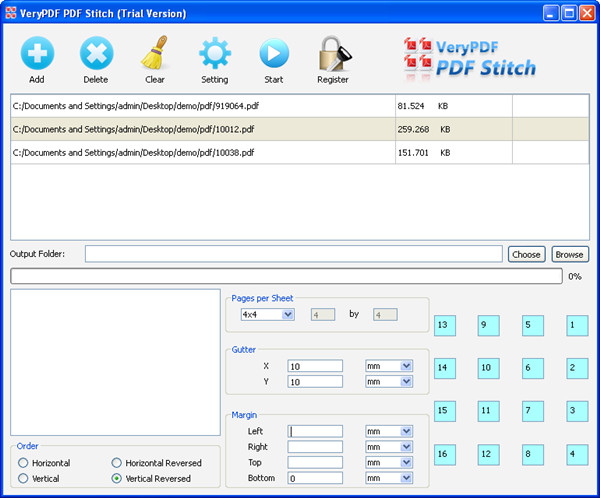
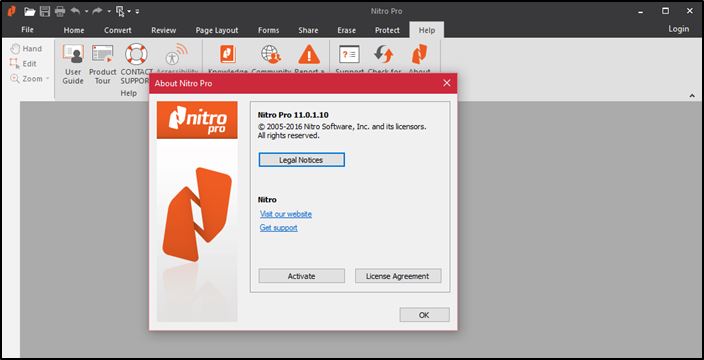
Все они требуют установки, но сам процесс конвертации не сложен и также выполняется в несколько кликов.
Онлайн-сервисы
Многие пользователи в силу разных причин установке сторонних программ предпочитают использование соответствующих онлайн-сервисов. Есть и такие, которые специализируются на конвертации файлов PDF в Word.

Интерфейс сервиса настолько прост, что с ним разберется и школьник младших классов. Как происходит конвертация:
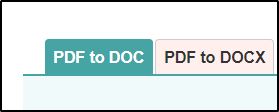
Выбор направления конвертации PDF2Doc
Длительность конвертации может составлять от нескольких секунд до минут – на процесс влияет как размер файла, так и сложность его структуры.
Обязательно попробуйте ещё один популярный сервис – Smallpdf. Этот сайт характеризуется приятным дизайном, его особенностью является текстовое сопровождение выполняемых команд. Трансформация в вордовский формат осуществляется по такому же сценарию, но среднее время конвертации здесь заметно меньше. Стоит также отметить, что все временные файлы хранятся на сервере всего час, после чего удаляются.
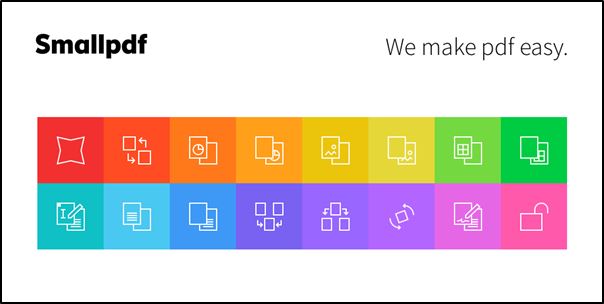
Среди других бесплатных веб-ресурсов, предоставляющих услугу перевода PDF в формат Word для получения возможности редактирования документов, можно выделить:
- go4convert;
- convertio;
- convertonlinefree;
- pdftoword.
Единственным требованием для использования этого метода является наличие аккаунта в Google. Конвертация в этом сервисе осуществляется следующим образом:
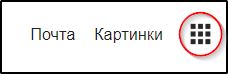
Кнопка с миниатюрой девяти квадратиков
На главном экране сервиса рядом с документом PDF появится файл с таким же именем. Кликнув ПКМ, его тоже можно скачать без указания формата – сервис сам преобразует его в DOCX.
Как и в случае с Acrobat Reader, при преобразовании форматирование будет утрачено, и это основной недостаток этого способа.
ПО для оптического распознавания PDF-текста
Далеко не всегда PDF-документ можно трансформировать в другие форматы. Самый частый случай – отсканированные документы, представляющие собой графические файлы. Впрочем, автор документа может защитить его от редактирования, сделав доступным только чтение. В подобных случаях, если вы хотите открыть PDF файл и конвертировать его в Word, чтобы внести изменения в текст, единственный способ сделать это – использовать специальную программу, умеющею распознавать текст.
Самый популярный вариант такого ПО – ABBYY FineReader. Скачиваем программу, открываем исходный файл, запускаем процесс распознавания, ход которого отображается в одном из окон программы. На выходе вы получите текстовый документ, который уже можно редактировать, добавлять текстовые фрагменты и выполнять другие операции.
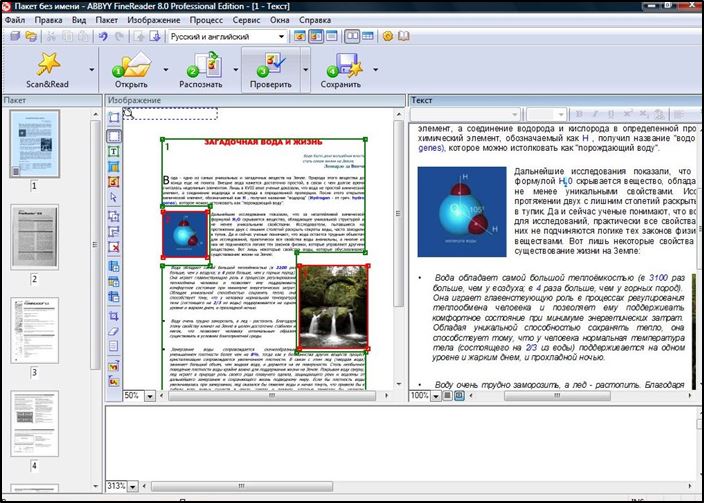
ABByy Fine Reader
Способы конвертирования Word в PDF
Иногда возникает необходимость обратного преобразования – например, если вы создали вордовский документ, но не уверены, что у адресата, которому вы его перешлёте, стоит версия Word такая же или новее. Если это не так, высока вероятность, что он не сможет открыть документ, или при открытии будет потеряно форматирование. Преобразование в формат PDF решит проблему несовместимости – он обязательно прочитается на любом компьютере.
Рассмотрим самые ходовые способы, как из файла Word сделать документ PDF.
Через пакет Microsoft Office
Если вы плодотворно работаете с редактором Microsoft Word, то знаете, что набранный документ можно сохранить в разных форматах. В списке доступных имеется и PDF. Процедура сохранения документа Word в формате PDF требует выполнения следующих шагов:
Как видим, процедура предельно простая и выполняется очень быстро.
Использование онлайн-сервисов
Первый способ не всегда демонстрирует удовлетворительные результаты. Если у вас что-то не получается, попробуйте сохранить файл Word в формате PDF, используя специализированные сайты. Таких сервисов в интернете – огромное количество, но мы советуем использовать только те, которые присутствуют в верхней части выдачи – именно в ТОП-10 находятся проверенные временем ресурсы. В противном случае вы можете столкнуться с ограниченным функционалом, криво работающим преобразованием, а то и вовсе с сомнительным ресурсом.
Если говорить о бесплатных сервисах с русскоязычным интерфейсом, можно порекомендовать следующие сайты:
Последний ресурс – самый простой в использовании. Он характеризуется минималистическим интерфейсом, состоящим из единственной кнопки, при этом функционал программы неплохой. Например, загружать документ можно с локального диска, а можно с известных облачных сервисов типа Dropbox или Google Диск.
Алгоритм преобразования следующий:
Небольшие файлы конвертируются за считанные секунды, документы побольше преобразовываются минуты.
ПО от сторонних разработчиков
Ещё один востребованный способ, как перевести файлы Word в формат PDF. Количество таких утилит тоже довольно велико, мы рекомендуем воспользоваться программой Smallpdf. Она полностью бесплатна, занимает немного места на диске, может выполнять и обратные преобразования, обладает дружественным, интуитивно понятным даже для новичков интерфейсом.
При наличии такой программы вам не потребуется доступ в интернет, кроме процедуры скачивания.
Алгоритм конвертации следующий:
Процесс преобразования очень быстрый, результирующий файл будет сохранён в том же каталоге, где лежит исходный.
Конвертация через Google Диск
Алгоритм переделки файла:
Как видим, практически все способы конвертации одного формата в другой пригодны и для обратного преобразования. Вам остаётся выбрать метод, который устроит вас по качеству конвертации.
Word является одним из самых популярных редакторов для создания текстовых материалов. Версия Word 2007 не имеет встроенной функции сохранения в формат pdf, который является наиболее удобным для просмотра документов на различных устройствах. Существует несколько способов того, как документ ворд перевести в пдф 2007.
Содержание статьи

- Как документ ворд перевести в пдф 2007
- Как сохранить документ в формате .doc
- Как вордовский документ перевести в пдф
Хотя версия Word 2007 является устаревшей, она все еще установлена на компьютерах множества пользователей в качестве основного инструмента для создания текстовых материалов. В данной версии встроенной функции сохранить документ Word 2007 в PDF по умолчанию не существует.
Ранее существовала штатная надстройка, позволяющая выполнить данное действие, но в настоящий момент корпорация Microsoft больше ее не распространяет и не поддерживает.
В пакете обновлений Microsoft Word 2007 SP1 данная надстройка уже реализована на уровне рабочего функционала.
В этом случае сохранение документов из ворд в пдф ничем не отличается от обычного действия:
Сохранить в PDF с помощью виртуального принтера doPDF
После скачивания установка производится в штатном режиме. Если на компьютере не установлен NET. Framework, программа установит его самостоятельно.

Процесс установки конвертера занимает некоторое время необходимое для поиска и проверки необходимых приложений и инструментов.

При необходимости можно задать индивидуальные параметры сохранения итогового документа.

Для редактирования документ открывается в Word 2007 и после внесения соответствующих изменений сохраняется повторно.
Сохранение документа Word 2007 в PDF онлайн
Сейчас существует большое количество онлайн конвертеров позволяющих преобразовать документ Word 2007 в PDF. Для этого необходим доступ в интернет, что не всегда удобно при работе локально.

Чтобы не испытывать затруднений с преобразованием .doc файлов в pdf формат, можно воспользоваться предложенными выше способами или обновить версию Word 2007, установив пакет обновлений.
Версии Microsoft Word 2007 SP1 и выше имеют встроенный функционал для комфортного сохранения из Word в PDF.
Чтобы иметь возможность просматривать пдф документы, необходимо воспользоваться возможностями современных браузеров или установить бесплатный просмотрщик данного формата от корпорации Microsoft.
Читайте также:


