Как сделать чтобы встроенная видеокарта работала быстрее
У пользователей ПК, особенно у геймеров, часто возникает потребность увеличения производительности видеокарты, чтобы новые приложения, игры, программы работали на должном уровне. Однако не у всех есть возможность приобретать более новые видеоадаптеры каждый год. Возникает вопрос: как улучшить работу видеокарты ? Для увеличения количества кадров в секунду (FPS) можно уменьшить качество графики в приложении или попробовать самостоятельно повысить производительность видеоадаптера при помощи тонкой настройки, специальных программ.
Как разогнать видеокарту без повреждения
Основными компаниями, выпускающими видеокарты, являются фирмы AMD и NVIDIA. Продукция от первого предприятия имеет хорошее соотношение цены и качества, от второго - большую производительность. Однако это условно, ведь каждая отдельная модель имеет свои технические характеристики и если их недостаточно для нормальной работы игр, необходимо задуматься о разгоне видеокарты. Стоит учесть, что видеоадаптеры старого образца при разгоне могут сломаться . В таком случае лучше заменить видеокарту на более новую с возможностью повышения производительности.
Факторы, которые влияют на возможность разгона:
температура ЦП и видеокарты;
стабильность формирования напряжения;
частота и разрядность видеочипа.
Как разогнать видеокарту NVIDIA

Многие геймеры задаются вопросом: “ Как повысить производительность видеокарты nvidia ?”. Ответ прост - воспользуйтесь тонкой настройкой видеочипа. Это поможет увеличить значение FPS, что напрямую влияет на скорость работы устройства.
Для начала необходимо войти в пользовательский интерфейс - щелкните правой кнопкой мыши, в разделе “Параметры 3Д” выберите регулировку настроек изображения. Чтобы задать приоритет для видеоплаты с упором на производительность, выберите соответствующий режим и передвиньте ползунок влево к отметке “производительность”. Сохраните настройки.
Такое простое решение поможет немного увеличить значение FPS. После сохранения результатов запустите игру, чтобы удостовериться в улучшении работоспособности NVIDIA geforce .
Как разогнать видеокарту AMD
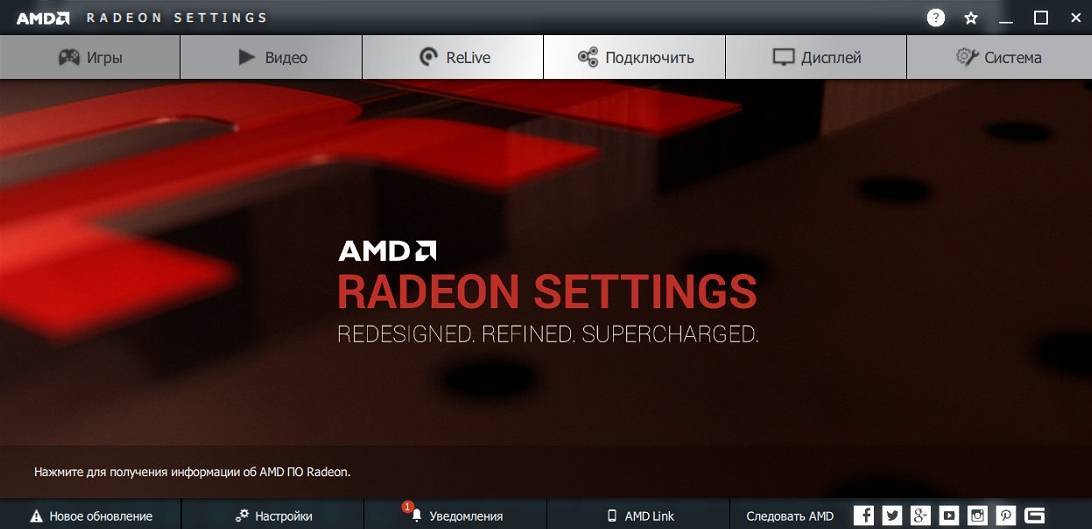
Как увеличить производительность видеокарты ati (amd)? Это можно сделать через настройку графики. Перед тем как начать работать с изменением параметров настройки, стоит проверить все ли драйвера установлены, ведь он них зависит возможность разгона графического адаптера. Щелкните правой кнопкой мышки на свободное место рабочего стола. Если во всплывающем окошке есть строчка “Свойства графики”, все нормально, можно продолжать работать с графикой. Если ее нет, необходимо установить драйвера.
После проведения всех манипуляций с драйверами, необходимо открыть окно “Свойства графики”, выбрать игры, настройку 3Д приложений, системные параметры. В последней вкладке в разделе “Текстурная фильтрация” включите оптимизацию формата поверхности, на качестве фильтрации текстур установите “производительность”. После этого необходимо выйти из вкладки “Игры” и переключится на “Питание”, нажмите на PowerPlay и выставьте максимальную производительность. Не забывайте сохранять результаты.
Обновление драйвера видеокарты
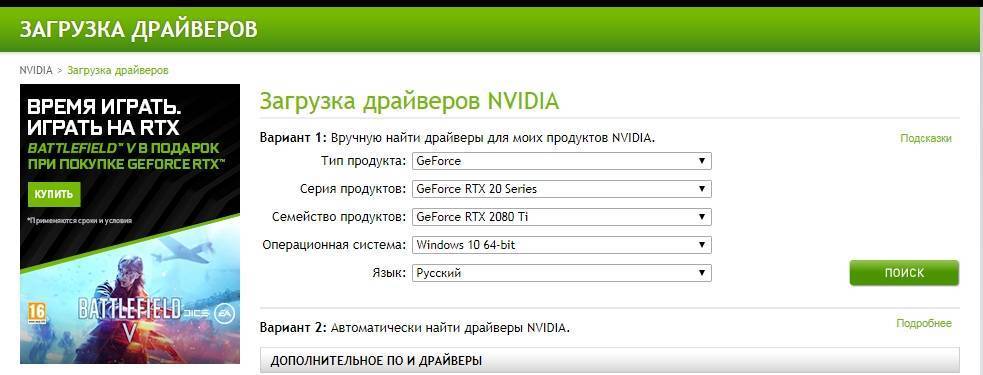
Если драйвера долго не обновлялись, это может “затормаживать” работу видеокарты. Как правило, они обновляются автоматически, в фоновом режиме. Если же это не происходит, необходимо скачать драйвера на официальном сайте производителя видеокарты (NVIDIA, AMD). После сохранения файла его нужно открыть и следовать инструкциям.
Также есть возможность обновить систему, воспользовавшись утилитой Driver Pack Solution. Скачивание доступно на официальном сайте, устанавливать утилиту нет необходимости, можно сразу приступить к работе. Откройте приложение в режиме эксперта (кнопка расположена внизу окна). Чтобы не устанавливать вместе с обновлениями ненужные программы, зайдите во вкладку Софт, которая расположена в левом боковом меню (она выглядит как четыре квадрата). Снимите отметки с рекомендуемых программ и вернитесь на главную страницу.
Снижение нагрузок на видеоадаптер
Если после обновления драйверов вы все же задаетесь вопросом как увеличить производительность видеокарты , попробуйте снизить нагрузку на видеоадаптер. При этом немного снизится и качество графики (все зависит от марки графической платы, требовательности игры), но вот FPS увеличится.
Как снизить нагрузку на NVIDIA:
откройте панель управления графическим адаптером;
отключите V-Sync, сглаживание;
включите анизотропную и трилинейную виды оптимизации;
в фильтрации текстур выберите “наивысшую производительность”.
Как уменьшить нагрузку на AMD:
откройте раздел настройки графического чипа;
в верхней части окошка кликните на “Параметры”;
зайдите в “Установки”;
кликните на строку “Игры”;
после необходимо выставить определенные параметры: в “Качестве фильтрации текстур” выбрать “производительность”, а в “Фильтре” - “стандарт”. Также стоит выключить оптимизацию формата поверхности и фильтрацию поверхности.
Увеличиваем производительность видеочипа с помощью NVIDIA Inspector
NVIDIA Inspector - специальная утилита, не требующая установки, с помощью которой можно разогнать графический процессор. Ее можно бесплатно скачать на официальном сайте. Утилита подходит для всех типов операционных систем Windows.
Инструкция по использованию программы:
запустите программу и в правом нижнем углу иконки нажмите “Show Overclocking”;
система вас автоматически перенаправит на окно разгона, в нем нужно найти “Shader Clock” и передвинуть ползунок на 15%;
чтобы сохранить результаты, необходимо в правом нижнем углу нажать на кнопку “Apply Clocks & Voltage”;
теперь стоит протестировать апгрейд, запустив любую игру, которая раньше висла. Если все работает исправно, двигаемся дальше;
увеличиваем частоту видеопамяти - передвигаем ползунок на “MemoryClock” вправо на 30 Мгц, сохраняем;
снова запускаем игру или программу, чтобы протестировать изменения;
если все работает, зайдите в утилиту и в параметр “Voltage” увеличьте на 1-2%, сохраните результаты.
Разгоняем видеокарту с помощью MSI Afterburner
Программа MSI Afterburner предназначена для тонкой настройки и мониторинга видеочипа. Данная утилита была разработана на основе Riva Tuner. Она подходит как для ПК, так и для ноутбуков. Однако на ноутбуке может быть заблокирована функция разгона в биос, в таком случае утилита не запустится.
Как работать с программой:
загрузите ее на официальном сайте производителя на русском языке;
перезагрузите компьютер, чтобы утилита правильно определила параметры видеокарты;
когда ПК включится, запустите приложение. В левой части окошка можно увидеть информацию о частоте работы видеокарты, а в правой - о напряжении и температуре;
зайдите во вкладку “Основные” и выберите тот графический процессор, который нужно разогнать (дискретный). Если карт несколько и они работают в связке, отметьте галочкой синхронизацию настроек;
теперь необходимо поставить галочку напротив строки “Разблокировать управление напряжением” и выбрать подходящий режим. После этого можно постепенно увеличивать напряжение на 1-2% за один раз. Внимательно следите за температурой видеоплаты после каждого изменения, не допускайте перегрева;
зайдите во вкладку “Кулер” и включите программный пользовательский режим. Изменяйте скорость кулера, учитывая уровень напряжения. Сохраните изменения.
Razer Game Booster - для увеличения FPS в играх
Razer Game Booster - утилита, созданная для увеличения частоты кадров в секунду, что позитивно отражается на работе графического процессора. Она находится в открытом доступе, поэтому при скачивании проблем не возникнет. После установки утилита автоматически сканирует все игры для того, чтобы составить список запуска. Приложение имеет два режима регулировки - автоматический и ручной. Если вы не хотите терять время, можете воспользоваться первым вариантом. Для этого просто кликните на необходимую игру в списке.
Если вы хотите настроить параметры самостоятельно, следуйте инструкции:
в верхнем левом углу окошка нажмите “Утилиты”;
перейдите в “Отладку”;
выставьте желаемые параметры при помощи галочек;
Что делать если не получилось достичь необходимых результатов?
Если вы перепробовали все методы, но все равно не знаете как разгонять видеокарты до необходимой частоты, попробуйте очистить и смазать систему охлаждения. После таких манипуляций кулер должен работать исправно, полноценно выполняя свои функции. Если чистка вентилятора не помогла, необходимо задуматься о смене графического процессора. Новые модели видеокарт являются более производительными, при желании их можно разогнать еще больше.
Если вы все же решились на покупку более производительной графической карты, рекомендуем обратить внимание на видеокарты бу . Они не уступают новым комплектующим по качеству и вполне справляются со своими обязанностями. Широкий модельный ряд позволит выбрать видеоадаптер, полностью отвечающий вашим требованиям. Большим плюсом такой покупки будет сопутствующая гарантия, быстрая доставка и, конечно же, цена. Уже давно многие пользователи апгрейдят свои компьютеры подержанными комплектующими, это позволяет в разы повысить продуктивность работы ПК при этом не потратив много денег.

Есть некоторые вещи, которые вы можете сделать, чтобы улучшить производительность старой или имеющейся в настоящее время видеокарты.
Увеличение производительности видеокарты не одинаково для всех видеокарт, даже если они одной модели и марки. Среднее увеличение производительности находится в диапазоне от 10% до 20% или более в некоторых случаях. Повышение производительности может дать вам определенное повышение в играх и приложениях или программах с интенсивным использованием графики.

Советы по повышению производительности видеокарты
Вот различные способы, которыми вы можете улучшить производительность текущей видеокарты до приемлемого уровня.
Overclocking
Первое и главное, что вы можете сделать, чтобы повысить производительность видеокарты, - это разогнать ее. Разгон - рискованная процедура, особенно для начинающих пользователей, но если все сделано правильно, это может повысить производительность видеокарты до 25% и более. При разгоне видеокарты вы можете увеличить частоту как графического процессора, так и памяти, чтобы получить максимальные результаты и больше фпс в играх. Есть несколько хороших инструментов для разгона видеокарт, таких как EVGA Precision X, MSI Afterburner, RivaTuner и т.д., которые можно использовать для разгона видеокарты. Если вы новичок в разгоне, то вы можете обратиться к руководству ниже о том, как разогнать видеокарту.
Обновление видео драйверов
Обновление драйверов видеокарты может привести к некоторому увеличению производительности как в старых, так и в старых играх. Также рекомендуется обновить драйверы графической карты до последних версий. Один совет, который я хотел бы дать здесь, заключается в том, что вам всегда следует загружать драйверы видеокарты с официального сайта вашего графического процессора, то есть Nvidia GeForce и AMD Radeon. Это связано с тем, что видеодрайверы со сторонних сайтов могут содержать вредоносное ПО или могут быть изменены. Также всегда используйте драйверы WHQL, а не бета-версии для игр и других программ.
Не допустите перегрева видеокарты
Перегрев также может снизить производительность и срок службы вашей видеокарты. Если температура вашей видеокарты превышает 80 градусов или около того, это должно быть признаком беспокойства, и вы должны принять надлежащие меры, чтобы снизить ее до более безопасного уровня. Есть хорошие кулеры для видеокарт, которые вы можете купить для своей модели видеокарты, чтобы держать ее температуру под контролем.
Выбрать лучше процессор
Если есть хорошая графическая карта, такая как GTX 1050 Ti, но более старый двухъядерный процессор, то процессор будет слабым звеном для графической карты и не даст ей работать с полной производительностью. Таким образом, чтобы получить максимальную производительность от вашей графики в играх, вы должны иметь правильный процессор, который может соответствовать производительности вашей видеокарты.
Заключение
В заключение я хотел бы сказать, что я рассмотрел все вопросы, касающиеся повышения производительности вашей видеокарты. Если у вас есть какие-либо вопросы или сомнения, вы можете спросить меня, оставив комментарий ниже, ясно указав конфигурацию вашего компьютера.
Если выполнили все пункты, но нужного результата не достигнуто, то можете прочитать общие советы по настройке: Как повысить фпс в играх на слабом компьютере?
Старая шутка гласит, что компьютер устарел уже в момент выхода из магазина. Это верно, особенно когда речь идет о машинах, предназначенных для видеоигр. С каждым годом системные требования к играм возрастают, особенно для видеокарты. Чтобы улучшить характеристики ПК, можно, конечно, регулярно покупать для него более современные компоненты. Но, как правило, проще просто увеличить производительность текущей видеокарты.
Как работает видеокарта
Видеокарта – это электронное устройство, функция которого заключается в отображении фрагмента памяти компьютера в виде изображения на экране монитора. Область памяти, в которой хранятся графические данные отображаемого в данный момент изображения, называется памятью изображения или буфером кадра.

Задача видеокарты – обработать прочитанное содержимое этой памяти и передать ее в цифровом виде на монитор с помощью цифрового разъема или преобразовать этот цифровой сигнал в аналоговый видеосигнал RGB. Затем монитор подключается к цифровому соединению DVI или HDMI, выводит этот сигнал в виде изображения.
Как можно улучшить производительность видеокарты
Повысить производительность видеокарты можно, начиная с банальной чистки и оптимизации ПК, заканчивая аппаратным разгоном. Обо всех способах далее.
Программные методы
Прежде чем браться за разгон, стоит улучшить работу самого ПК, почистив и оптимизируя работу системы и установив последние версии драйверов. Не стоит игнорировать это, ведь данный метод может дать неплохой прирост производительности не только видеокарте, но и остальным компонентам компьютера.

Оптимизация работы ПК
Если было замечено не только падение FPS, но и Windows стал загружаться медленнее и работать хуже, то оптимизация компьютера крайне необходима. Оптимизировать ПК можно:
- С помощью дефрагментации накопителя.
- Очиститьреестр от ошибок.
- Отключить все программы с автозагрузкой.
- Обновить или переустановитьоперационнуюсистему.
- Проверить компьютер на наличие вирусов.
- Очистить ПК отненужныхприложений.
Большинство из этих пунктов можно сделать с помощью различных программ, например, CCleaner и HitmanPro устранят проблемы с реестром, очистят ПК от ненужных программ и вирусов.
Установка последних обновлений драйверов
Хорошая работа компьютера и подключенных к нему устройств зависит от того, установлены ли последние версии драйверов.
Драйвер – это программа, которая отвечает за устройство и посредничает между ним и остальной частью системы. Поэтому одним из наиболее часто предлагаемых советов в случае странного поведения видеокарты или ПК в целом, является обновление драйверов. Обновить их можно вручную, скачав драйвер с сайта производителя, либо с помощью специальных программ (например, Driver Booster Free, DriverPack Solution или SlimDrivers).

Драйверы на видеоадаптеры выпускаются постоянно, поэтому стоит установить GeForce Experience для видеокарт от Nvidia и Radeon Software для AMD. Эти программы будут извещать о появлении нового драйвера, и через них можно его скачать и установить.
Аппаратный разгон
Разгон – это процесс увеличения скорости устройства за пределы его заводских спецификаций. Идея разгона заключается в том, чтобы заставить данный компонент работать на максимальной скорости, сохраняя при этом его стабильную работу. Этот процесс может быть связан как с процессором, оперативной памятью, так и с видеокартой. И хотя для этих трех компонентов разгон происходит по-разному, общие принципы остаются неизменными. Подробная информация о безопасном способе повысить производительность видеокарты будет далее.

Также стоит обратить внимание на то, что неправильный разгон каждой части компьютера, в нашем случае GPU, грозит повреждением оборудования. Следует также обратить внимание на то, что вмешательство в технические характеристики и способ работы GPU приводит к потере гарантии от производителя.
Улучшенное охлаждение
Видеокарты в настоящее время имеют большую вычислительную мощность, чем процессоры, что автоматически нагревает их сильнее. Высокая температура может привести к ухудшению работы и полному выходу из строя оборудования. Некоторые видеоадаптеры при превышении аварийной температуры замедляют свою скорость до 25 %, что вызывает скачки FPS.
Идеальное решение для снижения температуры на ядре видеокарты, чтобы использовать весь ее потенциал – это установка водяного охлаждения. Это значительно понизит температуру чипа, также водяное охлаждение обычно поставляется со специальным держателем, который будет удерживать видеокарту в ПК. Это предотвращает разрыв слота PCI-Express на материнской плате, контакты на плате и видеокарте будут лучше держаться, что значительно продлит жизнь видеоадаптера.

Также стоит задуматься о покупке корпуса со встроенными кулерами. Такие корпусы понижают общую температуру внутри компьютера, что будет полезно не только для видеокарты, но и для остальных комплектующих.
Насколько опасен overclocking
Многие пользователи ПК беспокоятся о возможном повреждении видеокарты, и поэтому предпочитают держаться подальше от оверлокинга. Но разгон не является черной магией, и если действовать с помощью специальных программ, то, скорее всего, бояться нечего.
Безопасный разгон GPU возможен с системного уровня. Стоит использовать инструменты, предлагаемые самими производителями видеокарт, и выбрать одну из программ, которая будет поддерживать как Nvidia, так и AMD.

Однако разгон GPU с помощью механических вмешательств в видеокарту является рискованным, не стоит предпринимать никаких действий, если у вас нет достаточных знаний и навыков. Те, кто хорошо разбирается в этой теме, могут полностью изменять систему охлаждения на GPU, паять дополнительные соединения и вносить другие изменения, которые ускоряют работу видеокарты. Однако любое вмешательство такого типа приведет к аннулированию гарантии от производителя.
Как правильно разогнать видеокарту новичку
Разгон видеокарты прост и достижим для всех, но можно легко переусердствовать. Следует проявлять особую осторожность при определении выходных параметров синхронизации ядра, памяти и напряжения. Проще всего регулировать частоты в программе MSI Afterburner, которая просто и четко отображает всю необходимую информацию. Эта программа работает с любой видеокартой, это самое популярное приложение для разгона.
Но прежде чем приступить непосредственно к разгону, стоит ответить на ряд вопросов, связанных с оверлокингом.
Какие видеокарты можно разгонять, а какие нет
По сути, разогнать можно любую видеокарту, но существует ряд условностей, при которых от этой идеи лучше отказаться.

Ожидаемый прирост производительности
На этот вопрос трудно дать однозначный ответ. Результат будет завесить от многих факторов, например, от производительности других комплектующих, от общего успеха разгона, от конкретной видеоигры.
Как правило, в лучшем случае прирост будет – от 30 до 40 %, в худшем – от 5 до 10 %.
Способы разгона
Существует три вида разгона видеокарты – через софт, через BIOS, через механическую модификацию.
- С помощью программ разогнать видеоадаптер проще всего, с этим справится любой новичок, если будет придерживаться инструкции.
- Через БИОС разогнать сложнее, но для опытных пользователей это не составит труда.
- Механической модификацией занимаются только профессионалы, которые имеют специальное оборудование, владеют навыками и опытом работы с электротехникой.
Необходимый софт
Далее речь пойдет о необходимых программах, которые помогут правильно провести процедуру оверлокинга.
Для разгона
Отдельные производители часто имеют свое собственное программное обеспечение для разгона видеоадаптеров (например, NVIDIA Inspector и AMD GPU Clock Tool), но самый популярный инструмент на сегодняшний день – это MSI Afterburner, который является универсальным и работает со всеми моделями на рынке. Поэтому новичкам стоит использовать данную программу.

Для мониторинга
Все тот же MSI Afterburner оснащен инструментами для мониторинга видеокарты, но хорошей идеей является также использование программы GPU-Z, которая показывает все параметры в одном месте, без каких-либо лишних конфигураций, в очень доступной форме.
Для тестирования

Лучше проверять разогнанный видеоадаптер в 3D играх. В этом случае производители оборудования не устанавливают никакие ограничения, и карты всегда работают на сто процентов от своей возможности.
Алгоритм разгона с объяснениями
Разгон рекомендуется проводить с помощью MSI Afterburner. Интерфейс этого инструмента прост для понимания и использования. Поэтому нужно обсудить только наиболее важные параметры, которые будут регулировать работу всей видеокарты.
- CoreVoltage (mV). Настройка для изменения напряжения видеокарты. Масштаб указан в милливольтах, и для разных моделей установлены разные ограничения, поэтому повышения значения не принесет никакого вреда. Например, в GTX970 напряжение может быть увеличено максимум на 87 мВ, а в Radeon R9390 – на 100 мВ.
- PowerLimit (%). С помощью этого ползунка можно увеличить предел мощности видеокарты и, следовательно, позволить потреблять больше энергии для поддержания определенной производительности или тактовой частоты. Например, увеличение значения этого параметра на 50 %, при стандартной тактовой частоте, позволит Radeon R9 поддерживать тактовую частоту его ядра на уровне 1000 МГц.
- Temp Limit (C). Параметр доступен видеоадаптерам серии GeForce с технологией GPU Boost, которая по умолчанию связана с пределом мощности карты. Это позволяет избежать уменьшения фактической тактовой частоты, если температура превышает установленный предел.
- CoreClock (МГц). Настройка, используемаядляопределениятактовойчастотыядравидеокарты. Владельцы GeForce могут выбирать, на сколькомегагерцнадоускоритьбазовуютактовуючастоту (например, +50 МГц), а владельцы Radeon указывают тактовую частоту напрямую (например, 1100 МГц).
- Memory Clock (МГц). Эта опция, по аналогии с описанной выше, позволяет ускорить частоту памяти.
- FanSpeed (%). Опция для скорости вращения вентиляторов в системе охлаждения видеокарты. Доступны ручные настройки, например, повысить скорость на 45 %.
После повышения данных параметров изменения нужно сохранить и перезагрузить компьютер. Затем стоит провести тесты в видеоиграх. Если через 20 минут игры появятся критические ошибки, например, артефакты или аварийный перегрев, то необходимо немного занизить параметры в MSI Afterburner. И так продолжать до выявления оптимальных настроек.
Пример разгона
В качестве примера будет разгон GTX 1080 Ti. Базовая тактовая частота памяти установлена на уровне 1530 МГц. Разгон будем проводить в MSI Afterburner.

Сначала повышаем напряжение ядра процессора и температуру чипа. Для этого нужно повысить параметр Core Voltage на 3-5 %, что увеличит диапазон допустимых напряжений для ядра видеокарты. Макет сам отрегулирует конкретное значение.
После проверки TDP карты и адаптера питания переключаем ползунки Power Limit и Temp на максимальный предел. Видеокарта сможет потреблять больше тока, когда ей это необходимо. Затем поднимаем Memory Clock и Core Clock на 20 МГц и 10 МГц соответственно. На этом все, сохраняем изменения и перезагружаем компьютер.

Дополнительные советы и рекомендации
Хотя графическая карта после разгона и нескольких минут загрузки может работать должным образом, не факт, что дальше будет так же. Некоторые артефакты и осложнения появляются даже после часа непрерывной нагрузки.
Для точных измерений и достоверных результатов рекомендуется тестировать разогнанную карту в течение длительного периода времени. Если через час никаких побочных эффектов (артефактов или мигания изображения) нет, процесс разгона завершился успешно. Кроме того, не забудьте проверить нагрузку на чип в нескольких играх, поскольку они по-разному используют видеокарту и влияют на результаты.

Купить и установить видеокарту — это только половина дела. Ее ведь еще необходимо и правильно настроить. В этой статье мы расскажем, что нужно делать и дадим рекомендации по настройкам панели управления NVIDIA.
Установка драйвера
Самое первое что нужно сделать после установки новой видеокарты — скачать и установить драйвера. Если до этого у вас стояла другая видеокарта, то старый драйвер желательно удалить. Проще всего воспользоваться утилитой Display Driver Uninstaller.

Динамический диапазон и формат цвета

Форматы цвета YCbCr 422 и 444 использовать на мониторе не стоит. Но их можно ставить, если RGB недоступен, например, в силу старой версии HDMI, которой не хватает пропускной способности. Так, сигнал 4К@60Гц с HDR по HDMI версии 2.0 передать в RGB с полным диапазоном не получится. Страшного здесь ничего нет, главное — поставить ограниченный диапазон и в настройках телевизора/монитора.

Управление параметрами 3D
По умолчанию все графические настройки задаются 3D-приложением (в нашем случае игрой). То есть, вы меняете графические настройки, например, качество сглаживания и анизотропной фильтрации, непосредственно в игре. Но драйвер NVIDIA также позволяет тонко настраивать графические параметры. Так, например, можно установить сглаживание для старых игр, где такой опции вообще нет.
- глобальные параметры — настройки применяются к каждой игре,
- программные настройки — только для выбранного приложения.
Работать лучше с конкретным приложением, чтобы подобрать оптимальные настройки. Если нужной вам игры в выпадающем списке нет, то просто добавьте ее исполняемый файл (с расширением .exe). Разберем параметры подробнее.

После выбора настроек не забудьте применить их, нажав на соответствующую кнопку внизу экрана.
Настройки GeForce Experience
Также стоит кое-что сделать и в программе GeForce Experience, которая идет вместе с драйвером. Сначала вам будет нужно создать учетную запись, тогда можно будет пользоваться всеми функциями.

Разгон в MSI Afterburner
В разгоне нет ничего страшного, если не лезть в дебри. Нужно установить утилиту MSI Afterburner и сдвинуть пару ползунков. При этом ничего у вас не сгорит и не испортится, а прирост кадров получите гарантированно.
Читайте также:


