Как сделать чтобы вид папки не менялся
Если вы зайдёте в проводник Windows, то вы наверное заметили макет настроек папок для разных папок. Некоторые папки имеют меньшие иконки, а некоторые папки в режиме просмотра имеют большие значки в режиме просмотра. В Windows 10/8/7 существует несколько макетов которые используются для изменения вида папок, и которые вы сможете выбирать для любой папки. ОС Windows устанавливает по умолчанию вид папок исходя из характера файлов которые находятся в папке, поэтому, если вы хотите, вы можете настроить вид папок по умолчанию для всех своих папок. В этой статье мы разберёмся как установить и применить одинаковые настройки для текущих папок, по умолчанию, чтобы все остальные папки имели тот же вид на вашем ПК.
Что такое шаблон папки
Перед изменением настроек вида папки, давайте взглянем на то, как работают шаблоны папки. Вы уже наверное заметили, что папки, в которых содержатся изображения имеют другой вид, чем те, в которых содержится видео или какие то документы. Это для оптимизации техники, которая выбирает один из пяти шаблонов для любой папки на основании контента, который хранится в ней. Этими шаблонами являются:
Шаблон общего пользования – применяется к любой папке, содержащей смешанную комбинацию файлов и другие вложенные папки.
Шаблон Документы – применяется к папкам, которые содержат документы (файлы Word, текстовые файлы и т. д.)
Шаблон Фотографии – относится к папкам, содержащим графические файлы (.Формат JPG, .файлы PNG и т. д.)
Шаблон Музыка – распространяется на все папки, которые содержат музыкальные файлы (.МР3, .WAV и т. д.)
Шаблон Видео – применяется к любой папке, которая содержит только видео-форматы (.МР4, .AVI и т. д.)

Когда вы начинаете создавать новую папку и помещаете в неё несколько файлов, Windows пытается сделать все возможное, чтобы решить какой шаблон создать для этой папки, в зависимости от её содержимого. Если Вы храните смешанный Тип файлов в любой папке, Windows автоматически присваивает шаблон общего пользования для этой папки. Если вы захотите просмотреть все доступные шаблоны этой папки, щёлкните правой кнопкой мыши на значок папки и откройте окон её свойств. Здесь вам нужно перейти на вкладку Настройки, где вы сможете увидеть именно тот правильный шаблон, который оптимизирован для этой папки.
Как настроить вид папок по умолчанию для всех папок
Теперь, когда мы прояснили основы шаблонов папок, позвольте пролонгировать задачу. Вы можете применять настройки папки просматривая только те папки, которые оптимизированы под один и тот же тип шаблона папки. После просмотра макета, если он является обобщенным для типа шаблона папки (скажем, музыка) каждый раз, когда вы изменяете иконку файла ( размеры значков “крупные значки”), то же самое будет отражено в других папках, а также, которые оптимизированы для музыкального шаблона. Теперь вы можете следить за следующими шагами, чтобы применить настройки представления папки в папку Тип шаблона:
1. Откройте проводник с помощью комбинации клавиш Windows + клавишу Е и перейдите в папку, которую вы хотите использовать в качестве источника для просмотра макета настройки.
2. Перейдите на вкладке в Вид на ленте в верхней части и измените настройки по Вашему желанию. Вы можете изменить планировку и выбрать папку с подробностями, чтобы отобразить, добавить дополнительные панели, отрегулировать ширину столбцов и т. д.
3. После внесённых изменений, нажмите кнопку параметры, чтобы открыть окно “Свойства папки”.
4. Перейдите на вкладку Вид окна “Свойства папки”.
5. Нажмите на кнопку применить к папкам.
6. Нажмите в окне, которое появляется для подтверждения ДА.
7. Нажмите ОК в окне “Свойства папки”, чтобы сохранить все внесённые настройки.
Вы только что сделали настройки обобщенных параметров просмотра для определенного типа шаблона папки по всей ОС.
Заполняем пробелы — расширяем горизонты!
Рабочая область окна папки Windows XP содержит значки объектов. При разном их составе удобны различные режимы представления информации в окне.
Вид папки: Эскизы, Плитка, Значки, Список, Таблица

В режиме эскизов меняется и представление папок. Если в папке имеются графические файлы, картинки выносятся на значок папки. На нем можно увидеть до четырех изображений, соответствующих последним по дате создания графическим файлам:
Значок папки с графикой
Как упорядочить значки в папке
Находить и использовать нужный значок удобнее, если значки в папке упорядочены. Можно задавать разные условия сортировки при помощи команды Вид – Упорядочить значки.
Отсортировать или упорядочить значки возможно по таким признакам как:
- Имя (то есть, в алфавитном порядке подписей),
- Размер (т.е. в порядке возрастания размера файлов),
- Тип (т.е. одинаковые значки располагаются рядом),
- Изменен (т.е. по дате создания).
Упражнения по компьютерной грамотности:

Как настроить вид, группировку и сортировку файлов и папок (эскизов) в проводнике Windows 11
Как настроить отображение миниатюр в виде списка, таблицы, мелких или крупных значков. Как настроить сортировку эскизов по дате, типу и имени
В Windows 11 имеются различные решения для облегчения навигации по поиску файлов и папок. Каждый пользователь может настроить сортировку и отображение в соответствии со своими предпочтениями.
Отображение файлов в виде таблицы или эскизов
Довольно часто возникает ситуация, когда необходимо мгновенно переключиться на большие эскизы в Windows 11. Например, при поиске определенного изображения среди тысяч изображений. И чтобы не открывать каждое из них для просмотра, можно переключиться в режим просмотра эскизов, что в свою очередь сэкономит уйму времени.
Для этого переходим в каталог, в котором хотим переключиться в режим просмотра эскизов / таблицы.
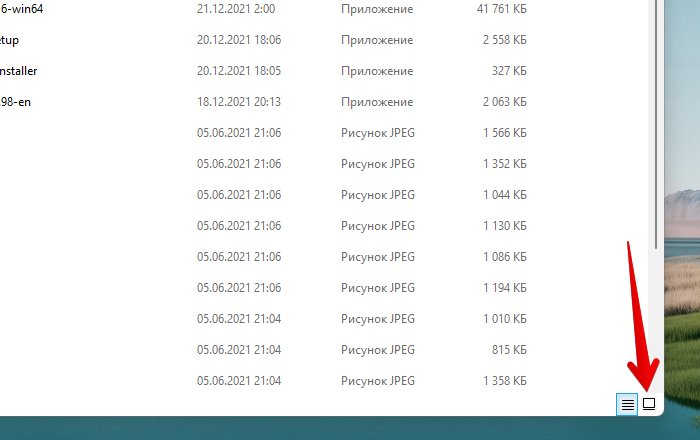
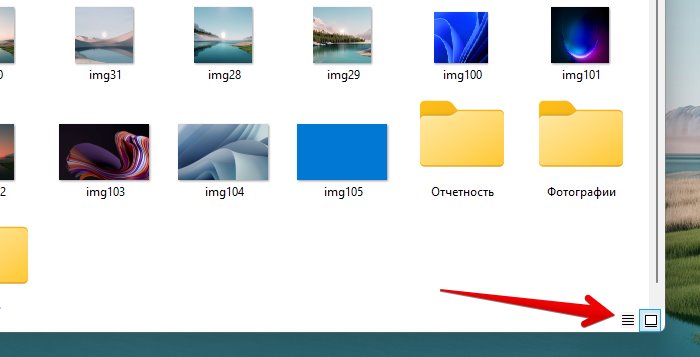
Параметры просмотра файлов
В Windows 11 есть различные варианты компоновки, доступные в проводнике для удобного просмотра файлов и папок. Давайте их рассмотрим.
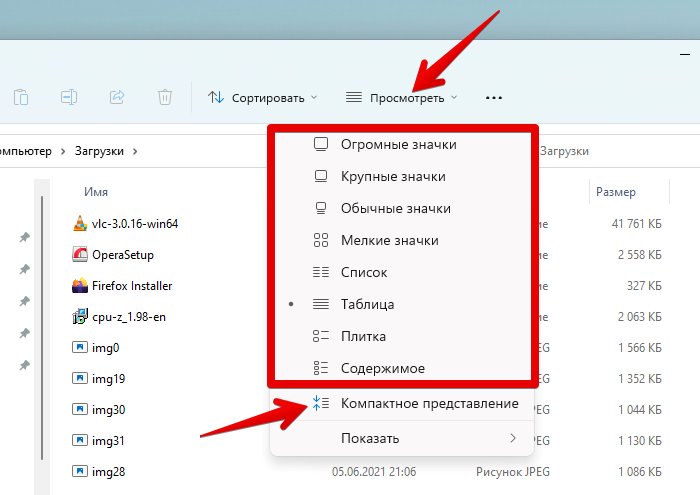
Группировка и сортировка файлов
Наряду с другими параметрами, в ОС Windows 11 так же имеется возможность сортировки и группировки файлов. Это действительно помогает пользователю находить файлы как можно быстрее.
После этого все файлы и папки будут отображаться в группах, например, разделенных по типу.
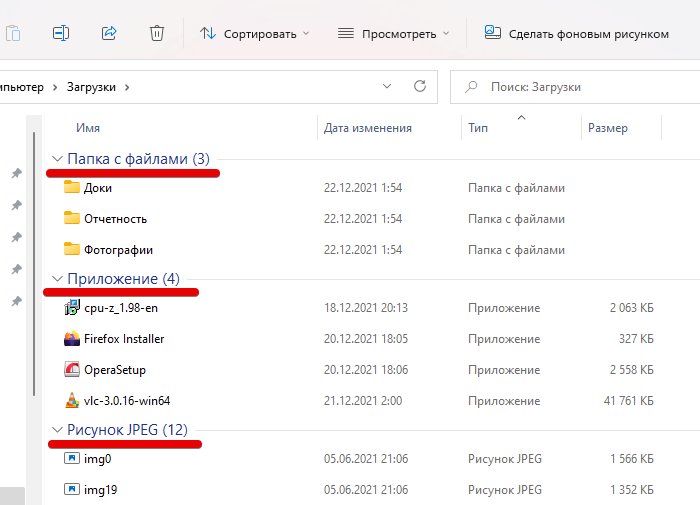
Так же можно сортировать файлы по возрастанию и убыванию.
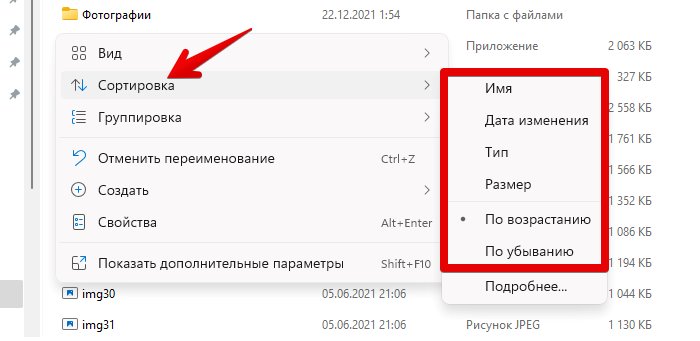
Ниже на скриншоте представлен пример сортировки по убыванию размера файла.
Компьютерный привет!
Эта заметка будет относительно-небольшой: по настройке внешнего вида папок в Windows 11 (10) — их фона, и значков (см. скриншот ниже 👇). Тем паче, что большинство утилит, которые позволяли настраивать оформление папок в Windows XP/7, — в современной 11-й ОС не работают.
Кто-то на подобные "украшательства" смотрит весьма скептически, однако, если в документах (или на раб. столе) много папок — то раскрасив их в разные цвета (или изменив значки) — можно существенно упростить и ускорить поиск нужных директорий (ведь даже мельком взглянув - можно быстро найти нужный каталог!). Согласитесь удобно? Да и полезно в офисной работе!👌
Итак, по теме.

Было - стало. Задача выполнена!

Настраиваем внешний вид папок
Фон (в виде картинки, и заливка цветом)
Вариант 1
Эту статью хочу начать с утилиты QTTabBar . Она явл. своего рода дополнением для Windows 10/11, которое позволяет расширить возможности проводника и настроить его цветовую гамму под-себя! Разумеется, можно изменить и фон папки (что, кстати, бывает очень полезно, когда белый фон "бьет" по глазам. ).
Важно : после установки QTTabBar - перезагрузите компьютер!
1) Если на вашем ПК уже установлен QTTabBar — то, открыв любую папку, вы увидите в верхнем меню появл. вкладки (как в браузере). Попробуйте рядом с ней нажмите правой кнопкой мыши и откройте QTTabBar Options (либо сочетание Alt+O ).

ПКМ - Alt+O - открываем настройки QTTabBar
2) В настройках QTTabBar (для изменения фона папки) необходимо перейти в раздел "Compatible Folder View" и включить стили (флажок напротив пункта "Compatible list view style" ). Не забудьте нажать на "Apply" .

3) Затем в этом же разделе ( "Compatible Folder View" ) необходимо открыть вкладку "Watermark" и указать фоновые картинки для разных папок: общие, документы, изображения и т.д. Еще раз нажать на "Apply" .

Указываем картинку в качестве фона для папки
4) Поимо фона папки — рекомендую изменить цвет текста (названия файлов); фон, на котором он будет показан; границы. Сделать это можно во вкладке "Appearance / Folder View" — см. скрин ниже. 👇

5) Собственно, теперь зайдя в любую папку — вы увидите, что ее фон изменился (да и цвет названий файлов), см. пример ниже 👇. Разумеется, всё это настраивается под-себя (под свой монитор)!


6) Кстати, если "белое" меню слева в проводнике тоже есть желание изменить — откройте вкладку "Appearance / Navigation panel" и поставьте флажок "Back color" — теперь нажав на "Choose color" сможете выбрать цвет заливки бокового меню.

Цвет левой панели проводника

Вместо белой - стала серой
7) Кстати, QTTabBar позволяет изменить значки у папок — вкладка "Groups" 👇 (хотя для этого я бы рекомендовал использовать более удобную утилиту Folder Paint, о ней ниже).

8) Обратите также, что QTTabBar позволяет назначить быстрые сочетания клавиш для многих стандартных операций + включить звуки для рад операций (например, скопировали что-то в буфер - прозвучал колокольчик. Удобно?!).


Вариант 2
Кстати, также снизить кол-ва белого света можно с помощью установки темного оформления в Windows — т.е. вместо белого фона папки будет темный (способ хорош хотя бы тем, что не нужно ставить стороннее ПО).
Для этого достаточно открыть параметры ОС и во вкладке "Персонализация / цвета" задать нужный вариант. См. пример ниже. 👇

Персонализация — цвета — параметры Windows 11

Фон у папок темный стал!
📌 И еще одна ремарка.
Если вы много работаете с папками и файлами — не могу не порекомендовать Total Commander (это добротный менеджер для работы с файлами, явл. хорошей альтернативой проводнику). Разумеется, в его настройках можно задать цвета панелей, файлов, выделений и прочего. 👇

Total Commander - настройки цветов
Значки, цвета
Чтобы заменить для определенных папок стандартные значки на что-то отличное — довольно удобно пользоваться утилитой 📌Folder Painter (такая практика очень помогает в домашне-офисной работе — моментально находишь нужный каталог!).
Рассмотрю кратко, как ей пользоваться.
1) После запуска Folder Painter — в меню слева нужно выбрать наборы значков для установки и нажать кнопку "Установить" .

Установка значков в меню
2) Теперь, если нажать ПКМ по папке, в контекстном меню появится вкладка "Изменить значок папки" — можете выбрать тот, который вам нужен!

3) Если значок сразу же не изменился — необходимо перезагрузить проводник (или пере-открыть нужную папку).
Прим.: для перезагрузки проводника - откройте командную строку от имени админа и используйте команду: taskkill /F /IM explorer.exe & start explorer

4) См. на парочку скринов ниже - "Было / стало" . По-моему, стало довольно наглядно! 😉
Читайте также:


