Как сделать чтобы вай фай работал в спящем режиме
При подключении к Интернету наиболее распространенным и удобным является использование беспроводной сети через Wi-Fi связь. Однако мы ни в коем случае не освобождаемся от возможности страдать от проблем, связанных с этой связью, что обычно в конечном итоге безвозвратно расстраивает нас. Одна из этих проблем может быть обнаружена, когда Windows переходит в спящий режим, в результате чего соединение прерывается. Хотя это не обычное поведение, такое может случиться, поэтому мы должны найти способ решить эту проблему.
Использование спящего режима Windows довольно распространено каждый раз, когда мы оставляем компьютер на некоторое время включенным и прекращаем его использовать. Таким образом, система остается активной, потребляя очень мало энергии, и мы можем использовать ее снова, как только выйдем из нее.

Почему отключен WiFi?
Иногда мы можем найти ошибку в Windows, которая появляется случайно. Это может происходить из-за разных факторов. Это может быть проблема с нашим антивирусом или активировано соединение Ethernet. Это также может быть связано с обновлением, которое изменило что-то в реестре или было неправильно настроено при установке операционной системы. Все это может привести к тому, что соединение Wi-Fi не будет работать после того, как мы выйдем из спящего режима Windows.
Прежде чем мы возьмемся за голову, мы попытаемся решить ее, внося некоторые изменения, которые помогут нам решить проблему.
Запретить отключение Wi-Fi при блокировке Windows
Чтобы избежать отключения Wi-Fi при переходе Windows в спящий режим, мы можем принять ряд мер, которые помогут решить эту проблему.
Отключить антивирус
Проблема с подключением Wi-Fi, когда система находится в спящем режиме, может быть связана с проблемой нашего антивируса или брандмауэр. Программное обеспечение может мешать нашему соединению, вызывая его отключение. Поэтому мы должны попытаться отключить любой активированный антивирус или сторонний брандмауэр, чтобы увидеть, решит ли это проблему. В случае, если отключение антивируса или брандмауэра решит проблему, мы должны рассмотреть возможность его полного удаления и выбрать другую альтернативу.
Убедитесь, что соединение Ethernet не активно
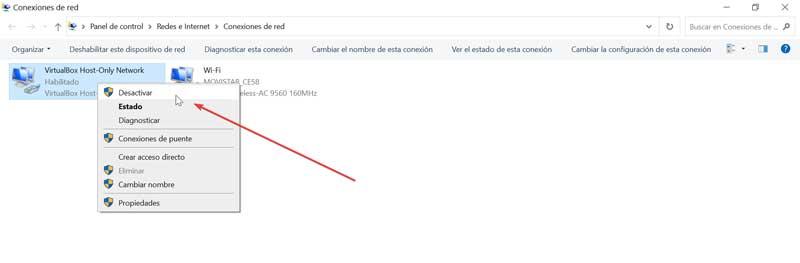
Используйте диспетчер устройств
Проблема с отключением Wi-Fi при переходе Windows в спящий режим может быть связана с план управления питанием что мы установили. Чтобы изменить его, мы должны получить доступ к диспетчеру устройств.
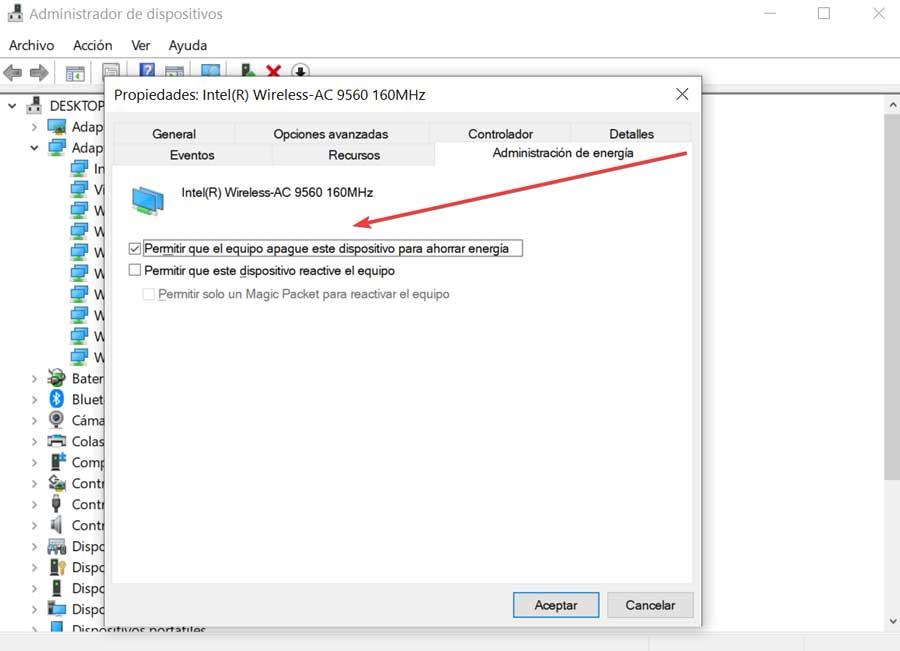
Используйте средство устранения неполадок Windows
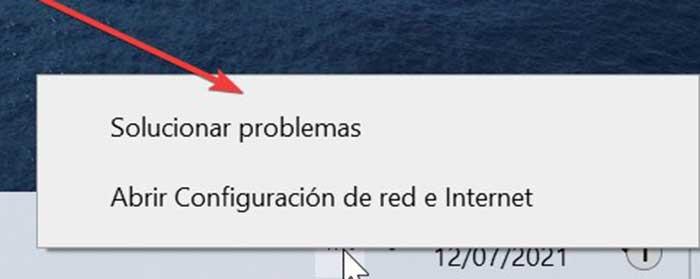
Средство устранения неполадок сети автоматически запустится и выполнит сканирование, чтобы попытаться решить проблему. Как только задача будет завершена, мы проверим, сохраняется ли проблема. Следует отметить, что это решение может быть непостоянным, поэтому возможно, что в некоторых случаях, в случае повторного появления проблемы, нам придется выполнить ту же операцию снова.
Изменить схему электропитания с панели управления
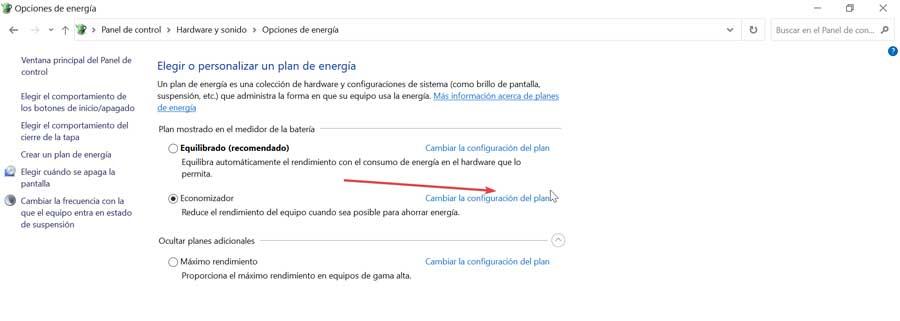
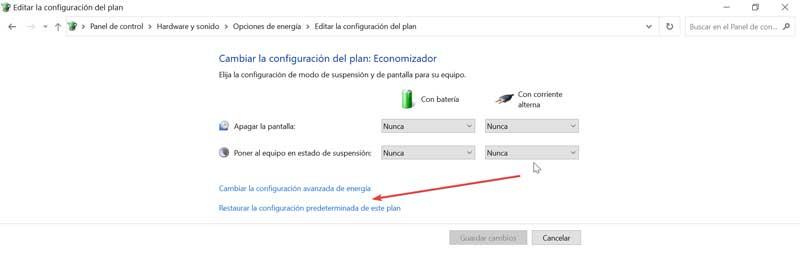
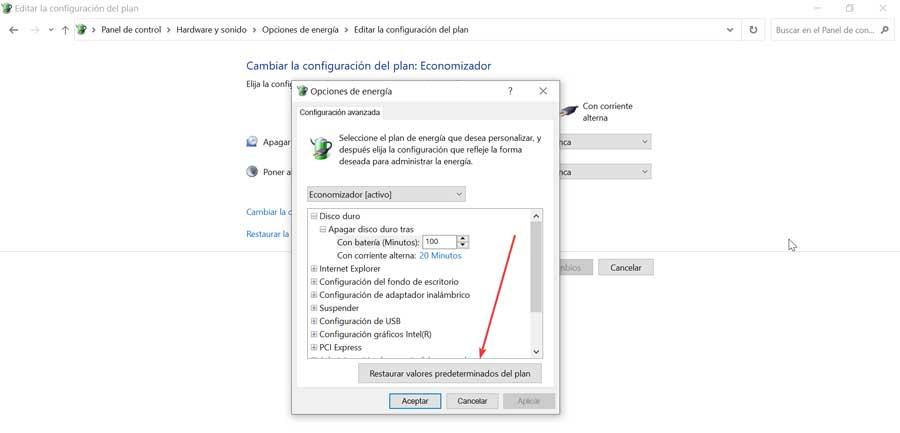
Мы можем решить проблему с отключением Wi-Fi при зависании системы из редактора реестра Windows. Для этого мы должны принять некоторые меры предосторожности, так как любое нежелательное изменение может привести к проблемам нестабильности системы. Следовательно, любые изменения должны производиться под ответственность системы.
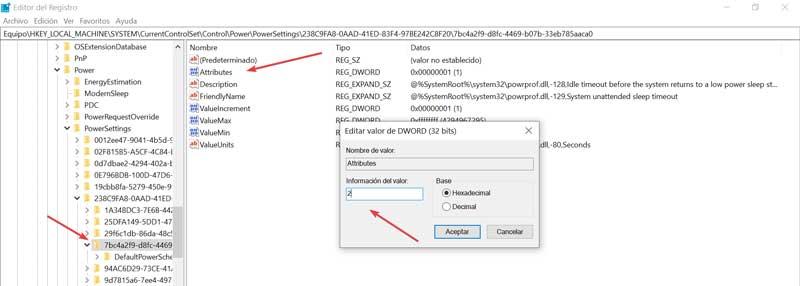
Оказавшись здесь, мы должны дважды щелкнуть по Атрибуты значение и установите информацию о значении на 2 . Позже закрываем реестр и перезагружаем систему.
Вернуться к предыдущей точке восстановления
В качестве последнего варианта, если ничего из вышеперечисленного не решило нашу проблему, мы можем выполнить восстановление системы. Таким образом, мы возвращаемся к предыдущей точке системы, в которой WiFi-соединение работало, поэтому возвращение к нему должно решить проблему.
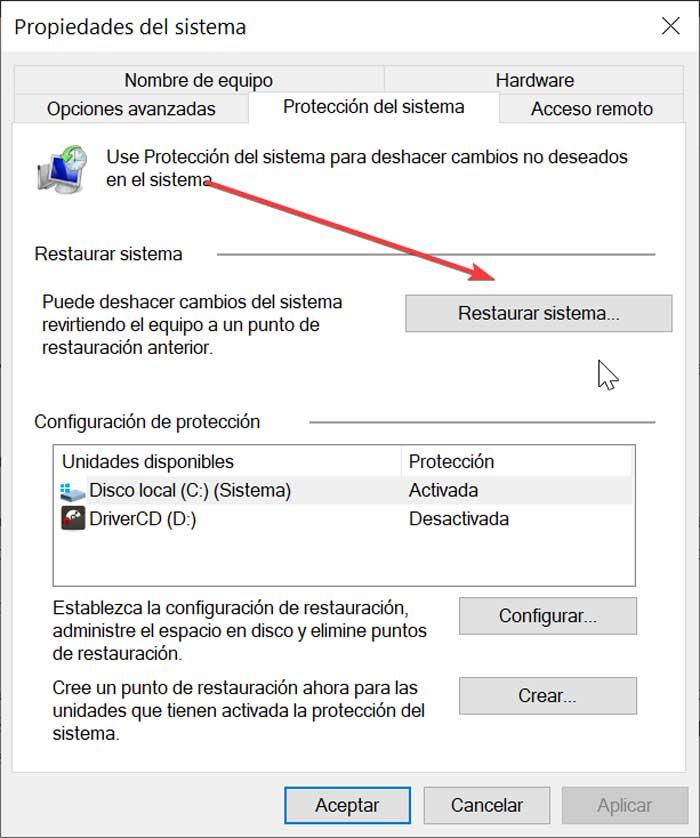

Приветствую!
Данный процесс невозможен, так как модуль вай фай при спящем режиме отключен, на него не подается напряжение, он просто выключен.
Сперва необходимо разобраться что такое спящий режим:
- Активация данного режима подразумевает сохранение содержимое оперативной памяти на диск (HDD/SSD) перед отключением питания.
- После сохранения — компьютер отключается полностью.
- Включение компьютера запускает обратный процесс: данные из специального файла, который находится в корне системного диска — считываются и помещаются обратно в оперативную память.
- Если компьютер остается включенным, то при спящем режиме данные записываются на диск, но напряжение на оперативную память подаваться не прекращается (возможно технологию поддерживают не все материнские платы). Поэтому поле включения компьютера, если с момента перехода в спящий режим он из розетки не выключался и свет не отключали — то данные не будут считываться с файла, они остались в оперативке и поэтому выход из спящего режима будет быстрым. Если из розетки ПК выключали или отключали электричество — тогда данные будут восстановлены из файла, в таком случае выход будет немного дольше. Почему так? Данные в оперативной памяти могут храниться, пока подается напряжение. А в файл данные записываются в любом случае, так как по правилам спящий режим — это именно выключение ПК, а то, что данные остаются в оперативке — это просто фишка некоторых материнок для удобства.
- Важно понимать: питание при спящем режиме, если и может подаваться, то только на планки оперативной памяти, просто чтобы выход из режима был быстрее. На все остальные устройства, включая модуль вай фай — питание не подается. А даже если бы и подавалось — он бы не смог работать без запущенной операционной системы.
Если вам нужно, чтобы ПК раздавал вай фай и при этом очень скромно работал, то вот рецепт: откройте панель управления (Win + R > команда control panel), найдите значок Электропитание > запустите > нажмите Настройка схемы электропитания напротив текущей схемы > Изменить дополнительные параметры питания. Появится небольшое окошко с опциями, прокрутите вниз, найдите опцию Управление питанием процессора:

Внимание! Данные опции будут работать только если не выключено в биосе снижение частоты в простое (смотрите в интернете энергосберегающие функции, название зависит от производителя процессора).
Если запустить точку доступа Wi-Fi и выставить 0% в минимальное и максимальное состояние процессора, тогда получим следующие фишки:
- Компьютер будет потреблять максимально низкий уровень энергии. Если это ноутбук, то автономная работа его будет увеличена.
- Нагрев компьютера будет также минимальный, настолько, что возможно даже будет обойтись без активной системы охлаждения, или она будет работать на минималках.
- При этом будет раздаваться Wi-Fi, можно будет подключаться к точке доступа, ноутбук или компьютер будет выступать в роли роутера.
- Самое главное — при максимально сниженной частоте (именно это даст установка 0% в состоянии процессора) — увеличивает срок службы устройства, нагрузка сильно снижается, ПК будет работать в супер легком режиме. Но правда и производительность будет максимально снижена, но достаточной для работы точки доступа.
А вообще для таких целей конечно лучше использовать вай фай роутер.

Вопрос: Wi-Fi отключается в спящем режиме, что делать?
Добрый вечер, у меня Android 7.0. Проблема заключается в том, что когда я выключаю экран вместе с ним выключается Bluetooth и Wi-Fi, а бывает что Wi-Fi просто не хочет включаться, хотя сам модуль работает, я думаю что дело в ПО.
Wi-Fi в спящем режиме – настраиваем отключение Wi-Fi
Отключение беспроводных подключений во время перехода в спящий режим сделано для увеличения автономности устройства. Изменить настройки очень просто:
- Откройте настройки
- Wi-Fi
- Откройте расширенные настройки
- В меню “Wi-Fi в спящем режиме” выберите подходящий пункт
В сегодняшней статье мы рассмотрим как разными способами настроить компьютер, чтобы он не отключал сеть в спящем режиме.
Сделать сеть активной в режиме ожидания в параметрах питания
1. Откройте “Электропитание”: один из способов – в строке поиска или в меню “Выполнить” (выполнить вызывается клавишами Win+R) введите команду powercfg.cpl и нажмите клавишу Enter.

2. Напротив выбранной схемы электропитания нажмите на “Настройка схемы электропитания”.

3. Нажмите на “Изменить дополнительные параметры питания”.

4. Откройте “Сетевое подключение в ждущем режиме” => измените поле “Значение” на “Включить” (если у вас нет данного пункта – выполните все по инструкции) и нажмите на “ОК”.

Сделать сеть активной в режиме ожидания в групповых политиках
Данный способ работает в Windows Pro, Enterprise или Education, если у вас домашняя версия – воспользуйтесь способов выше.
1. Откройте групповые политики: в строке поиска или в меню “Выполнить” (выполнить вызывается клавишами Win+R) введите gpedit.msc и нажмите клавишу Enter.

2. Перейдите по пути Конфигурация компьютера\ Административные шаблоны \Система \ Управление электропитанием \ Параметры спящего режима => откройте параметр “Разрешить подключение к сети в режиме ожидания с подключением (питание от сети) “.

3. Поставьте точку возле “Включено” и нажмите на “ОК”. Повторите второй и третий пункт инструкции для параметра “Разрешить подключение к сети в режиме ожидания с подключением (питание от батареи)”, если есть в этом надобность.

На сегодня все, если вы знаете другие способы – пишите в комментариях! Удачи Вам 🙂
Читайте также:


