Как сделать чтобы в ворде не продолжалась нумерация
Такая беда случается когда в формируемый вордовский документ вставляются скопированные страницы из другого вордовского документа. Обычно при вставке фрагмента текста в документ редактор предлагает три варианта вставки - для того, чтобы не случился сбой нумерации страниц, нужно выбирать вариант "вставить только текст" (его иконка обычно помечена буквой А)

Если уже случилось, то восстановить нумерацию достаточно легко. Нужно дважды кликнуть левой клавишей мыши по верхнему колонтитулу (там, где проставлен номер страницы) того листа, с которого нумерация началась заново. Затем на панели инструментов кликнуть кнопку "номер страницы", в выпавшем меню нажать строчку "формат номеров страниц", а в открывшемся окне поставить флажок в положение "начать с. " и в пустом окошке выбрать нужный номер страницы. Кликаем ОК - и нумерация продолжена как надо.
У меня пару раз такая неприятность получалась, пока коллеги не научили всем премудростям.

Часто при написании длинных материалов в Ворде требуется быстро проставить нумерацию страниц. Для дипломов, рефератов, книг, статей. Из этой статьи вы узнаете, как автоматически пронумеровать страницы в текстовом редакторе Microsoft Word. Как делать нумерацию с первого, второго или третьего листа, исключать какие-нибудь страницы.
У меня стоит Word 2016. Также проверял в версии 2007 и 2010. В других версиях интерфейс немного отличается, но действия очень похожи.
Нумерация с первой страницы
Начнём со стандартной задачи — пронумеровать по порядку все страницы без исключений.

Появится окно, в котором выберите, где отображать номер (сверху или снизу) и выравнивание. В некоторых версиях вместо этого будет выпадающее окно с выбором шаблона колонтитула.

Изменение формата нумерации


Нумерация со второй страницы


Отсчет идет с первой страницы, просто на ней не будет отображаться цифра.

Изменить начальную цифру отсчёта




Исключить страницы из нумерации
Можно не учитывать какие-то страницы в нумерации, то есть пропустить их.

Как видите, в Ворде очень гибкие настройки нумерации страниц. Проставить цифры можно буквально за минуту.
Microsoft 2007, 2010, 2013
Уже давно появились более современные версии. В них одинаково происходит настройка счёта страниц:
Как пронумеровывать листы в документе
Иногда, например, при написании самостоятельных работ требуется не брать в расчёт титульный, 2 или даже 3 лист. Это тоже получится довольно быстро сделать при помощи встроенных функций.
Без титульного листа
Чтобы отменить номер на начальной странице, необходимо:
Интересно! Такой метод поможет убрать номер не только на титульнике, но и на первой странице любого из разделов.

С 2 страницы
При необходимости начать нумерацию со второй страницы выполним следующее:
С 3 страницы
Бывает и такое, что в документе помимо титульного листа присутствует содержание. Поэтому приходится задавать нумерацию с 3 страницы.
Это можно сделать таким же способом, как и в вышеописанном случае:
Кроме некоторых
Также редактор позволяет отключить нумерацию на определённых листах. Делается всё стандартно:
В итоге получается следующее:

Как поставить автоматическую нумерацию в редакторе
В программе Word есть интересная особенность. Вставленная нумерация продолжается автоматически. Цифры не путаются, даже если вы удалите какой-либо лист. Это довольно удобно, так как не придётся заново их проставлять.
Как изменить формат
Ворд позволяет также менять вид цифр на римские, арабские и даже буквы. Это получится сделать при помощи нескольких шагов:

Как убрать в Word нумерацию страниц
Как оформить содержание
Помимо нумерованных страниц, одним из удобных методов навигации является оглавление. Чтобы его оформить нужно:
Если вам нужна помощь, чтобы показать или вставить номера строк в Word то вы попали по адресу.
Что такое номера строк в Word?
Номера строк (не путать с нумерованным списком) — это числа, которые подсчитывают количество строк в документе Word и показывают соответствующее число рядом с каждой строкой текста.

По умолчанию Word автоматически подсчитывает и нумерует каждую строку в документе (за исключением строк в сносках, текстовых полях, таблицах, верхних и нижних колонтитулах. Однако эти цифры могут не отображаться, поскольку они скрыты. И пока вы не предпримете некоторые шаги чтобы показать это, вы никогда не увидите это.
Как вставить номера строк в ворде
Word автоматически выполняет нумерацию строк в вашем документе; однако, он не показывает их. Это означает, что если вы хотите видеть ваш документ пронумерованным строка за строкой, то вам нужно предпринять некоторые действия для его отображения.
Без дальнейших церемоний ниже приведены шаги по вставке номеров строк в Word:
Как убрать номера строк в Word
Чтобы удалить нумерацию строк в Word:
Как отформатировать номер строки в Word
Если вы хотите отформатировать нумерацию строк в Word, сначала необходимо отобразить диалоговое окно номеров строк, а затем установить некоторые параметры, например, как далеко от текста должны появляться цифры.
Чтобы отформатировать номера строк, выполните следующие действия:
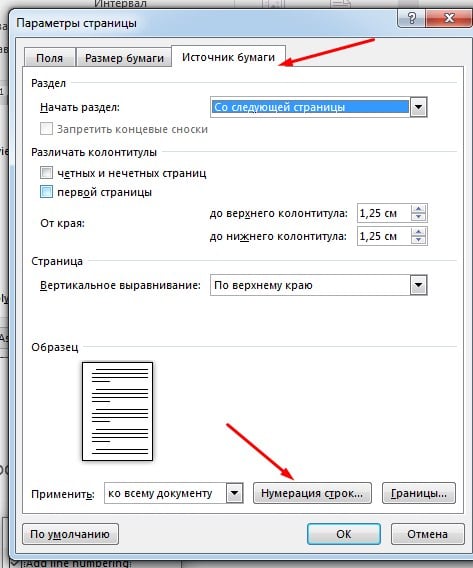
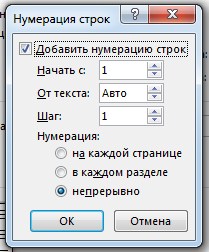
Читайте также:


