Как сделать чтобы в сводной таблице не менялась ширина столбца
Поля представляют столбцы в вашем диапазоне данных или в таблице Excel и будут иметь флажки. Выбранные поля отображаются в отчете. Области представляют макет отчета и расчеты, включенные в отчет.
По умолчанию этот параметр не выбран, и любые изменения, внесенные в выбор полей или в параметры макета, мгновенно отражаются в сводной таблице.
Если вы выберете это, изменения в ваших выборках не будут обновлены, пока вы не нажмете кнопку ОБНОВИТЬ .
По умолчанию этот параметр не выбран, и любые изменения, внесенные в выбор полей или в параметры макета, мгновенно отражаются в сводной таблице.
Если вы выберете это, изменения в ваших выборках не будут обновлены, пока вы не нажмете кнопку ОБНОВИТЬ .
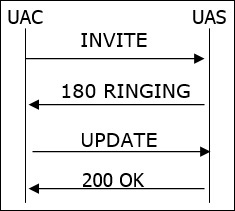
В этой главе вы поймете детали о полях. В следующей главе вы поймете детали об Областях.
Панель задач полей сводной таблицы
Вы можете найти панель задач полей сводной таблицы на рабочем листе, где у вас есть сводная таблица. Чтобы просмотреть панель задач полей сводной таблицы, щелкните сводную таблицу. Если панель задач полей сводной таблицы не отображается, проверьте наличие ленты:
Панель задач полей сводной таблицы будет отображаться в правой части окна с заголовком — Поля сводной таблицы.

Перемещение области задач полей сводной таблицы

Вы можете переместить панель задач сводных таблиц в любое место в окне следующим образом:

Нажмите Move в выпадающем списке. кнопка появляется на панели задач.

Нажмите на значок и перетащите панель в положение, где вы хотите разместить его. Вы можете разместить панель задач рядом со сводной таблицей, как показано ниже.

Нажмите Move в выпадающем списке. кнопка появляется на панели задач.

Нажмите на значок и перетащите панель в положение, где вы хотите разместить его. Вы можете разместить панель задач рядом со сводной таблицей, как показано ниже.
Таблица, созданная в Word, автоматически изменяет размер, подстраиваясь под содержимое. Однако, в некоторых ситуациях бывает нужно зафиксировать ширину и высоту ячеек. Сделать это не сложно.
Откройте файл Word, содержащий таблицу, в которой необходимо зафиксировать размер ячеек, и найдите эту таблицу в документе. Если требуется зафиксировать размер всех ячеек в таблице (как хотим сделать мы в этом примере), наведите указатель мыши на иконку в виде перекрестия в левом верхнем углу таблицы, при этом указатель тоже должен принять форму перекрестия со стрелками на конце.

Кликните по этой иконке правой кнопкой мыши и в контекстном меню нажмите Свойства таблицы (Table Properties).
Замечание: Если Вы не планируете фиксировать все ячейки таблицы, то выделите строки, столбцы или ячейки, размер которых нужно зафиксировать. Затем кликните по ним правой кнопкой мыши и в контекстном меню нажмите Свойства таблицы (Table Properties).

В появившемся диалоговом окне откройте вкладку Строка (Row).

В поле Высота (Specify height) введите нужное значение и в выпадающем списке Режим (Row height is) установите вариант Точно (Exactly).

Откройте вкладку Таблица (Table).


В диалоговом окне Параметры таблицы (Table Options) в разделе Параметры (Options) уберите галочку напротив опции Автоподбор размеров по содержимому (Automatically resize to fit contents). Нажмите ОК.

Вы вернётесь к диалоговому окну Свойства таблицы (Table Properties). Нажмите ОК, чтобы закрыть и его.

Если не отключить параметр Автоподбор размеров по содержимому (Automatically resize to fit contents), то Word будет автоматически изменять ширину таблиц, чтобы разместить введённые данные наилучшим образом.
Это не всегда удобно.
Рассмотрим пример:
Есть перечень стран и городов. Для каждого города указано количество жителей. Нужно сцепить название страны и города, поставив напротив сцепки количество жителей.
Для начала построим сводную таблицу.
Выделяем диапазон с данными.
Создаем сводную таблицу.
В построенной сводной таблице названия городов так и остались сверху, а названия стран сбоку.

Сводная
Для функции сцепки текста удобно, чтобы страна и город располагались рядом в соседних ячейках.
Рассмотрим, как перетянуть поле с названиями городов из шапки таблицы вниз к полю с названием стран.

Параметры сводной таблицы

Классический макет сводной таблицы

Перетащить поле
Теперь столбцы с названиями расположены рядом.

Результат изменения сводной таблицы

Настройка сводной таблицы

Довольно часто во время работы с таблицами пользователям требуется изменить размер ячеек. Иногда данные не помещаются в элементы текущего размера и их приходится расширять. Нередко встречается и обратная ситуация, когда в целях экономии рабочего места на листе и обеспечения компактности размещения информации, требуется уменьшить размер ячеек. Определим действия, с помощью которых можно поменять размер ячеек в Экселе.
Варианты изменения величины элементов листа
Сразу нужно отметить, что по естественным причинам изменить величину только одной ячейки не получится. Изменяя высоту одного элемента листа, мы тем самым изменяем высоту всей строки, где он расположен. Изменяя его ширину – мы изменяем ширину того столбца, где он находится. По большому счету в Экселе не так уж и много вариантов изменения размера ячейки. Это можно сделать либо вручную перетащив границы, либо задав конкретный размер в числовом выражении с помощью специальной формы. Давайте узнаем о каждом из этих вариантов более подробно.
Способ 1: перетаскивание границ
Изменение величины ячейки путем перетаскивания границ является наиболее простым и интуитивно понятным вариантом.
-
Для того, чтобы увеличить или уменьшить высоту ячейки, наводим курсор на нижнюю границу сектора на вертикальной панели координат той строчки, в которой она находится. Курсор должен трансформироваться в стрелку, направленную в обе стороны. Делаем зажим левой кнопки мыши и тянем курсор вверх (если следует сузить) или вниз (если требуется расширить).


Изменение ширины элементов листа путем перетягивания границ происходит по такому же принципу.
-
Наводим курсор на правую границу сектора столбца на горизонтальной панели координат, где она находится. После преобразования курсора в двунаправленную стрелку производим зажим левой кнопки мыши и тащим его вправо (если границы требуется раздвинуть) или влево (если границы следует сузить).


Если вы хотите изменить размеры нескольких объектов одновременно, то в этом случае требуется сначала выделить соответствующие им сектора на вертикальной или горизонтальной панели координат, в зависимости от того, что требуется изменить в конкретном случае: ширину или высоту.
- Процедура выделения, как для строк, так и для столбцов практически одинакова. Если нужно увеличить расположенные подряд ячейки, то кликаем левой кнопкой мыши по тому сектору на соответствующей панели координат, в котором находится первая из них. После этого точно так же кликаем по последнему сектору, но на этот раз уже одновременно зажав клавишу Shift. Таким образом, будут выделены все строки или столбцы, которые расположены между этими секторами.




Способ 2: изменение величины в числовом выражении
Теперь давайте выясним, как можно изменить размер элементов листа, задав его конкретным числовым выражением в специально предназначенном для этих целей поле.
В Экселе по умолчанию размер элементов листа задается в специальных единицах измерения. Одна такая единица равна одному символу. По умолчанию ширина ячейки равна 8,43. То есть, в видимую часть одного элемента листа, если его не расширять, можно вписать чуть больше 8 символов. Максимальная ширина составляет 255. Большее количество символов в ячейку вписать не получится. Минимальная ширина равна нулю. Элемент с таким размером является скрытым.
Высота строки по умолчанию равна 15 пунктам. Её размер может варьироваться от 0 до 409 пунктов.



Примерно таким же образом можно изменить и ширину столбца.



Существуют и другой вариант изменить размер элементов листа, задав указанную величину в числовом выражении.


Впрочем, некоторых пользователей все-таки не устраивает принятая в Экселе система указания размера элементов листа в пунктах, выраженных в количестве символов. Для этих пользователей существует возможность переключения на другую величину измерения.

- Сантиметры;
- Миллиметры;
- Дюймы;
- Единицы по умолчанию.

Теперь вы сможете регулировать изменение величины ячеек при помощи тех вариантов, которые указаны выше, оперируя выбранной единицей измерения.
Способ 3: автоматическое изменение размера
Но, согласитесь, что не совсем удобно всегда вручную менять размеры ячеек, подстраивая их под конкретное содержимое. К счастью, в Excel предусмотрена возможность автоматического изменения размеров элементов листа, согласно величине тех данных, которые они содержат.


Как видим, изменить размер ячеек можно несколькими способами. Их можно разделить на две большие группы: перетягивание границ и ввод числового размера в специальное поле. Кроме того, можно установить автоподбор высоты или ширины строк и столбцов.

Мы рады, что смогли помочь Вам в решении проблемы.
Отблагодарите автора, поделитесь статьей в социальных сетях.

Опишите, что у вас не получилось. Наши специалисты постараются ответить максимально быстро.
Читайте также:


