Как сделать чтобы в спотифай не включались случайные треки
Почему в Spotify на смартфоне при добавлении в любимые треки сохраняется отрывком?
Подписку пока не оплачивала, не понимаю почему я добавляю треки к себе, а они потом проигрываются отрывком как рингтон, это что неполадка самого приложения или какие-то ограничения?
Да, это действительно ограничение для бесплатной версии, причём далеко не единственное. Ещё и скипать треки, то есть пролистывать их можно тоже лишь несколько раз в час. Короче, на Premium аккаунте всё играет хорошо. И это максимально наглядная агитация для того, чтобы люди её покупали.
В настоящее время существует множество способов потоковой передачи музыки с помощью Spotify. Особенно в Windows, где у вас есть два отдельных приложения (можно использовать только одно) и веб-плеер. С самого начала у приложения Microsoft Store Spotify были проблемы, в то время как ранее представленная версия для настольных компьютеров также была подвержена ошибкам. Один из них влияет на выбор песни, когда пользователи не могут выбирать песни – добавлять их в свои списки воспроизведения или манипулировать ими любым другим способом.
Для решения этой проблемы мы подготовили список возможных решений и несколько обходных путей. Обязательно попробуйте их и скажите нам, работали ли они на вас.
Что делать, если Spotify не позволяет выбирать песни в Windows 10
- Выйдите и войдите снова
- Отключить аппаратное ускорение и удалить автономные устройства
- Дважды проверьте соединение
- Переустановите Spotify
- Попробуйте стандартную настольную версию или версию Store (и наоборот)
1: выйдите и войдите снова
Первый шаг может показаться очевидным, но все же стоит попробовать. В Spotify для Windows ошибки нередки, но в большинстве случаев это небольшие неудобства. Однако после повторного получения данных библиотеки после повторного входа в систему эта ошибка должна быть в прошлом. Кроме того, откройте Spotify в веб-браузере и посмотрите его поведение. Еще одна вещь, которую стоит упомянуть, включает в себя VPN. Если вы живете в неподдерживаемой области, попробуйте подключиться через VPN и войдите снова.
Если все работает нормально, перезагрузите компьютер и выполните действия, описанные ниже. Надеюсь, одна из них поможет вам выбрать песни без дальнейших проблем.
2. Отключите аппаратное ускорение и удалите автономные устройства.
- ЧИТАЙТЕ ТАКЖЕ: Исправлено: Kodi не работает в Windows 10
Вот как отключить аппаратное ускорение для настольного клиента Spotify для Windows 10:

- Откройте Spotify .
- Нажмите на значок ∨ рядом с заголовком своего профиля и выберите Настройки в раскрывающемся меню.
- Прокрутите вниз, разверните и нажмите кнопку Показать дополнительные настройки .
- Отключите Аппаратное ускорение .
3: перепроверьте соединение
Убедиться, что вы правильно подключены, очень важно. Да, Spotify может работать с довольно медленной пропускной способностью без каких-либо проблем. Конечно, это может зависеть от качества музыки, которое вы выбираете в настройках.
Однако для этого требуется стабильное соединение. Это означает, что вы будете иметь лучшее время с проводным кабелем локальной сети вместо Wi-Fi. Кроме того, сброс настроек маршрутизатора и/или модема не повредит и, безусловно, может помочь.
Кроме того, мы рекомендуем в качестве эксперимента отключить фоновые приложения, контролирующие пропускную способность. Кроме того, мы рекомендуем проверить брандмауэр Windows. Spotify должен свободно общаться через брандмауэр Windows, поэтому обязательно добавьте разрешение. В случае, если вы не уверены, как это сделать, выполните действия, указанные ниже:
4: переустановите Spotify
Существуют различные вещи, которые могут ошибиться и повлиять на производительность приложения.Spotify, в общем смысле, не является сложным приложением, поэтому в этом случае запутанное устранение неполадок не требуется и даже не применимо. С другой стороны, вы можете переустановить Spotify и надеяться на лучшее.
- ЧИТАЙТЕ ТАКЖЕ: как удалить и переустановить приложения Windows 10 по умолчанию
Если вы не уверены, как переустановить Spotify в Windows 10, следуйте инструкциям, приведенным ниже:

- Нажмите клавишу Windows + I, чтобы открыть приложение Настройки .
- Выберите Программы .
- В разделе Приложения и функции найдите Spotify .
- Удалить Spotify.
- Перезагрузите компьютер.
- Откройте Microsoft Store и найдите Spotify.
- Откройте приложение и войдите в систему.
5. Попробуйте стандартную настольную версию или версию магазина (и наоборот).
Наконец, если ваш вариант Spotify для Windows не работает, всегда есть альтернатива. Если вы используете стандартную версию Desktop, обязательно попробуйте версию Microsoft Store. Конечно, если вам не удается получить версию UWP, полученную через Store – скачайте альтернативу с официального сайта.
- ЧИТАЙТЕ ТАКЖЕ: теперь вы можете найти Spotify в Магазине Windows
Мы уже объясняли, как получить версию Microsoft Store в предыдущем решении. Вот как получить и установить стандартную версию с официального сайта:
- Загрузите установщик для Spotify здесь. Процесс загрузки должен начаться немедленно. Не забудьте разрешить , если браузер решит, что это вредно.
- Запустите установщик и следуйте инструкциям.
- Запустите Spotify и войдите .

Обладатели подписки Спотифай Премиум могут слушать музыку даже без подключения к сети, предварительно скачав ее на свой компьютер или мобильный девайс. Удобнее всего это делать в офлайн-режиме, активация которого и может стать причиной рассматриваемой нами проблемы. Все дело в том, что после его включения все остальные треки, плейлисты и альбомы, кроме ранее скачанных, становятся недоступными – они неактивны и не могут быть воспроизведены. Решение в данном случае очевидно – следует повторно подключить приложение к интернету. О том, как это сделать, мы ранее писали в отдельной статье, только потребуется выполнить обратные рассмотренным в ней действия.

Причина 2: Блокировка артиста или трека


Причина 3: Фактическое отсутствие
Несмотря на то что музыкальная библиотека Спотифай самая крупная среди стриминговых сервисов, некоторые треки исполнителей, альбомы, а то и все их творчество могут в ней отсутствовать. Иногда эта проблема является временной – тот или иной артист выпускает новый релиз эксклюзивно на одной платформе, например, Apple Music, а спустя некоторое время публикует его на остальных. Но возможно и такое, что музыка так и не будет добавлена по каким-то субъективным или юридическим соображениям. Решением, хотя и не самым удобным, в данном случае является самостоятельная загрузка контента, о чем мы расскажем в последней части статьи.
Причина 4: Региональные ограничения
Музыка практически каждого более-менее известного артиста принадлежит не ему лично, а лейблам, у которых есть свои представительства на территории разных стран. К сожалению, в числе последних не всегда оказываются все те, где работает Спотифай и, собственно, та, что указана в вашем аккаунте. В таком случае часть или все творчество исполнителя могут быть недоступными. Возможно и такое, что поставщики контента сами решают не публиковать треки в определенном регионе или же их права на него там попросту не распространяются. Но это не значит, что со временем музыкальные композиции не появятся в сервисе, просто неизвестно, когда это произойдет.

Причина 5: Ограничение доступа
Причина 6: Изменение метаданных
Артисты и поставщики контента могут не только самостоятельно публиковать свою музыку в Спотифай или, наоборот, удалять ее из библиотеки сервиса, но и вносить некоторые изменения. В числе таковых корректировка названия, например, с целью добавления или, наоборот, удаления какой-то информации, или перемещение трека из одного релиза в другой (из альбома в сборник и наоборот, из сингла в альбом и наоборот, из альбома одного артиста в альбом другого и т. д.). В таком случае недоступной оказывается не композиция в целом, а ее конкретная интерпретация. Для того чтобы найти и добавить к себе в медиатеку измененную версию, необходимо воспользоваться поиском, указав имя исполнителя и название, или полностью изучить содержимое страницы артиста. О том, как все это сделать, ранее нами рассказывалось в отдельных инструкциях.

Скрытие и отображение недоступных треков
Музыка, которая недоступна в Спотифай по одной из обозначенных нами выше причин (за исключением первых двух), может как отображаться в плейлистах и на страницах артистов (она неактивна и не проигрывается), так и отсутствовать в них. Зависит это от того, что установлено в настройках программы для ПК или мобильного приложения. Рассмотрим, как проверить и/или изменить этот параметр в разных версиях сервиса.
Компьютер



Android


iPhone


Добавление недоступных треков в Spotify
По какой бы причине те или иные музыкальные композиции не были недоступными в Spotify, их все же можно добавить в свою медиатеку. Правда, только в том случае, если они есть у вас на компьютере в виде локальных файлов. Например, ранее покупались в iTunes, Google Play или на других площадках, или, что не совсем законно, оцифровывались с оптических накопителей. После того как эта музыка будет загружена через программу, ее можно сделать доступной в мобильных приложениях и других версиях сервиса – для этого достаточно создать плейлист. Более детально обо всех нюансах данной процедуры мы ранее рассказывали в отдельной статье.

Помимо самостоятельного добавления, в Spotify также можно перенести свою музыку из других популярных сервисов, — этой теме на нашем сайте посвящена отдельная инструкция.


Мы рады, что смогли помочь Вам в решении проблемы.
Отблагодарите автора, поделитесь статьей в социальных сетях.

Опишите, что у вас не получилось. Наши специалисты постараются ответить максимально быстро.
Вы знали, что в Spotify можно скрывать песни в альбомах и плейлистах, чтобы их не слушать? При прослушивании скрытые треки будут автоматически пропускаться. Скрыть песню на время лучше, чем её удалить, ведь спустя какое-то время вы можете передумать. Ниже мы расскажем, как скрывать треки в Spotify.

Возможность скрывать треки в приложении Spotify появилась 16 апреля 2020 года. Доступна она только при наличии подписки Spotify Premium.
В версии Spotify для компьютера такой функции пока что нет.

Когда вы скроете ненужные песни, то вам не придётся каждый раз пропускать их вручную. Это будет происходить автоматически.
Как скрывать песни в Spotify
- Откройте приложение Spotify на своём устройстве с iOS.
- Выберите нужный плейлист или альбом, треки из которого хотите скрыть.
- Нажмите значок в виде трёх точек рядом с песней, которую хотите скрыть.
- В меню выберите HideSong(Скрыть песню).
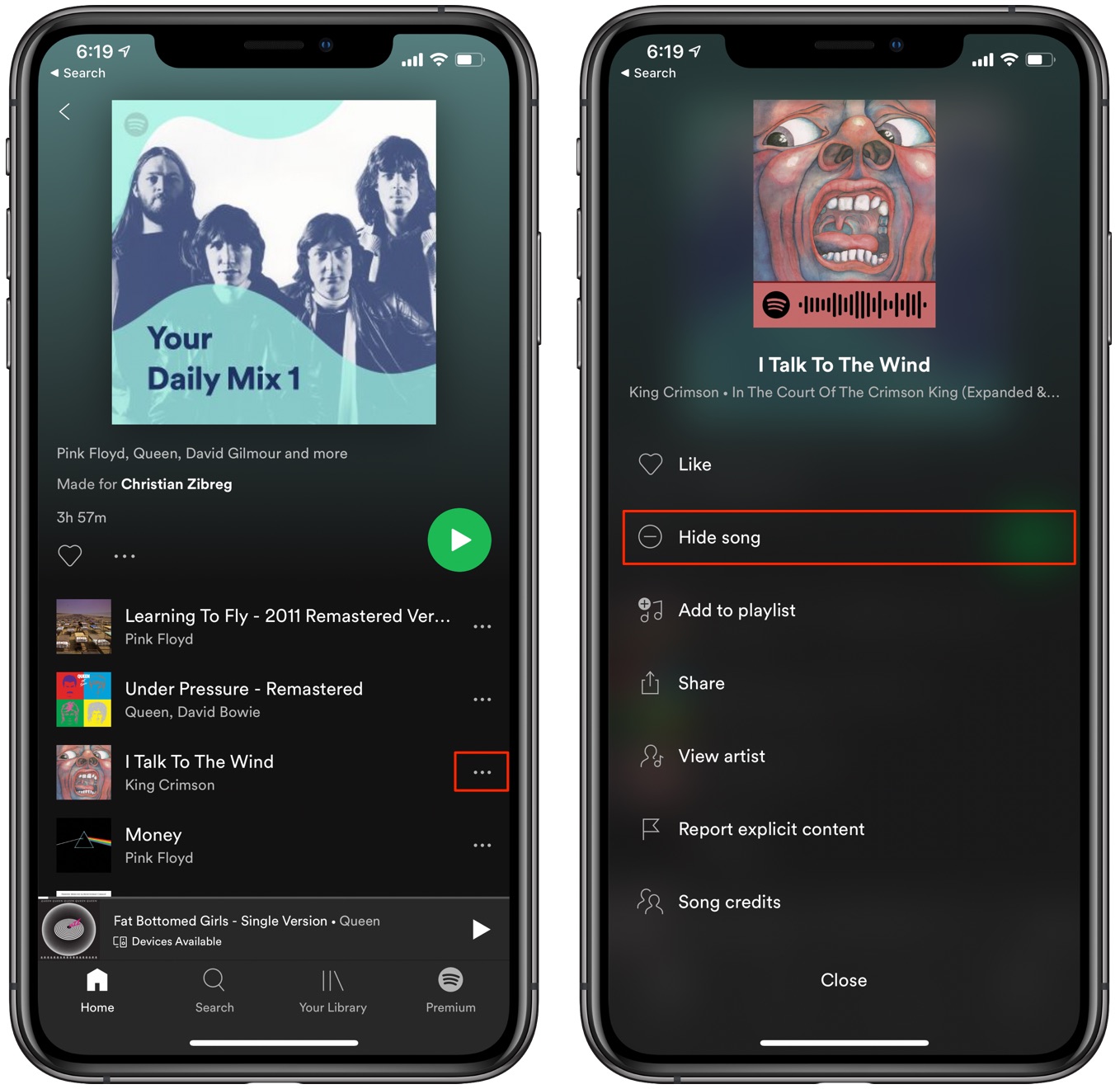
Скрытые треки не исчезнут из альбома или плейлиста полностью. Они просто станут серыми, и рядом с ними появится красный значок.
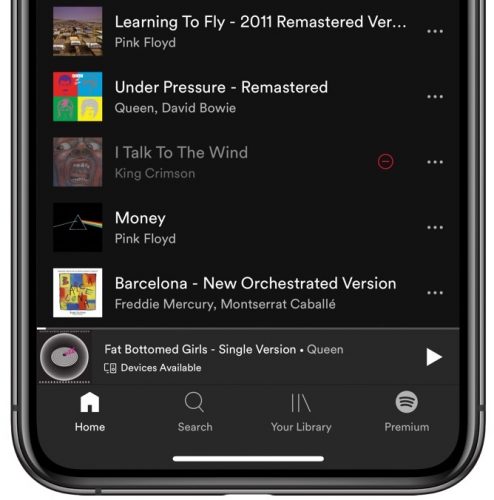
Spotify будет автоматически пропускать скрытые треки при прослушивании плейлиста или альбома. Если вы передумаете, скрытые песни можно вернуть.
Как вернуть скрытые песни в Spotify
- Откройте приложение Spotify на своём устройстве.
- Выберите плейлист или альбом со скрытыми песнями.
- Нажмите значок в виде трёх точек рядом со скрытым треком.
- Выберите опцию Hidden(Скрыто) в меню.
Песня сразу же вернётся в плейлист или альбом.

Функция позволяет лишь на время скрывать песни, которые вам не нравятся, а не удалять их полностью. Это очень удобно, поскольку часто треки надоедают на время, а потом их снова хочется слушать. Жаль, что в Apple Music нет такой же функции.
Раньше в Spotify можно было ставить дизлайки песням, которые вам не нравились. Это было очень удобно, и многие ждут возвращения функции. А до тех пор вы можете лишь скрывать треки.
Читайте также:


