Как сделать чтобы в презентации фигура меняла цвет
Цветовые темы — это инструмент PowerPoint, благодаря которому ваши презентации будут выглядеть единообразно и профессионально. Кроме того, правильное применение цветовых тем позволяет легко менять цвета одновременно на всех слайдах презентации. Наверняка, вы не раз сталкивались с ситуацией, когда при копировании слайдов из одной презентации в другую все объекты меняют свои цвета. Продолжайте читать и вы узнаете, как избежать этого и как с легкостью начать управлять цветами не только в PowerPoint, но и во всех офисных приложениях.
Для начала давайте разберемся, что такое цветовые темы? Цветовые темы нужны для сохранения наборов цветов, которые вы можете выбирать в цветовых палитрах, когда назначаете цвет заливки объекта или цвет текста.

Создание цветовой темы

Когда вы настроите все нужные вам цвета, сохраните цветовую тему под любым удобным вам название. Эта тема может быть впоследствии применена к любой другой презентации, а также ее можно использовать в других приложениях Office, таких как Word, Excel, Outlook.
Вернемся к процессу созданию цветовой темы. Как вы заметили, цвета в окне настройки темы разбиты на три категории:
Акцентные цвета
Шесть основных цветов, которые будут использоваться в вашей презентации. Эти цвета будут использованы для создания объектов SmartArt и Диаграмм.
Цвета категории Текст/Фон
Четыре цвета. Они не обязательно должны быть темными и светлыми как указано, но это рекомендуется, так как программа будет использовать эти цвета для текста и для фона этого текста, например, на графиках. Сочетание темного текста и светлого фона улучшит контрастность презентации и облегчит ее просмотр и восприятие для зрителя.
Цвета ссылок
Вы можете добавить свои цвета для активных ссылок и ссылок, по которым уже нажимал пользователь. Правда, эти цвета не появятся в меню выбора цветовой темы.
Инструмент Выбор цвета

Цвета темы, стандартные цвета, пользовательские цвета
Теперь у вас есть настроенная цветовая тема. Осталось только не забывать использовать ее! Последовательное использование цветов темы сделает вашу презентацию по-настоящему профессиональной. Ваш отдел брэндинга будет вам благодарен! Как мы уже говорили, если вы измените один из цветов темы после ее создания, то изменения отобразятся сразу же во всей вашей презентации. Поэтому, если у вас в компании прошел ребрэндинг или вам нужно переформатировать презентацию для другой целевой аудитории этот прием сэкономит вам много времени.
Когда вы копируете и вставляете ваши слайды в другую презентацию, эти слайды автоматически перекрашиваются в соответствии с примененной в документе цветовой темой.

Стандартные цвета отличаются от цветов темы. Они фиксированные и не будут меняться автоматически в зависимости от выбранной темы или когда вы копируете слайды. Это особенность важно понимать и правильно использовать. Допустим, вам нужно обозначить информацию, имеющую негативное влияние, красным цветом, а позитивную — зеленым. Если будете использовать для этого цвета из цветовой схемы, то при копировании слайдов в другую презентацию красный и зеленый могут стать коричневым и синим или даже просто поменяться местами. В любом случае, это может полностью исказить смысл вашего слайда.
Это же применимо и пользовательским цветам. Иногда вам нужны дополнительные оттенки, которых нет среди цветов темы или в стандартных цветах. Например, вам нужно передать в презентации цвета другого бренда, о котором вы рассказываете. В любом цветовом меню вы можете выбрать выпадающее меню, в котором вы можете выбрать любой цвет из цветового колеса или указать точные значения RGB. Этот новый цвет так же не будет изменен при переносе слайда в другую презентацию или при смене цветовой темы.
В целом, мы рекомендуем использовать цветовые темы PowerPoint где только возможно. Так вы достигните единообразия всех ваших презентационных материалов и укрепите репутацию бренда.
PowerPoint – программа Microsoft Office, предназначенная для создания и демонстрации презентаций. Это приложение особой популярностью пользуется у учащихся школ и вузов, у предпринимателей и бизнесменов. Такой высокий интерес к этой программе объясняется простотой в использовании и удобством.

Красивыми получается презентации, на фоне которых стоят светлые изображения. Как же сделать картинку прозрачной? Ответ на такой вопрос можно найти в данной статье.
Изображение на фоне в презентации PowerPoint










Шаг 4. Выберите оптимальный вариант из предложенных.

Вставка изображения
Способ 1.


Шаг 2. В открывшемся окне выберите изображение, которое нужно вставить в презентацию.


Примечание! Подходящее изображение может быть предложено и самой программой PowerPoint.

Способ 2.
Шаг 1. Не обязательно фотографию сохранять в памяти компьютера. Достаточно лишь ее скопировать на каком-нибудь сайте.


Изменения фона без использования шаблонов
Шаг 1. Кликните правой кнопкой мыши на слайде, изображение которого нужно изменить.


Шаг 3. Вставьте нужную картинку или же поменяйте текстуры.

Примечание! Чтобы фоны слайдов были разными, редактировать придется каждый лист отдельно.
Удаление фона в PowerPoint 2007
Способ 1.
-
Чтобы удалить картинку, использованную в качестве фона на слайде, нужно будет нажать правой кнопкой мыши на любой лист презентации.




Способ 2.
-
Заменять один фон другим не всегда нужно. Достаточно изображение сделать прозрачным. Для этого необходимо будет кликнуть правой кнопкой мыши на любом слайде документа.




Примечание! Интерфейс программы PowerPoint 2003 выглядит иначе. И чтобы сделать изображение прозрачным, порядок действий должен быть другим.
Делаем прозрачный фон в PowerPoint 2003


Шаг 3. В открывшемся графическом интерфейсе нажмите на стрелку, расположенную слева.


Шаг 5. В появившемся интерфейсе поменяйте фон слайдов так, как считаете нужным.


Видео — Как сделать рисунок прозрачным в Powerpoint
Понравилась статья?
Сохраните, чтобы не потерять!
Изменение прозрачности рисунка
Настройка прозрачности рисунка: основные шаги
Чтобы сделать рисунок прозрачным, выполните следующие действия:
Нарисовать фигуру, заполнив ее изображением, а затем настройте прозрачность рисунка.
Этот процесс показан в видео. Чтобы просмотреть более подробные сведения о нем и других методах, щелкните заголовок ниже, чтобы развернуть нужный раздел.
Настройка прозрачности: подробные инструкции
На вкладке Вставка нажмите кнопку Фигуры. Выберите нужную фигуру в открывшейся коллекции.
Нарисовать фигуру в документе, сделав ее пропорциями, которые вы собираетесь добавить.
Снова щелкните фигуру правой кнопкой мыши и выберите пункт Формат фигуры.

В области Формат фигуры щелкните значок заливка и выберите пункт рисунок или текстура.
Чтобы настроить рисунок, передвиньте ползунок Прозрачность в области Формат фигуры .

Кроме того, вы можете ввести число в поле рядом с ползунком: 0 — это полная непрозрачность, настройка по умолчанию; и 100% полностью прозрачны.
если изменить исходные пропорции фигуры путем перетаскивания, рисунок, вставленный в фигуру, может исказиться. Кроме того, некоторые рисунки плохо подходят для вставки в определенные фигуры. Вы можете настроить внешний вид рисунка, изменив размеры фигуры или использовав параметры смещения под ползунком регулировки прозрачности.
С помощью встроенной функции прозрачности можно сделать один цвет на рисунке прозрачным.
В отличие от применения прозрачности ко всему рисунку, сделать один цвет прозрачным можно только в объекте, вставленном как рисунок (то есть не в рисунке в фигуре). Если рисунок вставлен в фигуру, как описано выше, параметр Установить прозрачный цвет недоступен.
Важно: область, кажущаяся одноцветной (например, зеленые листья), на самом деле может включать в себя целый диапазон близких цветовых оттенков, поэтому можно не достичь нужного эффекта. Применять прозрачные цвета лучше всего в случае с простыми картинками со сплошными цветами.
Дважды щелкните рисунок и на появившейся вкладке Работа с рисунками щелкните Формат и Цвет.
Выберите пункт Установить прозрачный цвет и после изменения вида указателя щелкните цвет, который требуется сделать прозрачным.
На рисунке ниже листья состоят из нескольких оттенков зеленого, поэтому только часть листья становится прозрачной, что затрудняет отображение прозрачного эффекта. Повторяющийся процесс с другим цветом удалит прозрачность из первого цвета. Чтобы отменить изменения цвета, нажмите кнопку Сброс параметров рисунка в группе изменить .

Примечание: При печати прозрачные области рисунков имеют тот же цвет, что и бумага. На экране или веб-сайте прозрачные области имеют тот же цвет, что и фон.
На вкладке Вставка нажмите кнопку Фигуры.
Выберите вариант из раскрывающейся коллекции, а затем нарисуйте фигуру требуемого размера.
Щелкните фигуру правой кнопкой мыши и выберите пункт Формат фигуры.
Откроется область Формат фигуры.
Откройте раздел Заливка.
Перетащите ползунок Прозрачность вправо, чтобы задать нужную степень прозрачности.
Если у вас есть приложение для редактирования изображений, вы можете использовать его, чтобы сделать рисунок прозрачным. Затем сохраните рисунок в формате, в котором сохраняются сведения о прозрачности (например, PNG-файл), и вставьте его в Office документ.
Настройка прозрачности рисунка: основные шаги
Чтобы сделать рисунок прозрачным, выполните следующие действия:
Нарисовать фигуру, заполнив ее изображением, а затем настройте прозрачность рисунка.
Этот процесс показан в видео. Чтобы просмотреть более подробные сведения о нем и других методах, щелкните заголовок ниже, чтобы развернуть нужный раздел.
Настройка прозрачности: подробные инструкции
Нарисовать фигуру, заполнив ее изображением, а затем настройте прозрачность рисунка.
На вкладке Вставка нажмите кнопку Фигуры. Выберите нужную фигуру в открывшейся коллекции.
Нарисовать фигуру в документе, сделав ее пропорциями, которые вы собираетесь добавить.
Снова щелкните фигуру правой кнопкой мыши и выберите команду Формат фигуры.
В диалоговом окне Формат фигуры в разделе Заливкавыберите пункт рисунок или текстура, а затем — пункт файл.

В диалоговом окне Вставка рисунка найдите нужное изображение, выберите его и нажмите кнопку Вставить.
Рисунок будет добавлен в фигуру на слайде. Возможно, потребуется переместить диалоговое окно Формат рисунка, чтобы увидеть его. Не закрывайте диалоговое окно, так как в нем нужно настроить прозрачность.
Теперь, когда изображение находится внутри фигуры, в диалоговом окне Формат рисунка перетащите вправо ползунок Прозрачность или введите нужное значение в поле рядом с ним.

Вы можете изменить значение прозрачности от 0% (абсолютно непрозрачный, вариант по умолчанию) до 100% (полностью прозрачный).
Совет: если изменить исходные пропорции фигуры путем перетаскивания, рисунок, вставленный в фигуру, может исказиться. Кроме того, некоторые рисунки плохо подходят для вставки в определенные фигуры. Вы можете настроить внешний вид рисунка, изменив размеры фигуры или использовав параметры смещения над ползунком регулировки прозрачности.
С помощью встроенной функции прозрачности можно сделать один цвет на рисунке прозрачным.
В отличие от применения прозрачности ко всему рисунку, сделать один цвет прозрачным можно только в объекте, вставленном как рисунок (то есть не в рисунке в фигуре). Если рисунок вставлен в фигуру, как описано выше, параметр Установить прозрачный цвет недоступен.
Важно: область, кажущаяся одноцветной (например, зеленые листья), на самом деле может включать в себя целый диапазон близких цветовых оттенков, поэтому можно не достичь нужного эффекта. Применять прозрачные цвета лучше всего в случае с простыми картинками со сплошными цветами.
Дважды щелкните рисунок и на появившейся вкладке Работа с рисунками щелкните Формат и Цвет.
Выберите пункт Установить прозрачный цвет и после изменения вида указателя щелкните цвет, который требуется сделать прозрачным.
На рисунке ниже листья состоят из нескольких оттенков зеленого, поэтому только часть листья становится прозрачной, что затрудняет отображение прозрачного эффекта. Повторяющийся процесс с другим цветом удалит прозрачность из первого цвета. Чтобы отменить изменения цвета, нажмите кнопку Сброс параметров рисунка в группе изменить .

Примечание: При печати прозрачные области рисунков имеют тот же цвет, что и бумага. На экране или веб-сайте прозрачные области имеют тот же цвет, что и фон.
В процессе создания презентаций большинство изображений приходится редактировать. С этой целью можно использовать сторонние программы, но обработка фото в PowerPoint затребует гораздо меньше сил, времени и специальных знаний.
Обрезка фото в PowerPoint
Перед тем как отредактировать фото в PowerPoint следует активировать его. Для этого достаточно кликнуть левой кнопкой мыши по изображению. Только после этого появляется панель с соответствующим набором функций.
Обычно процесс редактирования начинается с обрезки. Рассмотрим данную операцию подробнее. Вставьте фото на слайд, активируйте его и переходите к следующим действиям.


Вышеописанный способ обрезки используется чаще всего. Помимо него программа предлагает фигурную обрезку. Данная опция будет полезна тем, кого интересует, как в PowerPoint сделать круглую фотографию. Чтобы запустить её, воспользуйтесь алгоритмом, представленным ниже.





Обработка фото в PowerPoint: цвет, коррекция и художественные эффекты
Перечисленного набора функций более чем достаточно, чтобы оформить фотографии в едином стиле или подкорректировать недостатки отдельных изображений.
Изменение цвета
PowerPoint позволяет изменять насыщенность и оттенок изображения, а также перекрашивать его. В работе с перечисленными параметрами поможет следующая инструкция.

Коррекция
Речь идет о яркости и контрастности фото. Начиная с версии 2010 года, можно также настроить резкость. Рассмотрим, как использовать инструмент коррекция.


Придание изображению прозрачности
Используя эффект прозрачности для фото, учитывайте, что цвет кажущийся однообразным, может включать несколько оттенков, поэтому прозрачными могут стать лишь отдельные части объекта.



Работа с рамками и границами фото
Рамки для фото PowerPoint – это один из способов сделать акцент на определенном изображении. С помощью рамок также можно оформить собрание фотографий в одном стиле. Рассмотрим, как сделать это на практике.


Если рамки, встроенные в меню программы, не подходят, можно воспользоваться следующим способом.



Рассмотрим, каким образом можно изменить дизайн рамки. Перед этим не забудьте активировать рамку левой кнопкой мыши.







Поворот фото
При создании презентаций может возникнуть необходимость повернуть фото так, чтобы оно в полной мере соответствовало дизайну или содержанию слайда. Существует несколько способов, позволяющих сделать это. Поговорим о наиболее востребованных приемах.
Поворот на 90°
Поворот на точный угол

Поворот на любой угол
- Активируйте фото.
- Кликните маркер поворота сверху и поверните изображение в нужном направлении.
- Чтобы поворот выполнялся с шагом в 15°, направляйте маркер поворота, одновременно удерживая клавишу SHIFT.

Переворачивание изображения
Как сжать фото в PowerPoint?
Cжать фото в PowerPoint – это первое, что надо сделать, если вы хотите уменьшить размер файла презентации. Сжать можно как все изображения одновременно, так и отдельные фото. Воспользуйтесь следующим алгоритмом.


Обработка фото в PowerPoint – навык, который пригодится при создании любой презентации. Все изображения, входящие в состав презентации, требуют редактирования. Разница лишь в объеме работ и применяемых опциях.
Гиперссылка может использоваться в PowerPoint, чтобы помочь вашим зрителям перейти к другому слайду или даже странице в интернете. В этом коротком уроке, я покажу вам как изменить цвет гиперссылки.
У нас также есть полезное дополнение к этому уроку. Загрузите нашу БЕСПЛАТНУЮ eBook: The Complete Guide to Making Great Presentations (Полное руководство по созданию отличных презентаций). Заберите прямо сейчас.



Примечание: Вы также можете получить больше шаблонов презентаций PPT на Envato Elements или GraphicRiver.
Как быстро изменить цвет гиперссылки в PowerPoint
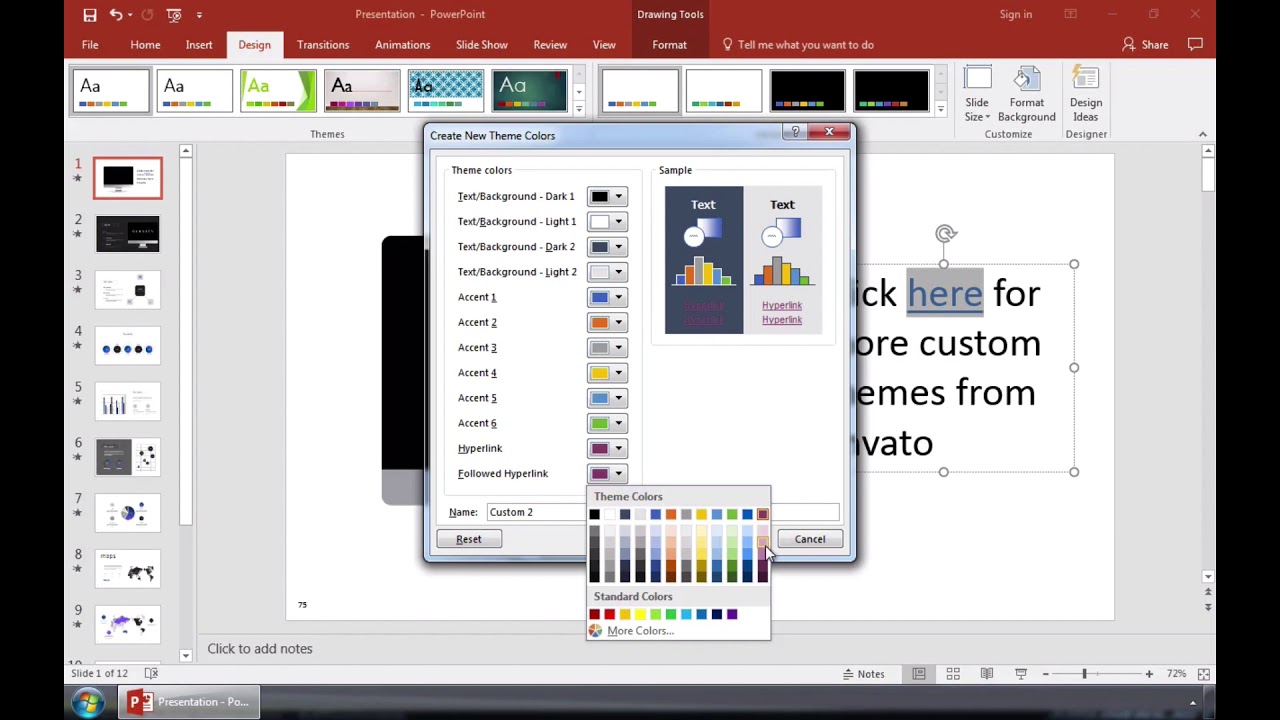
Примечание: посмотрите это короткое видео или следуйте шагам, описанным ниже.
1. Вставка гиперссылки
Давайте начнём со вставки гиперссылки. Давайте выделим некий текст на нашем слайде и перейдём на вкладку Вставка на ленте PowerPoint.
Чтобы создать гиперссылку, наберите URL в строке Адресс.
Как обычно, вы можете ссылаться на веб-сайт или внешний файл. Я набиру URL в строке Адрес и нажму ОК,
2. Изменение цвета гиперссылки
Перейдите на вкладку Дизайн и нажмите там на двойную стрелку в правом нижнем углу раздела Варианты и выберите Цвета > Изменить цвет.
Используйте опцию Изменить цвет, чтобы изменить цвет гиперссылки в PowerPoint.
Это самый простой способ изменить цвет гиперссылок. Тут, ниже, мы можем изменить цвета гиперссылки и гиперссылки, по которой перешли, что вы видите я делаю. Я выберу цвет и нажму Сохранить.
Изменение цвета гиперссылки таким образом, изменяет все гиперссылки в презентации PowerPoint.
И если мы вернёмся к слайду, вы увидите что они обновлены. Самое лучшее в этом методе это то, что все гиперссылки изменяются разом в вашей презентации.
До тех пор, пока вы используете тот же вариант темы, который мы изменили, все гиперссылки будут иметь один и тот же цвет.
Закругляемся!
Вы не привязаны к определенному цвету для гиперссылок, которые вы используете в PowerPoint. Только что, мы узнали, как изменить цвет гиперссылки в PowerPoint. Это может быть полезно, если вы хотите, чтобы цвета гиперссылок соответствовали дизайну вашей презентации.
Узнайте больше из наших уроков по PowerPoint и коротким видеоурокам на Envato Tuts+. У нас есть ряд материалов по PowerPoint, которые помогут лучше вам использовать видео в ваших презентациях:
Читайте также:


