Как сделать чтобы в обс не было слышно браузер
Два способа добавления микрофона в OBS
Программа оснащена встроенными фильтрами для обработки звука. Это одно из главных преимуществ данного приложения. Но прежде чем приступать к настройкам микрофона его нужно добавить в OBS. Сделать это можно двумя способами:
Внимание! Если компьютер не видит микрофон и перезагрузка не помогает, проблема может быть с USB-контроллером. Или же само устройство поломалось. Тогда придется провести диагностику на наличие механических повреждений.
Настройка микрофона
Перед тем, как настроить микрофон в ОБС, пользователю стоит проверить параметры звука в ОС:
После изменения параметров ОС возможна полноценная настройка микрофона в ОБС Studio. Ведь именно от этих параметров зависит, насколько хорошо будет слышно голос собеседнику. Главный пункт настройки микрофона — это использование фильтров.
Итак, процесс того, как настроить звук в ОБС выглядит так:
Справка! Фильтры для микрофона OBS работают в заданном порядке, который определяет сам пользователь. Поэтому добавлять их нужно, соблюдая последовательность. Наиболее оптимальный вариант представлен на картинке.
Порядок применения фильтров
- Перед пользователем появятся два уровня — верхний и нижний порог.
- Верхнее значение должно быть 58 Дб.
- Нижний показатель должен быть 57 Дб.
- Другие значения нужно оставить без изменений.
- для подавления фонового шума;
- для создания плавных переходов.
Пользователь должен выставить такие значения:
Вышеперечисленные значения — примерные. Их можно отрегулировать с учетом параметров компьютера.
Осторожно! Если значения указаны приблизительные, то последовательность применения фильтров — одинаковая для всех устройств. В случае изменения порядка их использования, это может стать причиной снижения качества звука.
Если микрофон не работает
Проверка показала, что устройство не функционирует. Сначала нужно перезапустить программу OBS. Если были внесены дополнительные изменения, способные повлиять на работу микрофона, пользователь сможет это увидеть, посмотрев статистику приложения.
Если все настройки микрофона OBS остались прежними, нужно удалить программу и скачать ее новую версию. Еще один способ — переустановка драйвера для аудиоустройств. Если ни один из перечисленных вариантов не помог — проблема в самом микрофоне.
Для чего необходимо производить настройку микрофона
Программой OBS Studio активно пользуются стримеры и блогеры. Среди доступных опций — настройка звука в ОБС и его обработка на профессиональном уровне. Ведь даже дорогие устройства могут давать нечеткое звучание, а стандартные звуковые параметры ПК не подходят к определенным микрофонам. Это приводит к появлению помех, фоновому шуму и затрудняет общение.
Использование программы позволяет избавится от большинства проблем со звучанием во время стрима. Но в работе с OBS Studio нужно учитывать некоторые нюансы:
- фильтры следует накладывать в определенной последовательности;
- параметров для коррекции звучания больше;
- чтобы отрегулировать некоторые параметры нужно заранее знать, какие цифровые значения выставлять.
OBS Studio обладает обширным функционалом для настройки качественного звучания. Поэтому ее устанавливают и обычные пользователи для того, чтобы делать видеозвонки или поддерживать связь во время игры. Если выставлены оптимальные параметры, собеседники смогут слышать друг друга, им не придется кричать в микрофон, а разговор не будут прерывать помехи и фоновый шум.
Заключение
OBS Studio — это альтернатива тому, как настроить микрофон для стрима с помощью встроенных возможностей ПК. Звучание получается более качественным, с отсутствием различных шумов. Но у этого способа есть недостатки. Новичкам будет сложно с первого раза выставить правильные значения.
Также есть настройки, которые пригодятся профессионалам, а для дружеских видеозвонков они не нужны. Если пользователь готов потратить время на освоение OBS, ему стоит выбрать утилиту для настройки микрофона.
Полезное видео
Практическое руководство по настройке микрофона от блогера:

Тема сегодняшней публикации, как записать видео с экрана со звуком бесплатной программой OBS Studio (Open Broadcaster Software). Я уже публиковал статью с инструкцией по работе с небольшой программкой FS Capture, но куда ей до OBS!
Даже многим платным программам, имеющим функцию записи с экрана, далеко до OBS Studio. Всё почему? Скорее потому, что OBS нацелена именно на запись с экрана и все что с этим связанно, отсекая всё лишнее.
Вот малая часть того, что умеет программа OBS Studio:
- Записывать с экрана монитора
- Записывать с веб камеры
- Вставлять в запись окно веб камеры
- Записывать звук внешнего микрофона
- Записывать звук с экрана
- Имеет настройки улучшения качества звука
- Может по нажатию кнопки закрывать экран (удобно при вводе данных)
- Имеет встроенный Хромакей (убирает фон позади спикера)
Для одних целей нужно записать видео с экрана со звуком, для других – убрать задний план с веб камеры. Ещё в каких-то случаях, важно совместить все перечисленные возможности. Всё это можно реализовать в программе для записи с экрана OBS Studio.
Мы разберём основные настройки OBS, а так же скачаем и установим программу абсолютно бесплатно.
Настройка OBS Studio для записи экрана со звуком
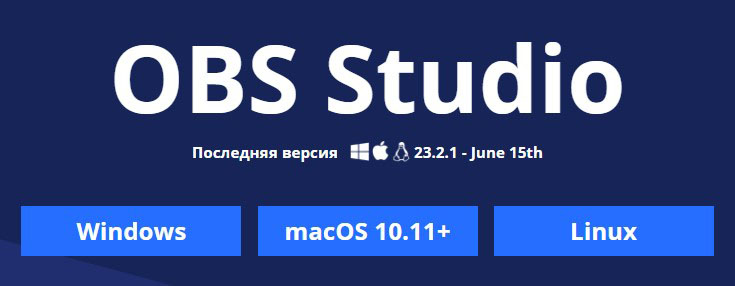
После скачивания запускаете установщик на компьютере кликом мыши. Установка интуитивно понятна и не требует пояснений даже для новичков. Принимаете соглашение “Agree”, затем можете указать путь установки, если установка по умолчанию на диск С вас не устраивает, после чего устанавливаете программу.
Основные настройки OBS
Если не сняли галочку на финише установки, то программа автоматически запустится. Пока у вас будет отображаться чёрный экран. Теперь нужно первым делом настроить основные параметры.
Переходим в настройки в правом нижнем углу.
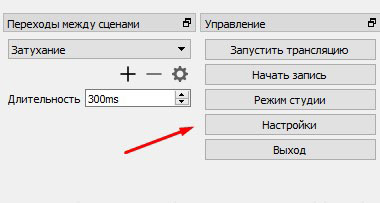
В простых настройках вы можете изменить папку для сохранения записанных видео. Если на диске С мало места, выбирайте любой другой диск. Чуть ниже настройте формат записи. Я выбираю mp4. После завершения настроек нажмите внизу “Применить”, но не спешите нажимать “Ок”, иначе окно закроется.
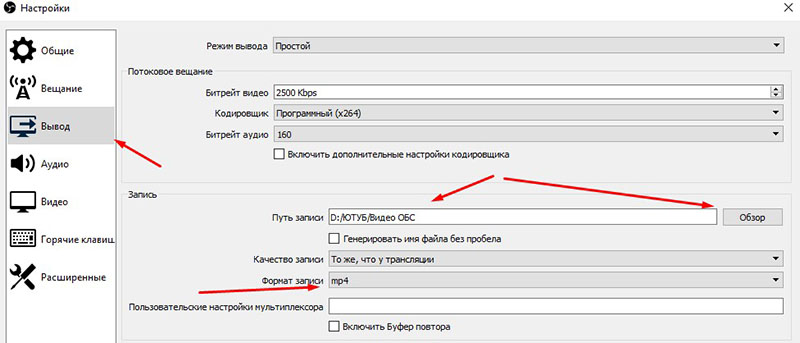
Далее перейдите к настройкам “Видео”. Здесь в зависимости от параметров вашего ПК сделайте настройки. Я ничего не менял. Если ПК слабый, поставьте FPS 20. Базовое разрешение экрана поставьте как на вашем ПК. Так же поставьте выходное разрешение видео или оставьте как есть. Не забывайте нажать “Применить”
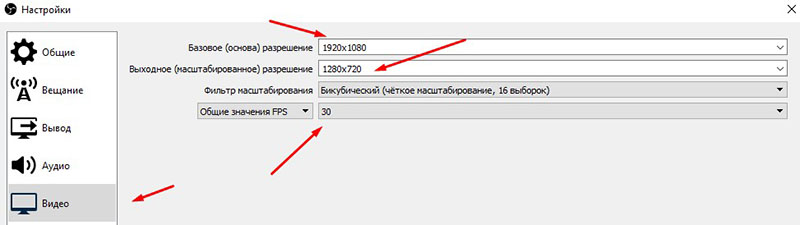
Параметры экрана ПК можно посмотреть кликнув правой кнопкой на свободном месте монитора и выбрав “Параметры экрана”
После завершения настроек жмёте “Ок”
Добавление источников для записи с экрана в OBS
По идее, сцена для записи уже есть по умолчанию, теперь на эту сцену нужно добавить источники. То есть, те элементы, которые будет записывать программа OBS (экран, веб камера, и т. д.).
Если сцены нет, добавьте сцену нажав “+” внизу окна. Далее добавляем первый источник нажатием “+” в окне источников.

В контекстном меню выбираем “Захват экрана”
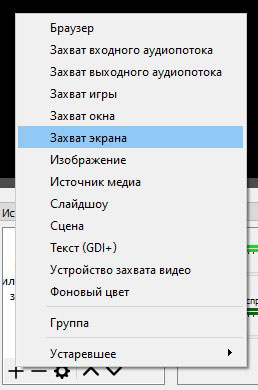
Далее можем ничего не менять и нажать “Ок”

В последнем окне настроек можете убрать галочку “Захват курсора”, если не хотите чтобы отображался курсор на экране. Жмёте “Ок” и заканчиваете настройки.

Точно таким же образом добавляете веб камеру, если хотите вставить в запись “говорящую голову”. Жмёте “+”, но только в контекстном меню выбираете “Устройство захвата видео”
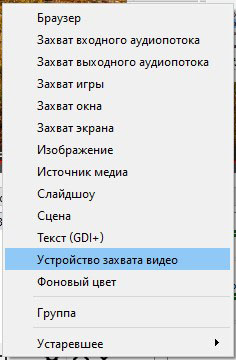
Появится окно с настройками веб камеры. Можете ничего не трогать и нажать “Ок”

Затем окно камеры можно перетаскивать мышью в нужное место экрана, а так же менять размер окна.

Настройка звука внешнего микрофона в OBS Studio
Если у вас микрофон на ПК низкого качества, то лучше конечно приобрести что нибудь по лучше. Но в любом случае есть возможность улучшить качество звука встроенными средствами.
Внизу на панели находим в микшере свой микрофон, жмём на иконку шестерёнки и выбираем “Фильтры”
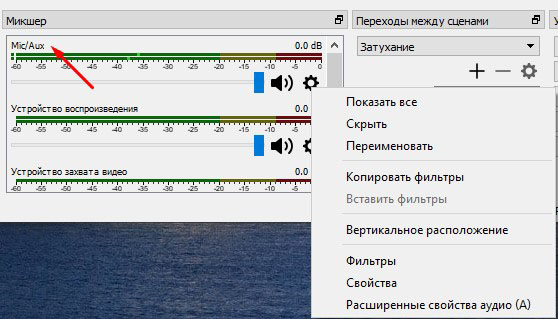
Откроется окно с фильтрами. В вашем случае здесь будет пусто. У меня установленны несколько фильтров. Чтобы добавить аналогичные фильтры, жмёте внизу уже знакомый “+”, и поочерёдно добавляете фильтры со скриншота.
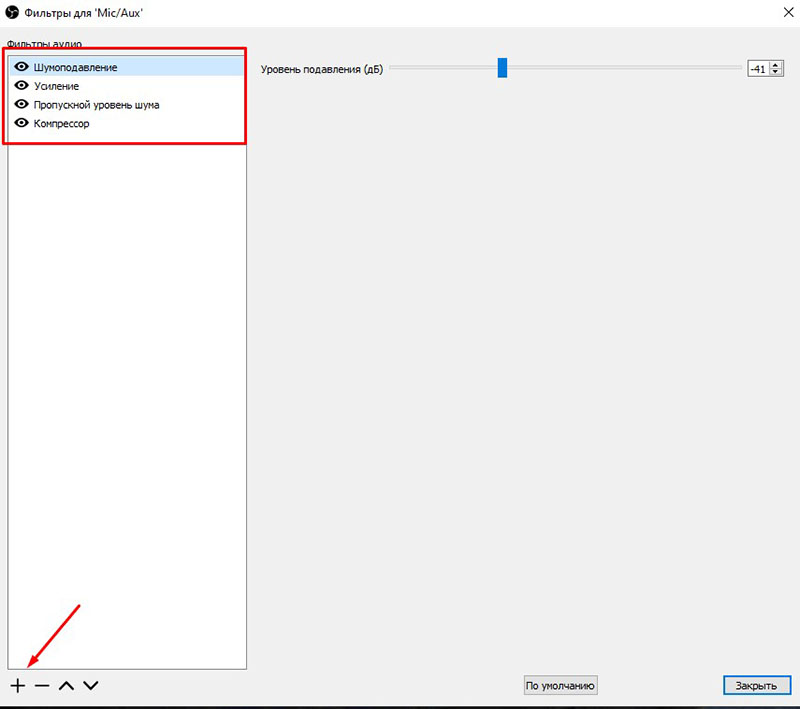
Ниже я прикрепляю скриншоты настроек каждого фильтра. После установки, нажимайте на каждый фильтр и настраивайте как на скриншотах. При тестировании записи вы будете уже подстраивать под себя.


Пропускной уровень шума
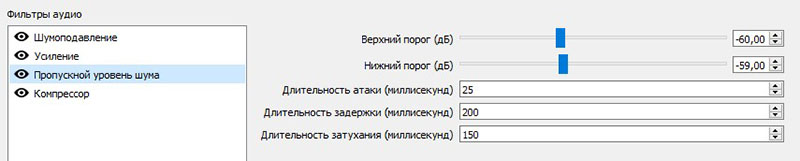
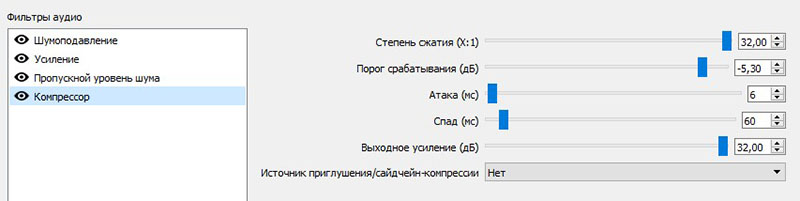
Запись с экрана + видео
Чтобы начать записывать видео с экрана, жмите кнопку “Начать запись”
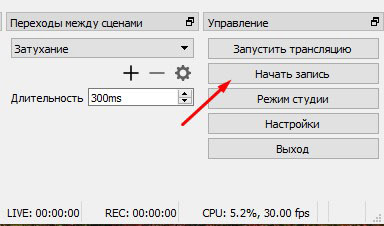
Сверните программу и записывайте действия с экрана. Когда закончите записывать, переходите в папку указанную для сохранения записей и смотрите что получилось.
Тестируйте звук с внешнего микрофона и перенастройте фильтры при необходимости. Звук с экрана программа пишет по умолчанию.
Вы можете отрегулировать запись звука с экрана ползунком или убрать его вовсе, нажав на иконку динамика. После окончания работы, нажмите “Выход”. Все настройки сохраняются.
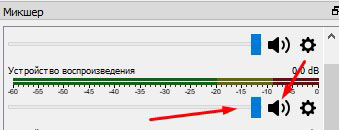
Если не убирается чёрный экран в OBS
Если вы настроили программу для записи с экрана, добавили нужную сцену, но экран по прежнему остаётся чёрным, попробуйте сделать следующее:
- Выйдите из программы (закройте OBS)
- Наведите курсор на иконку программы и нажмите правую кнопку
- Из выпадающего меню выберите ” Запустить с графическим процессором “
- Далее выберите ” Интегрированное графическое оборудование “
Вариант № 2
- Закройте OBS
- Кликните правой кнопкой на ярлык программы и выберите “Запуск от имени администратора”
Если ничего из перечисленного не помогло, наберите запрос в Ютуб, там наглядно можно увидеть решение.
Первый способ устранить чёрный экран в OBS Studio
Способ захвата браузеров, браузерных окна и программ Microsoft Store (UWP)
Негативные последствия нового метода включают в себя то, что он может вызвать небольшую задержку курсора, а также выделение границы жёлтым цветом вокруг захваченного окна. Однако сама граница не захватывается. Вы можете самостоятельно выбрать, какой метод захвата использовать в свойствах захвата окна между тремя параметрами - Автоматический, BitBlt (Windows 7 и выше), Windows 10 (Версия 1903 или новее).

Способ захвата браузеров, браузерных окна и программ Microsoft Store (UWP)
Способ захвата видеоконференций в Zoom
Захват окна видеоконференций в приложении Zoom может не получится по причине несовместимого с OBS Studio метода визуального представления данных. Для захвата видеоконференции из Zoom выполните следующие действия. Перейдите в 1 Настройки -> 2 Видео -> 3 Расширенные -> 4 Метод визуального представления видеоданных переключите на 5 Direct3D11.

Второй способ устранить чёрный экран в OBS Studio
Третий способ устранить чёрный экран в OBS Studio
Попробуйте выставить совместимость нужного приложения с другой операционной системой
Четвёртый способ устранить чёрный экран в OBS Studio
Только Windows 10 1909 и новее

В обновлённой версии OBS Studio 27.0 изменён способ захвата Display Capture (Захват экрана) для ноутбуков, теперь рекомендуется:
Пятый способ устранить чёрный экран в OBS Studio
Работает на Windows 10 ниже версии 1909
Большинство современных ноутбуков оснащены двумя графическими процессорами (с англ. Graphics Processing Unit, GPU):
- Графический процессор Intel для работы 2D приложений на рабочем столе.
- Дискретный графический чип (NVIDIA или AMD) для 3D приложений и игр.
Тем не менее, у нас существует несколько предложений по диагностике и устранению неполадок, которые позволят решить основную часть проблем. Если вы попробовали все пункты данного руководства, а ваши проблемы по-прежнему не решены, пожалуйста, напишите нам на форуме или обратитесь в чат поддержки. Если при захвате любого из источников у вас появляется черный экран или возникают проблемы с производительностью OBS на вашем ноутбуке, ознакомьтесь с пунктами руководства, приведенными ниже:
Ноутбуки на базе процессоров NVIDIA
Ноутбуки на базе процессоров AMD


Возможные проблемы и решения
Комментарий от разработчика

Вопрос в назавнии много чего побробовал, но ничего не понял.
Если у вас была такая же проблема и вы её решили, то отпишите .

перебирай "захват аудио" или что-то в этом духе

перебирай "захват аудио" или что-то в этом духе
пытался понять,но не понял
Проблема только с захватом окна/экрана?
Или другие источники тоже не дают звук?

Проблема только с захватом окна/экрана?
Или другие источники тоже не дают звук?
окно и экран. В играх всё норм

Решил проблему, клоз тему.
(у меня был захват только моего микро и экрана, я сделал захват VCL видео и чудом всё включилось)
Куратор технического раздела
Решил проблему, клоз тему.
(у меня был захват только моего микро и экрана, я сделал захват VCL видео и чудом всё включилось)
Читайте также:


