Как сделать чтобы в новой вкладке открывалась домашняя страница
Для того чтобы страница, на которую ведет ссылка, открывалась в новом окне, нужно будет сообщить браузеру имя окна, в котором нужно открыть страницу. Если вы не указываете браузеру использовать какое-то определенное окно, то он откроет страницу в текущем окне.
В таблице приведены все доступные значения для атрибута target.
| Значение | Описание |
|---|---|
| _blank | Открывает документ в новом окне. |
| _self | Открывает документ в том же окне, где была нажата ссылка (значение по умолчанию). |
| _parent | Открывает документ в родительском окне. |
| _top | Открывает документ на весь экран. |
| имя_фрейма | Открывает документ в указанном фрейме. |
Примечание: если ваш браузер поддерживает вкладки, то ссылки с target="_blank" будут открываться не в новом окне, а в новом вкладке. В этом случае, если вам требуется, чтобы ссылка открывала именно новое окно, надо воспользоваться языком программирования (например, JavaScript).
Открыть вкладку в фоне — нажмите ссылку правой кнопкой мыши и выберите Открыть ссылку в новой вкладке .
Открыть вкладку в новом окне — нажмите ссылку правой кнопкой мыши и выберите Открыть ссылку в новом окне .
Открыть недавно закрытую вкладку — нажмите → История и выберите в открывшемся списке нужную вкладку. Или нажмите на заголовок вкладки правой кнопкой мыши и выберите Открыть только что закрытую вкладку .
Перейти к началу страницы — чтобы быстро перейти к началу страницы, нажмите на вкладку; чтобы вернуться, нажмите на вкладку повторно.
Переместить вкладку — нажмите на вкладку и удерживайте левую кнопку мыши. Затем переместите вкладку влево или вправо.
Распечатать содержимое вкладки — в пустой части страницы нажмите на странице правую кнопку мыши и выберите Печать .
Примечание. По умолчанию после закрытия вкладки вы перейдете на вкладку справа от закрытой. Чтобы переходить к ранее активной вкладке, в блоке → Настройки → Интерфейс включите опцию При закрытии вкладки переходить к предыдущей активной вкладке .
Закрыть все вкладки, кроме выбранной — нажмите на вкладку правой кнопкой мыши и выберите Закрыть другие вкладки .
Действия с группой вкладок
Чтобы выделить несколько вкладок, нажимайте на них по очереди, удерживая клавишу Ctrl (в Windows) или ⌘ (в macOS). Нажмите на любую из выделенных вкладок правой кнопкой мыши и выберите нужную команду (например, вы можете открыть несколько вкладок в новом окне или закрыть их).
Если вкладки расположены рядом, используйте клавишу Shift для быстрого выделения группы:
Чтобы снять выделение, нажмите на любую другую вкладку.
Управление вкладками
Когда открыто много вкладок, в них трудно ориентироваться. Яндекс.Браузер предлагает работать с большим количеством вкладок в специальной панели, где вкладки отображаются в виде вертикального списка и группируются по окнам.
Чтобы открыть панель управления вкладками, на боковой панели нажмите значок или клавиши Ctrl + Shift + E в Windows.
Примечание. Значок появляется, если вы включили боковую панель и открываете более десяти вкладок. Чтобы добавить значок вручную, нажмите на боковую панель правой кнопкой мыши и выберите опцию Управление вкладками . Чтобы убрать значок, снимите отметку с опции Управление вкладками .
Вы можете управлять вкладками через:
- Значки на панели управления
- Контекстное меню
Форма и расположение вкладок
Вкладки можно переместить в нижнюю часть окна браузера:
После этого вкладки переедут вниз. Чтобы переместить вкладки наверх, включите в настройках в разделе Настройки внешнего вида вкладок опцию Сверху .
Чтобы изменить форму вкладок:
Количество и размер вкладок
Количество вкладок в Яндекс.Браузере не ограничивается, хотя большое количество вкладок может перегрузить процессор и память компьютера.
Примечание. У пользователя может быть открыто одновременно несколько десятков вкладок. Чтобы не перегружать память и ресурсы компьютера, Браузер при запуске загружает не более десяти вкладок. Причем делает это последовательно, а не одновременно. Видео начинает воспроизводиться только на активной вкладке.
Если у вас открыто более 50 вкладок в браузере, справа от них появляется значок горизонтальной прокрутки . Чтобы при большом количестве вкладок их размер не слишком уменьшался:
В большом количестве вкладок трудно ориентироваться. Поэтому при наведении указателя мыши на заголовок вкладки Браузер показывает уменьшенный скриншот страницы. Если вы хотите отключить предпросмотр вкладок:
Если вы случайно перейдете по одной и той же ссылке из внешнего приложения несколько раз, в Яндекс.Браузере откроется несколько одинаковых вкладок. Чтобы избежать этого, нажмите → Настройки → Интерфейс и включите опцию Не дублировать вкладки при переходе из внешних приложений .
Синхронизация вкладок
После синхронизации устройств с вашим Яндекс ID вы сможете просматривать вкладки, которые открыты на другом компьютере, планшете или смартфоне. Эта возможность полезна в следующих ситуациях:
Если у вас есть два компьютера: домашний и рабочий. На рабочем компьютере вы просматривали сайт и не закрыли вкладку. Дома вам нужно открыть его и продолжить работу.
Если у вас есть мобильное устройство и компьютер. На смартфоне или планшете вы нашли интересный сайт и хотите посмотреть его на большом экране.
Восстановить вкладки после переустановки
Если вы хотите после переустановки браузера сохранить вкладки на своих местах:
Если у вас была включена синхронизация, то после переустановки системы вы сможете получить доступ ко вкладкам, которые ранее были открыты на этом компьютере. Синхронизация привязана к имени устройства, которое, как правило, меняется во время переустановки ОС. Когда вы синхронизируете компьютер под новым именем, Браузер считает, что это новое устройство. Поэтому на вкладке Другие устройства появляется папка со старым названием компьютера. В ней вы можете посмотреть вкладки, которые были открыты в браузере до переустановки ОС. Для этого:
Откройте папку со старым названием компьютера. В блоке Открытые сайты вы увидите список вкладок, которые были открыты в Браузере до переустановки.
Если после переустановки ОС имя компьютера осталось прежним, то папка не появится, так как браузер не будет считать компьютер новым устройством. Чтобы папка появилась:
Переименуйте компьютер: Панель управления → Система и безопасность → Система → Дополнительные параметры системы → Имя компьютера .
Проблемы с вкладками
Закрыть некорректно работающие вкладки или посмотреть статистику работы Браузера можно с помощью диспетчера задач. Чтобы открыть диспетчер задач, нажмите → Дополнительно → Дополнительные инструменты → Диспетчер задач или клавиши Shift + Esc .
Закройте браузер, нажав клавиши Ctrl + Shift + Q .
Это могло произойти в одном из случаев:
Отключена опция При запуске браузера открывать ранее открытые вкладки в блоке → Настройки → Интерфейс → Вкладки .
Вы закрыли браузер с несколькими окнами. После перезапуска браузер восстанавливает окно, которое было закрыто последним. Вкладки из другого окна не открываются.
Чтобы получить доступ к пропавшим вкладкам:
- С помощью горячих клавиш
- Из Табло
- Из истории
Если вкладки пропали и вы не закрыли пустое окно браузера:
Примечание. Вы можете восстановить вкладки только при первом перезапуске браузера после их исчезновения. При последующих перезапусках вкладки будут утеряны.
Если вы закрыли браузер после исчезновения вкладок:
Вкладки недавно закрытых окон браузера объединены в группу Другое окно с указанием количества вкладок. Выберите нужное окно, и все сгруппированные вкладки откроются в новом окне браузера.
Чтобы перейти к полному списку открытых ранее вкладок, нажмите Показать всю историю .
Примечание. Вы можете восстановить вкладки только при первом перезапуске браузера после их исчезновения. При последующих перезапусках вкладки будут утеряны.
Если вы закрыли браузер после исчезновения вкладок:
Для перетаскивания окна браузера используется область Умной строки вне текстового поля. Указатель мыши должен иметь вид . Если при наведении указателя мыши на Умную строку вы видите курсор , сдвиньте указатель мыши правее.
Горячие клавиши и жесты мыши для работы с вкладками
Горячие клавиши
Ctrl + Shift + Tab
Ctrl + нажать ссылку
Ctrl + Shift + нажать ссылку
Ctrl + Shift + Tab
Ctrl + нажать ссылку
Ctrl + Shift + нажать ссылку
Жесты мыши
Чтобы выполнять жесты, удерживайте правую кнопку мыши. Выполнив жест, отпустите кнопку.
Внимание. Если вы пользуетесь однокнопочной мышью в macOS, все жесты нужно выполнять, удерживая клавишу Ctrl и кнопку мыши.
Действия с вкладками

Создать вкладку — над Умной строкой нажмите значок .

Отключить звук на вкладке — справа от названия вкладки нажмите значок .

Включить звук на вкладке — справа от названия вкладки нажмите значок .
Открыть вкладку в фоне — нажмите ссылку правой кнопкой мыши и выберите Открыть ссылку в новой вкладке .
Открыть вкладку в новом окне — нажмите ссылку правой кнопкой мыши и выберите Открыть ссылку в новом окне .

Открыть недавно закрытую вкладку — нажмите → История и выберите в открывшемся списке нужную вкладку. Или нажмите на заголовок вкладки правой кнопкой мыши и выберите Открыть только что закрытую вкладку .
Перейти к началу страницы — чтобы быстро перейти к началу страницы, нажмите на вкладку; чтобы вернуться, нажмите на вкладку повторно.

Обновить вкладку — нажмите значок слева от Умной строки.
Переместить вкладку — нажмите на вкладку и удерживайте левую кнопку мыши. Затем переместите вкладку влево или вправо.
Распечатать содержимое вкладки — в пустой части страницы нажмите на странице правую кнопку мыши и выберите Печать .

Закрыть вкладку — наведите указатель мыши на заголовок вкладки и нажмите появившийся значок .

Примечание. По умолчанию после закрытия вкладки вы перейдете на вкладку справа от закрытой. Чтобы переходить к ранее активной вкладке, в блоке → Настройки → Интерфейс включите опцию При закрытии вкладки переходить к предыдущей активной вкладке .
Закрыть все вкладки, кроме выбранной — нажмите на вкладку правой кнопкой мыши и выберите Закрыть другие вкладки .
Действия с группой вкладок
Чтобы выделить несколько вкладок, нажимайте на них по очереди, удерживая клавишу Ctrl (в Windows) или ⌘ (в macOS). Нажмите на любую из выделенных вкладок правой кнопкой мыши и выберите нужную команду (например, вы можете открыть несколько вкладок в новом окне или закрыть их).
Если вкладки расположены рядом, используйте клавишу Shift для быстрого выделения группы:
Чтобы снять выделение, нажмите на любую другую вкладку.
Управление вкладками
Когда открыто много вкладок, в них трудно ориентироваться. Яндекс.Браузер предлагает работать с большим количеством вкладок в специальной панели, где вкладки отображаются в виде вертикального списка и группируются по окнам.

Чтобы открыть панель управления вкладками, на боковой панели нажмите значок или клавиши Ctrl + Shift + E в Windows.

Примечание. Значок появляется, если вы включили боковую панель и открываете более десяти вкладок. Чтобы добавить значок вручную, нажмите на боковую панель правой кнопкой мыши и выберите опцию Управление вкладками . Чтобы убрать значок, снимите отметку с опции Управление вкладками .

Вы можете управлять вкладками через:
- Значки на панели управления
- Контекстное меню

— чтобы скопировать адреса вкладок;

— чтобы перенести вкладки в новое окно;

— чтобы закрыть вкладки;

— чтобы снять выделение.
При поиске различной информации в интернете при помощи поисковика google возникает неудобство. Все найденные ссылки в google, как правило, открываются в этом же окне. Такая ситуация создает не удобство. Вы открыли ссылку и вам не понравилась статья.
В открытой статье не был найден ответ на ваш поисковый запрос.
Весь поиск приходится начинать заново или щелкать стрелкой возврата назад по истории браузера.
Если вас не устраивает данное положение настроек поиска по умолчанию, то есть три решения вопроса. Один вариант — это сменить поисковую систему, например на Яндекс. Кардинально, просто, но не правильно с моей точки зрения.
Пользоваться можно и нужно всеми поисковыми системами, тогда вы сможете найти именно то, что вам нужно.
Поэтому рассмотрим два самых распространенных варианта решения данного вопроса.
Вариант первый.
Есть простой способ которым многие пользуются.
Открывать ссылки с нажатой кнопкой Ctrl. Держим ее зажатой и щелкаем по ссылке левой кнопкой мыши.
Это приведет к открытию ссылки в новой вкладке.
Тоже самое если бы вы кликнули по ссылке правой кнопкой мыши и выбрали пункт — открыть в новой вкладке.

Второй способ — постоянное открытие ссылки в google поиске в новой вкладке.
Можно настроить, чтоб открытие ссылок происходило в новой вкладке.
Как правило все начинают искать настройки в настройках браузера — это не верно, в данном случае.
В google поиске все немного сложнее, не знаю почему, но скорее всего это все привязано к вашему аккаунту google.
Итак, чтоб настроить открытие ссылок поиска в google в новых вкладках, вам необходимо открыть главную страницу поиска.
Теперь в нижнем правом углу страницы открываем настройки, настройки поиска.
В открывшемся окне, в разделе Открывать результаты, ставим галочку напротив пункта — В новом окне.

После того как поставили галочку не забываем спустится вниз страницы и нажать кнопку сохранить.

Закрываем эту страницу и переходим в поиск, должно все работать.
Если не работает закройте все страницы google и откройте заново или перезапустите браузер.

Вот список простых советов, который позволит в любом современном браузере открыть любую ссылку в новом окне (новой вкладке):
- Нажатие правой кнопкой мыши вызывает контекстное меню, в котором будет присутствовать пункт "Открыть ссылку в новом окне".
- При нажатии средней кнопки мыши (колесико) на ссылку, она откроется в новом окне.
- При зажатой клавише Ctrl , нажатие левой кнопкой мыши будет открывать ссылки в новом окне.
Расширения для браузера
Ниже идет подборка расширений, которая позволит открывать любую ссылку как новую вкладку.
Google Chrome
К сожалению, для Google Chrome не удалось найти такого расширения, которое бы могло по умолчанию открывать любую ссылку в хроме в новой вкладке. Однако, есть расширение с более-менее похожим функционалом.
Open in new tab - данное расширение позволяет включить на определенных сайтах открытие любых ссылок Google Chrome по умолчанию, в новой вкладке. Для этого достаточно просто установить данное расширение, перейти на нужный сайт и в простым кликом на иконку расширения открыть его настройки. Далее, нужно включить расширение на этом сайте нажатием на переключатель, и отныне все ссылки с этого сайта будут открываться по умолчанию в новой вкладке.
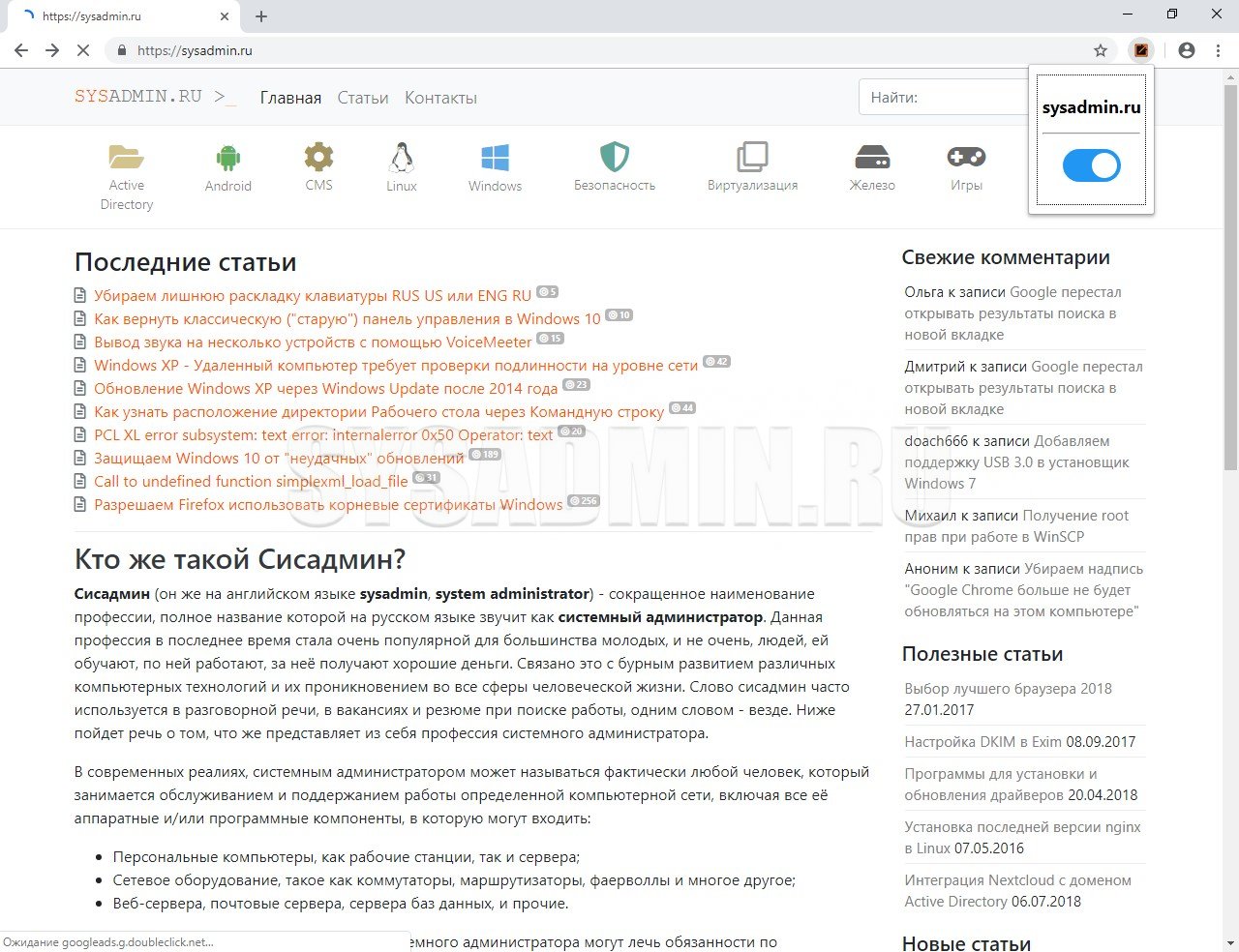
Mozilla Firefox
В этом плане, у Firefox чуть получше, так как у этого браузера есть достойное расширение, позволяющее настроить возможность открытие ЛЮБОЙ ссылки в новом окне. Называется это расширение "Open Link with New Tab", скачать его можно здесь. После его установки, нужно зайти в настройки и поставить галочку у пункта "Open all links with tab". Затем, нужно либо перезапустить браузер, либо обновить страницу с нужным сайтом , и любая ссылка будет открываться в новом окне.
Читайте также:


