Как сделать чтобы в названии файла не отображался его формат
Доброго времени!
У пользователей Windows (в т.ч. и новой 11-й) периодически возникает необходимость в изменении расширения или атрибутов файла. Например, это может потребоваться для открытия файла в какой-то определенной программе, или для его редактирования, удаления и т.д. Собственно, эта заметка будет посвящена их изменению.
А начать, как я думаю, нужно с краткого пояснения (чтобы все правильно понимали о чем идет речь. 😉).
📌 Расширение файла — это 3÷4 символа добавленные к имени файла (например, "имя_файла.docx", "имя_файла.mp3" и др.) , которые позволяют Windows определять тип файла и правильно с ним "работать". Например, если у файла расширение "mp3" — Windows "узнает", что это музыка и открывает файл в проигрывателе.
Кстати, по умолчанию Windows скрывает от пользователя самые распространенные расширения и вы видите только имя файла. Именно поэтому у большинства пользователей и возникает сложность в изменении расширения.
📌 Атрибуты — это спец. данные, указывающие системе какие операции можно выполнять с файлом (папкой). Для каждого файла устанавливаются свои атрибуты. Атрибут может быть в двух состояниях: установлен и не установлен (т.е. стоит галочка или нет) . Например, если у файла установлен атрибут "скрытый" — то проводник Windows вам его не покажет.
Теперь перейдем к практике.
📌 Кстати!
1) Как увидеть скрытые файлы и папки на диске — см. заметку.
2) Есть быстрый способ включить показ расширений в Windows — открыть командную строку и ввести:
reg add "HKCU\Software\Microsoft\Windows\CurrentVersion\Explorer\Advanced" /v HideFileExt /t REG_DWORD /d 00000000 /f
Затем перезапустите проводник (тоже набрать в CMD): taskkill /F /IM explorer.exe & start explorer
Для того, чтобы снова скрыть расширения — есть другая команда:
reg add "HKCU\Software\Microsoft\Windows\CurrentVersion\Explorer\Advanced" /v HideFileExt /t REG_DWORD /d 00000001 /f
Легко определяйте тип файла, включив отображение расширения файла рядом с именем в проводнике в Windows 11.
Расширения файлов позволяют любой операционной системе распознавать файл и запускать его с помощью уже установленной подходящей программы или приложения. Тем не менее, поскольку большинство пользователей не очень заботит, какой тип файла они используют, Microsoft Windows не отображает расширения файлов по умолчанию.
С точки зрения безопасности рекомендуется всегда проверять расширение загруженного файла из Интернета перед его запуском, чтобы защитить свой компьютер от атак вредоносных программ или программ-вымогателей (например, PDF-файлы и форматы файлов изображений, которые содержат вирусы - могут иметь расширение .EXE).
Помимо безопасности, если вы переходите на операционную систему Windows с другой (Linux или macOS). Отображение расширений файлов также может помочь вам быстрее познакомиться с типами файлов, используемыми операционной системой.

Различные способы отображения расширения имен файлов в проводнике
Есть несколько способов показать расширение файла в проводнике Windows 11, и вы можете выбрать тот, который вам больше подходит из перечисленных ниже вариантов.
- С помощью панели команд проводника
- С помощью параметров папки проводника
- С помощью столбца проводника тип файла
- С помощью редактора реестра
- С помощью Терминала Windows
- С помощью файла .bat
Включение расширения имен файлов на панели команд проводника
Это один из самых удобных способов показать расширения файлов в проводнике в Windows 11.

Хотя этот способ требует от вас на несколько кликов больше, чем предыдущий. Однако, если вам нужно изменить несколько параметров проводника, это то, что нужно.
Расширения файлов теперь будут видны на вашем ПК с Windows.
- После этого вы сможете увидеть расширения файлов для каждого из файлов в отдельном столбце на экране.
Поскольку этот способ не отображает расширение всех файлов. Он лучше всего подходит для пользователей, уже знакомых с системой Windows и имеющих некоторые знания о расширениях и их соответствующих типах.
Если по какой-то причине ни один из вышеупомянутых вариантов не работает для вас, и вы не видите расширения файлов в Windows, редактор реестра - ваш лучший выбор.
Включить расширение файлов в проводнике с помощью редактора реестра

Примечание: После правки реестра может потребоваться перезапустить проводник или перезагрузить компьютер, чтобы изменения вступили в силу.
Включить расширение файлов в проводнике с Терминала Windows
Наверно один из самых быстрых способов включить отображение расширения имен файла.

- Чтобы отключить отображение расширения, выполните следующую команду:
Изменения должны применится мгновенно.
Вы также можете создать командный файл .bat и использовать его, когда вам нужно показать расширения файлов на нескольких компьютерах, или вы можете создать его для своих не очень технически подкованных друзей и членов семьи.
С помощью файла .bat

- После этого дважды кликните созданный файл. Скопируйте и вставьте следующую команду в текстовый файл, чтобы включить показ расширения файлов.
- Если вы хотите скрыть расширение файлов на своем ПК с Windows, введите или вставьте следующий текст.

- Ваш командный файл будет создан в выбранном вами каталоге. Теперь вы можете перенести файл на другой компьютер с Windows и запустить его, дважды кликнув по нему.
Итак, теперь, вы теперь знаете, как показать расширение файла в проводнике Windows 11, и вы сможете создать командный файл для друзей.
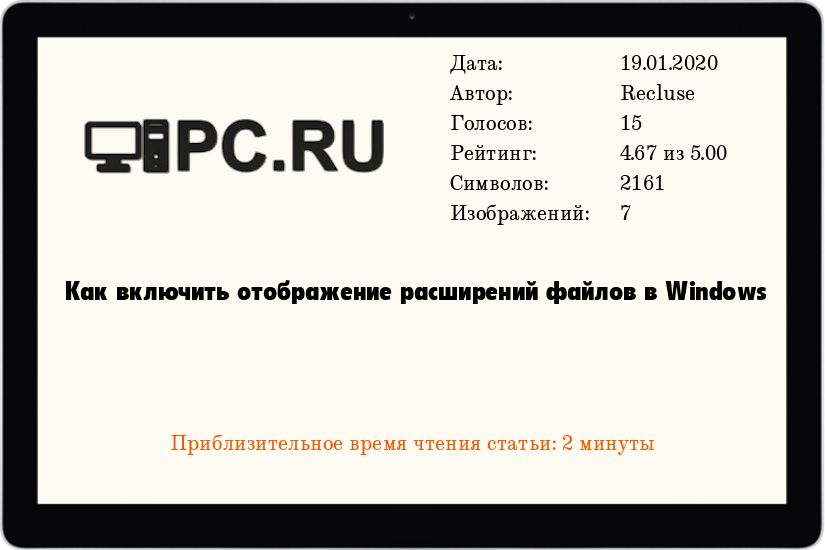
Расширение файлов - важный атрибут файлов, с помощью которого файловая система определяет, с каким типом файлов она имеет дело, и с помощью какой программы стоит работать с данным файлом. Расширение файла пишется в самом конце имени файла, через точку. По умолчанию, в операционных системах Windows расширение файла скрыто в целях безопасности, но с помощью настроек можно включить отображение расширений файлов.
Включение отображения расширений файлов
Через bat файл
Для тех, кто не хочет заморачиваться настройками операционной системы, можно скачать архив по ссылке ниже, и использовать вложенные в него bat файлы.
После запуска нужного файла, достаточно открыть любую папку для того, чтобы увидеть изменения. Для уже открытых папок и Рабочего стола потребуется провести следующие действия: нажать правой кнопкой мыши и выбрать пункт "Обновить".
Через настройки папок
Отображение расширений файлов настраивается через "Свойства папки", которые открываются либо через Панель управления, либо через Проводник, или же, что самое простое - через выполнение команды. Для этого:
-
Нажимаем на клавиатуре клавиши Win + R , и в появившемся окне "Выполнить" набираем команду:
Windows 10
В Windows 10 включить отображение расширений файлов в Windows можно следующими способами:

Наверное мало кто из пользователей персональным компьютером ни разу не слышал словосочетание Расширение файла. Но вот знаете ли вы, что это такое, как посмотреть и изменить расширение файла? Думаю, знают далеко не все. Этой статьей постараемся расширить список тех, кто будет знать о расширениях файлов почти все.
Что такое расширение файла?
Давайте сначала постараемся дать ответ на вопрос - Что такое расширение файла?
Расширение файла (англ. filename extension) — это символы, которые добавляются в конце к имени файла. От имени файла расширение отделяется знаком точки. Применяется для распознавания программным обеспечением и пользователем типа (формата) файла. В качестве примера приведу ряд расширений, характерных для типов файлов в операционных системах семейства Windows и не только:
- .exe — исполняемый файл
- .msi — установочный файл, с помощью которого устанавливаются программы.
- .doc (docx)/.xls (xlsx) — расширения документов Word и Exell, входящих в пакет программ Microsoft Office
- .txt — простой текстовый файл, который исполняется обычным текстовым редактором - Блокнотом.
- .mp3, .flac, .ape, .ogg, .waw, .ac3, .wma, .m4a, .aac и другие форматы — звуковой аудио (цифровой) файл, который исполняется плеерами не только Windows, но и иных ОС.
- .avi, .wmw, .mkv, .3gp, .flv, .mpeg, .mp4, .mov, .vob — видео файлы, которые исполняются видеоплеерами.
- .bmp, .jpg(jpeg), .jpg, .jpg, .tiff, .ico, .raw — расширения форматов файлов изображений.
Типов файлов очень много. Всех перечислить невозможно. Некоторые программы используют свой формат файлов, который известен только ей.
Как показывать расширения файлов в Windows 10?
Как сделать так, чтобы в наименовании файла в конце отображалось его расширение? По умолчанию в Windows такая возможность отключена. Чтобы включить отображение расширений файлов (на примере Windows 10):
После всех этих манипуляций, в конце имени файла после точки вы увидите его расширение.
Как изменить расширение файла?
Теперь когда вы знаете как показывать расширение файла, пора узнать и как поменять расширение файла в Windows (кстати, если не включить отображение расширений файлов, то изменить расширение файла тоже не получится)? Поменять расширение файла можно при изменении имени файла. Например файл изображения фото.jpg . Можно его переименовать в фото.jpg . Программы для отображения изображений все равно откроют его.
Но не всем типам файлов можно, вот так просто, изменить расширение. У большинства файлов сам формат не поменяется. При таком изменении расширения вы просто указываете системе, что это файл другого формата, а на самом деле формат не менялся. Например, если вы смените таким образом расширение архивного файла .rar на расширение формата аудио .mp3 , то система будет пытаться проигрывать такой файл аудиоплеером. Но так как строение и структура файла не менялась, аудиоплеер не сможет его прочесть. Если вернуть первоначальное расширение, то архиваторы его легко откроют.
Плюсы разбиения файлов на типы (форматы)
Итоги
Сегодня вы положили еще один кирпичик в вашу стену знаний про компьютер. Теперь вы знаете про расширения файлов, про то как показывать их и как изменять. Также вы знаете, что если просто поменять расширение файла в имени, то по сути сам формат файла (его структура и строение) не меняется, то есть нельзя простым изменением расширения в имени файла из изображения сделать аудио файл и наоборот.
Надеюсь эти знания помогут вам правильно ориентироваться в мире форматов, типов файлов, расширений, которых огромное множество.
Если вам понравилась эта статья, то пожалуйста, оцените её и поделитесь ею со своими друзьями на своей странице в социальной сети.
Читайте также:


