Как сделать чтобы в меню пуск не появлялась программа
Мне нравится "WinKey + тип" примечание "+ ввод" рабочий процесс запуска программ, таких как блокнот. Тем не менее, я испытываю огромное раздражение, которое не могу преодолеть и раздражало меня с первого дня. Когда у меня уже открыт экземпляр блокнота, новый экземпляр не будет создан. Вместо этого он выведет экземпляр, который у меня уже открыт, на переднюю часть экрана. У меня никогда не было так много открытых программ, чтобы мне нужно было искать среди открытых, чтобы вывести интересующую меня на вершину. Единственный способ обойти это - щелкнуть правой кнопкой мыши элемент панели задач для программы и выбрать имя программы, после чего будет запущен новый экземпляр программы.
Итак, как я могу отключить эту "функцию" и сделать так, чтобы при нажатии "ввод" на экране поиска она всегда создавала новый экземпляр программы?
2 ответа 2
Самый простой способ - нажать Shift + Enter.
Другой способ - сделать это навсегда для определенных приложений. В случае блокнота:
- Щелкните правой кнопкой мыши на плитке.
- Нажмите открыть местоположение файла.
- Щелкните правой кнопкой мыши по ярлыку.
Измените цель на:
В общем, вы можете сделать это для любого ярлыка (включая любой, который появляется при вводе в поле поиска), и вы делаете это, добавляя cmd.exe /c start к обычному целевому пути.
Для Windows 8 есть настройка реестра (источник):
- Откройте редактор реестра.
- Перейдите в раздел HKEY_CURRENT_USER\ Программное обеспечение \ Microsoft \ Windows \ CurrentVersion \ ImmersiveShell
- Щелкните правой кнопкой мыши на правой панели и создайте новое значение с именем DesktopAppsAlwaysLaunchNewInstance с типом DWORD (пропустите этот шаг, если он уже существует).
- Установите его значение в 1.
- Выйдите из системы и войдите снова.
Этот твик больше не работает в 8.1. В 8.1 есть сумасшедший взлом (источник):
- Установите средства отладки для Windows (скачать бесплатно с MSDN)
- Создайте каталог на своем компьютере для хранения символов ([автор использует] c:\localsymbols)
Создайте ярлык на рабочем столе для запуска этого (замените два пути, чтобы указать, где вам нужно):
Дважды щелкните ярлык . [. и это должно работать сейчас.]
Почему Microsoft решила сделать это, когда любая другая существующая операционная система и предыдущая версия Windows делают противоположное, немного за мной. По крайней мере, они сделали Shift + Enter функциональным, но, по-видимому, они решили, что большинство пользователей не в состоянии отслеживать свои открытые окна или использовать панель задач (и такие решения пользовательского интерфейса, как это в основных ОС, именно поэтому пользователь в конечном итоге так что) и что "запуск блокнота" не означает запуск блокнота. И, таким образом, они продолжают обрекать команды на ввод в область "продвинутого" пользователя.
Разработчики компании Microsoft, сделав выводы из ошибок последней 8 версии операционной системы, выпустили новую Windows 10, в которой был существенно переработан интерфейс. Разработчики учли и пожелания тех, кто хотел более стильный и современный дизайн, и тех, кому нравилось удобство и простота интерфейса XP. Кроме того, было добавлено много других полезных особенностей, что привело к тому, что Windows 10 приняли теплее предшественника. В этой статье подробно рассмотрим, как настроить меню пуск в Windows 10. Давайте разбираться. Поехали!
Нажав на пользователя в верхней части окна, вы откроете небольшое меню, через которое получите доступ к настройкам учётной записи.
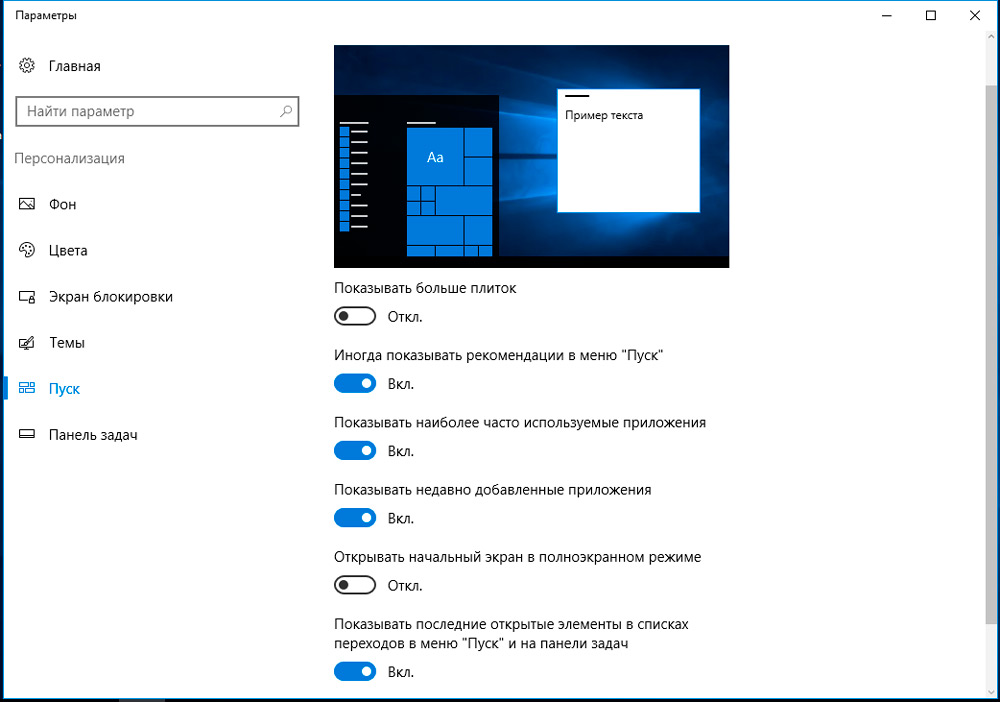
В окне персонализации вы можете включать или отключать определённые элементы меню путём переключения ползунков, среди которых:
Кликнув по пункту в нижней части окна, вы можете настроить какие папки показывать, а какие нет:
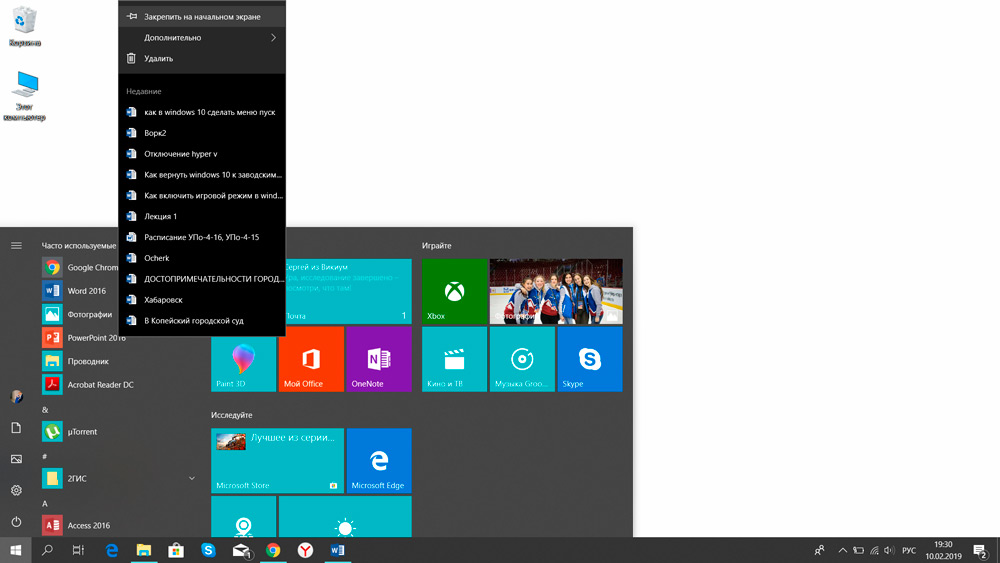
Чтобы изменить цвет меню, потребуется:
Итак, чтобы добавить новую плитку в указанный список, потребуется:
Работа с контекстным меню кнопки
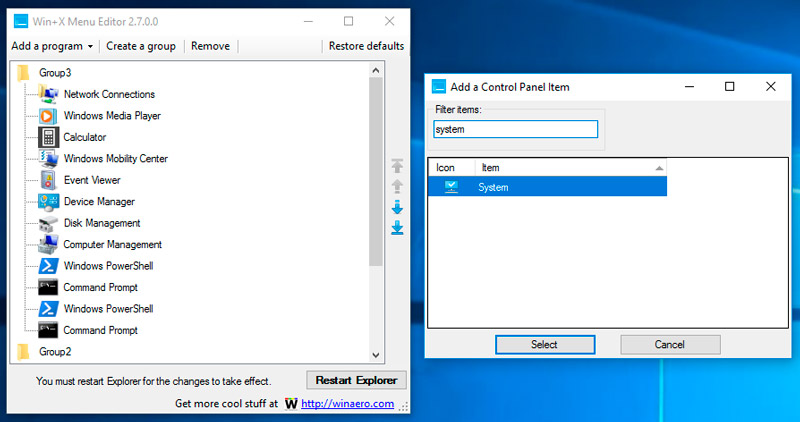
Программа занимает буквально 1,5 мегабайта, не требует обязательной установки. Но запускать её лучше с правами администратора. Единственный её недостаток — она не русифицирована. Но даже без перевода разобраться с ней не составит труда — интерфейс интуитивно понятен.
Итак, после запуска утилиты пользователь увидит список приложений, добавленных в контекстное меню. Там он может:
Дополнительные возможности настройки
Как сделать меню Пуск в Windows 10 как в Windows 7
Далее также рекомендуется перезагрузить компьютер.

Новое меню разделено на две части. С левой стороны находятся списки всех установленных программ, а справа — живые плитки. Это своеобразные иконки различных сервиосв и программ на компьютер. Их можно менять местами, удалять, переименовывать, а также добавлять новые и изменять их размер. Плитки дают быстрый доступ к часто используемым сервисам, разделам и программам.
Изменение размера и цвета
Действия с плитками
Настройка левого блока
Если вы хотите убрать только некоторые программы из списка, не удаляя его полностью, воспользуйтесь следующей инструкцией:
Сортировка плиток по группам

Отсортируйте нужные вам плитки по группам с помощью их перетаскивания
Чтобы создать новую группу кликните по иконке с двумя параллельными полосками и введите в поле название группы. Перетащите в эту группу все необходимые плитки.

Создайте новую группу и поместите туда важные для вас плитки
С помощью программы Classic Shell
Где можно загрузить эту программу, как её установить, а затем работать в ней?
С помощью программы StartIsBack ++
Плюс программы ещё в том, что она очень быстро устанавливается на ПК: всего в пару кликов. Рассмотрим подробнее, как установить утилиту, а затем работать в ней.
Видео: как пользоваться StartIsBack++
С помощью программы ViStart 8.1
С помощью программы Start Menu X
Сначала установим программу, а затем рассмотрим, как ей пользоваться.
С помощью IObit Start Menu
Минус программы в том, что она платная. Этой утилитой можно пользоваться бесплатно в течение недели. Затем вас попросят активироваться, то есть приобрести подписку.
С помощью Stardock Start10

- Обновите драйвер видеокарты
- Удалить Dropbox
- Попробуйте перезапустить все приложения Windows 10
- Создать новую учетную запись пользователя
- Выполнить обновление Windows
- Используйте стороннее программное обеспечение .
Даже более чем через четыре месяца после выпуска Windows 10 и одного крупного обновления пользователи испытывают странные проблемы.
Меню Пуск отсутствует в Windows 10
Более того, люди жалуются на эту проблему на форумах сообщества Microsoft :
Решение 1. Обновите драйвер видеокарты
Некоторые пользователи, которые участвовали в обсуждениях этой проблемы на форуме, предположили, что проблема заключается в драйвере вашей видеокарты, поэтому его обновление может немного улучшить ситуацию.
Чтобы обновить драйвер видеокарты, выполните следующие действия.
Чтобы защитить вашу систему от необратимого повреждения при установке неправильных версий драйверов, мы настоятельно рекомендуем использовать специальный инструмент. Их много, но мы рекомендуем Tweakbit’s Driver Updater. Этот инструмент очень точный и позволяет запускать несколько сеансов сканирования.
Решение 2 — Удалить Dropbox
Это может быть большой проблемой для пользователей Dropbox, поскольку они будут вынуждены использовать только веб-версию сервиса, но мы надеемся, что Dropbox выпустит обновление, которое скоро решит эту проблему.
Решение 3. Попробуйте перезапустить все приложения Windows 10
Чтобы переустановить все приложения в Windows 10, выполните следующие действия.
Эта команда переустановит все ваши приложения, и если некоторые из них конфликтуют с Windows 10 из-за неправильной установки, это будет исправлено.
Решение 4 — Создать новую учетную запись пользователя
![меню Пуск не работает Windows 10 2]()
- Открыть командную строку (администратор)
- Добавьте следующую строку и нажмите Enter: net user / ADD
- Эта команда добавит другую учетную запись пользователя на ваш компьютер, поэтому просто перезапустите ее, войдите в новую учетную запись и проверьте, решена ли проблема
Решение 5. Выполните обновление Windows
Проверьте, есть ли доступное обновление для вашего компьютера с Windows 10. Это может решить вашу проблему с меню Пуск.
![Проверка обновления Windows 10]()
Решение 6 — Используйте стороннее программное обеспечение
Если вы хотите потратить 5 $, мы рекомендуем вам попробовать и установить Start10, который является отличным инструментом, который можно использовать для замены Windows 10 Start Menu. Вы должны знать, что до того, как вас обвинят, существует 30-дневный пробный период.
![Особенности Start10]()
Как видите, у нас нет окончательного решения, которое решает проблему для всех пользователей, потому что причина проблемы в другом.
Руководство по технической поддержке Windows 10
Решение 1. Установите последние обновления
Теперь Windows проверит наличие доступных обновлений. Если обновления доступны, они будут автоматически загружены и установлены после перезагрузки компьютера. После установки отсутствующих обновлений проверьте, сохраняется ли проблема.
Решение 2 — Используйте PowerShell
После запуска этой команды проблема с меню Пуск должна быть полностью решена
Решение 3 — Выйдите и войдите в свою учетную запись
Чтобы выйти и снова войти в систему, вам нужно сделать следующее:
- Нажмите Ctrl + Alt + Del . Теперь выберите Выход из меню.
- Подождите несколько секунд, а затем войдите в свой аккаунт.
Решение 4 — Перезапустите проводник
После перезапуска проводника проверьте, не исчезла ли проблема. Если этот обходной путь работает для вас, вам придется повторять его всякий раз, когда возникает эта проблема.
Решение 5 — Выполнить сканирование SFC и DISM
После завершения сканирования SFC проверьте, сохраняется ли проблема. Если проблема все еще сохраняется, или если вы не смогли запустить сканирование SFC, вам нужно вместо этого запустить сканирование DISM. Чтобы сделать это, просто сделайте следующее:
По завершении сканирования проверьте, сохраняется ли проблема. Если вам не удалось запустить сканирование SFC ранее, повторите сканирование SFC еще раз и проверьте, решает ли это проблему.
Решение 6 — Создать новую учетную запись
После этого переключитесь на новую учетную запись и проверьте, сохраняется ли проблема.
Решение 7 — Удалить проблемное обновление
Иногда эта ошибка может возникать, если вы устанавливаете проблемное обновление. Чтобы устранить проблему, вам нужно найти и удалить проблемное обновление с вашего ПК. Для этого просто выполните следующие действия:
Если определенное обновление вызывало эту проблему, вы должны знать, что Windows попытается установить его снова. Чтобы предотвратить повторное возникновение этой проблемы, необходимо заблокировать это обновление. Мы уже объясняли, как заблокировать установку определенных обновлений в Windows 10 в одной из наших предыдущих статей, поэтому обязательно ознакомьтесь с ними для получения подробных инструкций.
Решение 8 — Сброс Windows 10
Если у вас все еще есть эта проблема, и другие решения не могут вам помочь, вы можете рассмотреть возможность перезагрузки Windows 10. Мы должны предупредить вас, что этот метод удалит все ваши файлы и личные документы из системного раздела, поэтому Обязательно поддержите их.
После резервного копирования файлов вам необходимо создать установочный носитель Windows 10 . Есть много способов сделать это, но самый простой способ — использовать Media Creation Tool . После создания установочного носителя вы можете перезагрузить компьютер, выполнив следующие действия:
Процесс сброса начнется. Следуйте инструкциям на экране, чтобы завершить его. После сброса настроек Windows 10 по умолчанию проверьте, устранена ли проблема.
Примечание редактора : этот пост был первоначально опубликован в марте 2015 года и с тех пор был полностью переработан и обновлен для обеспечения свежести, точности и полноты.
Читайте также:





