Как сделать чтобы в хроме открывались закрытые вкладки
В этом обзоре мы расскажем, как сохранить вкладки в Гугл Хром и приведем пошаговую инструкцию, которая поможет разобраться в этом несложном процессе. Эта статья будет полезна каждому – как новичку, так и активному пользователю браузера.
Общая информация
Прежде чем рассказывать, как сделать в Гугл Хроме, чтобы при открытии открывались все вкладки, отметим, что данный режим в браузере по умолчанию отключен.
Однако сохранение вкладок в Google Chrome может быть настроено пользователем самостоятельно и мы разберемся, как это можно сделать.

Способы сохранения
Итак, расскажем, как в Гугл Хром сделать чтобы вкладки сохранялись после закрытия:

Стоит упомянуть и альтернативный способ сохранить информацию и получить к ней быстрый доступ:

Есть третий вариант сохранения полюбившихся страниц – они всегда будут под рукой, если ты сделаешь следующее:

Чтобы вывести панель закладок в доступ в верхнюю часть экрана, необходимо:

Теперь ты знаешь, все способы, как можно сохранить все открытые вкладки в Google Chrome при закрытии браузера и сможешь возвращаться к работе или развлечениям без проблем, без траты времени на открытие страниц. Далее читайте статью о том, как восстановить Гугл Хром после удаления.
При просмотре в интернете информации через Google Chrome может возникнуть такая ситуация, что по какой-то причине браузер экстренно завершил свою работу. В этом вроде бы нет ничего страшного, так как обычно при повторном запуске обозреватель предлагает восстановить закрытые вкладки.

Недавние вкладки и история посещений

Альтернативным способом восстановления вкладок является ручная ревизия списка посещенных страниц. Откройте историю браузера сочетанием клавиш Ctrl+H и выберите нужные адреса сайтов. При большом количестве закрытых вкладок этот способ, конечно, будет не очень удобен.

Работа с файлами сессий Google Chrome
Если окно с предложением восстановить вкладки при запуске браузера не появилось и посещенные страницы не сохранились в истории, придется покопаться в системных файлах обозревателя. Закройте Хром, а потом перейдите в его пользовательскую директорию, находящуюся по адресу C:UsersusernameAppDataLocalGoogleChromeUser Data, где username – имя пользователя в Windows. Если вы используете в Гугл Хром профиль по умолчанию (обычно так и бывает), то отыщите в папке User Data каталог Default и зайдите в него.

Здесь нас интересуют четыре файла:
- Current Session;
- Current Tabs;
- Last Session;
- Last Tabs.

На всякий случай копируем все четыре файла в какую-нибудь отдельную папку, исключая тем самым потерю данных. Теперь удаляем из директории User DataDefault файлы Current Session и Current Tabs, а потом переименовываем Last Session в Current Session, Last Tabs в Current Tabs. Запускаем Google Chrome и проверяем – закрытые вкладки должны восстановиться.
Расширение Session Buddy
В магазине Хрома есть немало расширений для управления вкладками и сессиями. Самое популярное и удобное из них – Session Buddy. После аварийного прерывания работы Google Chrome запустите браузер и установите указанное расширение.




Ранее закрытые вкладки развернутся в текущем или новом окне.
Как восстановить закрытые вкладки в хроме
Не стоит отчаиваться, есть несколько вариантов, чтоб уберечь себя от подобных неприятностей или решить их, если они уже произошли.
Как восстановить закрытые вкладки в хроме на ПК
Одним из часто пользуемых у нас браузеров является Chrome. И в этой статье речь пойдет именно о нем. Итак, самое легкое решение проблемы – сочетание горячих клавиш Ctrl + Shift + T .
Каждый раз нажимая эти кнопки, вы будете открывать по одной вкладке в том порядке, в котором они были закрыты. Да, кстати, надо сказать, что в Хроме сохраняются только 10 последних открытых вкладок. Но думаю, больше никому и не надо.
Второй метод заключается в том, что в настройках браузера вы заходите в историю, где можете увидеть все сайты, которые посетили ранее. Одним кликом можете зайти на любой желаемый.


Вместо 5 может стоять другая цифра, указывающая на количество окон, которые необходимо открыть.

Создателями Хрома также придуманы различные дополнения, которые помогают в решении проблем, связанных с неожиданными закрытиями браузера. В магазине Chrome вбейте в поиск Session Buddy и установите предлагаемое расширение бесплатно.
Оно сохраняет вашу последнюю сессию двумя кликами: 1 – иконка в верхней панельке, 2 – кнопочка Save. Все легко и просто.

Проделав эту операцию, вы можете быть спокойны, ведь теперь при очередном входе в Гугл Хром откроются все сайты, которые вы посещали перед закрытием браузера.
Следующие действия: Параметры папок → Вид → Скрытые файлы и папки → Показывать. После этого заходим в диск С и открываем по порядку следующие директории: Пользователи → User (или имя вашего компьютера) → App Data → Local → Google → Chrome → Default.
Здесь вы найдете файл Current Session, который следует удалить, заменив его копией папки Last Session, заранее переименованной в Current Session.
Восстановление вкладок Хрома на телефоне

Чтобы восстановить несколько последних посещений, требуются другие методы:
Вот, в принципе, все необходимые инструкции для тех, кто не знает, как восстановить закрытые вкладки в хроме. Пользуйтесь также возможностью синхронизации профиля. Это поможет сохранять все данные Хрома, так что у вас никогда не возникнет проблем с утерей нужной информации.
Как восстановить закрытые вкладки после случайного выхода из Chrome?
Закрыли браузер? Вы все еще можете восстановить ваши вкладки.

К счастью, сотрудники Google позволили относительно легко восстановить то, над чем вы работали. Если первый и самый очевидный инструмент (о котором мы написали выше) по неведомой причине не сработал, можно воспользоваться сторонними утилитами и расширениями, чтобы защитить свои данные от возможного сбоя браузера или неосторожного действия.
Ниже мы расскажем вам о нескольких способах восстановить вкладки после закрытия браузера.
Способ 1. Проверьте свою историю Chrome

Способ 3. Используйте комбинацию клавиш
Запомните горячие клавиши, которые упростят вашу работу в браузере. Эти простые сочетания могут повторно запустить случайно закрытые вкладки.
Нажмите CTRL + Shift + T на ПК и Command + Shift + T на Mac.
Конечно, они не откроют вкладки, которые исчезли из истории браузера, но быстро восстановят то, что вы могли случайно закрыть.
Способ 4. Не закрывайте браузер слишком рано

Способ 5. Установите расширения или примерьте на себя роль айтишника

На компьютере зайдите в папку Chrome > User Data > Default.
Пример путей (Windows):
[Путь к профилю] C:UsersAliceAppDataLocalGoogleChromeUser DataDefault
[User Data Dir] C:UsersAliceAppDataLocalGoogleChromeUser Data
В каталоге пользовательских данных найдите эти 4 файла:
- Current Session
- Current Tabs
- Last Session
- Last Tabs
Скопируйте их куда-нибудь, чтобы не потерять данные. Вы всегда сможете вернуть все как было, если что-то пойдет не так.
Скачайте программу поиска строк, например Strings , чтобы вручную извлечь вкладки из файлов. Запустите ее, по одному скопируйте в нее нужные файлы и сохраните каждый как отдельный текстовый документ. Например, Current tabs после обработки программой мы сохранили как текстовый файл ctabs.txt. Большинство подобных утилит требует использования командной строки, но, вероятно, есть версии и с графическим интерфейсом. Если найдете такую – вам повезет.
Объясним весь процесс на практике. Если вы сохраните приложение Strings ( strings.exe ) в папку C:Новая папка и скопируете туда четыре файла, вы сможете извлечь вкладки следующим образом:
Теперь вы можете открыть полученный файл ctabs.txt и увидеть URL-адреса вкладок, которые вы открывали ранее. Обратите внимание: скорее всего, в списке отобразятся те сайты, которые вы закрыли намеренно, а некоторые ссылки будут дублироваться.
Файл csess.txt будет содержать другую информацию, например текст, который вы вводили в пустую форму на той или иной странице. Это может быть очень полезно, особенно когда вы закрыли страницу с большим объемом вписанной вручную информации. Поэтому, к вашему счастью, вам не придется начинать все с нуля.
Первый способ: Открываем вкладки Chrome сочетанием кнопок.
Часто, после использования браузера после нового посещения вкладки Google Chrome исчезают. В этой статье даются инструкции как вы можете их вернуть.
Используя такой вариант вы будете поочередно открывать последние удаленные вкладки.
Рекомендация! В случае, когда программа Хром была закрыта случайно или внештатно, высока вероятность, что при новом запуске программа предложит восстановить потерянные окна.

Восстанавливаем вкладки Chrome
Второй способ. Восстанавливаем вкладки Google Chrome

Открываем закрытые вкладки Chrome
Третий способ: используем настройки вкладок Chrome

Недавно открытые вкладки Chrome

Вкладки в Google Chrome
5 способ. Настраиваем вкладки Хром

Настройки в меню
6 способ: Применяем сохраненную историю браузера

История Chrome
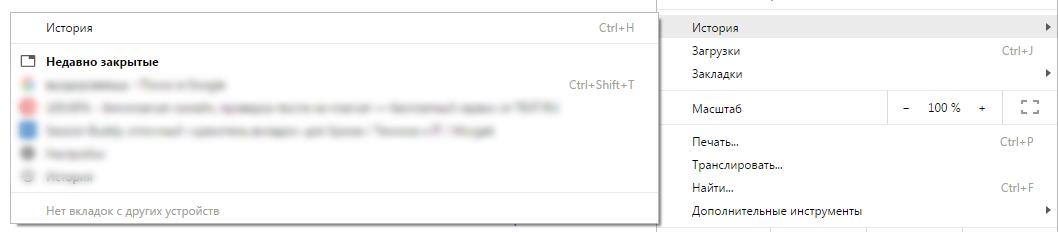
Достаточно распространённая проблема восстановления вкладок после закрытия браузера имеет несколько способов решения, которые подойдут как начинающим, так и заядлым пользователям браузера.
Вы сможете восстановить не только вкладки, закрытые только что, но и открыть те окна, которые были закрыты несколько дней, а то и недель назад.
Способы восстановления вкладок в браузере Google Chrome:
Восстановление вкладок после завершения работы браузера Google Chrome
С помощью простых действий, через историю браузера Вы сможете быстро восстановить случайно закрытые вкладки. Выполните следующее:
В случае закрытия браузера Google Chrome целиком, способ восстановления не многим будет отличаться от открытия вкладок, закрытых по одной. Используя этот способ, Вы откроете браузер в том виде, в котором его закрыли при завершении сеанса, со всеми вкладками. Выполните следующие этапы:
Нажав на указанную строку, вы восстановите то количество окон, которые были открыты по завершению сеанса работы Google Chrome.
Поиск закрытых вкладок в истории браузера, их восстановление
Восстановление случайно закрытых вкладок при помощи горячих клавиш
Предотвращение удаления нужных вкладок с помощью настроек браузера
При помощи настройки веб-обозревателя Вы сможете предотвратить случайно удаления необходимых вам ссылок и обеспечить быстрое восстановление закрытых вкладок при случайном или задуманном завершении сеанса работы браузера. Выполните следующее:

Выйдите из настроек браузера. Изменения сохраняться автоматически. В последующем Google Chrome всегда будет запускаться с последних закрытых вкладок. При этом случайно вы закрыли браузер или специально по завершению сеанса, не имеет никакого значения. Окна будут сохраняться на момент закрытия и восстанавливаться с каждым новым запуском.
Расширения для отслеживания работы браузера
Читайте также:


