Как сделать чтобы в эксель вместо дело стоял ноль
Если я вставляю 04562, он автоматически усекает ведущий ноль и сохраняет его как 4562.
Я хочу, чтобы он хранил его как 04562.
Если вы используете MS Excel для редактирования ячеек, в которых вам нужно хранить числа с начальным нулем, просто отформатируйте и определите содержимое ячейки как текст. Если вы сохраняете его программно, вы можете поместить значение в кавычку " для того же самого.
обновление
Я только что заметил, что если я перейду в "формат ячеек" и выберите пользовательский формат и поместите, скажем, 0000 в формат, любое число, которое я помещаю в ячейку, это меньше 4 цифр, он все еще поддерживает 4 длина цифры с ведущим '0', как 0001, 0099, 0120, 9999
пока все это точный обходные пути для преобразования числа в текст так, что ведущие нули будут сохранены, это не ответ на вопрос.
ответ на ваш вопрос заключается в том, что если вы хотите номер с ведущими нулями в Excel, вы не можете иметь его, по крайней мере во время импорта.
разработчики Microsoft по какой-то причине построили Excel для чтения в 03 Как число и усечения ведущего нуля, в результате чего 3. Нет способа предотвратить этот.
кстати, Google Таблицы делает то же самое.
таким образом, короткий ответ заключается в том, что нет приложения электронной таблицы (по крайней мере, я знаю), где вы можете прочитать в csv-файле, который может иметь, скажем, 00453 как число и импортировать его как 00453, а не 453.
щелкните ячейку и на вкладке Главная в группе число нажмите кнопку вызова диалогового окна рядом с номером.
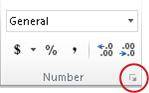
в списке категория щелкните пользовательский, а затем в поле Тип введите формат номера, например 000-00-0000 для кода номера социального страхования или 00000 для пятизначного почтового индекса код.
вы можете сохранить его, используя следующий формат.
в excel, вы можете
1) Установите формат в "текст", выбрав нужную ячейку, щелкнув правой кнопкой мыши, выбрав"формат ячейки". Затем на вкладке " номер "выберите"текст". Каждый раз, когда вы вводите номер, он будет читаться как текст
2) перед любым числом с апострофом ( ' ) и Excel примет его "как есть"
Если вы используете VBA, вы можете сделать после
1) Выберите ячейку, которую вам нужно отформатировать, и измените опцию формата номера
когда вы читаете данные (из ячейки в Excel или из VBA), он будет содержать любые начальные нули, которые были введены.
Я подумал, что было бы полезно сделать шаг за шагом для некоторых людей, которым может понадобиться немного больше помощи, чтобы найти, где выбрать эти вещи.
выберите нужный квадрат или квадраты, нажав на них / выделив их.
оставайтесь на Home вкладка вверху. Полностью на правой стороне, на втором поле справа, есть опция, которая говорит Format . Нажмите на это.
нажмите на Format Cells. полностью внизу. Первая вкладка должна сказать Number . На том Number tab, есть опция, которая говорит Text . Щелкнуть по нему. Теперь нажмите OK внизу, и сделали.
Если вы просто дважды щелкните текстовый файл csv, чтобы открыть его, Office 2010 откроет его и усечет все ведущие нули, потому что это общее форматирование каждого столбца по умолчанию. Вместо этого вы можете импортировать файл: перейдите на вкладку "Данные" - параметры "получить внешние данные" включают "из текста" - откроется мастер, в котором вы можете пометить файл для импорта, просмотреть его и определить формат для любого столбца, содержащего нули свинца, как " текст."Когда вы импортируете таким образом, ведущие нули консервированный.
вы также можете просто префикс вашего значения с ', хотя это помечает ячейку, пока вы не сделаете ее текстовым полем.
вот мое лучшее и простое решение. Потому что Excel изменит номера, если у вас уже есть введенные данные. Работает только при вводе после изменение формата.
- Добавить новый столбец
- выделите столбец и измените формат на текст, щелкнув правой кнопкой мыши и отформатируйте ячейки
- возьмите почтовые индексы или номера clumn и скопируйте его
- вставить в блокнот (чтобы избавиться от форматирования)
- скопировать в блокнот данные и вставить в новый столбец Excel
Я не знаю, является ли это идеальной работой, но я попробовал это в первый раз, и это сработало.
на левой ячейке вы не видите ведущий 0 и я хотел добавить, ведущей 0 . Исправление заключается в использовании формулы ="0"&A3(Cell number)
(не забудьте установить свой, и он должен отлично работать см. пример ниже.

добавление апострофа перед числом, которое начинается с нуля, сохранит полное число, но не опубликует Апостроф. Например: если ваш номер 08753 excel будет усекать число до 8753, если вы не введете ' 08753. Затем Excel заполнит ячейку 08753. Полегче!
Если сумма, которую вы собираетесь ввести, будет иметь фиксированное количество цифр, скажем, например, почтовый индекс длиной 5 цифр, то вы можете применить индивидуальный формат к этой ячейке с маской: 00000. При этом независимо от того, какое количество, которое не превышает 5 цифр в длину, вы вводите, ведущие нули будут сохранены.
- Right-clic на ячейке для форматирования.
- Clic в формате ячеек.
- выберите вкладку номер.
- Clic на настроить выбор.
- Clic по любым параметрам, перечисленным в списке справа.
- Clic по типу texbox и перезаписать его содержимое с помощью "00000".
- Clic on Ok.
проблема актуальна хранимых значений и отображения значений. Все эти "исправления" презентации не затрагивают потерю ведущих нулей в сохраненном значении.
поэтому, если вы вводите значение в ячейку или импортируете конечный результат, вы не можете сохранить начальные нули в сохраненном значении независимо от ограничений форматирования в ячейке.
многие говорили, что это не простой маневр. Вот предложение.
скажите, что ваши ошибочные почтовые индексы (без ведущих 0) находятся в столбце A.
- вставьте фиктивный столбец, давайте использовать B.
- в столбце B поместите формулу, =A1*1 и скопируйте вниз, чтобы захватить все молнии. После этого вы должны увидеть ведущие нули, однако вы не законченный. Их все равно не прочтут.
- скопируйте столбец B, затем вставьте содержимое столбца B в a новый рабочая тетрадь.
- сохраните новую книгу как .CSV-файл (при сохранении нажмите на Поле "Сохранить как тип"и выберите CSV с разделителями-запятыми).
- откройте новый CSV-файл, который вы только что создали.
- скопируйте, затем вставьте содержимое непосредственно поверх вашего дерьма неправильный формат zip-коды. (это означает, что вы не можете иметь вставить местоположение фильтруется, имейте это в виду). Столбец содержание должно совпадать или ваши данные будут не совпадать.
- нажмите и выберите все zip коды, которые вы только что вставили.
- выберите Формат ячеек и выберите: специальный, затем почтовый индекс
- надеюсь, ваши молнии будут содержать 5-значное форматирование и должны быть умеет читать в формулах и тому подобное.
это долгое исправление и сработало для меня. Надеюсь, это сработает для вас!
Если вы импортируете / открываете a .csv-файл с ведущими нулями используйте Open Office или Libre Office. Когда вы откроете файл, он представит диалоговое окно для указания таких вещей, как разделитель столбцов. Вы также можете выбрать один из столбцов и указать тип как "текст", который сохранит начальные нули.
Если вы сохраните его как a .xlsx файл, он может быть открыт с Excel и сохранит ведущий 0.
похоже, что должен быть способ указать это при импорте в Excel, но я не смог его найти.
Когда вы работаете в Excel с большими таблицами данных, вполне вероятно, что многие из ваших данных, могут оказаться нулями.
Это обычное явление, но это может сделать вашу таблицу трудной для чтения и навигации. Нам не нужно менять все эти нули и удалять их из данных, чтобы очистить нашу таблицу.
Вместо этого мы можем просто изменить то, как они отображаются. Вместо того, чтобы показывать все эти нули, мы могли бы удалить их одним простым способом в Excel. Давайте научимся.
Как быстро отобразить ячейки Excel пустыми, если в них нуль
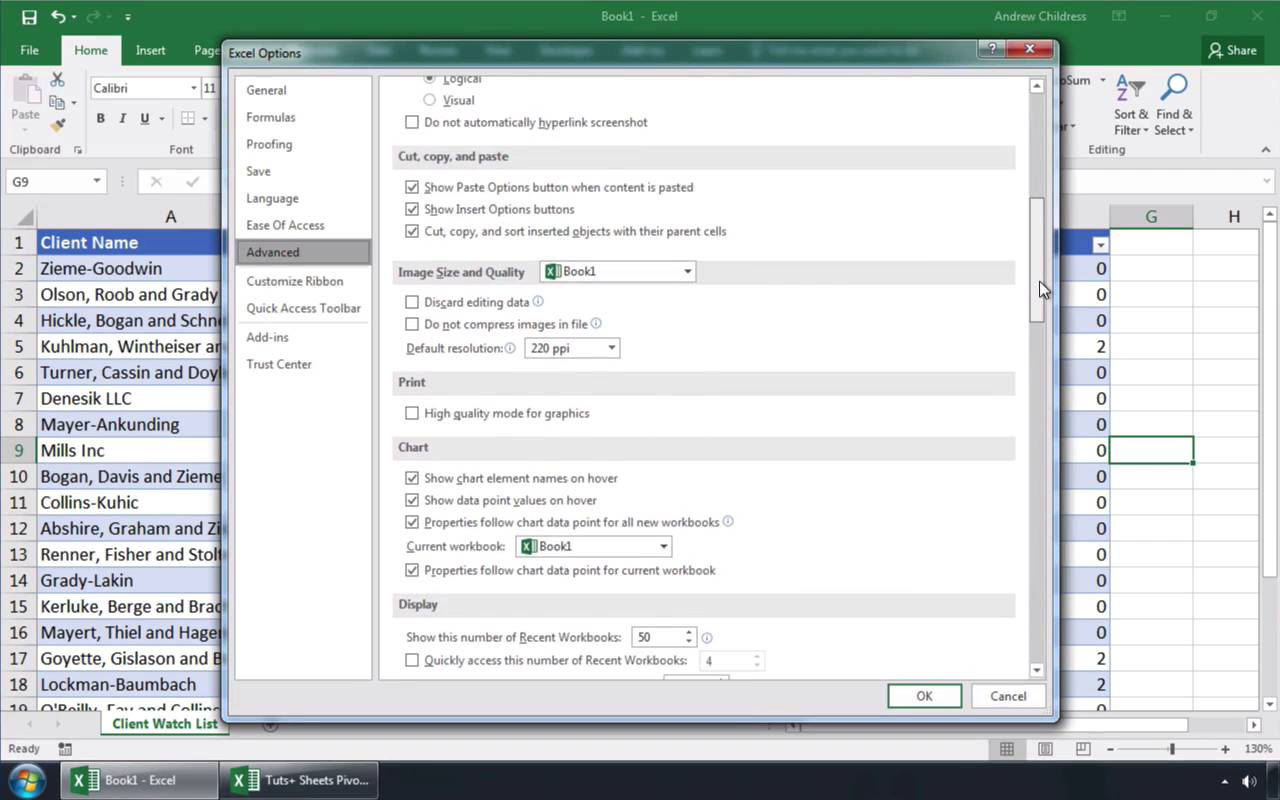
Примечание: просмотрите этот короткий видеоурок или следуйте шагам ниже, которые дополняют это видео.
1. Откройте файл Excel с нулевыми ячейками
Мы начинаем с файла Excel с многочисленными ячейками 0, которые мы хотим превратить в пустые.
Файл Excel с нулевыми (0) ячейками.
2. Как отключить отображение нулей в Excel
Теперь перейдите на вкладку Файл в Excel. Найдите кнопку Параметры с левой стороны и, давайте, нажмите на неё.
Теперь измените параметр Дополнительно с левой стороны. Прокрутим вниз. И посреди этих параметров, идём в поле, которое говорит: Показывать нули в ячейках, которые содержат нулевые значения. Этот параметр управляет настройками для всей книги. Нам нужно снять этот флажок и, теперь, давайте нажмем OK.
Показывать нули в ячейках, которые содержат нулевые значения.
3. Теперь Excel показывает нулевые ячейки как пустые
Когда мы вернемся к книге, вы увидите, что все нули теперь скрыты. Нулевое значение всё ещё находится внутри ячейки, но Excel меняет способ его отображения, и ячейки выглядят пустыми. Это также может быть полезно, например, для сводной таблицы.
Ячейки Excel теперь пусты, если в них ноль.
Закругляемся!
Теперь вы знаете, как изменить Excel так, что если ячейка равна 0, её можно сделать пустой при необходимости. Этот вариант полезен для того, чтобы электронные таблицы были более читабельными и сосредоточенными на значимых данных.
Более полезные учебники по Excel на Envato Tuts+
Найдите исчерпывающие уроки по Excel на Envato Tuts+, которые помогут вам лучше научиться работать с данными в электронных таблицах. У нас также есть быстрые серии по Excel в 60-секундной, чтобы быстрее изучить больше инструментов Excel.
Вот несколько уроков по Excel, на которые можно перейти в настоящее время:

При использовании формул в Экселе, в случае, если ячейки, на которые ссылается оператор, пусты, в области расчетов по умолчанию будут стоять нули. Эстетически это не очень красиво выглядит, особенно, если в таблице очень много подобных диапазонов с нулевыми значениями. Да и пользователю труднее ориентироваться в данных по сравнению с ситуацией, если бы подобные области были бы вообще пустыми. Давайте выясним, какими способами можно удалить отображение нулевых данных в Excel.
Алгоритмы удаления нулей
Эксель предоставляет возможность произвести удаление нулей в ячейках несколькими способами. Это можно сделать, как использовав специальные функции, так и применив форматирование. Также существует возможность отключение отображение подобных данных в целом по листу.

Способ 1: настройки Excel
Глобально данный вопрос можно решить, изменив настройки Эксель для текущего листа. Это позволяет сделать абсолютно все ячейки, содержащие нули, пустыми.


После этих действий все ячейки текущего листа, которые содержат нулевые значения, будут отображаться, как пустые.
Способ 2: применение форматирования
Скрыть значения пустых ячеек можно при помощи изменения их формата.


Теперь во всех областях, которые содержат нулевые значения, будет пусто.

Способ 3: условное форматирование
Для удаления лишних нулей можно также применить такой мощный инструмент, как условное форматирование.




Теперь при условии, если значение в ячейке будет нулевым, то оно будет невидимым для пользователя, так как цвет его шрифта сольется с цветом фона.
Способ 4: применение функции ЕСЛИ
Ещё один вариант скрытия нулей предусматривает использование оператора ЕСЛИ.






Способ 5: применение функции ЕЧИСЛО
Следующий способ является своеобразной комбинацией функций ЕСЛИ и ЕЧИСЛО.


Мы рады, что смогли помочь Вам в решении проблемы.
Отблагодарите автора, поделитесь статьей в социальных сетях.

Опишите, что у вас не получилось. Наши специалисты постараются ответить максимально быстро.

У многих людей отношения любви-ненависти к ведущим нулям в Excel. Иногда вы этого хотите, а иногда нет. Хотя Excel был запрограммирован таким образом, что он автоматически удаляет все начальные нули из чисел, в некоторых случаях они могут быть у вас.
В этом руководстве по Excel я покажу вам, как удалить ведущие нули в ваших числах в Excel.
Возможные причины, по которым у вас могут быть ведущие нули в Excel
Как я уже упоминал, Excel автоматически удаляет все ведущие нули из чисел. Например, если вы введете 00100 в ячейку Excel, он автоматически преобразует его в 100.
В большинстве случаев это имеет смысл, поскольку эти ведущие нули на самом деле не имеют смысла.
Но в некоторых случаях она может вам понадобиться.

Вот несколько возможных причин, по которым в ваших числах могут остаться ведущие нули:
- Если число было отформатировано как текст (в основном путем добавления апострофа перед числом), оно сохранит начальные нули.
- Ячейка могла быть отформатирована таким образом, что всегда показывала определенную длину числа. А если число меньше, для его компенсации добавляются ведущие нули. Например, вы можете отформатировать ячейку, чтобы всегда отображать 5 цифр (а если число меньше пяти цифр, начальные нули добавляются автоматически)
Метод, который мы выберем для удаления начальных нулей, будет зависеть от того, что вызывает это.
Также читайте: Как добавить ведущие нули в Excel

Итак, первый шаг — определить причину, чтобы мы могли выбрать правильный метод для удаления этих ведущих нулей.
Как удалить ведущие нули из чисел
Есть несколько способов удалить начальные нули из чисел.
В этом разделе я покажу вам пять таких методов.
Преобразуйте текст в числа с помощью опции проверки ошибок
Если причиной появления первых чисел является то, что кто-то добавил апостроф перед этими числами (чтобы преобразовать их в текст), вы можете использовать метод проверки ошибок, чтобы преобразовать их обратно в числа одним щелчком мыши.

Это, вероятно, самый простой способ избавиться от ведущих нулей.
Здесь у меня есть набор данных, в котором есть числа, перед которыми стоит апостроф, а также ведущие нули. Это также причина, по которой вы видите, что эти числа выровнены по левому краю (тогда как по умолчанию числа выровнены по правому краю), а также имеют ведущие 0.

Ниже приведены шаги, чтобы удалить эти ведущие нули из этих чисел:
Это оно! Вышеупомянутые шаги позволят удалить апостроф и преобразовать эти текстовые значения обратно в числа.

А поскольку Excel по умолчанию запрограммирован на удаление ведущих пробелов из любых чисел, вы увидите, что при этом автоматически удаляются все ведущие нули.
Изменение пользовательского числового форматирования ячеек
Другая действительно распространенная причина, по которой ваши числа могут отображаться с ведущими нулями, — это когда ваши ячейки были отформатированы так, чтобы всегда отображать определенное количество цифр в каждом номере.
Многие люди хотят, чтобы числа выглядели согласованными и одинаковой длины, поэтому они указывают минимальную длину чисел, изменяя форматирование ячеек.
Например, если вы хотите, чтобы все числа отображались как 5-значные числа, если у вас есть номер, состоящий только из трех цифр, Excel автоматически добавит к нему два ведущих нуля.
Ниже у меня есть набор данных, в котором применено настраиваемое форматирование чисел, чтобы всегда отображать как минимум пять цифр в ячейке.

И способ избавиться от этих ведущих нулей — просто удалить существующее форматирование из ячеек.
Ниже приведены шаги для этого:
Вышеупомянутые шаги изменили бы настраиваемое числовое форматирование ячеек, и теперь числа будут отображаться так, как ожидалось (где не было бы ведущих нулей).
Обратите внимание, что этот метод будет работать только в том случае, если причиной первых нулей было нестандартное форматирование чисел. Это не сработает, если для преобразования чисел в текст использовался апостроф (в этом случае вы должны использовать предыдущий метод)
Умножить на 1 (с помощью специальной техники вставки)
Этот метод работает в обоих сценариях (где числа были преобразованы в текст с помощью апострофа или к ячейкам было применено настраиваемое форматирование чисел).
Предположим, у вас есть набор данных, показанный ниже, и вы хотите удалить из него ведущие нули.

Ниже приведены шаги для этого.
Вышеупомянутые шаги добавляют 0 к выбранному диапазону ячеек, а также удаляют все ведущие нули и апостроф.

Хотя это не меняет значения ячейки, оно преобразует все текстовые значения в числа, а также копирует форматирование из пустой ячейки, которую вы скопировали (тем самым заменяя существующее форматирование, которое заставляло отображаться начальные нули).
Этот метод влияет только на цифры. Если в ячейке есть текстовая строка, она останется неизменной.
Использование функции ЗНАЧЕНИЕ
Еще один быстрый и простой способ удалить начальные нули — использовать функцию значения.
Эта функция принимает один аргумент (который может быть текстом или ссылкой на ячейку с текстом) и возвращает числовое значение.
Это также будет работать в обоих сценариях, где ваши ведущие числа являются результатом апострофа (используется для преобразования чисел в текст) или пользовательского форматирования чисел.
Предположим, у меня есть набор данных, как показано ниже:

Ниже приведена формула, которая удаляет ведущие нули:
Использование текста в столбец
Хотя функция Text to Columns используется для разделения ячейки на несколько столбцов, вы также можете использовать ее для удаления начальных нулей.
Предположим, у вас есть набор данных, как показано ниже:

Ниже приведены шаги по удалению ведущих нулей с помощью текста в столбцы:
Вышеупомянутые шаги должны удалить все ведущие нули и дать вам только числа. Если вы все еще видите ведущие нули, вам необходимо изменить форматирование ячеек на Общее (это можно сделать на вкладке Главная)
Как удалить ведущие нули из текста
Хотя все вышеперечисленные методы отлично работают, они предназначены только для тех ячеек, которые имеют числовое значение.
Но что, если у вас есть буквенно-цифровые или текстовые значения, которые также содержат некоторые ведущие нули.
Вышеупомянутые методы не будут работать в этом случае, но благодаря удивительным формулам в Excel вы все равно можете получить это время.
Предположим, у вас есть набор данных, показанный ниже, и вы хотите удалить из него все ведущие нули:

Ниже приведена формула для этого:

Позвольте мне объяснить, как работает эта формула
Часть формулы SUBSTITUTE заменяет ноль пробелом. Таким образом, для значения 001AN76 формула замены дает результат как 1AN76.
Затем формула LEFT извлекает крайний левый символ этой результирующей строки, который в данном случае будет равен 1.
Затем формула FIND ищет этот крайний левый символ, заданный формулой LEFT, и возвращает его позицию. В нашем примере для значения 001AN76 он даст 3 (что является позицией 1 в исходной текстовой строке).
1 добавляется к результату формулы FIND, чтобы убедиться, что мы извлекаем всю текстовую строку (кроме ведущих нулей)
Затем результат формулы FIND вычитается из результата формулы LEN (которая используется для определения длины всей текстовой строки). Это дает нам длину текстового кольца без начальных нулей.
Это значение затем используется с функцией RIGHT/ВПРАВО для извлечения всей текстовой строки (кроме ведущих нулей).
Если есть вероятность, что в ваших ячейках могут быть начальные или конечные пробелы, лучше всего использовать функцию TRIM для каждой ссылки на ячейку.
Таким образом, новая формула с добавленной функцией TRIM будет такой, как показано ниже:
Итак, это несколько простых способов, которые вы можете использовать для удаления ведущих нулей из вашего набора данных в Excel.
Читайте также:


