Как сделать чтобы в аутлук вложения были в пдф а не гугл
Обмен файлами по электронной почте осуществляется быстро и просто. В любом случае использовать электронную почту в качестве постоянного хранилища файлов не рекомендуется, так как данные могут быть уничтожены или вы можете выйти за рамки ограничений на хранение. Чтобы узнать, как сохранить несколько вложений из нескольких писем в Outlook, читайте дальше!
Ваши вложения электронной почты из Gmail, Yahoo и Outlook можно хранить на вашем локальном компьютере. В зависимости от вашего провайдера электронной почты у вас есть ряд альтернатив. Ознакомьтесь с вариантами ниже и узнайте, что лучше всего подходит для извлечения файлов вложений из нескольких писем Outlook.
Сохранение всех вложений из нескольких писем в Outlook с помощью ручных процедур
Теперь мы рассмотрим некоторые ручные методы прикрепления наших файлов к Microsoft Outlook. Неэффективная и длительная мануальная техника может не дать желаемого результата, несмотря на все ваши усилия. Обратите внимание, что это рискованное мероприятие.
Использование VBA для загрузки вложений из нескольких писем Outlook
Загрузите несколько вложений из нескольких писем Outlook, чтобы выбрать и сохранить вложения
- Перспективы должен быть открыт для извлечения вложений.
- После этого выберите все или только соответствующие вложения из Электронная почта Outlook и нажмите Открыть.
- Затем щелкните правой кнопкой мыши и выберите Сохранить все вложения, а затем щелкните хорошо чтобы сохранить вложения.
- Теперь введите расположение в папку, в которую будут сохранены вложения, и нажмите хорошо продолжать.
- Ваш избранный Электронная почта Outlook все вложения будут сохранены в указанное место.
Ограничения ручных методологий
Вот некоторые недостатки использования ручного режима для массового сохранения вложений из нескольких писем в Outlook:
Загрузите и сохраните все вложения из нескольких писем в Outlook: самый быстрый и простой способ
Невозможно удалить тысячи вложений массового сохранения из нескольких писем в Outlook. Из-за того, что этот метод позволяет хранить множество вложений только из одного письма. В таком случае вы можете использовать Приложение для управления сторонним Outlook Attachment Extractor, чтобы помочь вам. Инструмент для сохранения всех вложений Outlook из файлов PST, OST и BAK. Наряду с этим, это приложение представляет собой комбинацию простого в использовании пользовательского интерфейса и сложных возможностей, таких как фильтры даты, соглашения об именах по именам файлов и вложений и многое другое.
С помощью этого программного обеспечения вы также можете быстро сохранить / экспортировать все вложения из нескольких электронных писем в Outlook. Excel, PDF и другие документы могут быть извлечены без каких-либо проблем. Пользователи имеют возможность извлекать определенные расширения файлов или все вложения из своих учетных записей Outlook. Экспортировать вложения электронной почты Outlook в желаемое место на компьютере пользователя очень просто.
Расширенные функции фильтрации диапазона дат для настройки сохранения всех вложений из нескольких электронных писем в Outlook за определенный период времени путем сохранения исходной иерархии с различными альтернативами.
Кроме того, это не влияет на результат извлечения файлов, поскольку приложение Outlook не требуется.
Шаги для процедуры программного обеспечения
Это самый быстрый и безопасный метод сохранения всех вложений из нескольких писем в Outlook. Инструкции по использованию этого программного обеспечения следующие.
1. Для начала, скачать и запустить программное обеспечение в любой версии Windows, затем выберите PST / OST радио выбор и нажмите Следующий.
2. К добавлять файлы данных Outlook, выберите Добавить файл (ы) или добавить папку из Файл меню.
3. Вы можете использовать несколько фильтров в Диалоговое окно фильтра, например, извлечение определенных типов элементов, фильтрация по дате, извлечение вложений размер файла, добавление или удаление типов файлов вложений, разные шаблоны соглашений об именах, и так далее.
4. После того, как вы применили все свои персональные настройки, просто нажмите Извлекать для извлечения ваших вложений в указанная папка. Всплывающее окно вложение успешно извлечено появится на экране.
Заключение
В этом блоге мы подробно описали как ручные, так и автоматические обходные пути для сохранения всех вложений из нескольких писем в Outlook. У ручного метода есть несколько недостатков, которые могут помешать процессу извлечения. В результате обычно рекомендуется использовать вышеупомянутый инструмент Outlook Attachment Extractor.
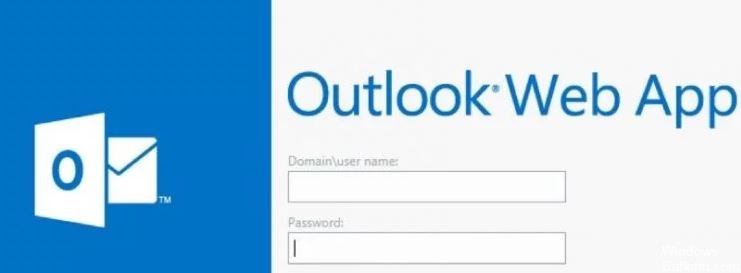
Outlook Web App, теперь известный как Outlook в Интернете от Microsoft, представляет собой веб-клиент электронной почты, который позволяет пользователям получать доступ к почтовым ящикам Exchange Server из любого веб-браузера. Пользователи могут использовать URL-адрес доступа OWA, имя пользователя и пароль учетной записи для доступа к почтовому ящику в веб-браузере. Вы можете создавать и отправлять электронные письма с вложениями с помощью Outlook Web App и даже работать в автономном режиме с Outlook на рабочем столе.
По какой причине Outlook WebApp не может загружать вложения
Символы в имени файла: Если в имени файла, прикрепленного к электронному письму, есть вопросительный знак (?) Или знак плюса (+), возможно, вы не сможете открыть отправленные вложения.
Неизвестный формат файла: Если для открытия вложения требуется специальное приложение, а у вас его нет, вам нужно будет загрузить правильную программу, прежде чем вы сможете открыть вложение.
Неправильная ассоциация файлов: Не удается открыть вложения также в одной из двух ситуаций: неправильная ассоциация файлов или проблема с программой, необходимой для открытия вложения.
Программа-антивирус: Антивирус или брандмауэр, установленный на вашем компьютере или устройстве, может блокировать загрузку вложений.
Проблемы совместимости: Если электронное письмо пришло с компьютера MAC, а вложение не в формате, совместимом с Windows, это может быть проблемой.
Если вы выполнили все вышеперечисленные шаги и ничего не работает, вероятно, файл уже был поврежден до того, как вы отправили его в качестве вложения.
Чтобы решить проблему невозможности загрузки вложений с помощью Outlook Web App
Обновление за январь 2022 года:
Теперь вы можете предотвратить проблемы с ПК с помощью этого инструмента, например, защитить вас от потери файлов и вредоносных программ. Кроме того, это отличный способ оптимизировать ваш компьютер для достижения максимальной производительности. Программа с легкостью исправляет типичные ошибки, которые могут возникнуть в системах Windows - нет необходимости часами искать и устранять неполадки, если у вас под рукой есть идеальное решение:

![]()
Отключите функции безопасного просмотра веб-страниц в Chrome
- Откройте Google Chrome.
- В строке поиска введите chrome: // settings /.
- Нажмите "Синхронизация" и "Службы Google".
- Безопасный просмотр поиска (защищает вас и ваше устройство от опасных веб-сайтов).
- Выключи
Включите предварительный просмотр вложений
Белый список редактора
- Откройте веб-приложение Outlook.
- Щелкните значок шестеренки.
- Выбрать опции.
- Нажмите на фильтры и отчеты
- Выберите Показать вложения, изображения и ссылки для уважаемых отправителей.
- Сохранить изменения
Проверьте, какие типы файлов отправляются через OWA
По умолчанию Outlook Web App блокирует вложения с разными расширениями. Чтобы обойти эту проблему, вы можете попробовать два обходных пути:
- Сожмите насадку. Это также непреднамеренно изменяет расширение
- Переименуйте вложение перед отправкой и добавьте расширение после загрузки.
Обратите внимание, что эти два обходных пути работают как для Outlook Web App, так и для клиента.
Часто задаваемые вопросы
Почему Outlook не загружает вложения?
При работе с электронной почтой довольно часто приходится выполнять операцию сохранения вложений из писем определенных адресатов на определенные темы. При получении такого письма мы открываем его и по очереди сохраняем все вложения в нужную папку (например, руководитель отдела может таким образом обрабатывать полученные регулярные отчеты подчиненных и т.д.).
Такая операция мало того, что нудная, так еще и постоянно вылетает из головы. Желательно бы её автоматизировать. Чтобы при получении письма, отвечающего заданным условиям, сохранение всех вложений на диск в нужную папку происходило без участия пользователя. Реализовать это можно с помощью связки "Правило + Макрос" .
Создаем макрос
Начнем с создания макроса, который будет сохранять вложения в указанную папку. Для начала отобразим на ленте вкладку "Разработчик". Файл - Параметры - Настройка ленты - включаем галочку напротив вкладки .
Далее нам нужно открыть редактор Visual Basic. На ленте находим добавленную только что вкладку и жмем команду "Visual Basic". Или используем сочетание горячих клавиш Alt+F11 .
Перед Вами появится окно редактора VBA (так называемый, Visual Basic Editor или VBE). Макросы хранятся в модулях, соответственно перед созданием макроса нужно создать модуль. Для этого в открывшемся окне кликните в левой части (там, где находится "Проект1" или "Project1") правой кнопкой мыши, выберите команду Insert - Module . Если вы не видите часть редактора, содержащую "Проект1" - нажмите Ctrl+R .
После этих действий будет создана папка с модулями, а в ней появится Module1. Кликните по нему дважды и справа откроется большое окно ввода кода для модуля.
Вставьте в это окно следующий код:
Public Sub saveAtt (itm As Outlook.MailItem)
Dim objAtt As Outlook.Attachment 'переменная для работы с вложениями
Dim saveFolder As String 'переменная для пути к папке сохранения
Dim sDateMail as string 'переманная для даты письма
'задаем путь к папке сохранения
saveFolder = "C:\Users\Igor Solobay\Desktop\"
'перебираем все вложения в письме
For each objAtt in itm.Attachments
'сохраняем вложение в папку под именем: дата письма + название файла вложения
objAtt.SaveAsFile saveFolder & "\" & sDateMail & "_" & objAtt.FileName
'очищаем переменную с вложением
Set objAtt = Nothing
Next objAtt

Электронные письма и вложения похожи на тех братьев и сестер, которых чаще можно увидеть вместе, а иногда загрузка приложения для ознакомления с ним может занимать много времени. Что ж, если вы используете настольный клиент, такой как MS Outlook, вы можете покончить с загрузкой. Но в любом случае вам нужно будет открыть вложение, которое тратит приличное количество времени на запуск вспомогательного инструмента и приложения.

Перейдите к View -> Reading Pane и выберите расположение панели по вашему выбору. В основном вам нужно иметь что-то кроме Off .



Что дальше?


Вот как будет выглядеть предварительный просмотр файла на панели чтения. Свитки также покажут, если вложение не помещается полностью в вашем окне. Не беспокойтесь, это пусто, потому что это действительно так. .

Примечание. Для просмотра файлов Office на вашем компьютере должны быть установлены средства Office. Например, если ваше вложение является файлом Word, у вас должен быть установлен MS Word.

Поскольку PDF-файлы являются наиболее универсальным типом и не поддерживаются для предварительного просмотра в Outlook по умолчанию, мы расскажем вам, как это сделать. Рассмотрите возможность установки Adobe Reader в качестве программы чтения PDF по умолчанию, и все будет настроено самостоятельно.
Заключение
Если вы столкнетесь с файлами, которые не поддерживаются, вы можете изучить Интернет. Если вы найдете то, что вам нужно, дайте знать нашим читателям. Или расскажите нам о своих проблемах, и мы постараемся найти подходящий для вас плагин.
Учетные записи электронной почты для веб-сайтов электронной почты Crooks

Схема злой электронной почты использует ваш адрес Webmail - и ваш список контактов - для мошенников.
Генераторы электронной почты электронной почты для создания профессиональной электронной почты

Используйте эти лучшие бесплатные шаблоны генераторов электронной почты электронной почты для создания профессиональной электронной почты для Outlook, Gmail , Apple Mail и т. Д.
Средство очистки вложений Outlook очищает файлы вложений для файлов электронной почты, следы

IntelliAdmin Outlook Attachment Cleanup для Windows автоматически сканирует папку реестра и Temp & находит вложения электронной почты, которые нужно удалить, и очищает их.
Читайте также:


