Как сделать чтобы тотал коммандер запомнил последний путь
Допустим, у меня есть такой - очень длинный путь к файлу (скажем: c:Documents and SettingsUsernameApplication DataMozillaFirefoxProfiles ) и я хотел бы быстро получить доступ к этому каталогу в Total Commander. Есть ли какое-либо диалоговое окно / сочетание клавиш, которое позволило бы мне просто вставить путь туда и ввести это местоположение, вместо утомительного процесса копания в дереве каталогов?
Если вы нажмете два раза сверху, где отображается текущий путь, он изменится на поле редактирования, где вы можете просто ввести новый путь и нажать Enter.
вы можете перейти в режим редактирования, если курсор находится на [..] и вы нажимаете Shift+F6.
другой вариант-записать путь в командную строку, перед ним cd, как это:
затем нажмите enter.
Если вы обнаружите, что просматриваете определенную папку много раз, вы можете добавить ее в quickselect (маленькую кнопку со звездочкой), вы можете добавить текущую папку (необязательно включая другую папку панели), и вы можете управлять этим в древовидный набор папок.
создание вкладок (нажмите Ctrl + T ) для часто используемых папок. Перейдите к папке, затем щелкните правой кнопкой мыши на вкладке и заблокируйте вкладку.
вкладки всегда отображаются при запуске total commander это экономит много просмотра папок, когда вы создали вкладки для наиболее часто используемых папок.
Ответы
Все ответы
теперь чтобы каждый раз войти в ТС и чтобы запомнило на какой папке был последний раз нужно под правами админа запускать принудительно. Как сделать чтобы всегда под правами админа программа запускалась?
Или измените местоположение ini файлов TC
(которое по дефолту находится в папке Windows),
запустив .reg файл следующего содержания:
После чтой замены ТС будет искать свои ini файлы
в вашей личной папке, в которой Вы имеете право на запись.
Конечно, нужно будет скопировать
wincmd.ini и wcx_ftp.ini в свою юзерскую папку. Типа:
c:\Users\YourLoginName\AppData\Local\Ghisler.
так укажите Run as administrator в свойствах файла или ярлыка
(глупо, конечно, что программа сохраняет что-то не в папках пользователя, а в своей папке. каменный век какой-то :-))
Изменить местоположение ini-файлов - тоже неплохой вариант, по-моему. но не знаю, насколько это практически удобно и т.п.
Воще-то во время самой установки юзеру предлагается изменить
положение ini файлов, но дефолтным остаётся их расположение
в Windows, принятое именно "в каменном веке", во времена Вин95.
Как альтернативы предлагаются AppData или Documents,
но многие юзера бездумно шлёпают по дефолту, не задумываясь
о том, что таким образом создают ненужные приключения на свою попу :).
Из-за того, что входят не под административным аккаунтом.
Или под административным, но с включённым UAC.
Вообще UAC и проблемы с доступом к диску C:\ и файлам на WVista & W7 решаются просто
Пуск>cmd (запустить от администратора) вводишь строчку "net user Администратор /active:yes" (для русской версии, либо Administrator для английской),
далее делаешь Logout из системы, и заходишь под Администратором, с явно большими привелегиями чем у обычного создаваемого
пользователя (при желании можно удалить пользователя обычного) лично я всегда запускаю сразу после перестановки системы
В коммандере тоже в семерке столкнулся с такой же проблемой, Дерзай
Вообще UAC и проблемы с доступом к диску C:\ и файлам на WVista & W7 решаются просто.
т.е. вместо того чтобы разобраться и грамотно настроить систему - послать все соображения безопасности и ждать приключений. ;-)
Ну. как вариант. для любителей экстрима (кто потом не будет жаловаться ;-)). тоже годится! :-))
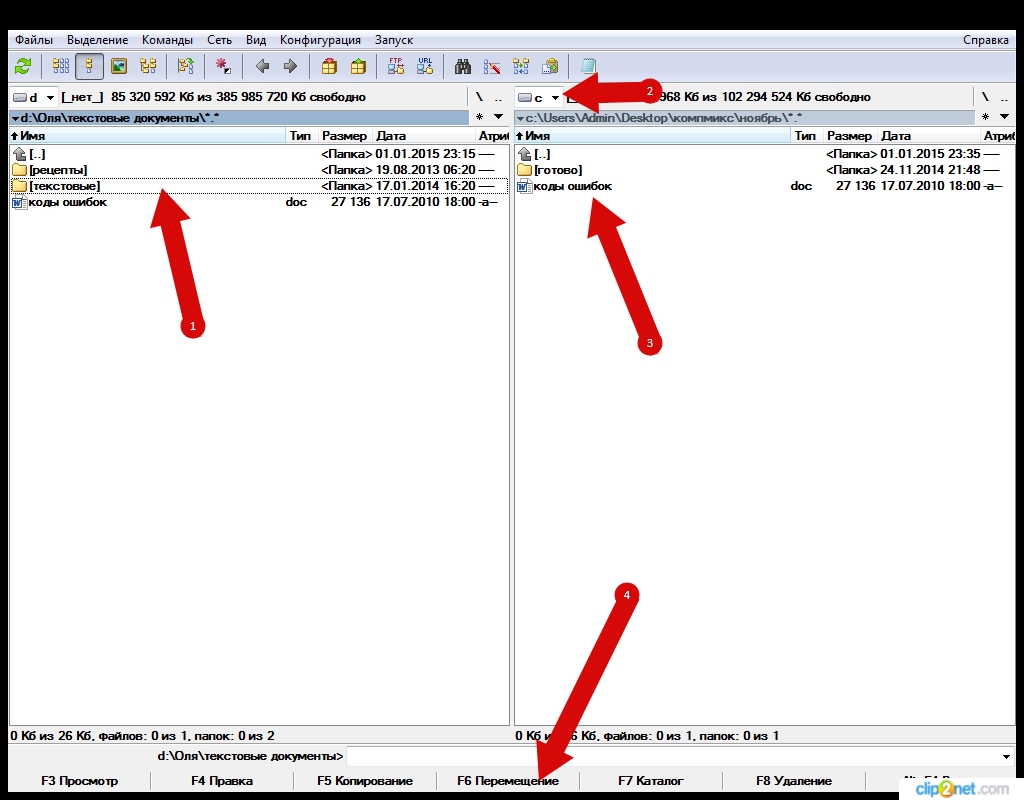
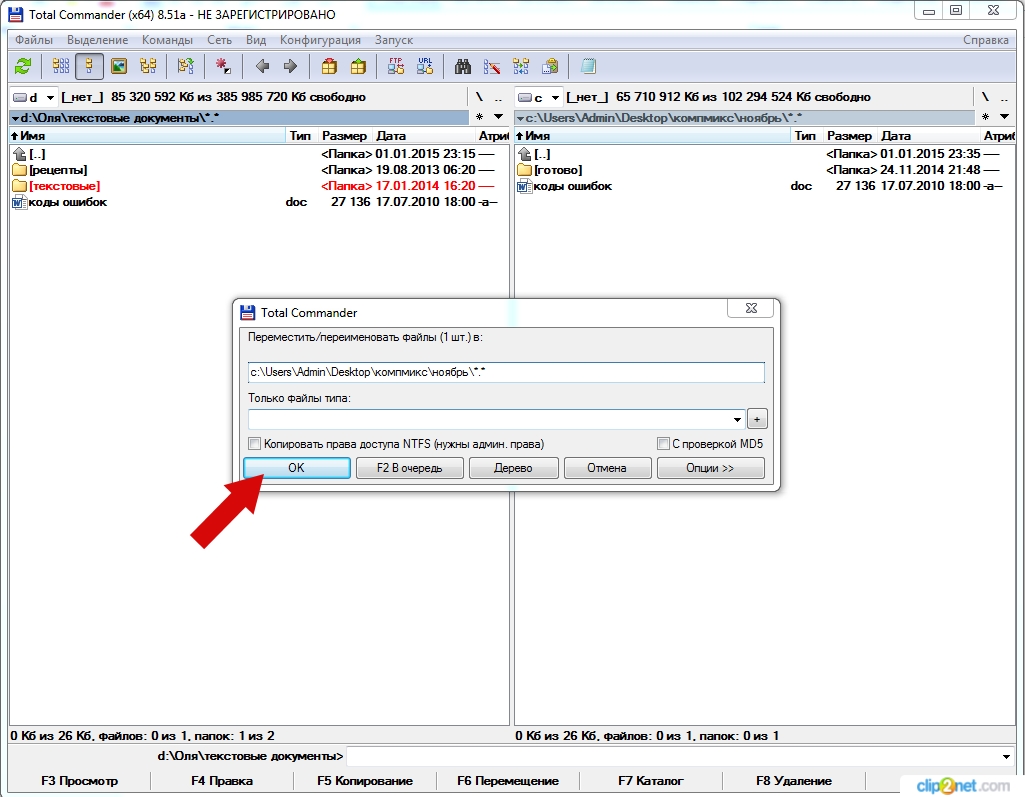
Файл перемещен. Если информация оказалась Вам полезной – жмите Спасибо!
В этом уроке я хотел бы рассказать вам о такой полезной программе, как Total Commander , — кто-то из вас думаю так или иначе слышал о ней. Расскажу вкратце что это такое и зачем это нужно, на случай если вы не знаете. Сама программа относится к разряду так называемых файловых менеджеров. Если говорить об их функционале, то они предназначены для более удобной работы с файлами и папками. На что, возможно, вы можете возразить тем, что для этого вполне может сгодиться и обычный проводник Windows . Так-то оно так, конечно. Но у этого самого проводника есть один минус, который сводит все его удобства на нет. Допустим, у нас есть стандартная задача, — скопировать файлы с одного диска на другой. Какие наши действия, если принимать во внимание то, что мы имеем дело со стандартным проводником? Мы должны перейти на тот диск, откуда мы хотим что-то скопировать, зажать Ctrl + C, вернуться назад, перейти туда, куда мы хотим что-то скопировать и нажать Ctrl + V. Время за которую мы проделаем всю эту операцию в итоге будет зависеть непосредственно от глубины вложенности папок места назначения и источника. А самый главный минус этого в том, что мы вышеперечисленные операции будем проделывать в рамках одного окна. Это не очень удобно.
Тут-то нам на помощь и приходят файловые менеджеры. На старых компьютерах, где все еще может господствовать MS-DOS , вполне вероятно можно встретить Norton Commander (NC) или, что тоже нередко, Volkov Commander (VC) .
Что же предстанет нашему взору, когда мы откроем Total Commander ?

Как мы видим здесь уже два окошечка, а не одно как в Проводнике.
Ниже командная строка, в которую можно вбивать различные команды. А совсем внизу подсказки, с помощью которых мы сможем совершать над файлами и папками различные действия.
Между двумя окошками мы можем переключаться клавишей Tab, либо мышкой . Но я предпочитаю пользоваться клавиатурой, потому как хорошо зная сочетания клавиш, работа с программой идёт быстрее.
Для перемещения внутри окошка служат стрелоч ки , либо клавиш и PgUp и PgDown , благодаря которым мы можем перемещаться постранично . Если мы хотим выйти из подпапки на один уровень выше, то стрелочкой переходим на самый вверх, там где находиться “ .. ” и нажимаем клавишу Enter.
Чтобы выбрать другой диск, достаточно будет чуть выше панели щёлкнуть по соответствующей букве диска, либо же использовать комбинации клавиш : Alt + F1, Alt + F2 – левая и правая панель соответственно.
Создание и удаление директории.
Предположим, к вам пришёл друг с флэшкой, на которой записаны фильмы. И вы, чтобы не кидать все файлы в одну кучу, решили создать на диске соответствующую директорию. В Total Commander это делается так — нажимаем клавишу F7, или мышкой внизу панели выбираем F7 Каталог. Причём, обратите внимание, что каталог будет создан именно в том месте, где вы в данный момент находились. А если вы ненароком ошиблись — то ничего страшного, директорию можно и удалить, по клавише F8.
Копирование файлов и директорий.
Директорию мы создали. Теперь нам нужно решить вопрос с тем, как копировать. Предположим наша папка называется Видео. Мы хотим скопировать в неё какой-то фильм. Значит первым делом, нам нужно перейти в эту папку, — куда мы будем копировать. А в другой панели выбрать флэш-диск, и курсором с помощью стрелочек или мышки выбрать то, что мы хотим скопировать, — в данном случае какой-то фильм с флэшки друга. А далее нажимаем F5 .

Появляется окно подтверждения на выполнение операции, и здесь мы можем нажать ОК, дав добро на копирование, либо Отмена, тем самым отменив операцию.
Если подытожить, то T otal C ommander копирует информацию из одной панели в другую, причём оттуда, где стоит курсор, туда — где курсора нету. Чтобы совершить обратную операцию, — скопировать фильм из папки Видео на флэшку вашего друга, — потребуется нажать клавишу Tab , перейдя тем самым на другую панель — в папку Видео и провести аналогичную операцию .
А что же делать, если там, куда вы копируете, уже есть файл с точно таким же названием? Как же быть тогда? Тогда файловый менеджер спросит у вас, как быть в таком случае.

Заменить — и тогда тот файл, который уже есть, быть затёрт тем, что уже есть на диске.
Заменить всё — если таких файлов несколько, то будут затёрты все файлы. И при этом у вас за текущую операцию T otal C ommander больше не будет спрашивать, что делать с файлом, если таковые ещё будут.
Пропусти т ь — ничего не делать, а перейти к следующему файлу.
Отмена — отменить копирование.
Заменить более старые — существующие файлы будут замещены более новой копией.
Пропустить все — пропустить все, ничего не делать со всеми одноименным файлами, но при этом продолжить к о пирование.
Переименовать — указать другое имя для копируемого файла.
Дописать – совместить, другими словами записать информацию в конец существующего файла. При этом не факт, что такие файлы будут читаться.
Работа с группой файлов. Способы выделения.
В сё это конечно хорошо, но всё это время мы оперировали только одним файлом. А что делать, если таких файлов много? Как дать системе понять, что мы хотим скопировать их все — разом? Мы должны выделить все те файлы, над которыми хотим произвести какую-то операцию, — для этого служит либо клавиша Ins , либо правая кнопка мыши. При этом само название файла окрасится в красный цвет. Но э тот способ выделения не единственный. Ещё можно нажать комбинацию клавиш Ctrl + A , тогда выделятся все файлы, которые есть в каталоге. Повторное нажатие, наоборот снимет всё выделение. Если нажать большую клавишу + справа, то можно задать маску, по которой будет происходить выделение. Например, *.* означает что будут выделены все файлы. Звёздочка * означает любое количество символов. Иначе говоря, будут выделены файлы в названии и расширении которых может встречаться любое количество символов.
Допустим, нам нужно выделить только текстовые файлы. Как мы помни м , у них такое расширение — doc. Чтобы выделить только их, нужно задать вот такую маску — *. doc .
Ещё в качестве символа маски может использоваться знак вопроса ? — он служит для замены какого-то одного символа. К примеру, у вас в каталоге есть файл, который называется catalog.doc, но вы не можете вспомнить то ли catalog он пишется, то ли katalog. Тогда мы задаём вот такую маску — ? atalog.doc. Правда, просто?
Просмотр файлов.
Перемещение и переименование файлов и директорий.
Предположим, мы попали в следующую ситуацию. У нас на жёстком диске есть папка, в которой хранится куча электронных книг. И вдруг, в один прекрасный день, мы решили рассортировать их по жанрам. Первое, чтобы мы сделали, это скорее всего, создали бы для отдельного жанра отдельную папку, что было бы логично. Можно конечно был все эти файлы скопировать, чтобы они появились в новой папке. Но зачем нам захламлять место на жёстком диске, когда мы можем просто переместить файлы со старого места на новое. Поступаем мы точно также, как и с копированием файлов. А именно, — в одном окошке выбираем что будем перемещать, в другом — куда будем перемещать. Курсором встаём в то место, откуда будем перемещать. Но нажимаем на этот раз, на клавишу F6 – Перемещение.
Обратите также внимание на то, что когда T otal C ommander запрашивал у вас подтверждение на перемещение, он начинал это со слов: “ Переместить/переименовать ”. А это значит что с помощью данной команды мы можем и переименовывать файлы, — для этого нужно просто прописать новое имя файла. Например, вот так:

Есть ещё такая фишка как получение в той же директории точно такого же файла, как и тот, на котором находится курсор. Это делается так: вы как обычно нажимаете клавишу F5, но на этот раз точно так же, как и с переименованием, указываете новое имя файла. Вот как это выглядит:

По завершении операции у вас в текущей директории появится файл такого же содержания, как и file.txt, но с другим названием.
Мы вполне можем переименовать группу файлов, — допустим всем файлам с расширением . txt придать расширение . doc. Как это делается? Выбираем все файлы, подлежащие переименованию, и нажимаем большую клавишу + в блоке Num Lock . Нажимаем клавишу F6 и задаём маску *. txt. Вот так:

По нажатию кнопки OK все файлы будут переименованы на нужные нам.
Также мы можем скопировать файл сразу с другим именем, то есть совершить две операции разом — скопировать и на лету переименовать. Это операция аналогичная обычному копированию, но на этот раз, при копировании мы не удаляем весь путь, а просто изменяем название файла.

При такой операции файл file2.doc будет скопирован как file3.doc.
Удаление файлов и директорий.
Для того чтобы удалить файл, используется клавиша F8.
Подведём итоги.
В этом уроке мы рассмотрели основные операции с файлами и директориями, которые можно делать с помощью файлового менеджера Total Commander. Как вы наверное уже заметили, это гораздо удобнее и проще, чем делать то же самое с помощью обычного Проводника, — результат тот же, а операций выполнять меньше. Причём освоить какой-либо другой файловый менеджер теперь для вас не составит труда, ведь суть всегда одна: в одной программе два окошка. До встречи в следующих уроках!
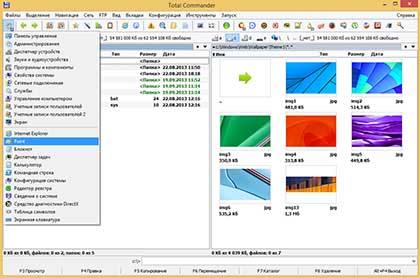
Total Commander – это одна из немногих программ, которая обладает мощным функционалом, и при этом не содержит ничего лишнего. Лаконичный интерфейс, две больших рабочих области и удобные кнопки для выполнения пользовательских команд дают возможность эффективно управлять файлами, приложив минимум усилий.
Несмотря на простой интерфейс, файловый менеджер включает в себя множество встроенных инструментов, с которыми довольно сложно разобраться, не зная ничего о программе. Предлагаем рассмотреть основные вопросы об операциях с файлами, которые возникают у пользователей, только начавших пользоваться Total Commander.
Как создать папку в Total Commander
Для выполнения часто используемых команд в программе предусмотрены функциональные клавиши, одного нажатия на них достаточно, чтобы переместить файл, создать папку или переименовать ее. Зайдите в файловый менеджер, запустив ярлык на рабочем столе или через меню Пуск.

Как в Total Commander создать текстовый файл
Менеджер файлов очень удобно использовать для управления файлами и папками, благодаря функциональным клавишам и большим рабочим областям, по которым можно быстро перемещаться. Для создания текстового файла в TC можно воспользоваться двумя способами:
Как посмотреть размер папок в Total Commander
В Total Commander посмотреть размер папки гораздо проще. На рабочей области в окне каталогов нажмите на нужную папку, после этого нажмите пробел, и напротив названия каталога будет указан размер.


Как выделять файлы в Total Commander
Total Commander как копировать файлы
Вы можете выделить все нужные файлы и папки при помощи действий, описанных выше и скопировать несколько единиц сразу. Также можно копировать только файлы с определенным расширением, названием и т.д. Если вам нужно скопировать файл, но под другим именем, нужно помимо клавиши F5 нажать Shift.


Total Commander: как перемещать файлы
Перемещение каталогов (папок) и файлов осуществляется по аналогии с копированием. Выделите нужный файл и укажите, в какое место нужно переместить его. Нажмите под рабочей областью функциональную клавишу F6, и файл будет перемещен.
В диалоговом окне нужно будет подтвердить действия, и правильность указанного пути сохранения.Для переименования папки с последующим изменением имени нажмите клавишу Shift в сочетании с F6.
Как удалить дубликаты файлов в Total Commander


Как переименовать группу файлов в Total Commander
Как изменить атрибуты файла в Total Commander


Как изменить дату файла в Total Commander
Total Commander как изменить расширение файла
Расширение файла можно изменить несколькими способами:


Как восстановить удаленные файлы Total Commander
Специальных средств, для восстановления именно TC удаленных файлов без использования сторонних плагинов не существует, нужно использовать проводник Windows.
Как собрать разбитый файл в Total Commander
Используя встроенные инструменты TC, можно разделить файл на несколько частей или собрать воедино разрозненные части. Выделите с помощью стандартных действий нужные файлы, например, части одного документа, который был разделен на несколько фрагментов.

Как отобразить скрытые файлы в Total Commander
Иногда необходимо показать скрытые или системные файлы, для выполнения определенных действий. Если нужно поработать со скрытыми файлами, упорядочить их, либо переместить, нужно воспользоваться следующими рекомендациями:
Обратите внимание, если вы не знаете, для чего нужно отображать скрытые файлы, не меняйте настройки, так как случайное удаление или изменение системных файлов может вызвать неполадки в системе.

Анна Эдуардовна Кочнева

Андрей Вячеславович Котельников
«Нет ничего невозможного»

Богдан Владимирович Лисянский

Мария Владимировна Алфер
«делай, что должно, и будь, что будет»

Алексей Юрьевич Головачев
«Любой пиар хорош, кроме эпитафии.»
Производство, строительство, недвижимость, страхование

Марина Геннадиевна Новикова

Валерия Вадимовна Мартемьянова
Сотрудник служб поддержки

Костя Александрович Колобанов

Булат Тлейбергеевич Нуржанов

Максим Александрович Сотников

Поднять запись
Чтобы комментировать запись, войдите на сайт, используя свой адрес электронной почты и пароль, или зарегистрируйтесь, если вы этого ещё не сделали.
Михаил Григорьевич Болтышев
«Когда я делаю добро, я чувствую себя хорошо. Когда я поступаю плохо, я чувствую себя плохо. Вот моя религия.»
" height="70" src="http://nabiraem.ru/profile/photo/70/355522.jpg" title online-tooltip">
Михаил Григорьевич Болтышев
«Когда я делаю добро, я чувствую себя хорошо. Когда я поступаю плохо, я чувствую себя плохо. Вот моя религия.»
Total Commander - один из самых популярных файловых менеджеров, еще с далеких 90-х годов. Еще ранее эта программа имела название Windows Commander, но под давлением разработчиков системы Windows, была переименована в то название, которое имеет сегодня.
Сразу стоит сказать, что программа Тотал Коммандер платная. Её цена 34 доллара, но, не покупая, её мы все равно сможем ей пользоваться даже по истечению месяца, только при каждой загрузке в специальном окне программа будет просить нажать цифру 1, 2 или 3 .

Ранее я уже затрагивал программу Total Commander в своих уроках и статьях. Я рассказывал, как установить Тотал Коммандер, а также описывал её самые главные достоинства, в статье: Total Commander – упрощает работу за компьютером.
Здесь я не буду подробно описывать, что это за программа, как её установить, и зачем она нужна, так как для этого я написал вышеперечисленные материалы.
В данной статье я опишу, как настроить Total Commander сразу после установки. Что нужно сделать обязательно для комфортной работы, а что стоит сделать по своему усмотрению и вкусу и что нужно знать для более продуктивной работы на компьютере, используя эту замечательную программу.
После первого запуска Total Commander можно сразу заметить, что интерфейс программы разделен на две части, на которых отображается список файлов. Мы здесь можем работать с дисками. Выбираем нужные нам диск, и открывается весь список файлов, которые лежат в этом месте. Так же само с другой стороны.



Файлы с одной папки на диске (D:) были перемещены в корень диска (C:) .

Таким образом, можно перемещать и копировать все что угодно в любые папки с любых дисков. В общем, тоже самое, как мы это делали стандартным проводником Windows, заходили в Мой компьютер потом на жесткий диск, затем находили там нужный файл или папку который нужно переместить в другое место и последним шагом указывали, куда именно нужно переместить. Тут то же самое только все намного проще.
Выбираем слева то, что нужно переместить или копировать, а справа открываем место, куда эти файлы и папки будут помещены и жмем F5 или F6, в зависимости от того, что нам нужно, копировать или переместить.
В самом верху Total Commander расположено меню, как и во всех других программах. Под ним расположена панель инструментов, по умолчанию там пару программ – встроенный FTP клиент, архиватор, блокнот и другое. Также там несколько полезных кнопок – вперед назад по папкам, вид отображения файлов и еще некоторые.

Внизу программы есть Командная строка , ну это для тех, кто уже с ней работал. Я ей редко пользуюсь если честно.

Под командной строкой кнопки, которые мы уже затрагивали, рядом с каждой из них сразу указана горячая клавиша. Эти кнопки в основном отвечают за работу с папками и файлами. Можно копировать, перемещать, удалять, редактировать, создавать новые папки.

То как отображаются файлы с папками в левой и правой колонке, мне нравиться. Идет список файлов и папок, все имеют свое имя, рядом указаны: тип, размер, дата, атрибуты. Достаточно удобно, этот вид имеет название Подробный .

Список файлов может иметь и другой вид, возможно один из них вам более понравиться. Я их лишь перечислю, а чуть ниже покажу, как этот вид можно изменить.
Краткий – в такой виде всё содержимое выводиться в несколько столбцов, а рядом с названием ничего нет. Остается только имя и расширение.

Комментарии – похожий на режим Подробный, но здесь еще появиться одна колонка, где к каждому файлу или папке можно увидеть комментарий, если он имеется.
Просмотр эскизов – в данном режиме вместо списка файлов, мы получаем отображение всех папок и файлов большими значками. Я его использую при сортировке фотографий. Смотрите сами:

Дерево каталогов – файлы и папки будут в виде дерева. Посмотрите, все поймете:


В программе Total Commander достаточно много различных функций, плюс за годы существования программы появилось куча различных дополнений. В рамках одной статьи не получится всё рассмотреть, расскажу основное.
В самом низу есть семь кнопок, которые мы уже не однократно затрагивали – Просмотр, Правка, Копирование, Перемещение, Каталог, Удаление, Выход. У каждой есть горячая клавиша.

При просмотре какого-либо текстового файла, можно только увидеть что там за текст, отредактировать не получится. Для этого есть другие приложения о них дальше.




Пробуем теперь открыть текстовый документ через клавишу F4. Он открывается в Нотпаде, а не как раньше в стандартном блокноте.

Кнопки F5 и F6 вам уже знакомы. Мы знаем, что они отвечают за перемещение и копирование выделенных файлов из одной панели в соседнюю.

В таком случае он никуда не переместиться, а просто будет переименован и останется в том же месте.

Через F8 удаляются выделенные объекты.
Выделенные файлы в Тотал Коммандер можно отличить от обычных тем, что выделенные имеют красный цвет.

Чтобы выделить сразу несколько файлов, нужно зажать клавишу Ctr и начать кликать по объектам, которые нужно выделить. Также это можно сделать пробелом. Выбираем файл, жмем пробел и так делаем с остальными, которые необходимо выделить.
Кроме выделения с помощью пробела подсчитывается размер папки . Если эта папки весит много и там лежит приличное количество файлов, то для подсчёта придется подождать несколько секунд.

Следующая удобная фишка в Total Commander о которой хотелось бы рассказать – это поддержка вкладок .


А когда копия вкладки откроется можно перейти на неё и открыть нужную там папку. Быстро переключаться между вкладками можно сочетанием клавиш Ctr+Tab . Кстати после закрытия программы и следующего запуска вкладки сохраняют свое прежнее расположение. Так что имейте это в виду.

Появиться окно с настройками упаковки файлов. Здесь мы можем видеть путь, куда будет помещен архив. Менять тут особо нечего, за исключением формата, в котором мы хотим получить архив. Выбираем RAR или ZIP, другие редко используются.





У нас открывается поиск, встроенный в Total Commander. Вот так он выглядит.

Также с помощью этого поиска можно искать определенный текст в текстовых файлах. Я пользуюсь этой функцией чаще всего при разработке сайтов, Вам, возможно, пригодится в чем то другом.

Функция поиска будет пытаться найти все файлы, где встречается этот текст, исследуя все текстовые файлы, которые будут лежать в папке или на диске указанные Вами.
Если говорить честно, то это лишь малая часть того, что умеет Total Commander и настроек у неё гораздо больше. Просто все в один урок не вместишь, главное вам начать пользоваться этой программой.
Со временем вы узнаете все её удобные возможности и настроите Total Commander под свои нужды.

Total Commander – это одна из немногих программ, которая обладает мощным функционалом, и при этом не содержит ничего лишнего. Лаконичный интерфейс, две больших рабочих области и удобные кнопки для выполнения пользовательских команд дают возможность эффективно управлять файлами, приложив минимум усилий.
Несмотря на простой интерфейс, файловый менеджер включает в себя множество встроенных инструментов, с которыми довольно сложно разобраться, не зная ничего о программе. Предлагаем рассмотреть основные вопросы об операциях с файлами, которые возникают у пользователей, только начавших пользоваться Total Commander.
Как создать папку в Total Commander
Для выполнения часто используемых команд в программе предусмотрены функциональные клавиши, одного нажатия на них достаточно, чтобы переместить файл, создать папку или переименовать ее. Зайдите в файловый менеджер, запустив ярлык на рабочем столе или через меню Пуск.

Как в Total Commander создать текстовый файл
Менеджер файлов очень удобно использовать для управления файлами и папками, благодаря функциональным клавишам и большим рабочим областям, по которым можно быстро перемещаться. Для создания текстового файла в TC можно воспользоваться двумя способами:
Как посмотреть размер папок в Total Commander
В Total Commander посмотреть размер папки гораздо проще. На рабочей области в окне каталогов нажмите на нужную папку, после этого нажмите пробел, и напротив названия каталога будет указан размер.


Как выделять файлы в Total Commander
Total Commander как копировать файлы
Вы можете выделить все нужные файлы и папки при помощи действий, описанных выше и скопировать несколько единиц сразу. Также можно копировать только файлы с определенным расширением, названием и т.д. Если вам нужно скопировать файл, но под другим именем, нужно помимо клавиши F5 нажать Shift.


Total Commander: как перемещать файлы
Перемещение каталогов (папок) и файлов осуществляется по аналогии с копированием. Выделите нужный файл и укажите, в какое место нужно переместить его. Нажмите под рабочей областью функциональную клавишу F6, и файл будет перемещен.
В диалоговом окне нужно будет подтвердить действия, и правильность указанного пути сохранения.Для переименования папки с последующим изменением имени нажмите клавишу Shift в сочетании с F6.
Как удалить дубликаты файлов в Total Commander


Как переименовать группу файлов в Total Commander
Как изменить атрибуты файла в Total Commander


Как изменить дату файла в Total Commander
Total Commander как изменить расширение файла
Расширение файла можно изменить несколькими способами:


Как восстановить удаленные файлы Total Commander
Специальных средств, для восстановления именно TC удаленных файлов без использования сторонних плагинов не существует, нужно использовать проводник Windows.
Как собрать разбитый файл в Total Commander
Используя встроенные инструменты TC, можно разделить файл на несколько частей или собрать воедино разрозненные части. Выделите с помощью стандартных действий нужные файлы, например, части одного документа, который был разделен на несколько фрагментов.

Как отобразить скрытые файлы в Total Commander
Иногда необходимо показать скрытые или системные файлы, для выполнения определенных действий. Если нужно поработать со скрытыми файлами, упорядочить их, либо переместить, нужно воспользоваться следующими рекомендациями:
Обратите внимание, если вы не знаете, для чего нужно отображать скрытые файлы, не меняйте настройки, так как случайное удаление или изменение системных файлов может вызвать неполадки в системе.
Читайте также:


