Как сделать чтобы тачпад работал одновременно с клавиатурой
Заполняем пробелы — расширяем горизонты!
Прежде чем переходить к вопросу, как на ноутбуке включить или отключить тачпад, следует уточнить, что же это такое — тачпад. Ноутбуки, нетбуки и иные подобные портативные устройства (например, планшетный компьютер) обычно имеют в своем составе встроенную компьютерную мышь. Эта встроенная мышь совсем не похожа на привычную компьютерную мышь, которую можно двигать по столу и нажимать на кнопки.
Встроенная в портативные переносные компьютеры мышь имеет совершенно иное устройство. Если обычная мышка двигается по столу, то встроенная мышка переносных компьютеров стоит, что называется, намертво. Но двигать по ней можно пальцами руки, что по ответной реакции полностью аналогично движению обычной компьютерной мышки по столу.
Плюсы тачпада или для чего нужен тачпад?
Такое неподвижное устройство встроенной мышки удобно для переносных компьютеров, где нужно иметь как можно меньше движущихся частей. Именно в силу того, что сам компьютер является переносным, в нем не желательно иметь еще что-то двигающееся.
По этой встроенной мышке можно не только двигать пальцем, но и выполнять много других действий. Например, можно постукивать по встроенной мышке, что будет аналогично нажатию на левую кнопку обычной компьютерной мыши. В более развитых компьютерах, особенно в MAC производства компании Apple, на встроенной мышке можно движениями нескольких пальцев поворачивать изображение, увеличивать или уменьшать его масштаб и выполнять множество других удобных действий.
Также встроенные мышки переносных компьютеров имеют левую и правую кнопки, полностью аналогичные левой и правой кнопкам обычной компьютерной мышки.
А если говорить техническим языком, то
Минусы тачпада или как тачпад мешает пользователю
Дело в том, что обычно эта сенсорная панель конструктивно расположена чуть ниже клавиатуры компьютера (ноутбука, нетбука, планшетного компьютера и т.п.). При работе с клавиатурой можно незаметно для себя самого случайно коснуться и тачпада, той самой панели (площадки), расположенной ниже клавиатуры.
Тачпад любое прикосновение не только пальцем, но и, например, манжетой рубашки может воспринимать, как сигнал к действию. По этому ложному сигналу в компьютер из тачпада пойдет сигнал, например, на перемещение курсора мыши вверх, вниз, влево или вправо.
Поэтому разработчики портативных переносных компьютеров давно озаботились проблемой временного выключения тачпада, сенсорной панели, встроенной мышки. Если, конечно, это нужно пользователю. Эта функция выключения (и, разумеется, включения, если тачпад вновь востребован) весьма удобна. Поэтому полезно знать и уметь этой функцией пользоваться.
В домашних условиях, где ноутбук можно поставить на стол, многие предпочитают пользоваться обычной компьютерной мышкой. Только в этом случае включенный тачпад может сильно мешать, поэтому возникает вопрос: как отключать/включать тачпад?
Производители побеспокоились о функции выключения тачпада. Для этого в ноутбуках предусмотрена специальная клавиша либо комбинация клавиш. К каким-либо специальным техническим или программным средствам прибегать не нужно.
1 вариант, как включить тачпад на ноутбуке или отключить его
Некоторые модели ноутбуков имеют небольшое углубление в углу тачпада. Это и есть кнопка включения/отключения сенсорной панели. Нажав ее дважды, Вы активируете тачпад или отключите, если он был включен. Это очень удобно, хотя такая кнопка предусмотрена далеко не во всех моделях портативных переносных компьютеров.

Рис. 1. Как включить или отключить тачпад на ноутбуке HP.
В ноутбуке HP может быть чувствительное место слева в верхнем углу тачпада. Если двойное нажатие не поможет, попробуйте другой вариант. Удерживайте палец несколько секунд в этом месте (рис. 1).
2 Горячие клавиши, чтобы включить или отключить тачпад на ноутбуке
В других ноутбуках для включения/отключения тачпада нужно нажать сочетание клавиш Fn и одной из верхнего ряда F1-F12 . Клавиша Fn обычно находится в левом нижнем углу клавиатуры ноутбука. Какую из клавиш F1-F12 нажимать, можно судить по нанесенным на них пиктограммам, которые выполнены в том же цвете, стиле, что и клавиша Fn.
Для ноутбука Sony Vaio отключить/включить тачпад можно с помощью клавиш Fn+F1. Один раз нажали на две клавиши Fn+F1 и тем самым отключили тачпад. При повторном нажатии на Fn+F1 тачпад будет снова включен.

Рис. 2. Для ноутбука Sony Vaio отключить/включить тачпад можно с помощью клавиш Fn+F1.
Горячие клавиши для включения или отключения сенсорной панели для разных моделей ноутбуков:
Acer Fn + F7
Samsung Fn + F5
Sony Vaio Fn + F1
Toshiba Fn + F5
Asus Fn + F9 или Fn + Fn 7
Lenovo Ctrl + F6, либо Fn + F6 или F5 + F8
3 вариант: включить/отключить тачпад через Параметры в Windows 10
В ноутбуке с Windows 10 можно пользоваться другой возможностью включения и отключения сенсорной мышки. Для этого нужно открыть Параметры (рис. 3):

Рис. 3 (кликните для увеличения). Поиск Параметров в Windows 10.
Цифра 1 на рис. 3 — Кликаем по значку с лупой для поиска Параметров на своем устройстве.

Рис. 4. Параметры — Устройства в Windows 10.

Рис. 5. Включить сенсорную панель в ноутбуке с Windows 10.
4 вариант: ищем тачпад в настройках БИОС
Если по каким-то причинам описанными способами не получается включить или отключить тачпад специальной кнопочкой, либо с помощью функциональных клавиш, или с помощью настроек Winndows 10, тогда это можно сделать через настройки BIOS.
Чтобы получить доступ к этим настройкам нужно во время запуска ноутбука зажать клавишу F2 или Del. Как правило, при включении внизу экрана отображается подсказка, какую именно клавишу нажимать. Надо помнить, что эта подсказка появляется на очень короткое время. И нажимать на эту клавишу нужно именно в тот момент, когда высвечивается подсказка. Иначе зайти в программу настройки BIOS будет невозможно, потребуется перезагружать ноутбук.
5 Инструкция к ноутбуку в помощь
Когда все 5 вариантов не работают
Итак, тачпад несложно включить и отключить. Но если описанными способами сенсорную панель не удается включить, тогда, вероятно,
Но это, как говорится, уже другая история.
Статья впервые опубликована 12 декабря 2014 г.
Обновлена 7 декабря 2019 г.
Нашли ошибку? Выделите фрагмент текста и нажмите Ctrl+Enter.
Получайте актуальные статьи по компьютерной грамотности прямо на ваш почтовый ящик.
Уже более 3.000 подписчиков
Важно: необходимо подтвердить свою подписку! В своей почте откройте письмо для активации и кликните по указанной там ссылке. Если письма нет, проверьте папку Спам.
Добавить комментарий Отменить ответ
Комментарии: 73 к “Как на ноутбуке включить или отключить тачпад?”
Здравствуйте Надежда. А что делать если до сих пор стоит ВИНДОВС 7 и самое главное,вот у меня передвигается стрелочка,но вот если я хочу сработать двумя пальцами и передвинуть экран вниз,или вверх,то почему-то этого сделать не получается.Я пробовал как вы сказали и Фн и Ф7 и Ф9 но ничего не получается,кстати эта проблема возникла только сегодня и ничего не могу поделать.Благодарю за внимание,с уважением-Владимир.
Дело в том Надежда,что Ребёнок нечаянно по клавишам побегал ручками и я заметил,что он нажимал какие-то кнопочки сверху Ноутбука И ВОТ УЖЕ ДВА ДНЯ СТРЕЛОЧКУ МОГУ ДВИГАТЬ ТОЛЬКО ОДНИМ ПАЛЬЦЕМ,а что касается двумя пальцами например переместить картинку вверх,или вниз,то ен реагирует совсем,так-же три пальца не работают и т.д. и т.п.Мне кажется,что были нажаты несколько кнопок возможно сверху,конечно можно наверное МЫШЬ подключить,но я уже просто привык без неё и сейчас как без рук,как будто чего-то не хватает и всё очень долго,особенно когда что-то хочешь быстро найти и т.д. и т.п.Вы Надежда если не ошибаюсь в своём первом ответе ко всем по поводу того,что нужно быстро нажать на верхний левый уголок писали,так вот когда я нажал,что-то сработало,картинка моргнула,но всё-таки пальцами так и не смог работать.Спасибо вам конечно Надежда за ответ,может посмотреть паспорт сегодня,жаль всё в Паспорте наверное на Немецком (да и если что у меня АСУС Ноутбук),буду пробовать смотреть паспорт и до сих пор ВИНДОВС 7,я как-то привык к нему и не хочу ничего новое покупать.Вам всего наилучшего и всей вашей Семье.
а что делать если в параметрах отключили сенсорную панель, а мышка не подключена??Посогмте, пожалуйста 🙏🏻
Некоторые пользователи обнаружили, что кнопка правого щелчка на сенсорной панели ноутбука внезапно перестала работать , что затрудняет просмотр дополнительных параметров свойств, щелкнув правой кнопкой мыши.
Это довольно странно, в то время как левый щелчок и зона навигации работают нормально. До сих пор нет убедительного объяснения того, почему эта ошибка повторяется. Но есть несколько эффективных обходных путей, которые могут помочь. Возможно, вам не придется пробовать их все; просто двигайтесь вниз по списку, пока не найдете тот, который работает.
Вариант 1. Включите тачпад
Вариант 2: проверьте настройки сенсорной панели.
Вариант 3: переустановите драйвер
Вариант 4. Обновите драйвер
Примечание . Перед продолжением рекомендуется подключить мышь.
Вариант 1. Включите сенсорную панель

2) В левой части панели выберите Мышь и сенсорная панель . Затем прокрутите вниз до нижней части экрана и нажмите Дополнительные параметры мыши .

3) Откроется окно Свойства мыши . Перейдите к крайнему правому варианту (название этого параметра может быть Настройки устройства или ELAN ), затем убедитесь, что ваш тачпад включен.

Если вы видите здесь вариант Настройки устройства , отметьте чтобы увидеть, включена ли сенсорная панель. Если нет, вам нужно нажать кнопку Настройки , чтобы изменить статус на Включено .

4) Вы также должны проверить, есть ли функциональная клавиша, которая включает или отключает тачпад. На некоторых портативных компьютерах эта клавиша — F6 или комбинация Fn + F5 или Fn + F6 . Иконки выглядят как крошечный тачпад с пересеченной диагональной линией. Вы должны проверить свое руководство, чтобы узнать, какой ключ или ключи могут быть неисправны.
Вариант 2. Проверьте настройки сенсорной панели
Иногда основные настройки сенсорной панели могут быть изменены после обновлений Windows. Убедитесь, что вы включили те настройки, которые необходимы для правильной работы правой кнопки мыши на сенсорной панели. Вот как это сделать:
1) На клавиатуре одновременно нажмите клавишу с логотипом Windows и I . для вызова окна Настройки .

2) Перейдите в Устройства .
3) На вкладке Сенсорная панель в панели результатов убедитесь, что вы отметили Нажмите на нижний правый угол сенсорная панель для щелчка правой кнопкой мыши .
Вариант 3. Переустановите драйвер
1) Одновременно нажмите клавишу Windows и X , затем выберите Диспетчер устройств .

2) Найдите и разверните параметр Мыши. и другие указывающие устройства . Затем щелкните правой кнопкой мыши по диску сенсорной панели. (Моя называется Synaptics Pointing Device , ваше может быть другим.)

3) Затем перейдите на вкладку Драйвер , выберите вариант Удалить .

4) Подтвердите удаление драйвера сенсорной панели, установив флажок Удалите программное обеспечение драйвера для удаления t его устройство из вашей системы . Затем отметьте OK , чтобы сохранить изменения.

5) Когда удаление завершено, перезагрузите компьютер. Windows должна помочь вам автоматически установить последнюю версию найденного драйвера. Посмотрите, решится ли ваша проблема после переустановки. Если нет, воспользуйтесь третьим вариантом ниже.
Вариант 4: Обновите драйвер
Вот ‘ В основном это два способа обновить драйвер:
Способ 1 — вручную обновить драйверы из диспетчера устройств Windows
Способ 2 — автоматическое обновление драйверов
Способ 1 — обновление драйверов вручную
Вы можете обновите драйверы сенсорной панели из Диспетчера устройств Windows, используя следующую процедуру:
1) Нажмите клавишу с логотипом Windows и X одновременно, затем выберите Диспетчер устройств .

2) Найдите и разверните параметр Мыши и другие указывающие устройства . Затем щелкните правой кнопкой мыши диск с тачпадом.

3) Затем перейдите на вкладку Драйвер , выберите Обновить драйвер… .

4) Windows начнет помогать вам найти последнюю версию драйвера сенсорной панели, которую она могла найти. Но если вы видите уведомление, подобное следующему:

Вам может потребоваться поиск драйвера с помощью себя в Интернете.
Но весь процесс поиска, а затем загрузки и установки драйвера может быть хлопотным: вам нужно решить, какой драйвер вам нужен, а затем выбрать на веб-сайте производителя тот, который подходит для вашей операционной системы. , и вам, вероятно, потребуется установить его в режиме совместимости, поскольку некоторые производители еще не выпустили драйвер сенсорной панели для Windows 10.
В этом случае рекомендуется использовать драйвер Легко сэкономить столько времени и усилий, как показано в способе 2.
Способ 2 — автоматическое обновление драйверов
Driver Easy автоматически распознает вашу систему и найдет для нее правильные драйверы. Вам не нужно точно знать, на какой системе работает ваш компьютер, вам не нужно рисковать загрузкой и установкой неправильного драйвера, и вам не нужно беспокоиться об ошибке при установке. Driver Easy позаботится обо всем.
Вы можете автоматически обновлять драйверы с помощью БЕСПЛАТНОЙ или Pro версии Driver Easy. Но с версией Pro требуется всего 2 клика:
1) Загрузить и установить Driver Easy.
2) Запустить драйвер Просто нажмите кнопку Сканировать сейчас . Затем Driver Easy просканирует ваш компьютер и обнаружит все проблемные драйверы.



Многие пользователи ноутбуков иногда сталкиваются с проблемой неработающего тачпада. Он внезапно отключается и не реагирует ни на какие касания. В результате вы не можете управлять курсором, если у вас нет съёмной мышки. Что в таком случае делать? Как вернуть работоспособность сенсорной панели?
Что представляет собой тачпад
Двигать указателем в виде стрелки на экране стационарных компьютеров можно только за счёт мышки. Портативный ПК (ноутбук) оснащён, однако, другим устройством управления — несъемной сенсорной панелью. Её другое название — тачпад от английского слова touchpad.
Тачпад имеет прямоугольную форму, часто с закруглёнными краями, и расположен под клавиатурой на ноутбуке. Внизу сенсорной панели всегда есть две кнопки по аналогии с клавишами обычной компьютерной мыши.

Тачпад на ноутбуке располагается под клавиаутурой и имеет вид прямоугольника
Управление стрелкой происходит за счёт разных видов касаний, постукиваний и движений пальцами. В результате пользователь ПК выполняет действия на компьютере, которые, казалось бы, невозможно было выполнить без мышки: запуск утилит, папок, меню и сервисов; работа в самих программах; их закрытие и выключение ПК.
Стандартные методы активации тачпада на ноутбуке с Windows 10
С помощью клавиатуры
Активировать сенсорную клавиатуру, если она внезапно отключилась и не работает, можно с помощью специального сочетания клавиш, которое, к сожалению, зависит от производителя ноутбука. Единой комбинации не существует.

На кнопке для включения и отключения тачпада обычно нарисована иконка в виде перечёркнутой сенсорной панели
Представим ещё несколько соответствий производителей и сочетаний:
- Для Asus есть два варианта: Fn+F9 или Fn+F7.
- Для Lenovo — Fn+F8 или Fn+F5.
- Для Acer — Fn+F7.
- Для Dell используйте Fn+F5.
- В Toshiba — Fn+F5.
- Для Samsung также используют сочетание Fn+F5.
На портативных компьютерах от HP в левом углу сенсорной панели есть обычно кнопка, которая включает и отключает тачпад. Для активации необходимо просто сделать двойной тап.
В стандартной программе от производителя
Производители ноутбуков, например, Dell и ASUS, часто выпускают своё ПО, с помощью которого можно включать и настраивать тачпад. Для ASUS эта утилита называется Smart Gesture. Обычно она уже предустановлена. Её необходимо просто запустить, а в ней уже отключить функции деактивации тачпада с подключением мыши.
Что делать, если тачпад всё равно не работает
Установка или обновление драйвера
Настройка в BIOS
BIOS представляет собой набор определённых микропрограмм, необходимых для работы аппаратной части ПК и подключаемых к нему устройств. Это меню загружается отдельно от Windows. Все изменения в нём необходимо вносить очень аккуратно, со знанием дела, так как неправильные настройки могут привести к сбоям в работе ПК.
Тачпад может оказаться просто выключенным в меню BIOS. Если все предыдущие способы активации вам не помогли, воспользуйтесь следующей инструкцией:
Проверка на вирусную активность
Сенсорная панель может не реагировать на касания, если на компьютере есть вредоносное ПО, которое и блокирует её работу. В этом случае необходимо воспользоваться антивирусом, который установлен у вас на ПК. У каждого антивируса свой интерфейс, однако, как правило, в нём легко разобраться даже новичку. В частности, нужно найти раздел для сканирования системы. Рассмотрим пошаговую инструкцию на примере Avast:
Проверка на физическую поломку
Если все вышеперечисленные способы не решают проблему отключённого тачпада, возможно, дело в том, что сенсорная панель физически не может работать из-за поломки. В этом случае необходимо заменить тачпад или отремонтировать его. Для диагностики и устранения проблемы необходимо отнести ноутбук в сервис по ремонту компьютеров.
Если ваш ноутбук недавно разбирали и чистили, возможно, тачпад у вас перестал работать из-за того, что штекер сенсорной панели не был обратно вставлен в разъем. Если его подключить, тачпад заработает. В этом вопросе вам также помогут в сервисном центре.
Метод для устройства с сенсорным дисплеем
Существуют так называемые гибридные ноутбуки: это одновременно и планшет с сенсорным дисплеем, и ноутбук с обычной клавиатурой. Если это ваш случай, возможно, ваш тачпад не хочет работать из конфликта служб сенсорного экрана и сенсорной панели для управления курсором.
Видео: как несколькими методами активировать тачпад на Windows 10
Настройка жестов и чувствительности тачпада на ноутбуке с Windows 10
Как настроить тачпад на ноутбуке под себя после его включения? Как увеличить или уменьшить чувствительность и включить те или иные жесты?
Представьте ситуацию. Включаете ноутбук, а клавиатура и тачпад не работает. Как решить эту проблему? Рассмотрим, что делать если перестала работать клавиатура.
Что сделать в первую очередь
Выключите устройство. Извлеките аккумуляторную батарею. Подождите 1-2 минуты. Установите ее обратно. Включите ноутбук.
Активация экранной клавиатуры
Почему перестала работать клавиатура и тачпад
Основные причины, следующие:
- Неполадки с драйверами;
- Окислились контакты шлейфа;
- Пыль, или пролитая на клавиатуру жидкость;
- Поломка МП.
Проблемы с драйверами
Включаем тачпад в БИОС
Окисление контактов

Проверьте шлейф, соединяющий клавиатуру. Его контакты могли со временем окислиться. Протрите их, например, ластиком. Они станут светлее.
На современных ноутбуках придется полностью разобрать устройство. В более старых моделях, подденьте отверткой несколько защелок, снимите клавиатуру.
Если ноутбук на гарантии не выполняйте разборку самостоятельно. Это станет причиной потери гарантии.
На ноутбуке НР
Устройства этой модели имеют особенности, если он переходит в режим планшета. Что нужно сделать? Произведите аппаратный сброс. Переведите его в состояние ноутбука:
- Отключите от сети, снимите аккумулятор;
- Нажмите и не отпускайте кнопку включения тридцать секунд;
- Поставьте аккумулятор обратно;
- Включите устройство.
На ноутбуке Леново
Поломка МП
Грязь пролитая жидкость
Вывод
Мы рассмотрели, что делать если не работает клавиатура на ноутбуке. Начните с простого. Перезагрузите устройство, проверьте настройки БИОС, обновите драйвера. Если причина неисправности грязь или пролитая на клавиатуру жидкость, разберите и почистите ноутбук.
Привет! Пришло мне в последнее время несколько вопросов по поводу того что не работает тачпад и народ просит помочь с этой проблемой. Я по этому поводу уже писал статью, дам ссылку ниже. Тачпад штука полезная, но как я понял не для всех. Например многие просят отключить тачпад, мол мешает при работе с ноутбуком, а особенно при наборе текста.

Отключить сенсорную панель на ноутбуке можно двумя способами. Можно через БИОС, это так чтобы железно отключить, а можно и специальным сочетанием клавиш на клавиатуре. В каждом ноутбуке (наверное в каждом) есть клавиша, которая отключает и включает тачпад. И при случайном нажатии этих двух клавиш, или при других действиях, сенсорная панель перестает работать. И тут сыпятся вопросы типа “не работает тачпад” , “Как включить тачпад” и т. д.
Все на самом деле очень просто, давайте рассмотрим способы, которыми можно включить, ну или отключить тачпад на ноутбуке.
Не работает тачпад? Решаем проблему
1. Для начала давайте рассмотрим функциональные клавиши для включения и отключения сенсорной панели, о которых я писал выше. У разных производителей ноутбуков они свои, а может и у моделей. Например на ноутбуке Toshiba Satellite L300-11G , это клавиши FN+F9 . Клавиша FN в этой комбинации используется всегда, плюс клавиша с значком тачпада.
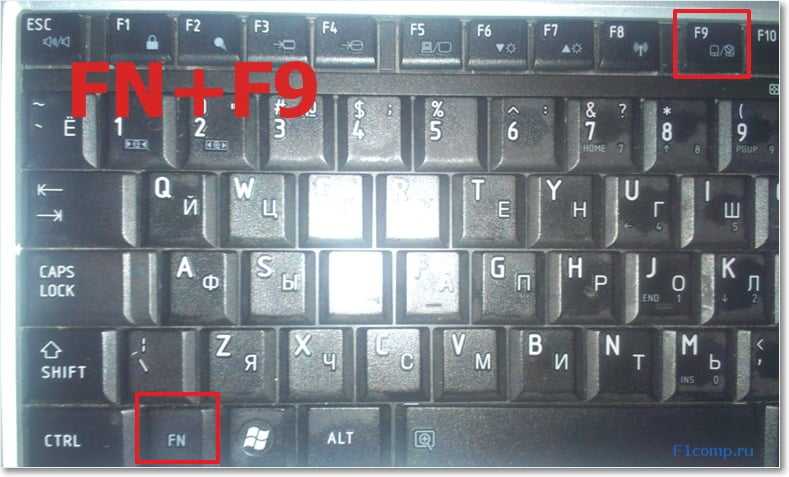
Зажимает эти клавиши один раз, тачпад включается, зажимаете еще раз – выключается, или наоборот. Этот способ стоит попробовать с самого начала.
2. Второй вариант, это проверить включен ли тачпад в БИОС. Был у меня случай, когда сенсорная панель не работала даже во время установки Windows. Оказывается ее просто нужно было включить в БИОС. Об этом случае и о том, как это все сделать я написал в статье Не работает тачпад (сенсорная панель) на ноутбуке Asus при установке Windows.
3. Если два способа которые написаны выше не помогли, то стоит проверить установлены ли драйвера на сенсорную панель. Не встречал я правда такой проблемы, но говорят что может быть. Можете посмотреть есть ли тачпад в диспетчере устройств. Он там обычно отображается вот так:

Если вы его там не увидите. То возможно драйвер для него не установился. Но, драйвер для тачпада должен быть на диске, который идет в комплекте с ноутбуком, или на сайте производителя. А если он там отображается, то посмотрите его свойства, возможно он там отключен.
4. Ну и четвертый способ, который имеет право на жизнь, это простая поломка тачпада. Это устройство, как и другие комплектующие, и оно может просто сломаться.
Вроде бы все написал что хотел. Этими способами, можно как включить тачпад (если он не работает), так и отключить, если он вам не нужен. Удачи друзья и безотказных сенсорных панелей :)!
Читайте также:


