Как сделать чтобы субтитры включались автоматически

Для чего нужны автоматические субтитры
Вот согласитесь, что бывают ситуации, что вы не можете разобрать речь в каком-то видео или вы забыли наушники, но хотите посмотреть видео, опять же не мешая окружающим, как быть в такой ситуации, в случае с сервисом Youtube там есть субтитры, но они могут быть не на всех видео и не на всех языках, а как быть с другими платформами. Для людей с ограниченным слухом это так же может быть огромный плюс. Понимая данное требование, Google в 2019 году представил живые субтитры в качестве одной из специальных функций Android 10, основанных на возможностях искусственного интеллекта устройства по транскрибированию звука любого видео в качестве субтитров. Не имело значения, смотрите ли вы видео на мобильном устройстве или в Интернете.
Следовательно, расширяя свою функциональную полезность, Google решил добавить эту функцию и в свой самый популярный браузер Google Chrome. Долгое время вы ее могли попробовать только в Chrome Canary, но уже в 89 версии браузера она вошла в его состав. Так, что первым делом убедитесь, что вы используете 89 версию Chrome или выше, как определить версию смотрите по ссылке.
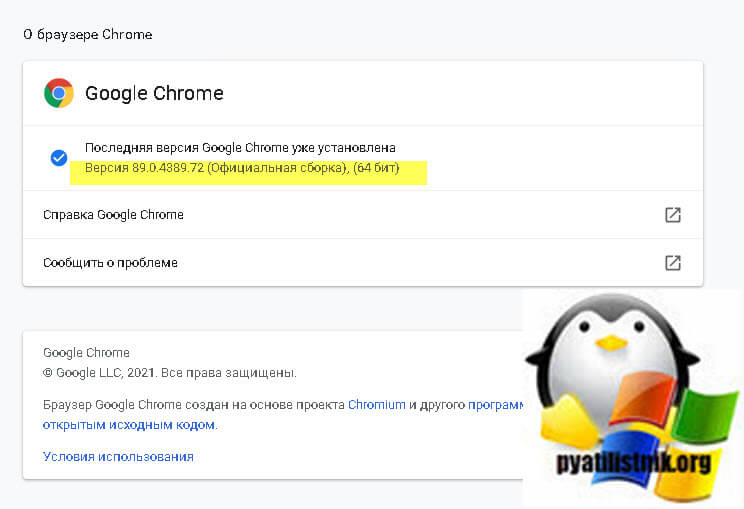
Как включить автоматические субтитры в Chrome
Для того, чтобы активировать кнопку субтитров, вам необходимо перейти во флаги Chrome, для этого в строке поиска введите:
Далее в поисковой форме введите:
По умолчанию пока автоматические субтитры отключены.
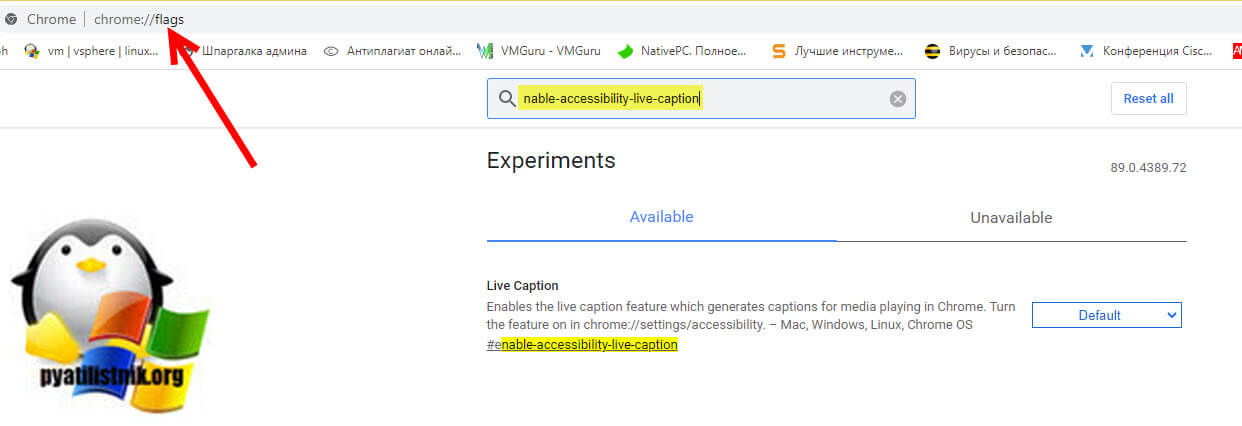
Переводим работу функции enable-accessibility-live-caption в режим "Enabled".
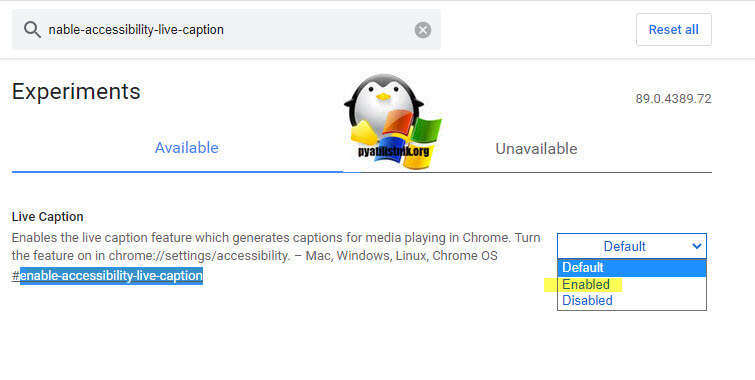
Вам потребуется перезапустить Chrome, чтобы активировалась данная функция, для этого нажмите "Relaunch".
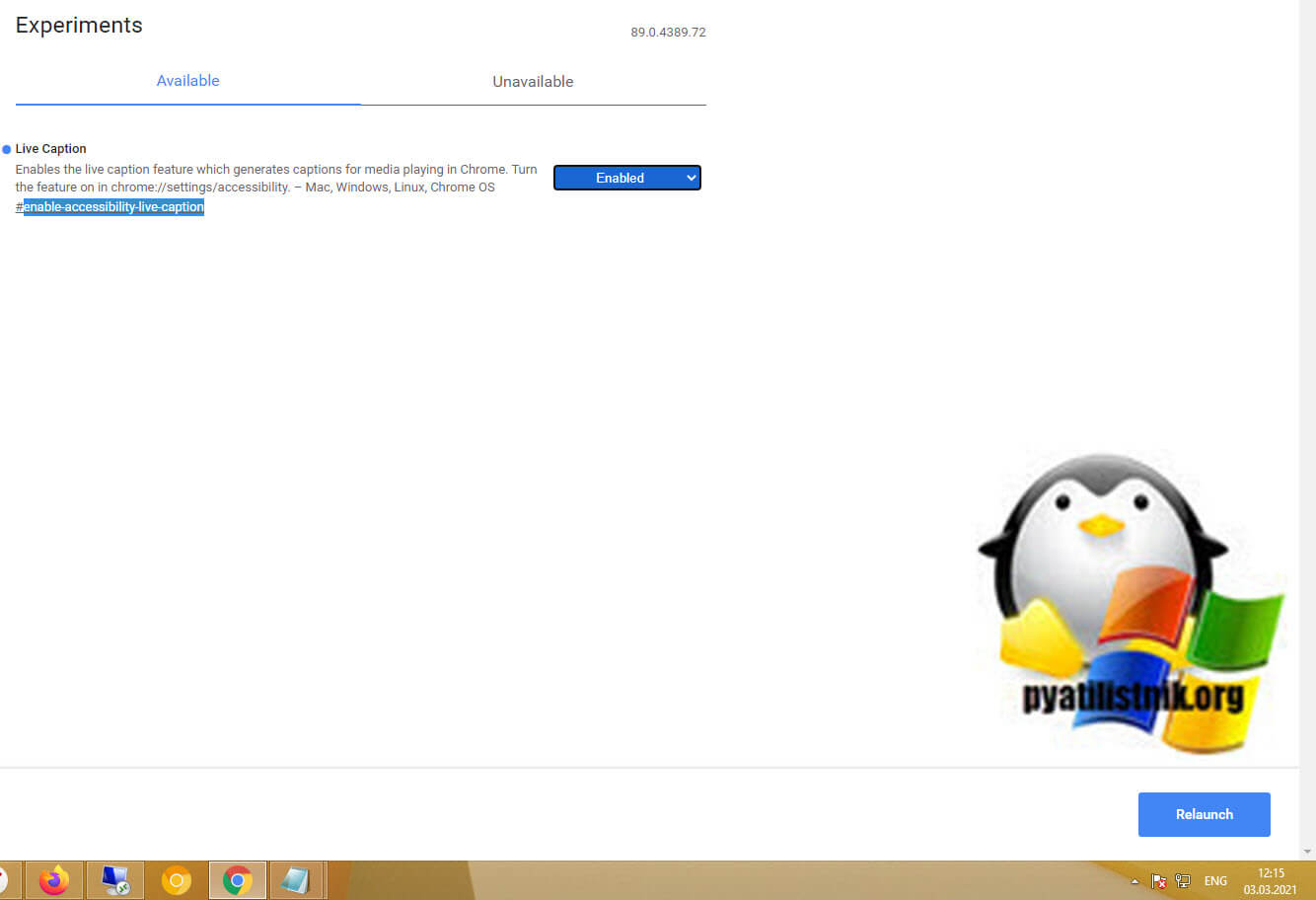
Но это еще не все, чтобы титры начали работать их еще нужно активировать, как опцию настроек. Для этого переходим в настройки браузера, для этого нажмите на кнопку в правом верхнем углу в виде трех вертикальных точек .
Далее выбираем раздел "Дополнительные - Спец. Возможности" в котором находим пункт "Титры".
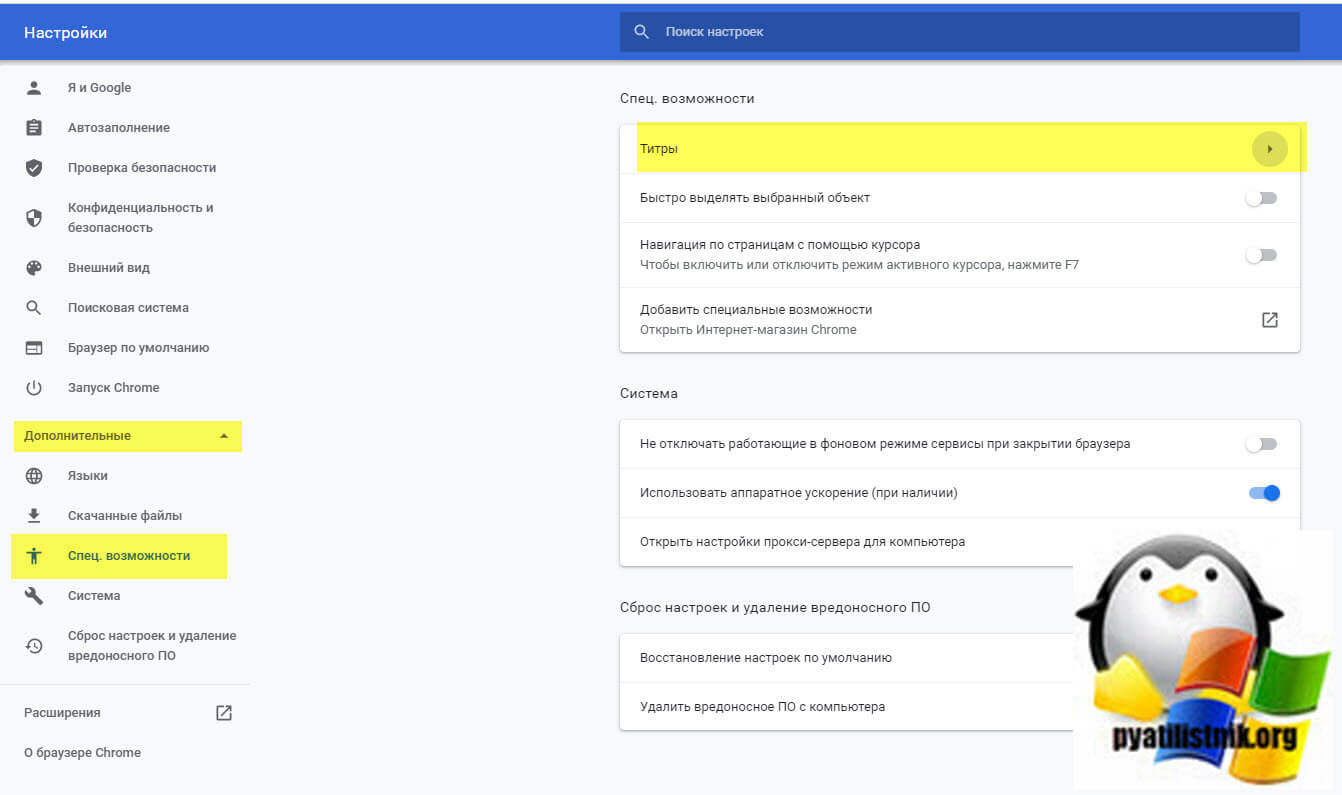
Открываем титры и перед вами будет настройка автоматических субтитров. Первое, что вы должны сделать, это активировать саму опцию. Чуть ниже вы можете задать:
- Шрифт текста
- Цвет текста
- Прозрачность текста
- Тень
- Фон
- Прозрачность фона
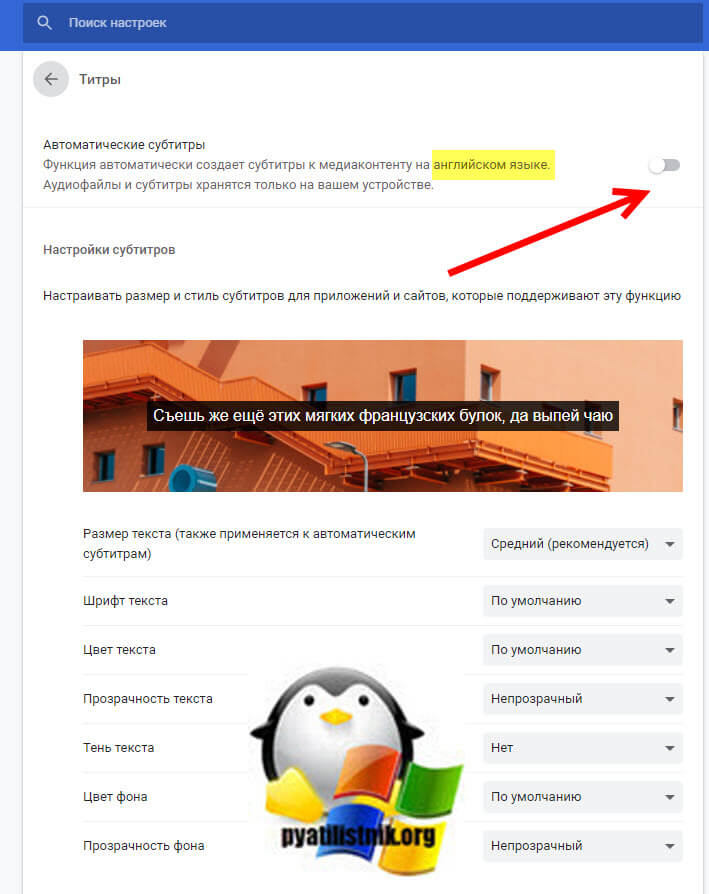
Начнется загрузка модуля по распознанию речи, к сожалению сейчас доступно определение на английском языке, но я уверен, что скоро это расширят и русский язык будет включен в него.
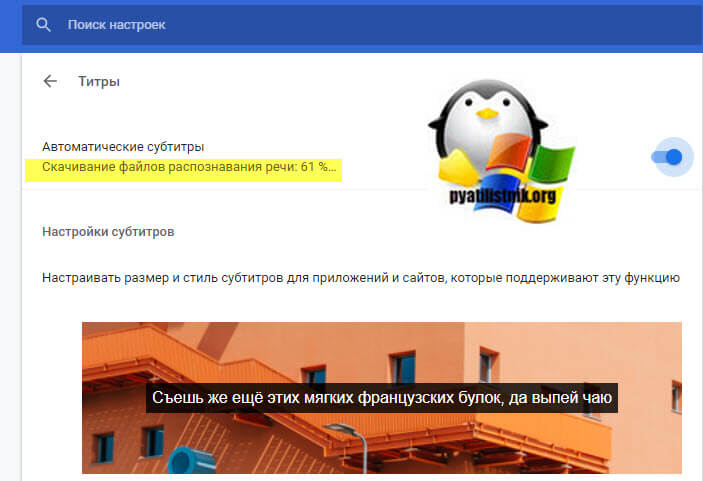
Дожидаемся скачивания и проверяем, что все активировалось.
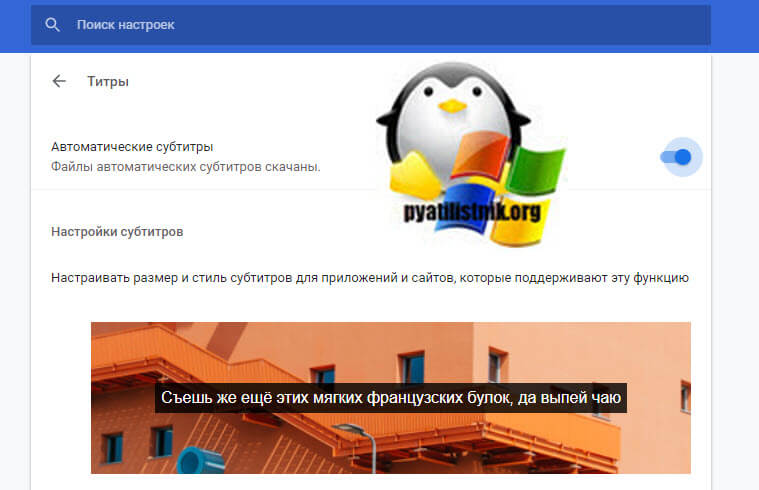
Для тестирования я выбрал клип группы 2 Unlimited. Как только начались слова, у меня появилась область с автоматическими титрами на английском языке, очень удобно, если вы любите смотреть американские каналы, где субтитров как правило нет, уверен, что вы сможете найти кучу применений.

Субтитры были придуманы очень давно, а если быть точнее, то в далеком 1895 году, когда только зарождался кинематограф. Использовались они в немом кино – понятно для чего именно – однако с приходом звука в кинокартины ничего не поменялось. О чем говорить, если в 2017 году на самой популярной видеоплощадке YouTube повсеместно встречаются те самые субтитры, о которых и пойдет речь далее.
Включение и отключение субтитров
На самом деле включить субтитры в ролике на YouTube проще простого, всего лишь нужно нажать на соответствующий значок.

Для отключения, необходимо повторить то же действие – нажать повторно на значок.

Важно: Отображение значка у вас может отличаться от показанного на изображении. Данный аспект напрямую зависит от территориального расположения и версии обновления самого ресурса. Однако до настоящего времени его положение не изменялось.
Вот и все, вы научились включать и отключать субтитры в видеоролике. К слову, таким же образом можно включить отображение и автоматических сабов на YouTube, а что это такое, будет разобрано детальней далее по тексту.
Автоматические субтитры
В целом автоматические сабы практически ничем не отличаются от неавтоматических (ручных). Как несложно догадаться, первые создаются самим сервисом YouTube, а вторые – вручную автором видеоролика. Конечно же, в отличие от человека, бездушные алгоритмы видеохостинга часто любят ошибаться, тем самым коверкая весь смысл предложений в видео. Но это все же лучше, чем ничего.



И перед вашими глазами покажется весь текст, который зачитан в видео. Даже более того, вы можете просмотреть, на какой секунде автор проговаривает то или иное предложение, что довольно удобно, если вы ищите определенное место в видео.

По итогу хочется отметить, что автоматические сабы довольно специфичны. В некоторых роликах они прописаны нормально и вполне читабельно, а в некоторых — наоборот. Но этому есть разумное объяснение. Создание таких сабов делается с помощью распознавания голоса, и делает это непосредственно программа. И если голос у героя ролика поставлен грамотно, дикция у него четкая и сама запись достаточно качественная, то и субтитры создадутся близкими к идеальным. А если на записи есть шумы, если в кадре разговаривают сразу несколько людей, да и вообще творится какой-то бардак, то никакая программа в мире не сможет составить текст к такому ролику.
Почему автоматические субтитры не создаются
Кстати, просматривая видеозаписи на Ютубе, можно заметить, что не на всех есть субтитры, не то чтобы ручные, но даже и автоматические. Этому есть объяснение — они не создаются в случае, если:
- хронометраж ролика довольно продолжительный – свыше 120 минут;
- язык видео не распознается системой, а на данный момент YouTube может распознать английский, французский, немецкий, испанский, португальский, нидерландский, итальянский, корейский, японский и русский языки;
- на первых минутах записи нет человеческой речи;
- качество звука настолько плохое, что система не может распознать речь;
- во время записи разговаривают одновременно несколько человек.
В целом причины игнорирования создания субтитров Ютубом довольно логичные.
Заключение
По итогу можно сказать одно – субтитры в видеороликах на Ютубе очень важны. Ведь у любого пользователя может сложиться такая ситуация, когда он не сможет слышать звук записи или же не будет знать языка, на котором разговаривают в ролике, и именно тогда ему на помощь придут субтитры. Довольно приятно, что разработчики позаботились о том, что они самостоятельно создаются, даже в том случае, если автор и не думал их вставлять.

Мы рады, что смогли помочь Вам в решении проблемы.
Отблагодарите автора, поделитесь статьей в социальных сетях.

Опишите, что у вас не получилось. Наши специалисты постараются ответить максимально быстро.
Субтитры появились очень давно для озвучивания немного кино, однако они используются и по сей день на популярных видеохостингах, в том числе и на Ютубе. Чаще всего дублирование речи текстом применяется в том случае, когда речь в ролике нечленораздельна и/или нет возможности увеличить громкость проигрывания. Также субтитры могут применяться для просмотра видео на иностранном языке. В том числе есть возможность на некоторых видео включить машинный перевод в виде субтитров.

Давайте рассмотрим более подробно возможности дублирования речи в видео на YouTube текстовыми субтитрами.
Включение субтитров
На самом деле включить их в любом видео очень просто на современных версиях площадки. Достаточно только нажать на специальный значок, который расположен в нижней части плеера, а именно на панели инструментов проигрывания. Кнопка включения субтитров в видео имеет аналогичный вид с той, которая представлена на скриншоте ниже.

Если вам требуется отключить дублирование речи из видео текстом, то просто повторно нажмите на этот же значок. О том, включены ли субтитры или нет будет говорить специальная красная подводка под соответствующим инструментом в плеере.
Иногда случается так, что значок включения дублирования речи текстом может отличаться от того вида, который представлен на скриншоте. Это зависит от географии пользователя и версии сайта, которой он пользуется. Однако у большинства юзеров будет отображаться значок именно этого вида.
Включение автоматических субтитров
Как говорилось выше – YouTube может автоматически создавать субтитры, если автор ролика не добавил их самостоятельно. С помощью настроек видео вы можете переключаться по вариантам с субтитрами.


Перед вами откроется страница с фразами из видео, которые будут очень удобно распределены по хронометражу. Это очень удобно, если вы ищите какой-то определённый момент в видео.

Стоит отметить, что субтитры, созданные автоматически имеют некоторые свои особенности. Главная из них – это то, что в одних роликах они могут быть прописаны очень адекватно и читаемо, а в других это будет просто набор практически бессвязных фраз и предложений. Всё это связано с тем, насколько грамотно и чётко поставлена речь говорящего в видео, сколько говорящих, есть ли какие-либо фоновые шумы, насколько они сильны. Поэтому к видео, записанному профессионалами, на хорошее оборудование и с одним говорящим всегда создаются идеальные субтитры.
Что делать, если к видео нет субтитров
К сожалению, YouTube не в состоянии создать текстовые дубляжи ко всем видео на платформе. Алгоритмы Google не работают в тех случаях, когда видео соответствует одному из приведённых ниже требований:
- Его хронометраж больше 120 минут;
- Значительную часть видео занимают беседы на языке(языках), которые не распознаются системой. Всего алгоритмы Google по созданию автоматических субтитров к видео поддерживают следующие языки: английский, русский, французский, немецкий, испанский, португальский, нидерландский, итальянский, корейский, японский;
- На первых нескольких минут записи никто не говорит или говорит, но крайне неразборчиво;
- Качество записи звука очень плохое, что системе не удаётся грамотно распознать речь;
- На видео одновременно разговаривает несколько человек.
В целом субтитры на YouTube созданы специально для тех случаев, когда человек не может слышать звук по тем или иным причинам или, когда он не может понять речь на видео. Возможность включения субтитров для видео очень выгодно выделяет площадку YouTube на фоне конкурентов.
Как включить субтитры на Ютубе, – вопрос этот волнует многих пользователей. Международный хостинг предоставляет пользователям по всему миру делиться друг с другом разнообразным контентом: профессиональными видео и любительскими роликами, юмористическими и обучающими клипами. Для удобства в сервис был внедрен уникальный инструмент, над разработкой которого работала команда профессионалов Youtube – автоматические субтитры.

Благодаря встроенному текстовому сопровождению каждый пользователь может с комфортом просматривать ролики и понимать речь говорящих на экране людей с помощью отображающейся бегущей строки. Это удобно, если у вас не работают динамики или имеются проблемы со слухом, а также в случаях, если качество звука оставляет желать лучшего или если видеоролик записал человек, говорящий на незнакомом вам языке. Сабы во всех этих ситуациях делают просмотр контента удобным и комфортным.
Как включить субтитры в Ютубе
Как же происходит активация этой удобной и полезной функции? На самом деле, ничего сложного во включении этого инструментария нет. Достаточно зайти на сайт или в приложение в мобильном и нажать нужную кнопку, при необходимости настроив функцию под свои нужды.
На телефоне
Чтобы включить удобный инструмент на телефоне, зайдите на ютуб через браузер или посредством установленного приложения. Далее необходимо выбрать интересующий ролик, запустить его и нажать в любое место экрана устройства, чтобы появились активные кнопки вверху плеера.
- Нажмите на значок, выглядящий как три вертикально расположенные точки, позволяющие войти в меню доступных инструментов.
- Далее выберите “Субтитры”.
- Для отображения нажмите поле с выбранным автоматически языком.
- Если вам потребуется убрать бегущую строку, повторите путь, выбрав в меню “Отключить субтитры”.
Данная функция, встроенная в приложение Ютуб для Андроида и iOS, поможет вам смотреть интересные клипы без наушников и с выключенными динамиками, не мешая окружающим лишними звуками.
На компьютере
Если вы просматриваете клипы на компьютере, и вам требуется запустить функцию сабов, сделайте это буквально в два клика:
- Откройте интересующее вас видео, в котором требуется включить текстовое сопровождение.
- Наведите в любую точку плеера курсор, чтобы отобразились его функциональные элементы.
- Кликните на значок “Субтитры”.
- Читайте сгенерированное текстовое сопровождение, которое появляется внизу экрана.
Отключается бегущая строка простым нажатием на кнопку, которая ее запустила. Если вам потребуется сделать перевод звучащей в видеоролике речи, зайдите в настройки.
Как выбрать язык?
Уникальный инструмент по визуализации звучащей речи, созданный командой разработчиков Youtube, поддерживает все известные языки, поэтому вы можете запустить функцию перевода на любой из них. Можно с комфортом смотреть иностранные видеоролики и читать на русском, появляющийся внизу экрана, или сгенерировать бегущую строку, переводящую русскую речь на выбранный в настройках язык.

Процедура выбора языка также чрезвычайно проста и понятна даже неискушенному пользователю международного видеосервиса. Просто следуйте алгоритму:
- Кликните на иконку, позволяющую войти в настройки проигрывателя.
- Выберите «Субтитры” с указанием дорожки.
- Выберите пункт “Перевести”.
- Выберите необходимый язык из большого списка доступных.
- Продолжайте просмотр, читая адаптированный под вас текст.
При желании можно в параметрах выбрать цвет фона, а также отрегулировать скорость появления слов на экране плеера. Разработчики Youtube немало сил вложили в то, чтобы просмотр контента стал максимально удобным и комфортным для всех жителей земного шара.
Настройка
Чтобы сделать просмотр контента с сопроводительной бегущей строкой максимально удобным, можно настроить параметры. Для этого потребуется вновь войти в настройки, выбрать строку “Субтитры” и в открывшемся меню найти вверху подчеркнутую активную строчку “Параметры”.
В появившемся окне вы увидите широкий перечень параметров, которые можно отрегулировать по своему вкусу: изменить стиль шрифта, цвет букв и фона, масштаб, а также размер поля, в котором он будет отображаться.
Если вам не хочется ковыряться в настройках, прибегните к “горячим клавишам”. Войдите в меню параметров, а затем нажмите следующие кнопки клавиатуры:
- “-” для уменьшения размера шрифта;
- “+” для увеличения размера букв;
- латинскую “b” для затенения фона.
После того, как параметры будут полностью отрегулированы по вашему вкусу, можете продолжать просмотр выбранного контента. Безусловно, это удобный инструмент, поскольку стандартизированные шрифты, цвета букв и фона могут не читаться в определенных обстоятельствах: белые будут не видны на светлом фоне, а черные – на темном.
Просмотр текста в видео
Чтобы полностью просмотреть сопровождение, автоматически сгенерированное к клипу, кликните на значок “…”, располагающийся под проигрывателем, а в появившемся меню выберите “Посмотреть расшифровку видео”. Справа появится список отрывков согласно таймингу ролика.
Теперь вы можете не только быстро пробежаться глазами по сабам, не тратя времени на просмотр всего клипа, но и, наведя курсор и кликнув на заинтересовавшую вас строку, перейти в соответствующий момент видео.
Как сделать автоматические субтитры
Пользователям, загружающим свой контент в сервис, не нужно предпринимать никаких мер, чтобы создать сабы, поскольку функция распознавания речи уже встроена в пакет инструментов сайта. Большинство располагающихся на портале роликов поддерживают эту возможность и помогают людям по всему миру изучать интересующий их контент, переводя его на разные языки и генерируя удобную для восприятия дорожку.

Не во всех случаях сервис способен сгенерировать бегущую строку по звучащей речи. Порой это невозможно в силу объективных причин:
- большие по размеру видеоролики, которые система не в состоянии “Просчитать”;
- язык, на котором разговаривают герои видео, не поддерживается инструментом автоматического чтения речи;
- звук записан в плохом качестве, а также на фоне речи проявляется слишком много шумов и многоголосия.
Еще одна причина, почему бегущая строка не отображается – беззвучное начало видеоролика. Система не слышит звуков, поэтому и не генерирует их.
Как изменить автоматические субтитры
Не всегда автотитры получаются идеальными: система распознавания голоса часто “сбоит”, неверно трактуя услышанные звуки из-за особенностей произношения или наличия шумов. Если вы – автор клипа, и сгенерированные сабы вас не устраивают, вы можете их скорректировать на свое усмотрение.
В загруженном ролике необходимо зайти в меню и выбрать строку “Изменить”. В открывшемся окне кликаем на пункт “Субтитры” и редактируем сабы, исправляя неверно услышанные системой слова и расставляя знаки препинания. Такой серьезный подход к собственному контенту и повышение его качества наверняка понравится вашим подписчикам и привлечет новых поклонников на канал.
Как загрузить
Новый сервис от Ютуба под названием “Творческая лаборатория” значительно упростила работу с авторским видео. Используя широкий инструментарий, можно редактировать свой контент, монтировать ролики и добавлять собственные сабы.
Перейдя в творческую лабораторию, где хранится весь загруженный вами контент, выберите ролик, раскройте меню “Изменить” и кликните на “Субтитры”. После этого система выбросит вас на страницу с видео и предложит выбрать способ формирования. Выберите любой доступный для вас метод: загрузите уже написанные сопроводительные слова в подходящем формате, отредактируйте автоматически сгенерированные системой распознавания речи или наберите нужные в редакторе, контролируя тайминг.
Как включить, если нет кнопки
Как включить перевод
Как включить русские субтитры на Youtube при просмотре иностранного видео? Логично, что их нужно перевести, и эта функция уже интегрирована в плеер. Чтобы изменить язык, потребуется пройти алгоритм, который уже был описан выше в разделе, касающемся выбора языка.

Итак, перевод на Ютубе включается следующим образом:
- Войдите в настройки проигрывателя, кликнув по кнопке с изображением “шестеренки”.
- Нажмите на строку, в которой указана дорожка.
- Кликните на надпись “Перевести”.
- В открывшемся окне в обширном списке с доступными языками выберите тот, на который нужно перевести речь из клипа.
- После того, как вы выйдете из меню настроек, титры будут переведены и отобразятся в уже измененном виде.
Богатый функционал, который встроен командой разработчиков в проигрыватель на Ютубе и в творческую мастерскую, позволяет авторам и пользователям упростить свою работу с имеющимся контентом. Так, владельцы роликов могут корректировать сгенерированные системой сабы, исправляя написание слов, неверно “услышанных” инструментом распознавания речи, и проставляя знаки препинания, повышая удобочитаемость.
Пользователи также могут настроить показ бегущих титров по своим потребностям, используя инструментарий, встроенный в проигрыватель: переводить звучащую речь, увеличивать шрифт и изменять его цвет, играть с оттенками фона для повышения собственного удобства.
Любовь Павлова (Написано статей: 85)
Администратор и редактор сайта. Специалист имеет большой опыт в работе с сервисами Google и другими популярными интернет-платформами. Получил образование в сфере программной инженерии, после учебы начал работать в IT-сфере. Отвечает за актуальность информации, представленной на сайте, редактирование готовых материалов, рубрик. Просмотреть все записи автора →
Читайте также:


