Как сделать чтобы стим не запускался в режиме big picture
В прошлой статье я размышлял о том купил бы сегодня PlayStation 4 или нет(ну, уже имея год опыта в пользовании). В той же статье я упомянул о том, как использую Steam как игровую консоль на ПК.
Сегодня я бы хотел подробней рассказать об этом и вообще о плюсах ПК перед игровыми консолями.
Я буду опираться на характеристики своего компьютера. Собирал я его несколько лет назад. Единственный апгрейд я совершил недавно: заменил HDD на SSD.
Цена вопроса
Это, наверное, главный момент в любом споре, любом конфликте, любом вопросе. Всё вращается вокруг денег. Именно тут кроется главное преимущество ПК над игровыми консолями. Даже не беря в расчет пиратский контент, цена на игры в Steam в разы меньше чем у игровых консолей.
У любителей игровых консолей на этой есть контр-аргумент: но ведь сам ПК влетит в копеечку, что бы сравниться с консолями! Но и на это любители ПК могут возразить, что ПК это не только игровая машина. На ПК можно обучаться, рисовать, вести различные подсчеты и документацию, работать, создавать игры, анимацию и музыку. То есть у ПК, помимо игр есть огромнейший спектр возможностей. Просто огромнейший. И стоимость можно спокойно делить на этот самый спектр.
Если же говорить непосредственно о ценах на игры, то давайте сравним на конкретных примерах:
Mortal Kombat 11 Aftermath Kollection:
- PS4 – 3499 рублей
- xBox One – ~3600 рублей
- Nintendo Switch – ~3600 рублей;
- Steam – 1190 рублей
GTA 5 Premium Edition:
Red Dead Redemption 2:
Ну, думаю итак понятно, что игры на ПК наиболее выгодно покупать.
Big Picture в Steam
И тут я задумался на мгновение: у меня ведь сотни игр в Steam. Поддерживают ли они геймпад? И как вообще будет работать геймпад от PS 4 на ПК? Ну, учитывая, что при нажатии на кнопку, которая на PS вызывает главное меню, а на ПК эта же кнопка вызвала главное меню Steam, я думаю геймпад будет отлично работать!
Невозможно запустить Steam-клиент в режиме Big Picture на втором мониотре. Также невозможно на втором мониторе запустить игру в полноэкранном режиме. И в том и в другом случае окно fullscreen-приложекния автоматом переносится на монитор, установленный в системе в качестве основного (Windows). Так что прежде, чем поиграть на пректоре, приходится назначать его в качестве основного, а после возвращать всё обратно. Это не есть удобно по ряду причин: разрешение монитора и проектора разное и съезжает расположение ярлыков на рабочем столе, ну и прочее-прочее-прочее.
Кто-нибудь занет решение или хотя бы доподлинный ответ, что это невозможно в принципе?

Что такое ошибка загрузчика в Steam?
Bootstrapper — это служба, которая запускается, когда вы открываете клиентское приложение Steam. Он проанализирует ваш компьютер, проверит ресурсы, подготовит все к запуску Steam. Это важный компонент, и он имеет первостепенное значение, если в Bootstrapper есть какие-то проблемы, Steam не запускается. И даже если он запустится, некоторые важные функции, такие как установка новой игры, запуск существующих игр и т. Д., Не будут работать.
Почему загрузчик клиента Steam не отвечает или не работает на моем компьютере?
Steam Client Bootstrapper может не отвечать на вашем компьютере по разным причинам. Иногда это может быть из-за поврежденных файлов Steam, в других случаях из-за сбоя. Ваш антивирус также может блокировать приложение Steam Client или службу, тем самым не позволяя им работать в вашей системе. Итак, вам нужно сказать своему антивирусу, что это приложение или сервис не причинит вреда системе. Посмотрим, как сделать то же самое.
Если загрузчик клиента Steam не отвечает или не работает в вашей системе, вам следует начать устранение неполадок, перезапустив систему, а также проверив наличие обновлений. Убедитесь, что у вас установлена последняя версия Windows. Как только вы это сделаете, вы можете перейти к следующим решениям, чтобы решить проблему.
- Удалить кеш загрузки
- Запустите Steam в режиме Big Picture
- Откройте Steam от имени администратора
- Проверьте свой антивирус
- Сбросить Winsock
- Удалить VPN
- Проверьте, включена ли Кортана
- Переустановите Steam
Поговорим о них подробнее.
1]Удалить кеш загрузки
Возможно, вы заметили, что когда вы открываете приложение Steam Client, оно сначала проверяет наличие обновлений, загружает их, а затем запускает приложение. Если обновление по какой-либо причине останавливается, иногда оно может быть повреждено. Поэтому нам нужно удалить кеш загрузок и некоторые файлы реестра, чтобы он заработал.
Здесь есть два сценария: некоторые могут открыть приложение Steam, а не игру, а некоторые не могут открыть оба.
Если вы можете запустить программу клиента Steam, проверьте следующие решения, чтобы решить проблему с загрузкой кэша.
- Откройте Steam.
- Нажмите Steam> Настройки.
- Перейти к Загрузки.
- Нажмите ОЧИСТИТЬ СКАЧАТЬ КЭШ.
- При появлении запроса нажмите ОК.
В случае, если Steam не запускается в вашей системе, нам нужно перейти в проводник. Откройте проводник Windows и перейдите в следующее место.
Примечание: если вы сохранили Steam не в том месте, которое используется по умолчанию, перейдите в это место.
C: Program Files Steam
Оттуда вам нужно переименовать ClientRegistry.blob в ClientRegistryOld.blob.
Затем перейдите к.
C: Program Files Steam SteamApps Загрузка
Затем удалите содержимое этой папки. Наконец, перезапустите вашу систему и Steam и проверьте, сохраняется ли проблема.
2]Запустите Steam в режиме Big Picture

Просто нажав на кнопку, ваш клиент Steam перейдет в полноэкранный режим, и, надеюсь, вы сможете выполнить задание.
3]Откройте Steam от имени администратора.

Проблема может возникнуть из-за отсутствия прав администратора. Следовательно, вам необходимо предоставить Steam необходимые привилегии, чтобы он работал. Для этого щелкните правой кнопкой мыши ярлык Steam и выберите Запустить от имени администратора.
Вы также можете постоянно запускать приложение с необходимыми привилегиями. Для этого выполните следующие действия.
- Щелкните Steam правой кнопкой мыши и выберите Характеристики.
- Затем перейдите в Совместимость таб.
- Установите флажок Запустить эту программу от имени администратора.
- Наконец, нажмите Применить> ОК.
4]Проверьте свой антивирус
Ваш антивирус может заблокировать работу Steam на вашем компьютере. Эта проблема чаще всего встречается в сторонних антивирусах, но некоторые пользователи заметили, что даже брандмауэр Windows блокирует Steam. Поэтому вам следует либо отключить антивирус, либо внести свою программу в белый список. Вы также можете отключить брандмауэр Windows в настройках или разрешить игру через брандмауэр.
Затем перезагрузите компьютер и проверьте, сохраняется ли проблема.
Winsock — важный компонент, отвечающий за запросы ввода / вывода для веб-приложений. Если в нем есть какой-то глюч, вы не сможете подключиться к Steam. Поэтому попробуйте удалить его, чтобы решить проблему. Для этого откройте командную строку.
Теперь выполните следующую команду.
сброс WinSock Netsh
Если это не сработает, попробуйте выполнить следующую команду.
каталог сброса netsh winsock
Если обе команды не сработали для вас, попробуйте эти и посмотрите, работает ли это.
netsh int ip reset reset.log hit ipconfig / release ipconfig / Renew
После этого перезагрузите систему и проверьте, сохраняется ли проблема.
Вы также можете увидеть ошибку Bootstrapper, если измените свою сеть или включите VPN. Для некоторых запуск Steam через 5–10 минут после включения VPN сработал, потому что в этом случае изменения сети не будут происходить. Однако в некоторых случаях Bootstrapper откажется запускаться через VPN-соединение. Итак, выберите свою ситуацию и решите ее соответствующим образом.
7]Проверьте, включена ли Кортана.

Кортана — помощник, виртуальный, но все же помощник. Он следит за вашей системой, извлекает некоторую информацию, чтобы заставить ее работать эффективно, и делает все это без проблем. Однако иногда это может конфликтовать с вашей программой. И для многих пользователей это мешает работе клиентского приложения Steam. Таким образом, вы должны отключить Кортану, чтобы решить эту проблему. Для этого воспользуемся редактором реестра.
Компьютер HKEY_LOCAL_MACHINE SOFTWARE Policies Microsoft Windows Windows Search
Наконец, перезагрузите компьютер и снова откройте Steam, чтобы убедиться, что вы по-прежнему видите ошибку Bootstrapper.
Если ничего не работает, мы должны использовать последнее решение, т.е. для переустановки приложения Steam Client. Итак, удалите Steam из настроек Windows, затем загрузите новую копию и установите ее в своей системе. Надеюсь, это решит проблему.
Как мне избавиться от загрузчика клиента Steam?
Вы не можете избавиться от Steam Client Bootstrapper. Как упоминалось ранее, это важный компонент, необходимый приложению Steam для выполнения некоторых важных задач. Вам необходимо удалить приложение Steam, чтобы сделать то же самое. Но если вы видите ошибки, связанные с Bootstrapper, вы можете использовать решения, упомянутые в этой статье, для решения проблемы.
6 исправлений для магазина Steam, не загружающегося
Вот 6 исправлений, которые помогли другим игрокам решить проблему с загрузкой магазина Steam. Возможно, вам не придется пробовать их все; просто продвигайтесь вниз по списку, пока не найдете тот, который вам подходит.
Исправление 1: запустите flushconfig
Запустив flushconfig, мы можем очистить кеш загрузок и, надеюсь, решить нашу проблему. Для этого:
1) На клавиатуре нажмите клавиша с логотипом Windows и р в то же время. Затем скопируйте и вставьте steam: // flushconfig в поле и нажмите ОК.
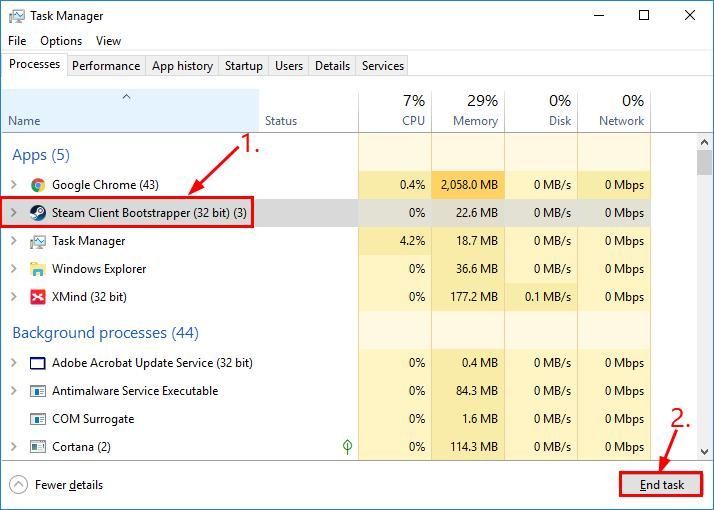
2) Нажмите Хорошо для подтверждения слива.
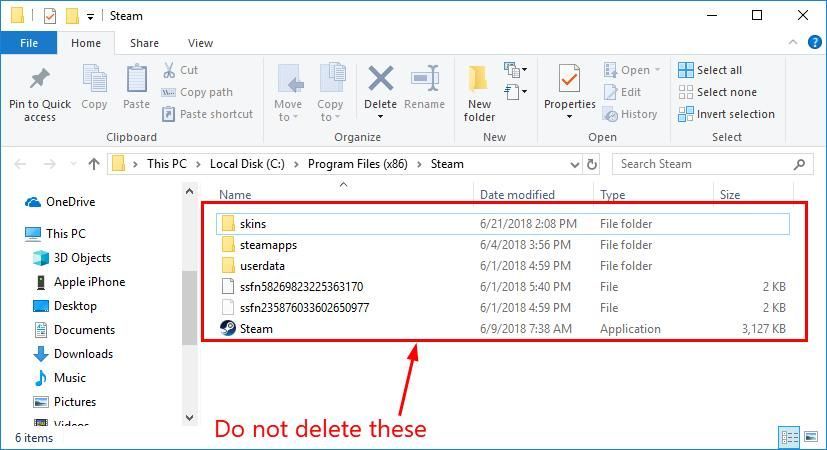
3) Перезапустите Steam и посмотрите, правильно ли загружается Магазин.
Исправление 2: Обновить Steam
1) На клавиатуре нажмите Ctrl , сдвиг и Esc в то же время, чтобы открыть диспетчер задач.
2) Нажмите на Клиент Steam BootStrapper (32 бит) а затем щелкните Завершить задачу .
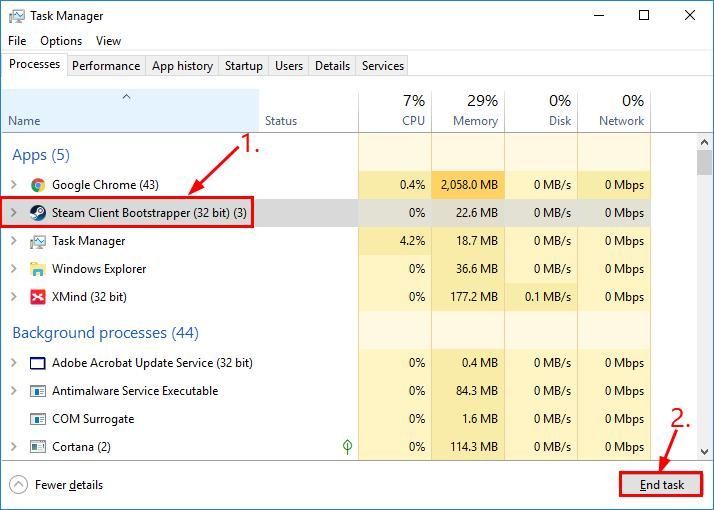
3) На клавиатуре нажмите клавиша с логотипом Windows и р одновременно, затем скопируйте и вставьте C: Program Files (x86) Steam в коробку и нажмите Войти .
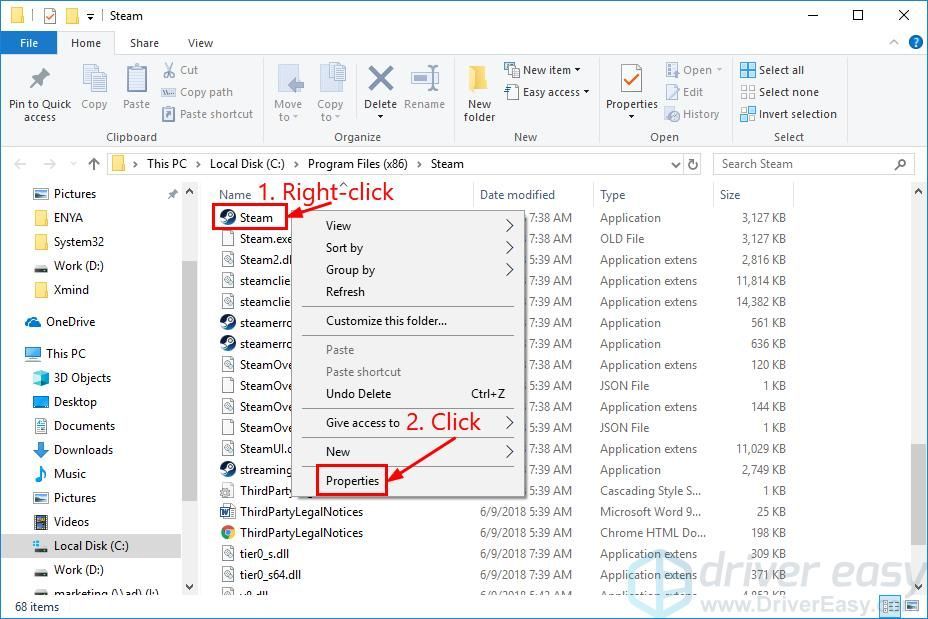
5) Запустите Steam, и он обновится сам.
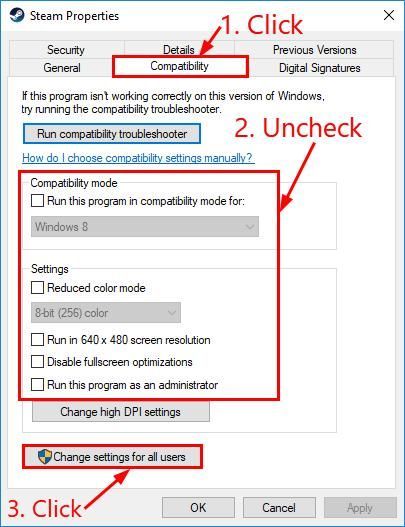
6) Войдите в Steam и посмотрите, нормально ли загружается магазин Steam.
Исправление 3: удалить совместимость со Steam
Режим совместимости обычно не рекомендуется для бесперебойной работы Steam. Поэтому нам, возможно, придется выключить режим, чтобы проверить, не Магазин без загрузки проблема решена:
1) На клавиатуре нажмите клавиша с логотипом Windows и р одновременно, затем скопируйте и вставьте C: Program Files (x86) Steam в коробку и нажмите Войти .
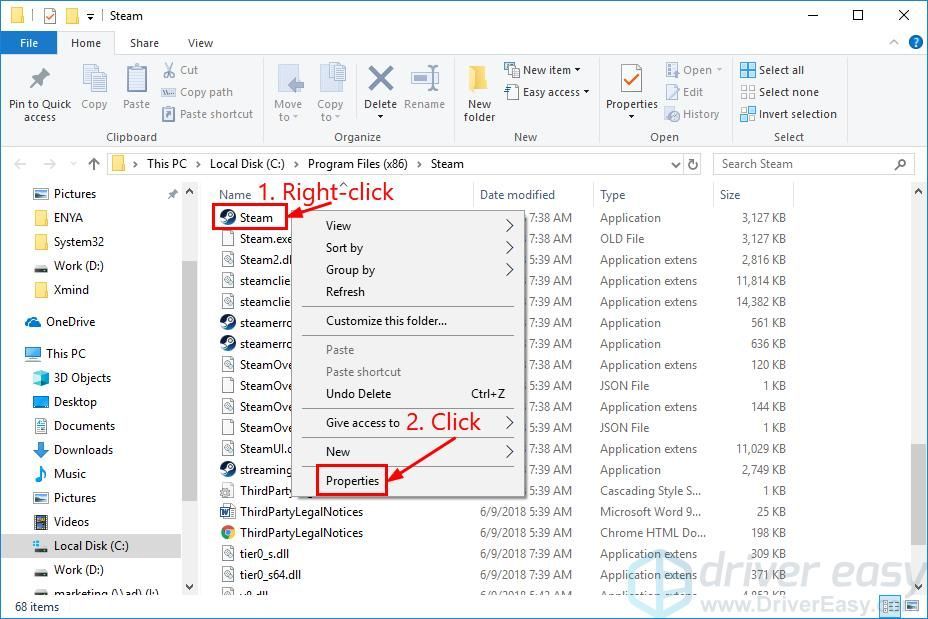
2) Щелкните правой кнопкой мыши на Steam.exe и нажмите Свойства .
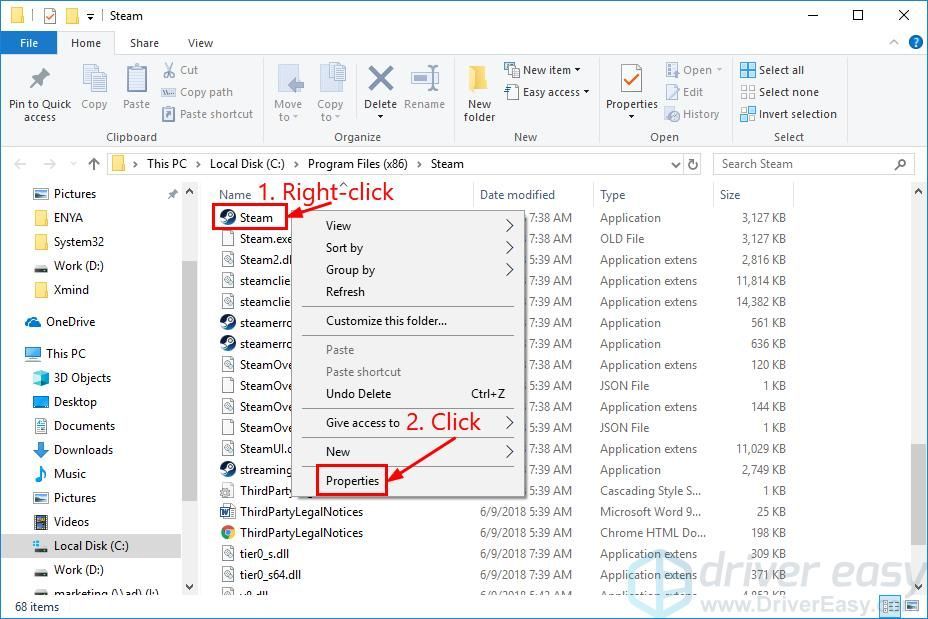
3) Щелкните значок Совместимость вкладка, снять все отметки коробки и нажмите Изменить настройки для всех пользователей (или же Показать настройки для всех пользователей ).
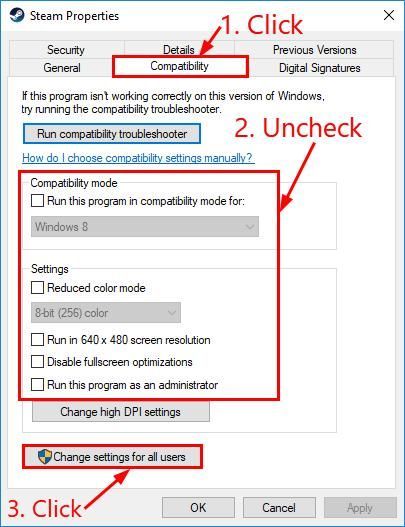
4) Снять отметку со всех коробки и нажмите Применять > Хорошо .
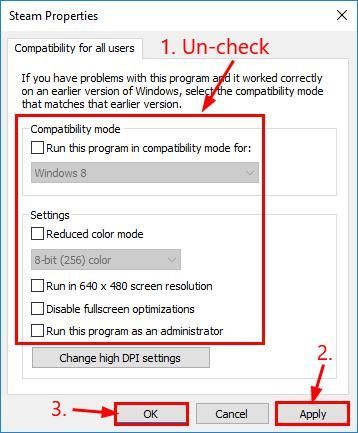
5) Снова запустите Steam и проверьте, правильно ли открывается магазин Steam.
Исправление 4: Запустите Steam в режиме Big Picture
Запуск Steam в режиме Big Picture - проверенное решение для большинства пользователей, у которых была пустая проблема в Steam Store. Для этого:
1) В правом нижнем углу рабочего стола щелкните правой кнопкой мыши Клиент Steam и нажмите Большая фотография .
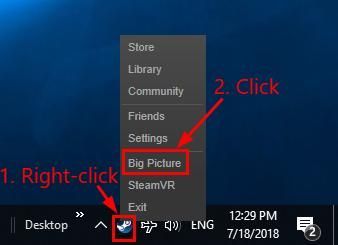
2) Надеюсь, ваш магазин Steam теперь в порядке.
Исправление 5: запуск Steam с ярлыка
Еще один полезный обходной путь к этому Steam-Store-не загружается Проблема в том, чтобы создать ярлык Steam для запуска Steam. Исходное приложение Steam не будет затронуто, поэтому вы можете запускать Steam из обоих. Для этого:
1) На клавиатуре нажмите клавиша с логотипом Windows и р одновременно, затем скопируйте и вставьте C: Program Files (x86) Steam в коробку и нажмите Войти .
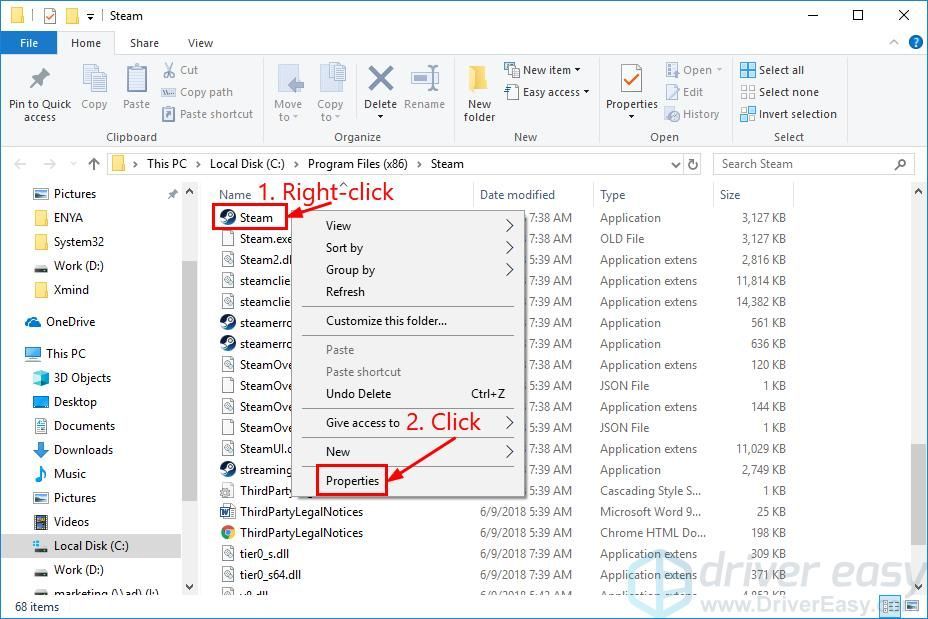
2) Найдите и щелкните правой кнопкой мыши Steam.exe и нажмите Создать ярлык .
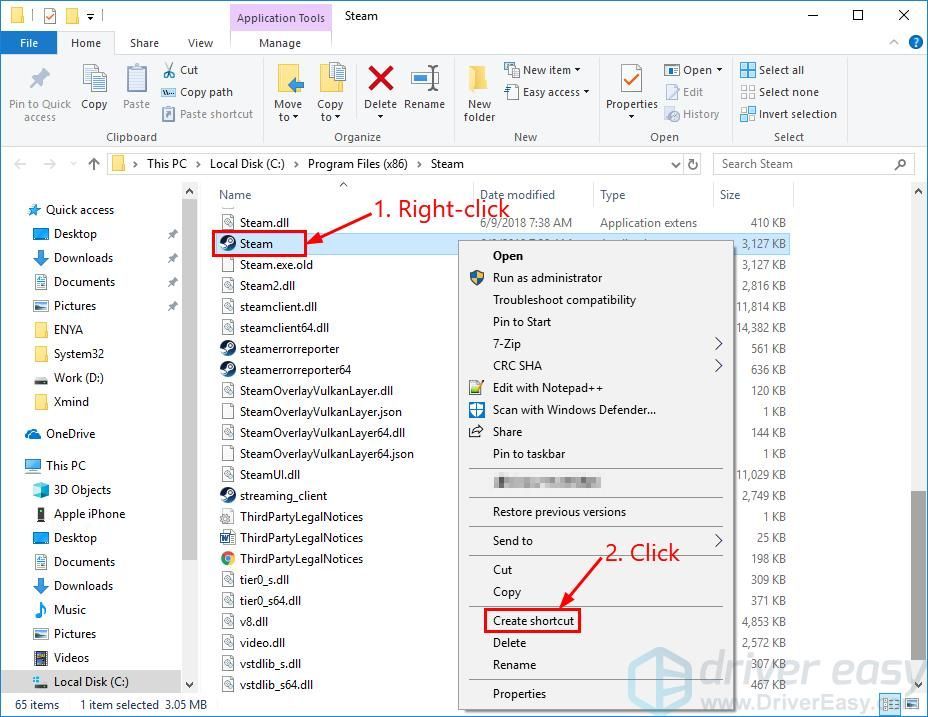
3) Щелкните правой кнопкой мыши на Steam - ярлык и нажмите Свойства .
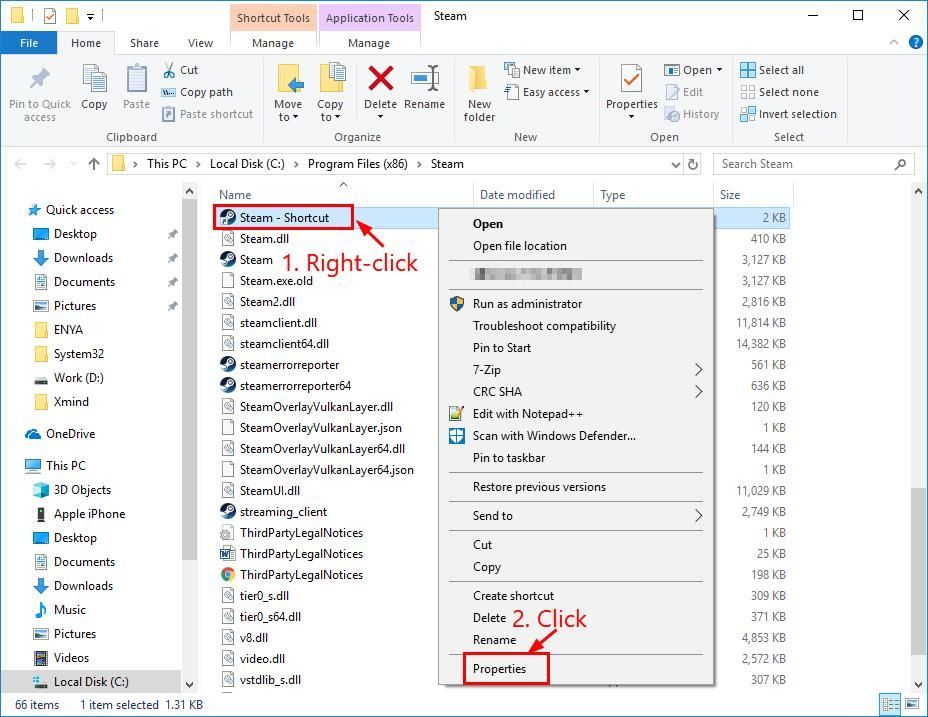
4) Под Ярлык вкладка, оставь пространство в конце Цель поле, затем скопируйте и вставьте -no-cef-песочница .
Нажмите Применять > Хорошо .
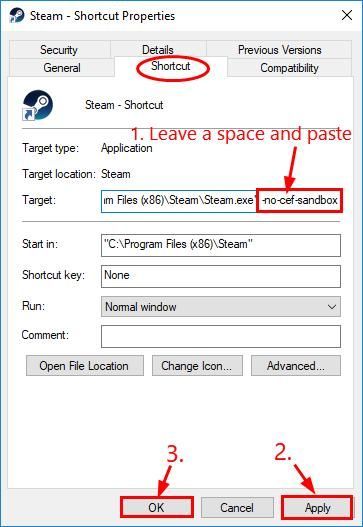
5) Дважды щелкните на Steam - ярлык для запуска Steam. Надеюсь, на этот раз магазин Steam работает нормально.
Исправление 6: Хотите, чтобы мы решили проблему за вас?
Надеюсь, вы успешно решили проблему с загрузкой магазина Steam. Если у вас есть вопросы, идеи или предложения, дайте мне знать в комментариях. Спасибо за прочтение!
Читайте также:


