Как сделать чтобы сломался ноутбук
То своими материальными благами делиться надо, чтобы не провоцировать личностные конфликты. Делиться надо, конечно же, в меру, а если уж и отказывать, то делать это нужно грамотно – с пояснением причины. Например, компьютер не запускается. И вот как ввести обывателя в такое заблуждение, на самом деле не причинив компьютеру ни толики вреда, об этом и поговорим ниже.
Создать иллюзию неработающего компьютера можно массой разных способов: отсоединить SATA -шлейф или кабель питания жёсткого диска в системнике, отсоединить кабель питания от материнской платы, вынуть видеокарту из слота PCI-E . У ноутбуков можно просто вынуть батарею, если только она не несъёмная. С Windows играться в этом плане тяжелее: здесь надо намеренно повреждать и восстанавливать впоследствии загрузчик. Дело это хлопотное, тем не менее ниже мы рассмотрим, как можно создать иллюзию неработоспособности Windows из-за отсутствия загрузчика в исключительных случаях. В расчёте на обман обывателя сгодится более простой механизм – смена настроек в BIOS . Это просто, это быстро, это более надёжно, чем игры с Windows. И это менее напряжно, чем возня с внутренностями системника ПК: просто входим в BIOS , вносим кое-какие настройки и сохраняем их.
Итак, что можно настроить в BIOS , чтобы отдельным лицам продемонстрировать неработоспособность компьютера? Рассмотрим на примере BIOS UEFI материнской платы Gigabyte .
1. Смена в BIOS режима контроллера жёсткого диска
Чтобы Windows не запустилась или демонстрировала циклическую перезагрузку и выпадение в синий экран автоматического восстановления (в версиях системы 8.1 и 10) из-за отсутствия драйвера нужного режима контроллера жёсткого диска, последний необходимо сменить в BIOS . Режим контроллера – механизм подключения носителей информации - у современных компьютеров обычно выставлен на значение AHCI. Но как возможный вариант для задействования присутствует и устаревший режим IDE, необходимый иногда для совместимости со старым оборудованием. На современных ноутбуках IDE, как правило, нет, но, возможно, есть режим RAID, позволяющий реализовывать, соответственно, RAID -массивы.
Так вот для создания иллюзии нерабочего компьютера в BIOS необходимо сменить текущий режим контроллера на другой – AHCI на IDE , IDE на AHCI , AHCI/IDE на RAID . А потом вернуть на место исходный режим контроллера. Менять режимы предпочтительнее с AHCI на IDE и наоборот. Поскольку в случае с RAID на экране компьютера может отображаться уведомление о невозможности определить доступный RAID -массив и предложение создать его.

2. Смена в BIOS режима UEFI/Legacy

3. Настройка в BIOS загрузки по сети
И ещё один способ, как сделать видимость поломки компьютера – это настроить в BIOS загрузку по сети. Если просто сменить носитель информации и выставить другой жёсткий диск, оптический диск или флешку, компьютер просто будет по очереди перебирать эти устройства в приоритете загрузки. И с какого-то в конце концов загрузится. А вот с сетью другая ситуация: если у нас не клиентский компьютер в локальной сети, управляемый сервером, будем лицезреть либо просто чёрный экран, либо экран с уведомлением о проблемах с загрузкой по сети.

Когда возможность загрузки по сети активирована, выставляем сетевую карту приоритетным устройством загрузки компьютера.

4. Удаление и восстановление загрузчика Windows
Вариант создания иллюзии нерабочего компьютера на самый крайний случай – удаление загрузчика Windows. Этот метод более хлопотный, но он же и самый надёжный. Удалённый загрузчик при необходимости можно восстановить, а то и вовсе обходиться без него, используя для своих нужд трюк с запуском Windows при помощи Live -диска by Sergei Strelec. Как лучше, пусть каждый выбирает для себя. А как это технически реализовать, мы, собственно, сейчас и рассмотрим.
Загружаем компьютер с Live -диска.
На домашней страничке R-Drive Image запускаем создание образа бэкапа.


У EFI -систем, установленных на GPT -дисках, загрузочным разделом является тот, что с файловой системой FAT32 (иногда может быть с FAT16) . Он не всегда идёт первым по счёту. Как видим на скриншоте ниже, R-Drive Image при наведении указателя на этот раздел определяет его как системный UEFI GPT.

Затем указываем путь сохранения бэкапа.




На GPT -дисках это EFI -раздел с FAT32 (или FAT16) .

Далее в окне запуска функции стирания оставляем по умолчанию быстрый тип проведения этой операции.

И применяем запланированное.

После этой операции Windows не запустится. На экране компьютера будем лицезреть нечто этого.


Эта утилита, собственно, и выполняет роль загрузчика вне зависимости от типа Windows – будь это EFI- , или Legacy- система. Утилита сканирует диск С и запускает системные файлы, отвечающие за загрузку Windows 7, 8.1 и 10.
Когда же потребуется восстановить работоспособность Windows, чтобы она полноценно сама запускалась, загружаемся с Live -диска Стрельца. Запускаем программу R-Drive Image. И восстанавливаем загрузочный раздел из ранее созданного бэкапа.
Указываем сохранённый образ бэкапа.

На следующем этапе оставляем всё по умолчанию.

В наше время невозможно представить свою жизнь без современных гаджетов, так как за работой с ними мы проводим большое количество времени. В данной статье поговорим о правильном использовании ноутбука, одного из главных рабочих инструментов нашего времени.
Ноутбук стал частью нашей повседневно жизни, и мы перестали следить за тем как мы обращаемся с ним, именно из-за небрежного отношения, в большинстве случаев, ноутбуки начинают плохо работать, ломаться и т.д.
Прочитав статью, вы сможете сделать заметки для себя и узнать правильно ли, вы пользуетесь ноутбуком, так как некоторые мелочи могут, действительно, продлить жизнь вашего гаджета.
1. Не подпускайте домашнего питомца к ноутбуку, когда работаете за ним ![]()
Мы все любим наших домашних любимцев, но не стоит пренебрегать тем, что ваш кот любит лежать возле ноутбука, когда вы за ним работает, или вовсе на нем. Это может плохо сказаться на работе, так как шерсть домашнего животного забивает радиаторы и отсеки для кулеров, тем самым препятствуя прохождению воздуха и охлаждению греющихся частей, что в дальнейшем сказывается на перегреве устройства, ухудшении его работы или вовсе может закончиться поломкой.
При плохом охлаждении ноутбуку не удается в достаточной мере охладить процессор и другие части при работе, что в следствии приводит к ухудшению работы или поломке.
2. Следите за чистотой рабочего места ![]()
Если вы любитель принимать пищу и пить чай при работе за ноутбуком, тогда вам срочно стоит отказаться от такого. Все крошки попавшие в середину устройства, под клавиши и в воздуховоды плохо сказываются на работе, так как могут привлечь насекомых, которые могут поселиться внутри вашего гаджета.
Также стоит избегать рабочих мест, где всегда сильно пыльно или грязно. При работе ноутбука, кулер втягивает холодный воздух с окружающей среды и пропускает его через радиатор, чтобы охладить компоненты. В том случае если кулер ноутбука будет втягивать грязь и пыль пропуская через радиатор, в конечном итоге воздуховоды забьются и охлаждение не будет происходить должным образом.
3. Не двигайте лишний раз ноутбук при работе за ним
Многие при работе с ноутбуком обращаются с ним не аккуратно, а именно трясут, дергают, передвигают его во время работы в каких-либо программах. Спокойно двигать и перемещать гаджет во время работы можно обладателям SSD накопителей, которые установлены в ноутбуке, так как такой тип накопителя является твердотельным, что означает отсутствие каких-либо механических движущихся частей.
Нельзя сказать тоже самое обладателям обыкновенных HDD жестких дисков. Такие типы накопителей имею движущиеся части, поэтому если вы решили, не выключая ноутбук, либо не прекращая работа ту в программе переместить его или же встряхнуть, это может привести к нарушению работоспособности, потере данных или же повреждению поверхности жесткого диска. В итоге такое обращение с HDD приведет к медленной работе и востребовании в его замене.
На первый взгляд провода зарядных устройств для ноутбуков выглядят крепкими и способны выдержать большое количество изгибов и растяжений. В какой-то мере это так, но не стоит забывать, что ноутбук — это мобильное устройство, соответственно производитель старается максимально облегчить его. Провода для зарядных устройств — это не исключение, поэтому уменьшая вес, уменьшается и прочность проводов.
Старайтесь не перегибать провода лишний раз, не обматывать проводами острые объекты, и не оставлять зарядные устройства в натянутом состоянии, так как это со временем может ослабить или сломать разъемы, что приводит к проблемам с зарядкой.
5. Не оставляйте заряжаться ноутбук постоянно
Мы часто оставляем зарядку включенной в ноутбук и не вынимаем её, даже после того как заряд дошел до 100%. Это вредит аккумулятору ноутбука. Если пренебрегать этим, тогда в скором времени ваша батарея испортиться и не сможет продержать ноутбук включённым и пару минут.
В том случае если вы используете ноутбук, не транспортируя его никуда, он всегда остается на одном месте, тогда вам следует зарядить его батарею и извлечь из корпуса, если это возможно. В таком случае контролер и сами ионно-литиевые батареи не будут испорчены, и при необходимости вы всегда сможете вставить батарею на место для мобильной работы на нем.
6. Правильно открывайте крышку или изменяйте её положение ![]()
Экран ноутбука это довольно хрупка часть, и гнуть её нежелательно, так как могут появится засветы, полосы либо он вовсе может треснуть, и работать за ноутбук будет невозможно.
Одной из грубых ошибок пользователей является открывание крышки ноутбука взявшись за один из углов, так делать не стоит, потому что, когда вы тяните один угол вверх, другой остается неподвижным, что способствует изгибанию крышки и соответственно самого дисплейного модуля.
Что бы избежать данной ошибки стоит открывать крышку или поправлять её положения взявшись за центр рамки.
7. Не держать ноутбук на коленях либо постели ![]()
Такой же эффект наблюдается и при установке ноутбука на тканевую поверхность, из-за того, что эта поверхность мягкая ноутбук в неё проваливается и также прикрываются воздуховоды, поэтому не стоит использовать ноутбук ставя его на постель или подушку.
Лучше всего работать с вашим гаджетом предварительно установив на твердую ровную поверхность, чтобы обеспечить хорошую циркуляцию воздуха.
8. Не вырывайте шнур питания из разъема ![]()
Если вы спишите и хотите быстро сложить ноутбук в сумку, а он стоит на зарядке, тогда вам стоит аккуратно вытащить зарядку из гнезда. Если вы сделаете это резко и не осторожно, тогда появляется большой риск сломать гнездо, из-за чего может повредиться разъем или сам шнур, и в итоге это может вызвать большие проблемы с зарядкой ноутбука. Поэтому даже если вы сильно спешите старайтесь аккуратно вытаскивать шнур питания ноутбука из разъема для зарядки, чтобы продлить срок службы и не обращаться лишний раз в сервисный центр.
9. Чехол хороший способ защиты от внешних повреждений
Для транспортировки вашего ноутбука лучше всего использовать специальные сумки либо чехлы, так как в отличии от обычного рюкзака они имеют специальные мягкие вставки, которые защищают внутренние детали устройства. К тому же такие сумки отлично закрепляют ваше ноутбук в середине благодаря специальным ремешкам.
Поэтому носка ноутбука в рюкзаке вместе с другими вещами не лучшая идея, так как риск повредить устройство возрастает.
10. Аккуратно обращайтесь с дисплеем ![]()
Если пришло время протереть экран ноутбука от пятен и грязи, тогда осторожно подойдите к данному вопросу. Как вы знаете нельзя чистить экран ноутбука водой и обычной тканью, так как возможно повредить пиксели на дисплее, что в дальнейшем будет мешать работе за устройством.
Для чистки экрана необходимо использовать специальную жидкость и ткань, которая не имеет ворсу. Все это можно купить в специализированных магазинах электроники. Такие средства помогу очистить поверхность дисплея от грязи без применения особых усилий и не повредив его. Но даже если для чистки вы используете специальные средства предназначенные для этого, вам стоит понимать, что излишнее давление на экран может привести к повреждению. Поэтому во избежание таких случаем старайтесь рассчитывать силу.
Забытые на клавиатуре ноутбука ручка, карандаш или другие посторонние предметы могут стать причиной повреждения экрана, что неминуемо приведёт к дорогостоящему ремонту, потраченным времени и нервам.
11. Не держите ноутбук постоянно включенным
Если вы работает за ноутбук не больше нескольких часов в день, тогда не стоит оставлять его включенным после завершения работы. При постоянной работе устройства первым делом изнашивается система охлаждения и жесткий диск.
Даже в том случае если вы не работает за компьютером система все равно продолжает выполнять процессы для поддержания активности системы, в следствии чего процессор, жесткий диск и память постоянно работают и соответственно расходуют свои ресурсы.
Так же стоит понимать, что батарея имеет ограниченное количество циклов, и при постоянной работе разряд и заряд батареи будет учащаться, что ускорит износ батареи и в скором времени приведет к востребованию её замены.
12. Не ставить чашки с жидкостями на ноутбук либо возле него ![]()
Все мы любим под чашку чая поработать за ноутбуком, и пренебрегаем этим. Горячая чашка с жидкостью поставленная на крышку ноутбука может деформировать и испортить матрицу под действием температуры и собственного веса. Также не стоит пренебрегать тем, что вы можете пролить жидкость на поверхность ноутбука, так как случайное движение может легко перевернуть чашку с чаем на клавиатуру, или же в этом можете быть виноваты не вы, а ваш домашний любимец, который проходил рядом и случайно зацепил её.
Признаки скорой поломки ноутбука
В списке ниже представлены признаки того, что ваш ноутбук стоит подвергнуть профилактике и предотвратить поломку комплектующих. Если некоторые из них вы обнаружите у себя, тогда не стоит сидеть и ждать, когда ваше устройство перестанет включаться.
Заключение
Прочитав данную статью, вы сможете понять, что вы делаете не так, чтобы в будущем предотвратить скорую поломку вашего ноутбука и продлить его срок службы. Описанные выше действия являются наиболее популярными причинами того, что у ноутбука ухудшается скорость работы или происходит поломка, в следствии которой, устройство не включается либо не работает один из компонентов.
Даже если вы опытный пользователь ноутбука и считаете, что никогда не подвергнете его таким действия, вам все же стоит задуматься, так как мы попросту не замечаем многих вещей, которые описаны в статье и совершаем их при работе с устройством.
Если вы будете бережно обращаться с вашим ноутбуком, он будет служить вам верой и правдой до того самого дня, когда вы решите заменить его на новый. Не стоит приближать этот день, если нет особой необходимости.

Ноутбуки выделяют много тепла, а небольшие размеры не позволяют оснастить их такими же эффективными системами охлаждения, как у десктопных компьютеров. Поэтому даже не особенно мощные лэптопы могут быстро нагреваться.
Когда ноутбук стоит на твёрдой поверхности, например на столе, его вентиляционные отверстия на днище и по бокам открыты и свободно пропускают потоки воздуха. Но когда вы берёте с собой работающий лэптоп в кровать или ставите его на диван, мягкие одеяла или подушки способны запросто заблокировать решетки, что в итоге приведёт к перегреву.
Не говоря уже о том, что на кровати или на диване ноутбук будет собирать больше пыли и ворса, чем на столе.
Спать в обнимку с лэптопом тоже не рекомендуется. Может получиться так, что вы смотрели интересный сериал всю ночь, задремали, а наутро обнаружили, что раздавили ноутбук. Поэтому либо откажитесь от просмотра фильмов в кровати, либо приобретите специальную подставку вроде такой.
2. Перегревать ноутбук
Не оставляйте ваш ноутбук в чересчур тёплых местах — например, под прямыми солнечными лучами на подоконнике или в салоне автомобиля. А также рядом с лампами накаливания и радиаторами.
3. Сильно трясти устройство
Если вы размахиваете ноутбуком, когда его куда‑то несёте, или просто гневно трясёте его в минуты душевного волнения, то рискуете повредить жёсткий диск. Сильные колебания не особенно вредят твердотельным накопителям (SSD), а вот механические жёсткие диски (HDD) довольно уязвимы к ним.
Поэтому, если не хотите потерять содержимое последнего, перемещайте лэптоп аккуратно и не подвергайте его сильной тряске во включённом состоянии. Да, и не следует носить ноутбук по городу или возить его в транспорте в неподходящей сумке. В качественном кофре лэптоп надёжно фиксируется и будет защищён от падения и тряски.
4. Игнорировать необходимость обслуживания
Если вы игнорировали эту процедуру годами, то из содержимого системы охлаждения наверняка можно будет валенки свалять.
Если ваш ноутбук ещё на гарантии — отнесите его на чистку в сервис. В противном случае можете попробовать провести обслуживание самостоятельно.
5. Редко убираться в комнате
У тех, кто ленится прибираться в комнате, даже когда там клубками катается пыль, техника будет сильнее греться и выходить из строя чаще. Вообще это касается не только ноутбуков, но и стационарных компьютеров. Но лэптопы уязвимее к пыли, потому что, как мы упоминали, их системы охлаждения не так эффективны, как у десктопов.
Устраивайте уборку хотя бы раз в неделю, протирайте стол с ноутбуком от пыли, и он прослужит вам куда дольше.
6. Поднимать ноутбук за дисплей
Многие люди, когда собираются перенести открытый ноутбук с места на место, поднимают его за крышку. Делать этого не следует. Во‑первых, так можно повредить петли, которые скрепляют верхнюю часть ноутбука с нижней. Во‑вторых, вы сдавливаете матрицу ноутбука пальцами, рискуя привести экран в неработоспособное состояние.
7. Закрывать крышку с хлопком
В кино крутые хакеры, закончив взлом систем Пентагона, буквально захлопывают крышку лэптопа одним резким движением. Смотрится это стильно.
Но в реальности, неаккуратно закрывая ноутбук, вы можете испортить петли или разбить экран.
Опаснее всего закрывать крышку не глядя, когда вы оставили на клавиатуре наушники. Так вы практически гарантированно уничтожите экран, да ещё и гарнитуру раздавите. Обращайтесь с экраном бережно.
8. Открывать крышку за один край
Это вредная привычка, которая рано или поздно приведёт к выводу петель крышки вашего лэптопа из строя. Они сконструированы так, чтобы нести одинаковую нагрузку и слева, и справа. Поэтому, если вы хотите сохранить экран в работоспособном состоянии надолго, не стоит поднимать крышку за одну сторону.
9. Держать устройство одной рукой
Удерживая закрытый лэптоп одной рукой, обхватив его пальцами сверху и снизу, вы оказываете слишком большое давление на корпус и матрицу. Люди, которые используют такой хват, потом недоумевают, откуда взялось тёмное пятно на экране в том самом месте, где на него давили.
Кроме того, когда вы держите открытый ноутбук за один край, пластик корпуса может треснуть под его весом.
Есть также риск повредить дисковод, если он имеется в вашем устройстве. И наконец, вы можете просто уронить лэптоп. Удерживайте компьютер двумя руками снизу, и избежите подобных неприятностей.
10. Пить кофе поблизости
Совершенно тривиальная картина: очень многие пьют кофе (или другие напитки) во время работы с ноутбуком. Но так никогда делать не следует. Одна из самых частых причин поломок техники — попадание в неё жидкости.
Так что держите подальше от ноутбука стаканы с кофе, соками и газировкой. Учтите, если на лэптоп попала вода, ещё есть шансы, что он останется в рабочем состоянии. А вот сахаросодержащие напитки практически гарантированно загрязнят и окислят комплектующие устройства, и без ремонта (подчас очень дорогого) будет не обойтись.
11. Крутить шнур питания
Мало того, что такая манипуляция отнимает лишнее время, она ещё и создаёт опасность для ноутбука.
Либо вы рано или поздно механически повредите разъём питания, либо неисправный шнур вызовет короткое замыкание. Кабель не работает — не используйте его. Приобретите новый.
12. Есть над клавиатурой
Ноутбукам могут навредить не только напитки, но и еда. Когда вы хрустите чем‑нибудь вкусным над лэптопом, его клавиатура и внутренности засоряются крошками. Это снизит эффективность системы охлаждения или навредит механическим частям, если кусочки еды упадут внутрь особенно неудачно.
Во времена Windows XP жёсткие диски были медленными. Одним из способов ускорить систему была дефрагментация. Во время неё специальное приложение упорядочивало фрагменты файлов на диске, и он начинал работать быстрее.
Системе виднее, как поддерживать себя в работоспособном состоянии.
Единственное, что вам следует запомнить: не нужно заполнять SSD полностью. Пусть хотя бы 10–15% его ёмкости будут свободны. Тогда накопитель прослужит дольше и не будет тормозить.
14. Бросать ноутбук
Ещё одна вредная привычка, которую часто показывают в фильмах. Главный герой закончил работать с компьютером, захлопнул крышку и небрежно кинул ноутбук на стол или кровать.
Броски и столкновения опасны и для корпуса устройства, и для его начинки. Именно поэтому не стоит грубо обращаться с ноутбуком самому или давать его маленьким детям.
Помните, ваш ноутбук не спортивный мяч. Хотя некоторые люди думают иначе. Например, Мэтт Наннери поставил мировой рекорд Longest Throw Of A Laptop Computer по швырянию ноутбука, забросив его на 24,48 метра. Но он вряд ли заботился о сохранности лэптопа.
15. Разряжать батарею до нуля
В интернете гуляет много мифов о том, как продлить срок службы аккумуляторов разных девайсов. Самый распространённый из них звучит так: вы должны периодически разряжать батарею вашего устройства до нуля, а потом снова заряжать её.
Это было справедливо для старых аккумуляторов. Но современные литийионные батареи не подвержены перезаряду, и у них нет проблем, связанных с профилями заряда. А вот сажать аккумулятор до нуля вредно, поэтому подключайте ноутбук к сети как минимум при 20% заряда.
Одна из самых распространенных проблем, с которыми обращаются в сервисные центры владельцы лэптопов – пролитая на устройство жидкость. Само по себе событие из ряда вон выходящее и крайне неприятное, но… Доходы мастеров сервиса могли бы быть несколько скромнее, а число выживших после омовения устройств значительно больше, если бы пользователи были чуточку повнимательнее и вовремя познакомились с правилами первой неотложной помощи для своих электронных друзей.
О технике “искусственного дыхания” для ненароком залитого ноутбука, о том, как по возможности снизить затраты на вероятный ремонт и повысить шансы на полное восстановление устройства мы расскажем в нашей статье.

Корень проблемы в том, что большинство из нас прекрасно осознает степень риска при попадании любой жидкости на корпус устройства, но со временем соседство ноутбука и чашки кофе или чая входит в добрую привычку, и на каком-то этапе бдительность притупляется. Здесь то и поджидает расплата за нашу чрезмерную любовь к комфорту.
Как утверждает упрямая статистика, содержимое каждой 200-й чашки, проносимой над ноутбуком, не достигает своей цели, т. е. достигает, но не той, которая была поставлена. Впрочем, пиво, как оказалось, далеко не самый распространенный фактор риска. В порядке убывания вероятности, проливаемую на ноутбук жидкость можно расположить примерно так:
- чай;
- кофе;
- газированные сладкие напитки (кола, содовая, спрайт, квас и пр.);
- алкоголь (пиво, коньяк, водка, вино, виски и т. д.);
- вода;
- сок;
- прочие напитки и первые блюда (молоко, борщ, …);
- собачий или кошачий ”Золотой дождь” (наши четвероногие друзья порой могут оказаться очень ревнивы, мстительны и изобретательны)).
Что пролили – это важно!
Здесь сразу же стоит обратить внимание, что все перечисленные жидкости, проливаемые на ноутбуки с точки зрения потенциальной опасности для устройства компонентов их состава можно разделить на две группы: агрессивные и слабо агрессивные.
Постулат 1 звучит так: чем выше в жидкости содержание сахара и солей, тем она агрессивней.
Соответственно, к слабо агрессивным можно отнести проточную воду, несладкий чай и т. п.
Слабо агрессивные жидкости в ограниченном количестве при условии кратковременного контакта и корректно проведенных реанимационных мероприятий представляют для материнской платы – самого ранимого элемента сборки, минимальную опасность. Соответственно сахаросодержащие составы (чай, кофе и т. д.) более опасны. А вот кола, квас или соленая минералка способны бесславно умертвить ваш цампутер буквально за считанные часы.
Постулат 2 гласит: степень успешности ремонта залитого ноутбука и возможных травм материнской платы прямо зависит от того, какая жидкость и в каком количестве была пролита и сколько времени она работала на разрушение!
Реанимационные мероприятия – последовательность, описание (пролита не агрессивная жидкость в небольшом количестве – до 20-30 мл)
Последовательность первоочередных реанимационных мероприятий в общем случае выглядит следующим образом:
-
Максимально быстро, без промедления обесточиваем устройство, отключаем блок питания на разъеме(!) ноутбука. В этот момент не стоит думать, как корректно выйти из Windows, какие документы не сохранены, а тем более, пытаться прояснить эти вопросы в Аське или Скайпе. – В приоритете спасение техники. Помним: документы скорее всего восстановить после окажется возможно, а вот ноутбук, при потере драгоценных секунд – скорее всего проблематично.
Не при каких обстоятельствах не включайте не продиагностированный ноутбук, даже после качественной сушки!
Помним о нашей главной цели – минимизация последствий и рисков!
Если была пролита не агрессивная жидкость в небольшом количестве, вы отреагировали достаточно быстро и этапы 1-3 были выполнены корректно, есть большая вероятность, что ваш ноутбук после просушки успешно продолжит радовать вас и дальше. Но и тут возможны варианты.
Заблуждение: если после просушки ноутбук включается и работает, то проблема осталась в прошлом.
Пояснение: Внешне клавиатура и корпус могут быть просушены идеально, но определить визуально, проникла вода или пиво внутрь корпуса, оценить степень и объем проникновения жидкости и последствия ее разрушительного воздействия чаще всего проблематично. Путь, совершаемый пролитой жидкостью достаточно стандартен: клавиатура > стыки между корпусом и клавиатурой > материнская плата. Вместе с тем жидкость, проникшая в корпус, начинает свою разрушительную работу с первых секунд ее контакта с токоведущими элементами.
Вам повезло, если под клавиатурой вашей модели производитель предусмотрел специальную защитную пленку. А если таковой нет, то пока вы вдохновенно смотрите очередную серию “Игры престолов”, коррозия будет делать свое “оранжевое” дело! Возможно, после сушки вы и успеете посмотреть еще несколько серий, но каждая из них уже совсем скоро может вылиться для вас в кругленькую сумму. Стоят ли такие “игры” свеч – решать вам!
Добавим, что развитие ситуации в негативном ключе провоцируется тем, что:
- чипы материнской платы – большие любители затягивать воду под себя;
- скорость корродирования растет с увеличением рабочей температуры платы;
- скорость корродирования растет с увеличением разности потенциалов между соседними дорожками.
Итак, чтобы прояснить, попала влага вовнутрь, или нет, нужно снять клавиатуру и разобрать ноутбук. Обращаем ваше внимание что процесс разборки в зависимости от модели может существенно отличаться.
Аккуратно и не спеша снимаем клавиатуру, отомкнув миниатюрные защелки прямой отверткой.

Если следов жидкости под ней не обнаружено – поставьте жирный “плюс”!
- Очистить залипающие клавиши снятой клавиатуры вы можете обычной горячей водой и неабразивным моющим средством. Сохнуть клавиатура перед возвращением на свое место должна не менее суток. Если все сделано правильно, скорее всего, она прослужит вам еще не один год. Подробнее на этом процессе остановимся ниже.
- После разборки вашей модели выясняется, что жидкость таки попала под клавиатуру и добралась до материнской платы (как правило, речь идет об объеме пролитой жидкости более 30 мл).
Поэлементный осмотр материнской платы после разборки лэптопа лучше проводить под лупой. Обращаем внимание на почернения в местах пайки, желтоватый или белесый налет.

В случае присутствия почерневших мест и при наличие опыта пайки – перепаиваем. В случае локального налета – зачищаем, для начала – мягкой детской зубной щеткой, после — спиртом и далее – промываем дистиллированной водой. Тщательно сушим плату. Следы окисления на контактных площадках без проблем убираются при помощи самого обычного мягкого ластика.

Поврежденные элементы схемы перепаиваем.
Если налет покрыл практически всю поверхность и локальная очистка проблематична – рекомендуется процедура полной промывки материнской платы.

С этой целью все навесные нетронутые элементы платы (батарейка CMOS (. ), процессор, модуль WLAN, память и пр.) снимаются, остатки термопасты счищаются. Если этого не сделать, избавиться от ее следов после промывки горячей водой будет достаточно непросто.
Важно: При мойке учитываем, что текстолит и чипы – любители втягивать воду, промываем оперативно (в течение 4-5 минут), предварительно ”намылив” неабразивным моющим средством. Можно использовать нейтральное детское мыло. Намыливать, как и смывать материнскую плату следует быстро и крайне осторожно, по возможности не контактируя с разъемами.
После смывания мыльного раствора проводим тщательный визуальный осмотр платы. Замеченные оставшиеся загрязнения перемываются дополнительно.
После бани полностью очищенную плату тщательно встряхиваем, промокаем заранее подготовленным не ворсистым материалом и отправляем сушиться не менее, чем на сутки в теплом сухом помещении для того, чтобы гарантировать полное удаление остатков жидкости из под чипов южного и северного мостов (BGA). В противном случае не до конца удаленная влага может стать причиной закорачивания и, опять-таки, прогрессирующей коррозии.
Внимательно осматриваем остальные элементы сборки (жесткий диск, привод, память, модуль Wi-Fi …) на предмет остатков пролитых напитков. Залитые элементы, поддающиеся разборке, разбираем (диск, привод …).
При обнаружении загрязнений и технической возможности удаляем аналогичным образом, если нет – оставляем кандидатами на замену. При промывке залитого пивом разобранного привода следует внимательно следить за тем, чтобы вода не попала на линзовый узел (см. рис. ниже), а после просушки смазать салазки густой силиконовой смазкой и протереть линзу ваткой, смоченной спиртом.
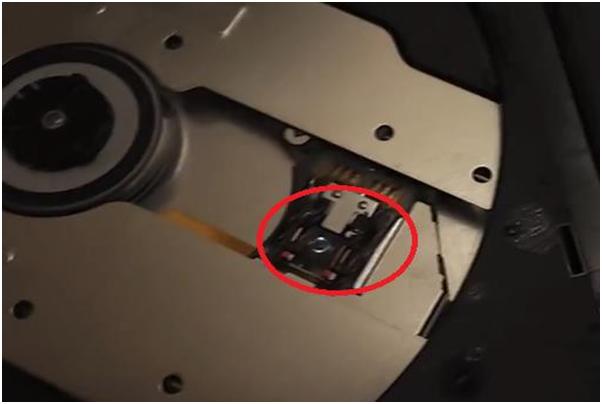
Контактные площадки залитой памяти после промывки и просушки дополнительно очищаются ластиком и протираются спиртом.
Второй, “упрощенный” и ускоренный вариант обработки материнской платы состоит в нанесении спирта на залитые места платы (включая доступные места под чипами) и дальнейшей очистки налета при помощи ватных палочек. При испарении спирта с поверхности платы испарятся и не досохшие по какой-то причине остатки влаги. Следы окисления на контактных площадках зачищаем мягким ластиком.
Для закрепления эффекта после сушки можно обработать поверхность платы специальным спреем-очистителем, который не только эффективно счищает налет, жир, следы подсохших жидкостей и коррозии, но и высыхает быстро и без остатка. Можно использовать, к примеру, достаточно популярный бюджетный вариант – YA XUN 538A DRY.

Тщательно просушенную материнскую плату в нужных местах перепаиваем. По окончании перечисленных реанимационных мероприятий возвращаем плату и остальные элементы сборки на их родное место, проверяем работоспособность, делаем выводы. Отсутствие положительного результата будет говорить о том, что все, что можно в домашних условиях вы сделали, и пора паковать сумку и отправляться в доверенный сервис.
Наиболее ранимыми местами, как правило, становятся дорожки цепей питания.
Пролита агрессивная жидкость
Важно! При попадании особо агрессивных жидкостей в больших объемах разборка и тотальная промывка ноутбука рекомендована сразу после отключения питания, извлечения батареи и слива жидкости, минуя стадию двухсуточной просушки!
В этом случае оказывается крайне важна оперативная разборка, визуальный осмотр, промывка и последующая просушка материнки и остальных залитых элементов сборки по вышеописанной схеме. К категории особо опасных для жизни вашего ноутбука отнесем пепси, колу, эксклюзив — собачий и кошачий (особенно) “дождик” и т. п.
Пренебрежение этим советом приведет к тому, что вашему лэптопу через несколько дней будет уже совершенно все равно, выполнили ли вы пункты 1 и 2 реанимационных мероприятий, или нет.

Вводная: если вы – хозяин одного или нескольких домашних животных, обращайте внимание на посторонние резкие характерные запахи, которые могут появиться ”неоткуда”. Если таковые дадут о себе знать – возможно, ваш четвероногий друг таки успел воспользоваться вашим отсутствием. В таком случае действуйте в соответствии с нашим мануалом.
Реанимация клавиатуры
В отличие от материнской платы, клавиатура в перепайке не нуждается. Если залита водой – просто дайте ей просохнуть, если чем-то другим – промойте под напором горячей (+50С) качественной воды (после сушки вода на промытой плате и элементах не должно остаться разводов), хорошо стряхните воду и затем просушите, как описано выше. Зимой клавиатуру вполне можно просушить на радиаторе центрального отопления или альтернативным безопасным способом. Если залита агрессивной жидкостью лучше при промывке снять кнопки с крепежным механизмом, промыть и просушить их отдельно.
Для того чтобы сохранить возможность обратной сборки, перед демонтажем лучше сфотографировать расположение кнопок или записать расположение клавиш на самой клавиатуре. Если жидкость залила только несколько клавиш, а не всю клавиатуру – обработку можно осуществить локально, отмыв и затем просушив предварительно извлеченные залитые клавиши и их крепежные механизмы.
Важно: по окончании сборки и получении ожидаемых эффектов (ноутбук включается) протестируйте систему на стабильность работы и другие ключевые стресс-тесты, проверьте работу отдельных компонентов и каждой клавиши.
Некоторые производители (Samsung и др.) зачастую комплектуют свои клавиатуры водорастворимыми перемычками. Соответственно, после промывки и растворения перемычек такая клавиатура не заработает. Это легко выясняется в сервисном центре, где подтверждают факт проникновения жидкости и ремонтируют устройство как не гарантийное. Естественно, и клавиатура в этом случае подлежит замене.
Не откладывайте на понедельник то, что нужно было сделать в прошлый четверг!
Случается, что ноутбук подвергается атаке пролитой на него жидкости в тысячах км от дома – к примеру, в отпуске. Наскоро просушив девайс на испепеляющем южном солнышке, его владелец захлопывает крышку, не включает ноутбук в течение недели-двух, но и решение проблемы отодвигает до момента возвращения домой. Потерянные дни в подобных случаях чаще всего оборачиваются изъеденной коррозией материнской платой и прочими безвременно почившими элементами схемы.
О том, чтобы реанимировать ноутбук после таких потрясений традиционными методами (чисткой в ультразвуковой ванне, восстановлением поврежденных дорожек, полной перепайкой элементов) даже в условиях сервисного центра речь уже не идет – см. рис. ниже.


Если вы решите, что все, что описано в нашей статье лучше доверить специалистам сервисного центра, то приготовьтесь к соответствующим затратам, величина которых будет напрямую определяться количеством пролитой жидкости, ее составом и степенью вреда нанесенного устройству.
- в случае мелкого ремонта после незначительного залития слабо агрессивной жидкостью возможно вы можете уложиться в 30-50$;
- в случае масштабных повреждений можно попасть на 100$ и больше.
От всей души желаю читателям нашего блога не попадать в такие ситуации, которые описаны выше, что, по большому счету, во многом зависит от каждого из нас.
Послесловие от команды iCover
Надеемся, что предоставленная в этом материале информация будет полезна читателям блога iCover и поможет без особого труда вернуть своему девайсу былую прыть и смекалку. А еще надеемся, что в нашем блоге вы найдете много полезного и интересного, сможете познакомиться с результатами уникальных тестов и экспертиз новейших гаджетов, найдете ответы на самые актуальные вопросы, решение которых зачастую требовалось еще вчера.)
Читайте также:









