Как сделать чтобы система не загружалась
Сегодня мы рассмотрим несколько способов, позволяющих ускорить загрузку Windows 7, 8 и 10 даже на старых компьютерах.
Настраиваем BIOS
Некоторые рядовые пользователи даже не догадываются, что компьютер (материнская плата) имеет подсистему ввода-вывода BIOS, загружающуюся еще до операционной системы Windows. На современных устройствах ее заменяет продвинутая UEFI, которая имеет больший функционал и полноценный графический интерфейс.
Правильная настройка подсистемы позволяет ощутимо ускорить включение и загрузку компьютера.
Вот как это делается:
По умолчанию во время запуска система опрашивает все подключенные к материнской плате устройства дважды. Включение режима ускоренной загрузки убирает одну ступень проверки, полностью возлагая эту задачу на операционную систему. Это дает значительный прирост к ускорению загрузки Windows 7, 8 и 10.
После этой настройки компьютер не будит тратить время на поиски boot-файла, и сразу загрузится с жесткого диска.
Убираем лишние программы из автозагрузки
Наша задача — убрать из списка автозагрузки ненужные программы. Для этого:


Этот способ актуален для всех версий Windows и делается аналогично.
Отключаем неиспользуемые службы
Операционная система Windows универсальна для всех типов задач и вмещает в себя много инструментов, большая часть из которых не нужна офисному и домашнему компьютеру. Эти программы (Службы) в запущенном режиме замедляют загрузку системы и часто плохо влияют на общую производительность.
Решением проблемы станет отключение неиспользуемых служб. Но нужно помнить, что перед отключением какой-либо службы следует ознакомиться с ее задачами и определить ее степень важности. В противном случае, вместо ускорения вы можете получить критические ошибки, сбои и прочие неприятности.
Для перехода к списку служб:



Очистка Windows от временных и ненужных файлов и программ
В процессе работы в памяти компьютера накапливается множество временных файлов, которые стали не актуальны, однако не были удалены. Через время их становится так много, что они начинают занимать значительный объем памяти на локальном диске. При этом головка винчестера выполняет лишние движения, а это как раз и мешает быстрой загрузке Windows.
Очистку диска можно проводить встроенными средствами Windows или программами извне. Сначала воспользуемся стандартным методом, для чего:


- Программа начнет оценку объема места, которое мы можем освободить.

- Спустя некоторое время, мы сможем выбрать, какого рода файлы следует удалить.





Вот так легко и быстро вы можете навести порядок и, одновременно, ускорить загрузку Windows 7, 8, 10 при включении.
Исправляем реестр
Реестр Windows сильно влияет на производительность компьютера, и не меньше остального нуждается в поддержании порядка. Этим мы займемся с помощью все той же CCleaner:


- CCleaner предложит создать резервную копию реестра — соглашаемся и ждем окончания процесса исправления.

Теперь желательно перезагрузить компьютер и перейти к следующему способу.
Отключаем Windows Aero и другие визуальные эффекты
Чтобы пожертвовать красотой ради производительности:



Результат должен появиться сразу после превращение Aero в плитку из Windows 98.
Дефрагментация жесткого диска
Принцип работы винчестера заключается в сохранении файлов в ячейках намагниченного покрытия вращающегося диска. Некоторые файлы не вмещаются в одну ячейку и делятся на несколько частей. Эти части могут быть сохранены в произвольном месте на диске, что увеличивает расстояние между ними и, следовательно, время доступа к целому файлу. Это явление называется фрагментацией.
Если слишком много системных файлов начнет фрагментироваться, это приведет к постоянной загруженности диска и падению скорости запуска Windows. Решить проблему можно дефрагментацией логических дисков HDD.
Стандартными средствами Windows это делается так:


- В окне программы представлены все логические диски, время последней дефрагментации и текущий уровень их фрагментации.
Принято считать, что дефрагментацию стоит запускать при значении 10% и более, так как частое ее использование уменьшает ресурс HDD. Фрагментация на уровне 20% уже свидетельствует о сильной раздробленности файлов.

Неплохой альтернативой базовому варианту является бесплатная утилита Defraggler. Чтобы начать дефрагментацию:

Сразу отмечаем более понятное и приятное оформление интерфейса с наглядной круговой диаграммой заполнения диска.

Утилита отличается возможностью проверки быстродействия винчестера и выведения данных SMART.

Лучшей информативности и пожелать нельзя. На основании этих данных запускаем процесс дефрагментации.
По окончании Дефраглер обновит показатели диска, и покажет прирост скорости обмена данными.
Проводим модернизацию компьютера
Этот вариант мы оставили напоследок, так как многие из читателей этой статьи преследуют цель ускорить загрузку Windows 7, 8, 10 без вложений средств. Тут мы хотим отметить, что самым действенным способом ускорить работу компьютера в целом является модернизация его оперативной и постоянной памяти.
Наилучшим и простейшим вариантом станет покупка твердотельного диска SSD. Он устанавливается как на относительно новые, так и на безнадежно устаревшие системы. Для этих целей советуем подыскать недорогие модели с интерфейсом SATA или USB, например: Western Digital Green SSD 120GB 2.5″ SATAIII TLC или Kingston SSDNow A400 120GB 2.5″ SATAIII TLC.
Выводы
В этой статье мы с вами убедились, что при должном обращении с компьютером, ОС и памятью, можно существенно ускорить его запуск и работу. К недорогой модернизации и оптимизации пригодны даже морально устаревшие системы.
Не стоит рассчитывать, что эти мероприятия позволят загружаться за 5 секунд и играть в современные ААА-проекты. Однако вы обеспечите себе стабильную и быструю работу в офисном софте, мультимедийных и прочих нетребовательных программах.

Она также может запускать широкий спектр программных приложений от сторонних разработчиков, которые вы можете загрузить из любого источника.
Есть некоторое программное обеспечение, полное вредоносных программ и рекламы.
Некоторые из них поставляются с отслеживанием и вирусами, которые приводят к сбою процессов Windows.
Установка вредоносной программы для Windows может привести к замедлению работы и отставанию ПК, потере данных и ограничению пользователей.
Безопасная загрузка проверяет цифровой сертификат программ, которые запускаются при загрузке вместе с ОС Windows.
Любая программа может быть заблокирована от запуска.
Это означает, что у вас есть шанс принять меры против них без какого-либо вмешательства.
Безопасная загрузка в Windows
Функция безопасной загрузки в Windows использует преимущества безопасной загрузки, встроенной в загрузочную систему UEFI в BIOS.
Следовательно, она работает только в том случае, если вы установили свою Windows в режиме UEFI.
Если это не так, вам необходимо переустановить Windows, чтобы включить безопасную загрузку.
Вот шаги, чтобы проверить, есть ли у вас установка UEFI и включена ли уже безопасная загрузка.
Шаги по проверке UEFI и безопасной загрузки в Windows
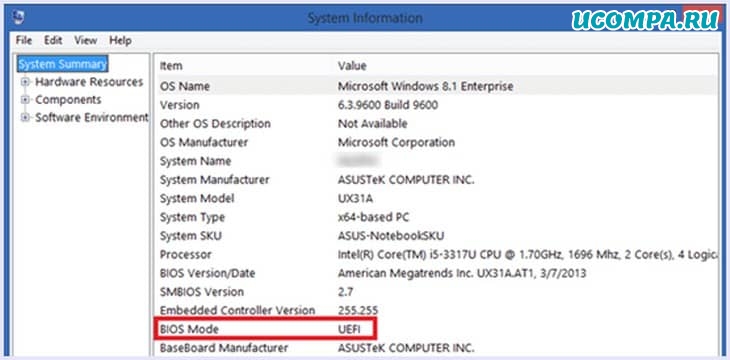
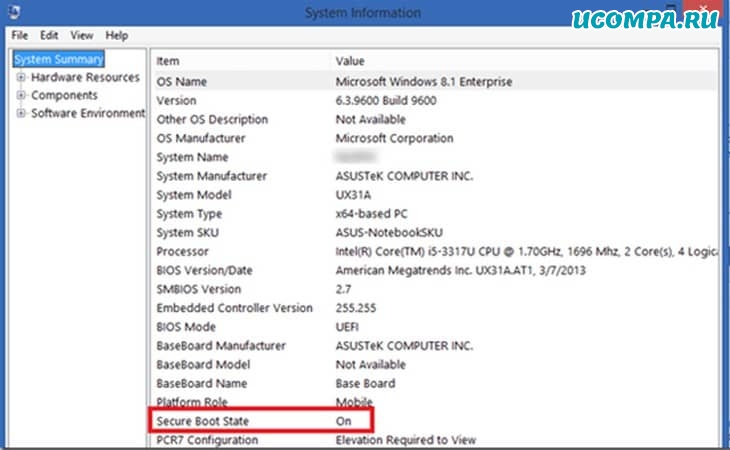
Вот как вы можете проверить, совместимы ли вы с безопасной загрузкой и включена ли она.
Как отключить или включить безопасную загрузку в Windows?
Ниже приводится простое пошаговое руководство о том, как включить или отключить безопасную загрузку в Windows.
Поскольку безопасная загрузка является функцией BIOS, вам необходимо открыть настройки BIOS, поскольку безопасная загрузка не может переключаться из настроек Windows.
Чтобы включить или отключить безопасную загрузку в Windows, выполните следующие действия:
Шаг 1. Перезагрузите компьютер с Windows.
Шаг 2. Войдите в BIOS.
У каждого производителя свой способ сделать это.
Следовательно, вам нужен Google, ключ для вашего производителя.
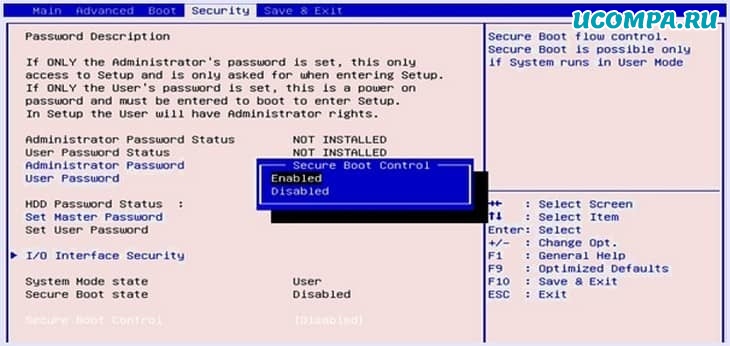
Примечание. Каждая прошивка BIOS имеет разную компоновку, поэтому вам может потребоваться изучить варианты.
Следовательно, вот как вы можете включить или отключить безопасную загрузку для Windows.
В заключение, мы надеемся, что это руководство о том, как включить или отключить безопасную загрузку в Windows, поможет вам.
Если у вас возникнут какие-либо вопросы или потребуется помощь, оставляйте комментарии ниже.
Включить обычный режим загрузки win 10. Особые варианты загрузки. Что Вы можете делать в меню Дополнительные параметры
В безопасном режиме (Safe Mode) ОС загружает минимальный набор системных файлов, драйверов, служб необходимых для запуска и работоспособности системы. Загрузка такого типа используется для диагностики компьютера (ноутбука) и устранения неполадок разного характера.
Инструмент Safe Mode включается в трех вариациях:
- Стандартный – запуск системы с минимальным набором элементов Виндовс.
- С загрузкой сетевых компонентов – в дополнение к стандартному варианту грузятся сетевые драйвера и службы, необходимые для доступа к интернету и другими компьютерам в сети.
- С Cmd – вместо графической оболочки будет запущена командная строка.
Если Вы не ИТ-специалист не используйте 3 вариант, а выберите режим 1 или 2 в зависимости от возникшей проблемы. В материале изучим, как зайти в безопасный режим Windows 10 несколькими методами на компьютере (ноутбуке Asus, Acer, Lenovo, HP).

В напечатайте msconfig, затем щелкните OK (Enter). В результате запустится окошко конфигурации системы.


Запуск безопасного режима через особые варианты загрузки
В данном способе рассмотрим 4 ситуации, при которых открываются особые варианты загрузки, а из них включается безопасный режим. Ситуации 3 и 4 используются, когда Windows 10 не может запуститься.
Примечание: Перезагрузку с Shift можно также выполнить с экрана входа в систему.
Все проделанные 4 ситуации Выше приведут к открытию особых вариантов загрузки. Чтобы войти в безопасный режим Windows 10 сделайте такие действия.

Перейдите в раздел исправления неисправностей.

В диагностики откройте дополнительные параметры.

Дождитесь, пока произойдет перезапуск. Перед Вами окажется 9 режимов запуска. Нас интересуют цифры от 4 до 6. В зависимости от варианта запуска безопасного режима нажмите кнопки F4, F5, F6.
Включение безопасного режима при помощи командной строки
От имени админа удобным для Вас способом. Когда нет возможности корректно запустить систему, загрузитесь с установочного USB носителя (диска) с Виндовс 10.
Как запустить безопасный режим Windows 10 через Cmd? Используйте нужную команду с Вашим идентификатором. После написания команды нажмите Enter.
- Стандартный Safe Mode:
- С сетевыми драйверами:
- С поддержкой Cmd. Сначала вводим первую команду, далее вторую команду. Не забываем кликать Enter после написания каждой команды.
bcdedit /set safebootalternateshell yes
Если Вы находитесь в Safe Mode с поддержкой Cmd, тогда после введения команды выше используйте еще дополнительную команду.
bcdedit /deletevalue safebootalternateshell

Например, для загрузки стандартного безопасного режима, имея идентификатор команда выглядит таким образом.
Включение вызова дополнительных вариантов загрузки клавишей F8
Вызывался из специального раздела дополнительных вариантов загрузки, вызывающегося нажатием кнопки F8 перед запуском системы. Вам не удастся включить безопасный режим на Windows 10 из меню F8, из-за его отключения и быстрого запуска системы (UEFI BIOS + SSD). Есть возможность отключить быструю запуск в UEFI BIOS и включить меню вызова по F8. Если у Вас классический BIOS, пропускайте действия с BIOS ниже (шаги 1-3). Проделайте такие шаги.

bcdedit /set bootmenupolicy Legacy

Теперь перед загрузкой Windows 10 жмите быстро F8. Далее попадаем в меню, где стрелочками выбираем нужный вариант Safe Mode.
Теперь Вы знаете, как зайти в безопасный режим Windows 10 разных вариантов. Вы также можете использовать этот инструмент устранения неполадок при разных ситуациях, будь то запуск из самой ОС или включение с загрузочной флешки Windows 10 при невозможности загрузки системы.
Итак, для начала проясним, что же это такое и чем он отличается от штатного режима работы операционной системы. Это особый способ загрузки текущей ОС, в этот момент система грузится только частично, то есть активируется только минимально необходимый для работы набор компонентов. Будьте готовы к тому, что рабочий стол даже не загрузит фоновые обои, установленный в обычных условиях.
В чём плюс такого варианта загрузки? Он блокирует автозагрузку всех сторонних приложений, что особенно актуально, когда компьютер заражён вирусами. Вот что может сделать пользователь, запустив операционную систему в безопасном режиме.
Компьютер переходит в безопасный режим без особых затруднений. Однако, привычный способ разработчики при последних обновления операционной системы убрали, поэтому теперь нам приходится разбираться как запустить безопасный режим в Windows 10.
Как запустить безопасный режим в Windows 10
Сегодня пользователям доступно четыре способа запуска безопасного режима. Далее мы подробно рассмотрим каждый из них.
Способ 1
Первый способ, который мы хотим предложить – вход в безопасный режим посредством конфигурации системы. К слову сказать, этот метод даст результат и в предыдущих вариантах операционной, поэтому наверняка знаком многим опытным пользователям.

Чтобы вернуться в обычный режим снова проделайте описанный алгоритм, но, наоборот, уберите галочку в параметрах загрузки.
Способ 2
Второй способ задействует раздел особых вариантов загрузки. Вариант подойдёт только в том случае, если ОС без затруднений запускается на вашем ПК. Чтобы активировать безопасный режим проделайте следующие действия.

Способ 3
Этот вариант ответа на вопрос, как запустить безопасный режим в Windows 10 , представляет собой тяжёлую артиллерию и подразумевает наличие загрузочного диска или флешки с портативной ОС. Способ отлично подойдёт в том случае, когда операционная система совсем не хочет загружаться.

Чтобы вернуться в штатный режим работы ПК, запустите командную строку от имени администратора и выполните bcdedit /deletevalue safeboot
Способ 4

Выход из особого режима выполняется путём выполнения команды bcdedit /deletevalue advancedoptions и перезагрузки компьютера.
Как активировать привычную функцию? Какие клавиши и кнопки нажимать при загрузке ОС, чтобы запуститься в безопасном режиме? Ниже приведено подробное описание различных способов для загрузки Windows 10 в безопасном режиме.
Включаем загрузку Windwos 10 в безопасном режиме через msconfig.
Для этого нужно:
Возможно опытным пользователям это покажется странным, но очень важно не путать безопасный режим со и осознавать различия.
Чтобы перезагрузить Windows и открыть его в безопасном режиме, нужно изменить параметры запуска. Для этого нужно:
Перезагрузка+Shift запускает Windows 10 в безопасном режиме.
Алгоритм действий состоит из нескольких последовательных этапов:
Но все эти способы работают когда вы можете войти в Windows 10 и она удачно запускается. А что делать, если при входе возникают неполадки, например и другие? Смотрим ниже.
Если все вышеприведенные методы не помогли, то необходимо воспользоваться съемным установочным носителем системы, загрузочным диском либо USB флешкой.
Алгоритм действий в этой ситуации:
Bcdedit /deletevalue advancedoptions
При повторном запуске — Виндовс 10 будет работать в нормальном режиме.
Вот такими нехитрыми способами можно запустить Windows 10 в безопасном режиме. Есть чем дополнить — оставляйте комментарии ниже.
После обновления до , многие пользователи спрашивают, как запустить Windows 10 в безопасном режиме. Дело в том, что в Windows 10 не работает старый способ запуска безопасного режима. В Windows 10 нельзя просто и выбрать безопасный режим.
Зачем было убирать такой простой и привычный способ запуска безопасного режима не ясно. Но, выбирать не приходится. Нужно использовать то, что нам предлагает корпорация Microsoft.
В данной статье мы опишем три способа запуска безопасного режима в операционной системе Windows 10. Первые два способа можно использовать в тех случаях, когда Windows 10 еще загружается. То есть вы можете загрузиться и выполнить некоторые действия внутри системы. Третий способ – для тех случаев, когда система настолько повреждена, что отказывается загружаться в обычном режиме работы.
Запуск безопасного режима с помощью MSCONFIG

Запуск безопасного режима с помощью командной строки


После перезагрузки компьютера на экране появится меню со списком всех возможных режимов работы Windows 10. С помощью данного меню вы сможете запустить Windows 10 в безопасном режиме.

Запуск безопасного режима с помощью диска Windows 10
Если Windows 10 не загружается, то воспользоваться вышеописанными способами запуска безопасного режима не получится. В этом случае вам понадобится загрузочный диск (или загрузочная флешка) с Windows 10.




После чего открываем командную строку.




Как зайти в безопасном режиме через конфигурацию системы в Windows 10











Как войти в безопасном режиме если Windows 10 не загружается
Надоело, что Windows 7,8,10 медленно загружается? ДА, чем больше времени установлена операционная система, тем больше начинает мучить эта тема. Компьютеры становятся всё мощнее и производительнее, но вместе с этим растут и запросы программ, которые разрабатываются под новое оборудование. Так, например, Windows XP загружается на порядок быстрее, чем Windows 7/10 на одинаковом оборудовании.
Так что теперь, отказаться от новых возможностей ради быстрой загрузки операционной системы? Нет, к счастью есть хитрые и не очень приёмы, которые помогут нам в решении данной проблемы. В этой статье вы узнаете как программно сократить время загрузки Windows до 20 секунд и менее.
Шаг первый, службы и процессы
В ОС Windows частенько запускаются лишние службы, которые тормозят загрузку и работу системы. Также предусмотрена поддержка разнообразного оборудования, поэтому службы, обеспечивающие его правильную работу, запускаются вместе с системой. Конечно, если система посчитала, что в службе нет необходимости (поскольку, соответствующего устройства в компьютере попросту нет), то она отключается. Но на запуск, проверку и остановку службы всё равно тратится время.

Но нужно понимать какие службы можно выключить, а какие необходимо оставить рабочими. По большинству служб легко найти информацию в интернете, поэтому останавливаться подробно на этом не буду. Скажу только: не надо торопиться и отключать всё подряд, это может печально отразиться на работе операционной системы.
Шаг второй, реестр
Существует в Windows слабое место – реестр. Так уж издревле повелось, что большинство жизненно важных параметров Windows хранятся в иерархической базе данных. От того, с какой скоростью ОС находит нужные записи в реестре, напрямую зависит как скорость загрузки, так и работа ОС Windows в целом.
Не редко деинсталляторы программ работают неэффективно, оставляя в реестре записи о своём присутствии и работе (параметры, регистрируемые библиотеки, привязка к определённым расширениям файлов и т.д.). Такие записи можно считать мусором, захламляющим БД. И от этого мусора необходимо избавляться, для чего стоит использовать такие утилиты как, например, Reg Organizer, CCleaner, Ashampoo WinOptimizer и другие.

Шаг третий, главный
Теперь можно приниматься за глубокую оптимизацию процесса загрузки системы и программ. Во время выполнения приложений может происходить множество побочных действий, таких как долгая загрузка дополнительных библиотек и подпрограмм, предсказание условных переходов, кеш промахи и всё в таком роде. Анализ таких данных называется профилированием.
Поскольку рассматриваемая ОС создана компанией Microsoft, то воспользуемся профилировщиком, созданным в той же компании – Windows Performance Toolkit. С недавних пор этот инструмент стал входить в состав Windows SDK. На сайте компании Microsoft можно скачать web-установщик.
Все входящие компоненты ставить необязательно, можно обойтись лишь Windows Performance Toolkit

Посмотрите видео или продолжите чтение статьи:
Путь к файлу добавлять не обязательно, если и так запускается:

Ради интереса, если хотите посмотреть, как ваша система ведёт себя при запуске в данный момент, то выполните команду:
xbootmgr -trace boot
Если интересно, изучите информацию, здесь есть всё в мельчайших подробностях о процессе загрузки: сколько секунд ушло на запуск каждого процесса, как использовались ресурсы компьютера и др.
Теперь перейдём к делу — запустим процесс автоматического анализа и ускорения загрузки Windows. Выполните команду:
xbootmgr -trace boot –prepsystem

Что же делает Xbootmgr? Он не отключает не нужные службы и процессы, как могло показаться. Xbootmgr оптимизирует загрузку таким образом, чтобы в каждый момент времени ресурсы компьютера использовались максимально. Т.е., чтобы не было такого, когда процессор загружен на 100%, а жёсткий диск отдыхает, или наоборот. Также происходит дефрагментация системных файлов. После последней перезагрузки ничего делать не надо, Windows будет загружаться, и даже работать, быстрее.
Шаг четвёртый, опасный
Этот шаг стоит применять, только если вы уверены, что сможете восстановить прежние параметры Windows 7, если чё. Актуально только на первых (старых) многоядерных компьютерах.
В семёрке, как впрочем и в XP (хотя об этом догадываются не все), есть поддержка многоядерных процессоров. Непонятно только почему система не всегда сама в состоянии задействовать все имеющиеся ресурсы при своём запуске, а начинает их использовать только, когда уже полностью загрузилась и пользователь приступил к работе.


Замечание: Если вы решите добавить оперативной памяти или заменить процессор на другой (с большим количеством ядер), то вышеуказанные параметры необходимо будет изменить. В противном случае, система просто не будет использовать дополнительную память и/или дополнительные ядра процессора.
Заключение
Описанные выше шаги позволили сократить время загрузки ОС Windows 7 Ultimate на нетбуке (процессор Intel Atom N570, 2ГБ DDR3 и HDD со скоростью вращения 5400rpm) с 62 до 28 секунд. Скорость загрузки можно увеличивать не только программно, но и аппаратно. Так, например, замена винчестера на твёрдотельный SSD накопитель уменьшит время загрузки ОС примерно вдвое. Теперь можете перейти на новый уровень и ещё лучше оптимизировать Windows.
Windows File Explorer не отвечает, вам пришлось сильно перезагрузить компьютер, так как тогда вы не можете войти в компьютер или в безопасный режим, но не справитесь с восстановлением при запуске. Как избавиться от проблемы?
Если компьютер не выключается должным образом, при следующем запуске компьютера появится окно восстановления при запуске Windows. Прежде всего, это занимает гораздо больше времени, чем обычный процесс запуска.

Иногда может потребоваться более часа, чтобы завершить его. Но если ваш компьютер застрял в цикле восстановления при запуске Windows, вы найдете этот учебник полезным.
Часть 1 : Почему мой Windows 10 / 7 / 8 / XP застрял в цикле автоматического восстановления
Цикл восстановления при загрузке Windows 7 / 8 / 10 является распространенной проблемой запуска Windows, и эта проблема может быть вызвана несколькими фактами, такими как:
1. Неожиданное выключение компьютера
2. Проблемы с драйверами
3. Поврежден или поврежден загрузочный раздел
4. Поврежденный BCD
5. Проблемное обновление
6. Вирус и вредоносные программы.
Решение 1: отключить автоматическое восстановление при запуске
Если восстановление при запуске Windows 7 длится вечно, вам лучше отключить его и получить доступ к компьютеру в обычном режиме.
Шаг 3 : Затем введите "bcdedit / set recoveryenabled No" и нажмите клавишу "Enter". Когда он закончится, перезагрузите компьютер, и цикл восстановления при запуске Windows 7 больше не повторится.

Решение 2: проверьте приоритет загрузки в BIOS
Если вы хотите избавиться от цикла восстановления при запуске Windows 7, вам необходимо проверить, правильно ли установлен приоритет загрузки.

Решение 3: проверьте и исправьте ошибки диска с помощью chkdsk
Если восстановление при загрузке Windows 10 не работает, хорошим выбором может стать встроенный инструмент проверки жесткого диска.
Таким образом, вы также можете решить проблему не монтируемый загрузочный том в Windows 10.

Чтобы избавиться от восстановления запуска Windows 10, вы можете использовать параметр командной строки в меню параметров загрузки Windows 10.
Шаг 3 Выполните команды ниже последовательно:
Затем перезагрузите компьютер, чтобы bootrec исправил MBR и избавился от проблем при запуске.
Решение 5: восстановление Windows
Иногда проблемное обновление или устаревшая версия Windows могут вызвать цикл восстановления после ошибки Windows. Восстановление системы это самое простое решение.
Шаг 2 : Следуйте инструкциям на экране, чтобы восстановить точку до возникновения проблемы при запуске. Затем включите компьютер, как обычно.

Решение 6: перезагрузка Windows

Решение 7: выполните чистую переустановку
Более драматичным решением проблем восстановления при запуске является чистая переустановка.
Шаг 1 : Вставьте загрузочный носитель в компьютер и включите его.

Часть 3 : Как восстановить потерянные данные после восстановления автозапуска Windows
Чтобы восстановить потерянные данные после восстановления автозагрузки Windows, мы предлагаем вам попробовать Apeaksoft Восстановление данных, Его основные функции:
1. Верните потерянные данные в один клик.
2. Восстановление файлов в различных ситуациях.
3. Поддержка сотен типов данных и форматов.
4. Восстановление потерянных файлов в оригинальном формате и качестве.
5. Предварительный просмотр для выборочного восстановления.
6. Быстрее и безопаснее.
7. Доступно для Windows 10 / 8.1 / 8 / Vista / XP.
Короче говоря, это лучший вариант для восстановления потерянных данных с вашего ПК после восстановления загрузки Windows.
Как восстановить потерянные данные после запуска ремонта
Шаг 1 : Сканировать весь диск, чтобы найти потерянные данные

Шаг 2 : Просмотр перед восстановлением потерянных данных

Шаг 3 : Восстановить потерянные данные после восстановления автозапуска Windows
Убедитесь, что вы выбрали все нужные данные и нажмите кнопку Восстановить. Во всплывающем диалоговом окне выберите другое местоположение и запустите процесс восстановления потерянных данных.

Заключение
Беспокоит цикл восстановления Windows при запуске? Теперь вы можете решить эту проблему с помощью наших руководств. На самом деле, многие эксперты полагаются на эти методы, чтобы избавиться от проблем при запуске, и Apeaksoft Data Recovery - лучший способ восстановить потерянные данные после исправления проблем с запуском Windows. Мы надеемся, что наш урок будет вам полезен.
Читайте также:


