Как сделать чтобы шапка таблицы повторялась на каждой странице в excel
При печати большой таблицы Excel на нескольких листах иногда желательно повторять заголовок и первые столбцы на каждой странице.
В примере предпросмотр перед печатью показывает, что на некоторых листах не видно заголовка таблицы, на некоторых не видно первого столбца, а на последнем листе видны только данные, и без заголовков их будет сложно понять.
Чтобы напечатать заголовки на каждом листе таблице, сделаем следующее:
- На вкладке Разметка страницы, в группе Параметры страницы выберем команду Печатать заголовки. Откроется диалоговое окно Параметры страницы.
- В группе параметров “Печатать на каждой странице” выберем сквозные строки и сквозные столбцы — они будут напечатаны на каждом листе.
- Кликнем по кнопке выбора диапазона в правой части поля Сквозные строки. Диалоговое окно минимизируется, а курсор примет форму черной стрелки вправо.
- Выберем сквозные строки. Строка для печати необязательно должна быть самой верхней, в нашем примере выберем строки 6 и 7. Кликнем по любой ячейке строки 6, не отпуская кнопку мыши протянем курсор до строки 7 и отпустим кнопку. В поле Сквозные строки появится диапазон выбранных строк.
- Снова кликнем по кнопке выбора диапазона. Диалоговое окно восстановится.
- Теперь выберем сквозные столбцы, тем же способом. В нашем примере это столбец А. В поле сквозные столбцы появится диапазон выбранных столбцов.
Проверим результат. Выберем вкладку Файл, и в списке пункт Печать. В окне предпросмотра видно, что теперь на каждой странице отображаются строки заголовка и первый столбец таблицы.
Теперь при вы сможете выводить заголовки при печати больших таблиц Excel.
В случае если у вас есть длинная таблица в Excel и вам необходимо ее распечатать так, чтобы на каждой странице была ее шапка, то эта статья для вас.
Предположим у нас есть таблица с продажами в нескольких регионах, такая таблица на практике может занимать десятки, а то и сотни тысяч строк.

Для того, чтобы задать строки, которые будут дублироваться на каждой странице в Excel при печати, зайдите в страничный режим отображения.


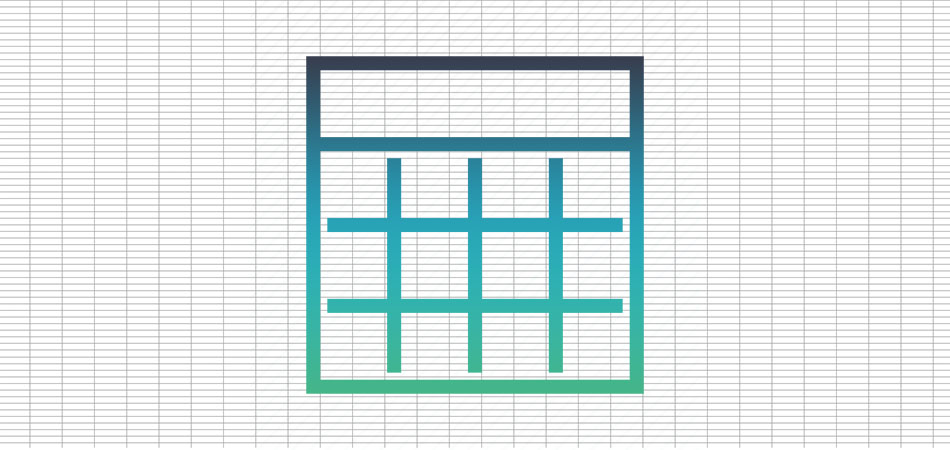
Шапкой электронной таблицы, созданной в Microsoft Excel, называются первые строки, содержащие в себе описания для столбцов. То есть шапка нужна для понимания того, какие вообще данные находятся в таблице. При прокрутке таблицы вниз первые строки скрываются, из-за чего в некоторых случаях возникают трудности при идентификации данных. Для того чтобы избежать этого, можно закрепить шапку, о чем и пойдет речь далее.
Вариант 1: Стандартное закрепление верхней строки
Первый на очереди метод – самый быстрый, ведь требует от пользователя выполнить всего пару нажатий. При помощи вызова соответствующей операции вы закрепляете верхнюю строку листа, тем самым обеспечивая постоянное отображение шапки при скроллинге. Осуществляется данная операция следующим образом:

Теперь прокрутите таблицу немного вниз и убедитесь в том, что закрепление выполнено успешно.
Вариант 2: Создание умной таблицы
Умная таблица в Excel представляет собой автоматический вариант оформления диапазона данных, с выделением границ и добавлением различных цветов для ячеек. Вы можете использовать вариант с созданием заголовков, чтобы закрепить их в виде шапки и всегда видеть названия.

Для начала с зажатой левой кнопкой мыши выделите весь диапазон, который должен входить в состав умной таблицы.

После этого прокрутите таблицу вниз и ознакомьтесь с тем, как отображается шапка. Как видно, ее текущее оформление смотрится немного лучше, чем при использовании предыдущего инструмента.
Вариант 3: Закрепление шапки при печати
Давайте разберемся с тем, для каких целей подходит этот вариант. Если вы хотя бы раз печатали листы Excel, то знаете, что длинные таблицы не умещаются на одном бланке и переносятся на другие страницы. Соответственно, первая строка, которая и является шапкой, отображается только на одном листе. Чтобы сделать ее плавающей и обеспечить печать на всех страницах, входящих в состав таблицы, понадобится осуществить простую манипуляцию.

В таблице выделите шапку и убедитесь в том, что диапазон отображается в поле. После этого нажмите Enter для применения действия.

Отправляйте документ сразу в печать или перейдите к его предпросмотру.

В окне предпросмотра таблицу можно прокручивать, что позволит убедиться в корректном закреплении шапки.
Эти три способа помогут вам закрепить шапку в Excel, приложив для этого минимум усилий. Используйте нужный метод, отталкиваясь от его функциональных особенностей или внешнего вида результата, а разобраться во всех шагах помогут представленные инструкции.
Excel – это практичная программа для хранения и анализа данных в формате таблиц. Преимуществом программы является возможность персонализировать настройки, в зависимости от объема информации и функций, которые требуются для ее анализа. Каждый пользователь программы, рано или поздно сталкивается с вопросом – как в Excel закрепить шапку таблицы? В этой статье мы на наглядных примерах расскажем, как это сделать
Что такое шапка таблицы?
Ни одна таблица не обходится без шапки. Это – верхняя строка, в которой прописывается значение каждого столбца. Шапка может состоять из одной строки, а может быть сложной. Зачастую, пользователя программы Excel приходится иметь дело с длинными таблицами, состоящими из десятков ячеек и сотен страниц. Для удобного пользования таблицами, производитель Microsoft Office добавил в Excel возможность закреплять шапку, чтобы прокручивая таблицу вниз, вы понимали, к какому значению шапки относятся данные из каждой ячейки.
Как закрепить шапку таблицы? Вариант 1
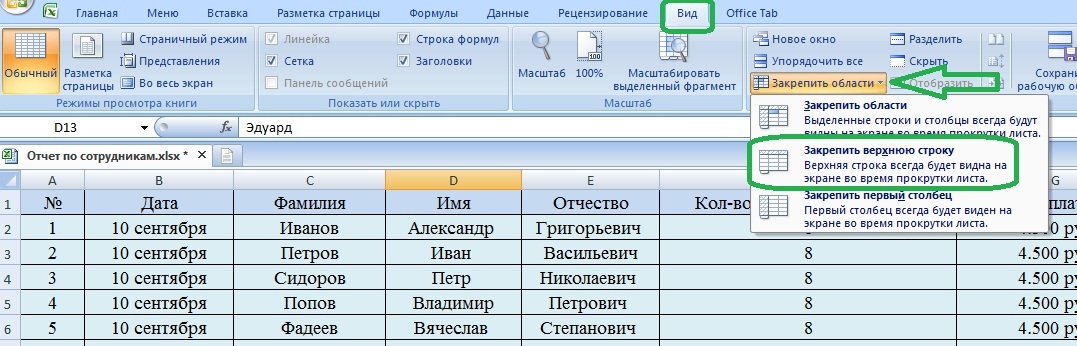
Теперь первая строка будет отображаться, даже если вы спуститесь к самым нижним ячейкам таблицы.
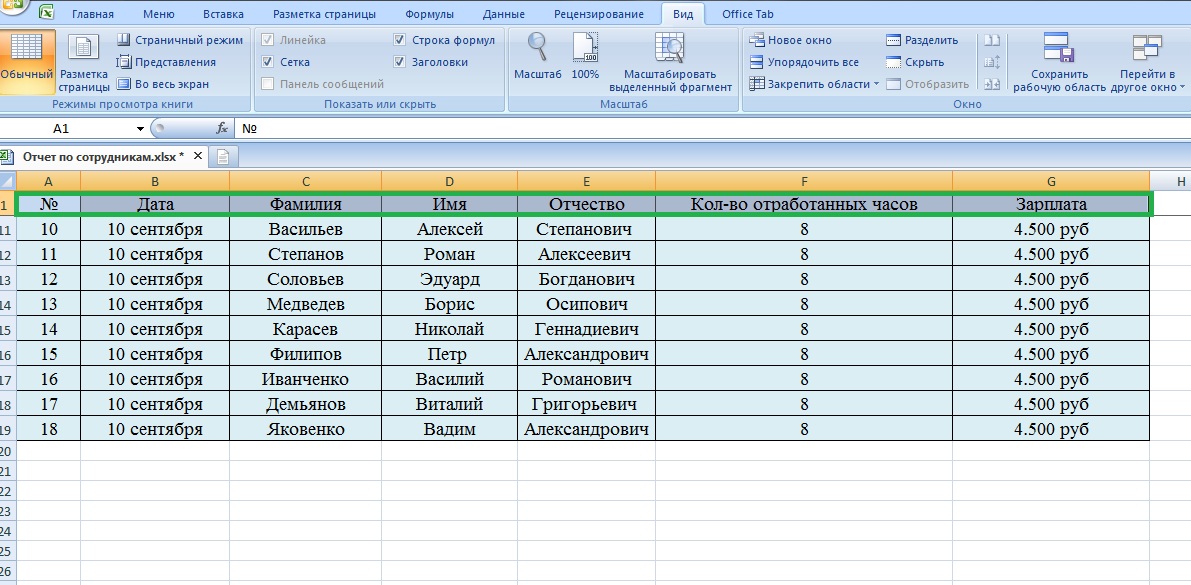

Примечание: помимо закрепленной шапки, программа Excel делает возможным закреплять первый столбец. Это очень удобно, если в вашей таблице горизонтальная ориентация, а не классическая вертикальная.

Вариант 2: закрепление сложной шапки
Если в шапке таблицы не одна, а несколько строк, первый метод работать не будет. Для того чтобы закрепить такую шапку, необходимо выбрать курсором первую ячейку в столбце.
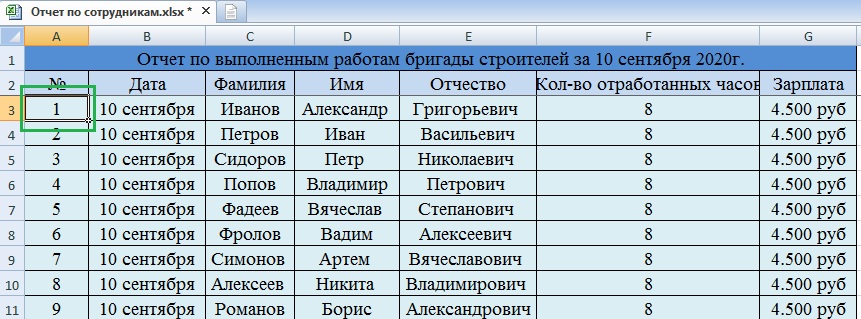
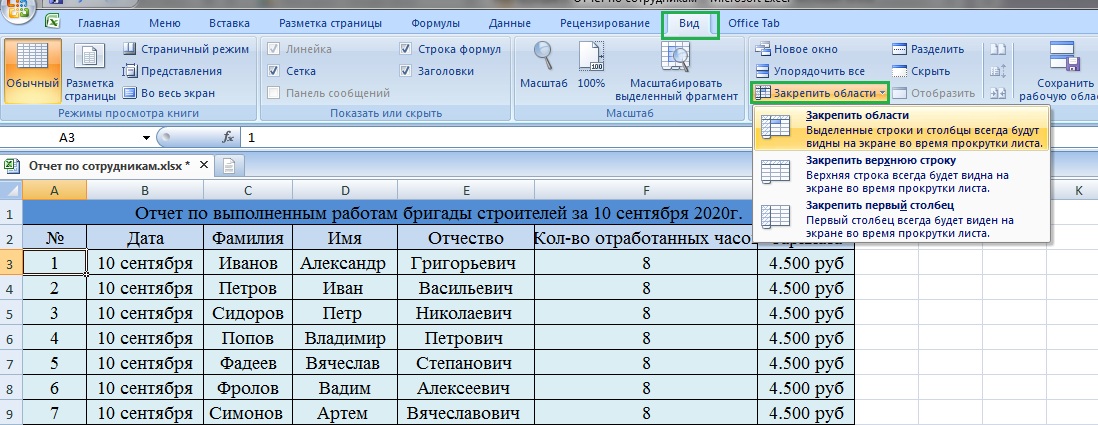
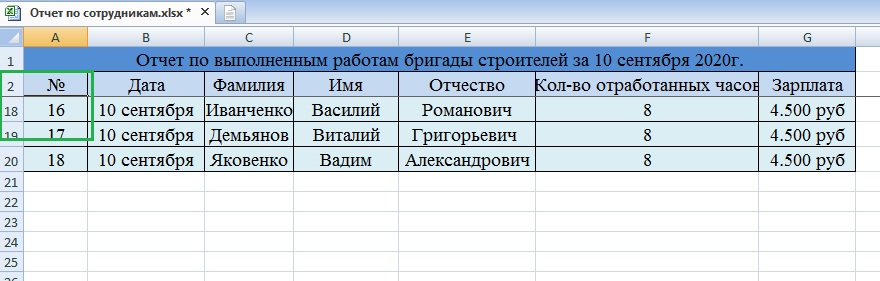
Вариант 3: Умные таблицы
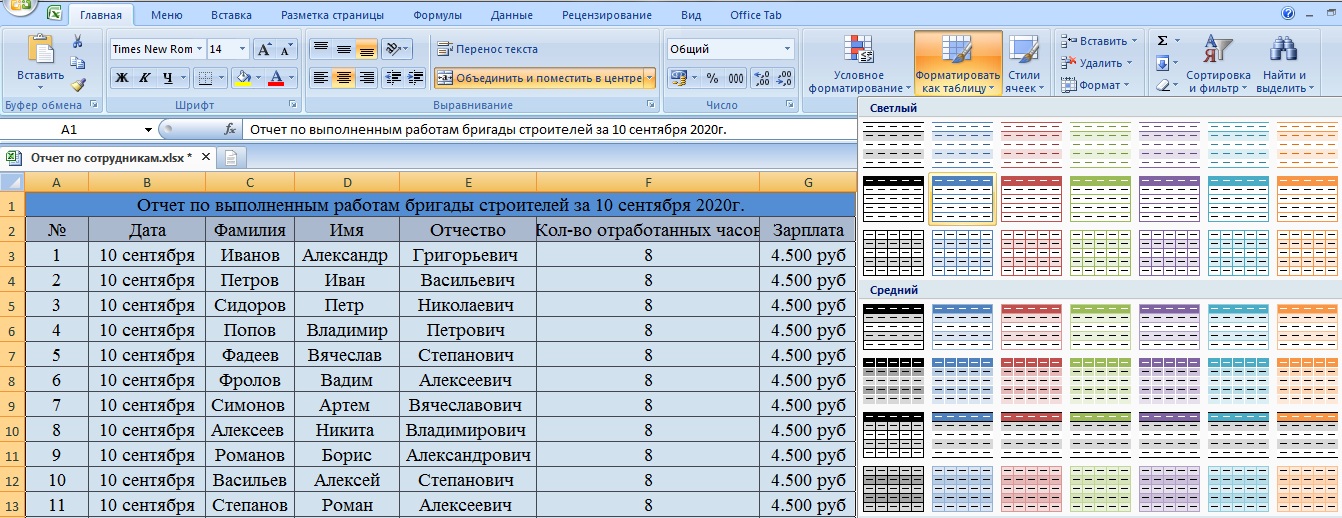
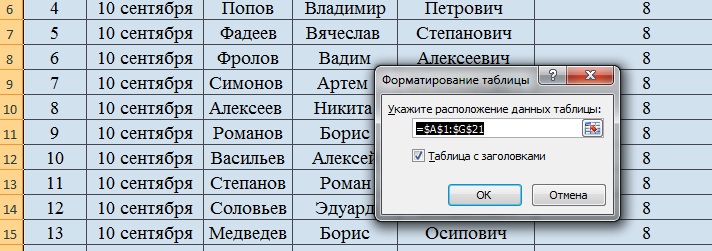
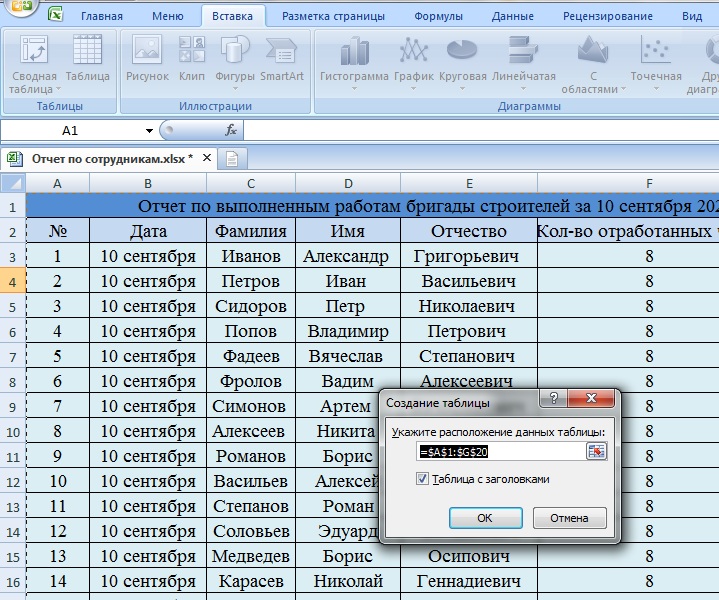
Стиль таблицы немного изменился, а шапка по-прежнему располагается вверху таблицы при пролистывании строк.
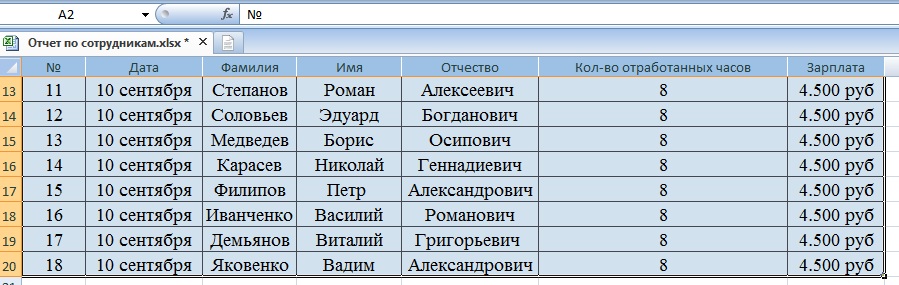
Вариант 4: Распечатывание документов
Бывают случай, когда шапку необходимо закрепить на каждый лист документа, который необходимо распечатать. Это очень удобно. К примеру, вам необходимо распечатать таблицу на 8 листов формата А4. Шапка может располагаться только на первом листе. В таком случае, изучая данные в ячейках таблицы, вам придется постоянно оглядываться на первый лист, чтобы вспомнить наименования каждого столбца. Но если шапка будет прописана на каждом из 8 листов, это значительно упростит изучение информации.
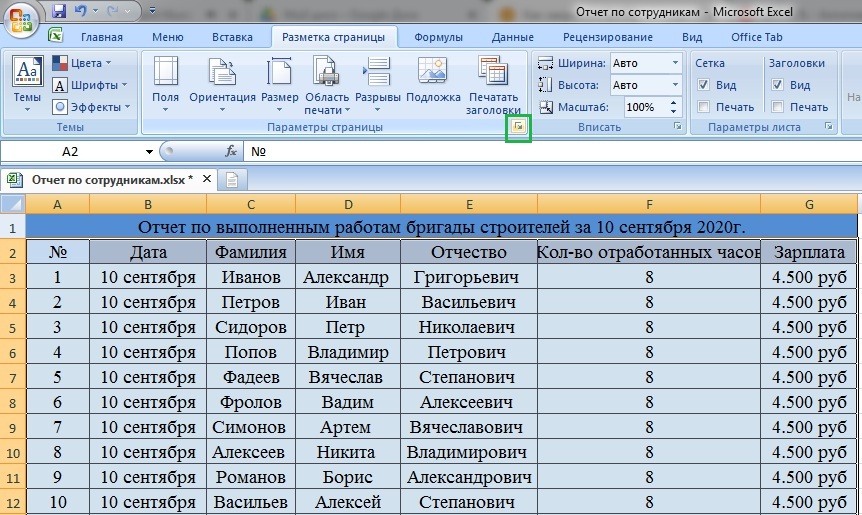
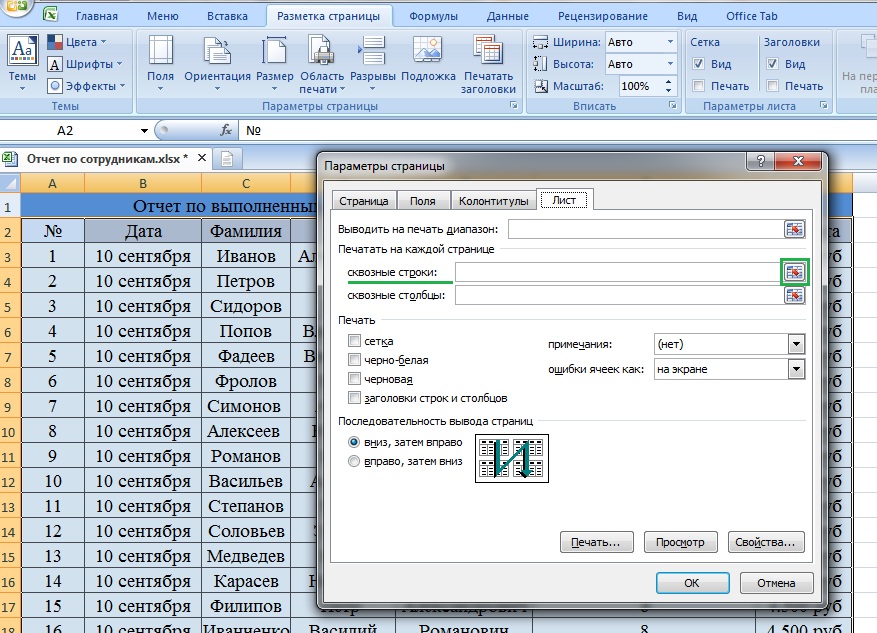
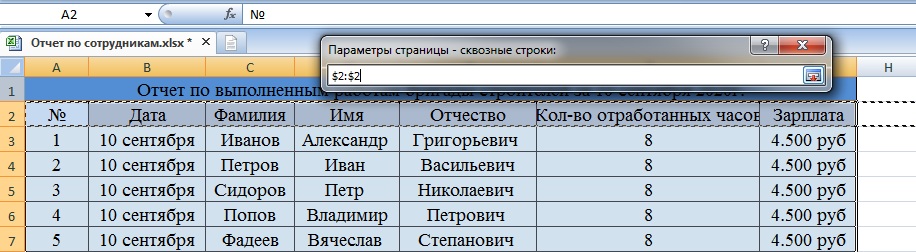
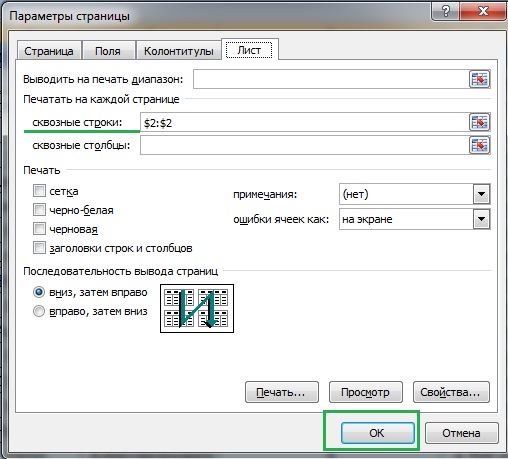
Метод закрепления шапки в таблицах Excel зависит от их вида, сложности и ваших целей. В некоторых случаях бывает достаточно закрепить верхнюю строчку. Умные таблицы помогают делать шапки с указанием полезных дополнений. Шапка на каждой странице документа – это еще больше удобства в пользовании документом. Какой вариант выбрать – решать пользователю. Мы лишь можем в очередной раз заметить, как богат Excel функциями персональных настроек.
Бывают случаи, когда возникает необходимость распечатки большой таблицы Excel на нескольких страницах и вписать все на один лист нельзя и нужно, чтобы верхняя строка (она же строка заголовков) была распечатана на всех листах.
Печать "шапки" в Excel
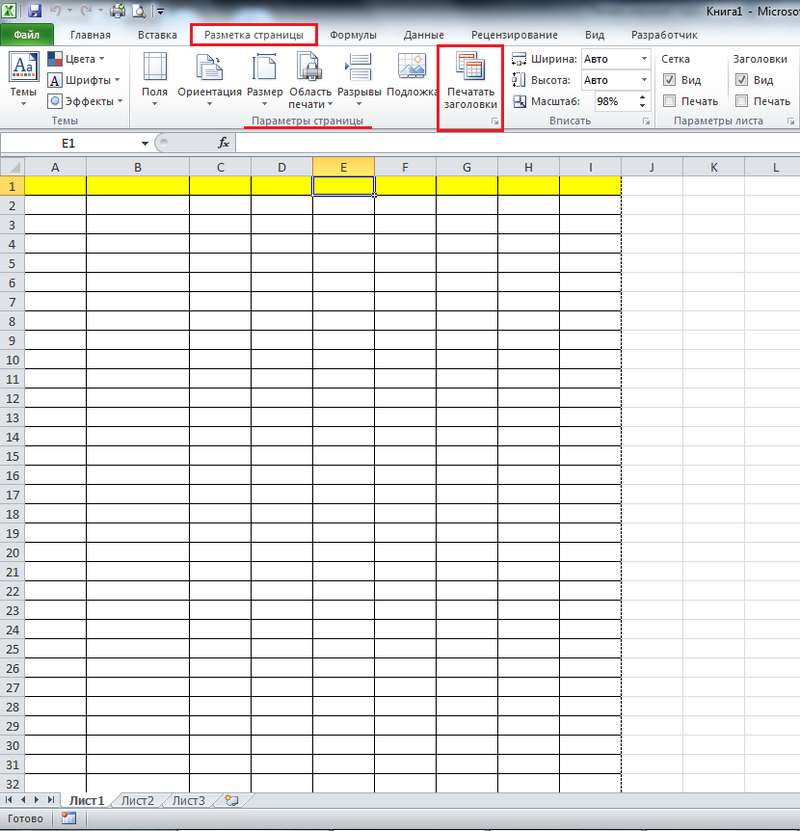
После этого перед Вами откроется меню параметров страницы.
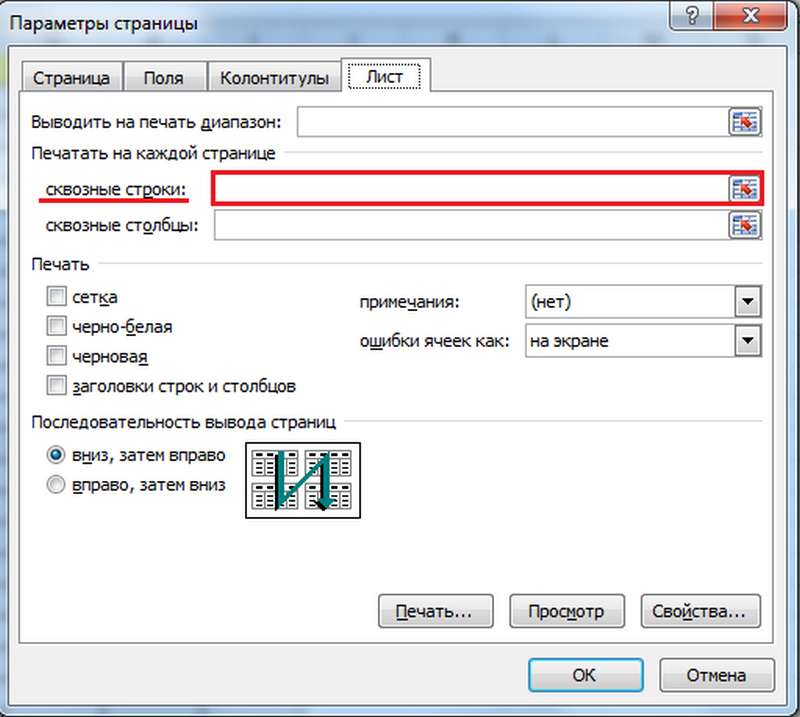
Параметры страницы
Здесь ставим курсор мыши на указанную строку, затем выделяем строку заголовков, которую мы хотим распечатать на каждой странице. Обратите внимание, что при выделении строки, курсор мыши изменится на горизонтальную стрелку, а при нажатии (выделении) в указанной строке появится название (адрес) строки заголовков.
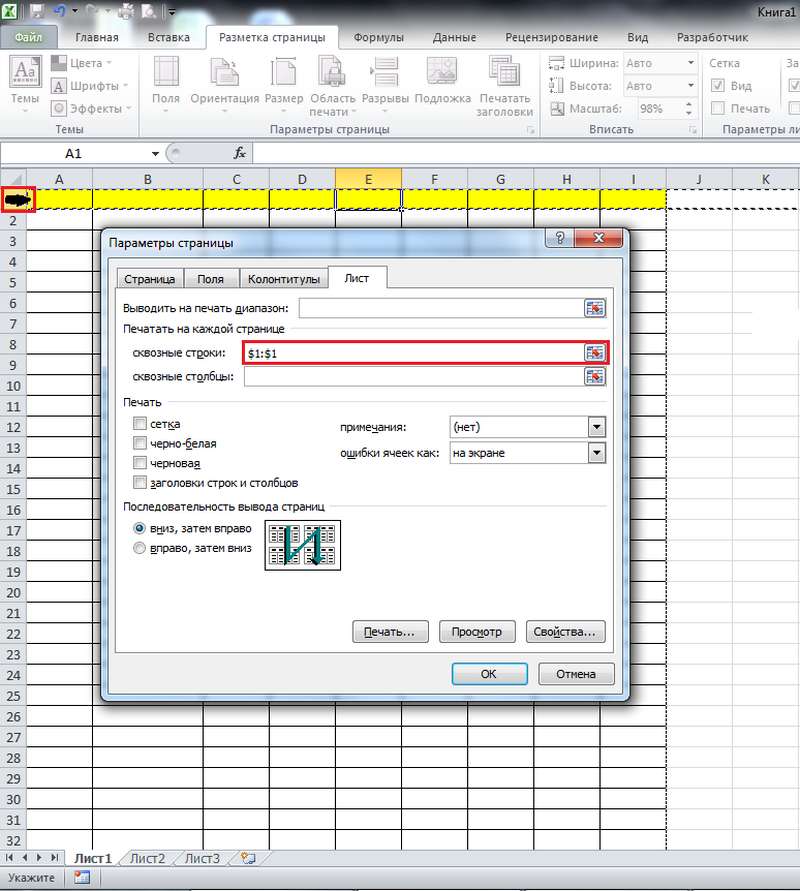
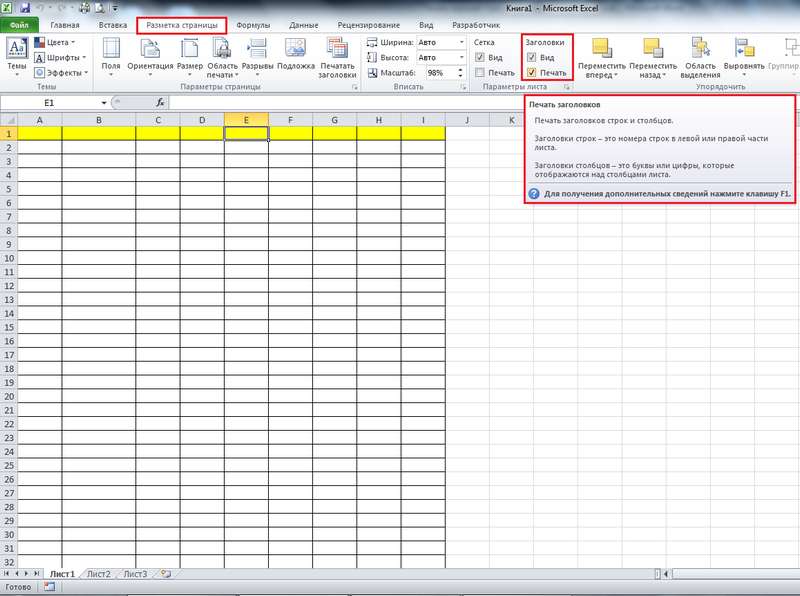
И при печати Вы увидите следующую картину:
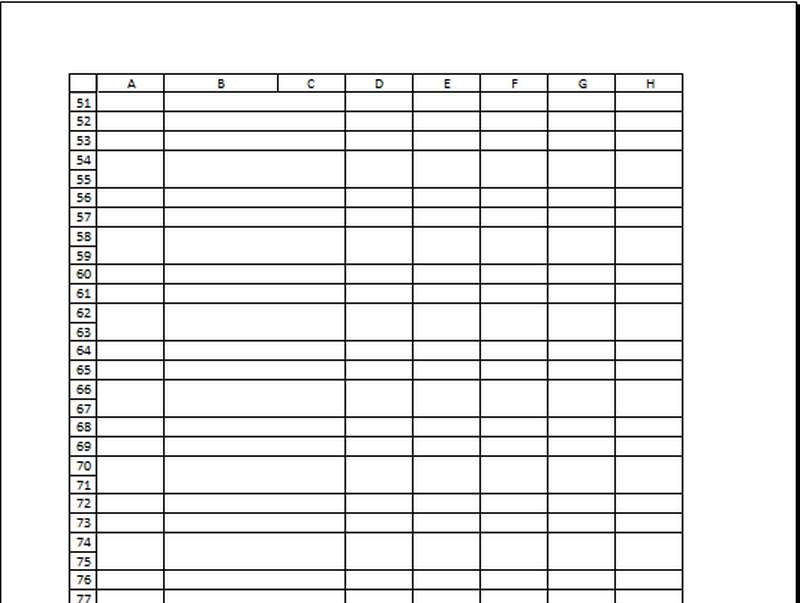
Смотрите видео - печать верхней строки на каждой странице в Excel
Рекомендуем смотреть видео в полноэкранном режиме, в настойках качества выбирайте 1080 HD, не забывайте подписываться на канал в YouTube, там Вы найдете много интересного видео, которое выходит достаточно часто. Приятного просмотра!
Читайте также:


