Как сделать чтобы shadowplay записывал 4 3 растянуто
подписывайся и ставь лайк , бро . теги: 4:3 cs go кс го shadowplay nvidia obs cs:go csgo обс ксго cs nvidia shadowplay .
Всем привет с вами abibaser221. И сегодня я покажу тебе как записывать видео через SHADOWPLAY в разрешении 4:3.
программой shadow play может пользоваться только обладатель видеокарты от nvidia, так что на другие видеокарты эта .
Напишите в комментариях, если вам это помогло. Что делать если при записи через ОБС в кс го НИЗКИЙ ФПС.
В этом видео я покажу как снимать в любом разрешении на примере ноутбука nvidia experience в 2021 году Если тебе .
Столкнулся с такой проблемой, что видео записывается не во весь экран через встроенную программу от NVIDIA - GeForce .
Теги из видео: Eleonetap,Лучшая,удобная,правильная,настройка,хорошая,FPS,для игр,крутая,как,для игры,решение .
Смотри Как Снимать Кс Го С Растянутым Экраном|Как Снимать Кс Го 4 на 3, В Этом Видео Ты Узнаешь, Как Снимать Кс Го .
В этом говноролике я вам покажу как всё таки запустить еб@чий стрим или начать снимать видео игру 4 на 3 в full HD.
Новое РАЗРЕШЕНИЕ в КС ГО! (4:3 БЕЗ ПОТЕРИ КАЧЕСТВА. ) 1280x1024 - 1920x1536 | 1280x960 - 1920x1440 FOXAR .
Узнай Как Запустить ShadowPlay (Nvidia Share) На Абсолютно Любой Видеокарте Nvidia! Как Записывать Игры, Геймплей .
В данном ролике я расскажу как записывать видео игр, экрана, рабочего стола через встроенную программу от NVIDIA .
Сегодня расскажу как добавить вебкамеру в видеозапись игры программой Nvidia Shadowplay. Почему в Shadowplay?
В этом ролике я расскажу вам как убрать черные полосы в кс го. КАК РАСТЯНУТЬ ЭКРАН В КС ГО 4 3 - Этим вопросом .
зачем использовать сторонние программы и нагружать комп, когда NVIDIA давно уже выпустила гениальную программу .
Сегодня я вам расскажу, как записать видео высокого качества в 60 FPS, с высоким битрейдом для загрузки на Clip-Share.
Всем привет тем кто решил зайти в описание! В этом видеоролике вы узнаете как записывать свой игровой геймплей для .

04:24

03:31

05:41

05:02

02:29
![Oliver Tree & Little Big - The Internet [Music Video]](https://i.ytimg.com/vi/5Og1N-BVSwg/0.jpg)
03:36

04:43
Записывать видео через Geforce Experience с помощью NVIDIA Shadowplay очень просто, достаточно открыть внутриигровой оверлей и нажать кнопку. Разберемся какие есть требования к железу, как настроить эту функцию и начнем снимать видео игр и рабочего стола.
Требования для Shadowplay
Shadowplay автоматически устанавливается вместе с Geforce Experience и драйверами, отдельно загружать ничего не нужно. Для работы вам потребуется поддерживаемая видеокарта:
- Стационарные компьютеры: серия GTX 600 или более новая.
- Ноутбуки: GTX 650M или более новая.
На некоторых ноутбуках Shadowplay работает и на картах ниже 650M, но это не гарантируется.
Также должна быть установлена последняя версия драйверов NVIDIA для видеокарт.
Как записывать видео
Управление записью происходит через внутриигровой оверлей, по умолчанию вызываемый комбинацией клавиш Alt+Z, если он включен в настройках.

Для проверки можно открыть окно Geforce Experience и перейти в общие настройки.



Там вы можете указать качество записываемого видео:
- его разрешение;
- частоту кадров;
- скорость передачи.
Сверху указано сколько примерно места на диске будет занимать файл определенной длительности.
Для начала записи экрана во время игры достаточно вызвать оверлей (Alt+Z) и выбрать пуск. Или же просто нажать комбинацию клавиш Alt+F9.

Мгновенный повтор
Включить или отключить мгновенный повтор можно так же через внутриигровой оверлей (Alt+Z) или через комбинацию клавиш Alt+Shift+F10.

Качество и длительность записываемого отрезка задается в настройках: от 15 секунд до 20 минут, по умолчанию стоит 5 минут. Там же указано примерное место на диске, которое займет файл.

Для сохранения повтора нужно кликнуть на соответствующую команду в оверлее или нажать Alt+F10.
Лучшие моменты
Чтобы включить или отключить запись лучших моментов, нужно:
-
Перейти в настройки внутриигрового оверлея (Alt+Z -> иконка шестеренки).



Там же можно указать место хранения временных файлов и выделенный для этого объем места на диске.
Запись рабочего стола
С помощью Geforce Experience Shadowplay можно записывать и рабочий стол.
Для этого вначале требуется в оверлее (Alt+Z) в настройках конфиденциальности включить возможность записи рабочего стола компьютера.



Управляется все так же через оверлей или горячие клавиши, как и в случае записи видеороликов в играх.
Куда сохраняется видео
По умолчанию все видео с NVIDIA Experience сохраняются в C:\Users\имя\Videos и C:\Users\имя\AppData\Local\Temp\Highlights.



Проблемы при записи
Если не работает запись видео в Geforce Experience, или нет звука, то проверьте настройки захвата видео и звука в оверлее, а также наличие свободного места на диске.
Также помогает отключение внутриигрового оверлея в общих настройках и повторное его включение после перезапуска программы.
Nvidia Shadowplay — это функция GeForce Experience, которая позволяет пользователям записывать свой экран с хорошим разрешением, и она хорошо известна стримерам и ютуберам.
К сожалению, ShadowPlay не всегда работает должным образом. Если вы не можете заставить его записывать нужный экран, вы не одиноки. Запись неправильного экрана — одна из наиболее распространенных проблем, с которой сталкиваются пользователи GeForce Experience при попытке использовать ShadowPlay.
1) Переустановите GeForce Experience
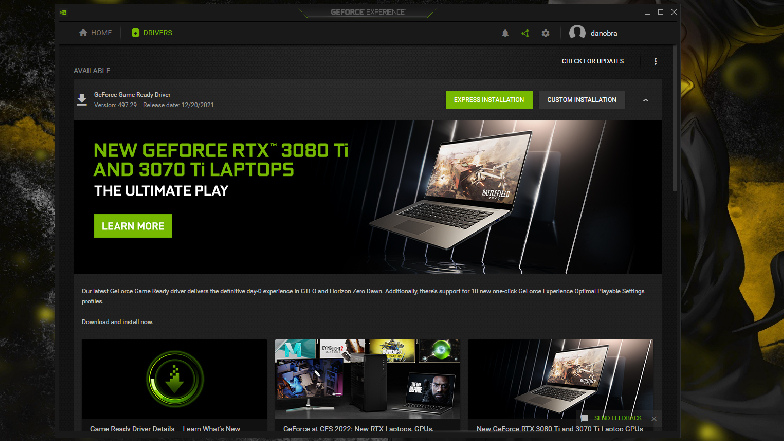
Чтобы заставить ShadowPlay работать правильно, переустановка GeForce Experience, скорее всего, является лучшим решением, поскольку это первое решение, которое сработало для нас (после многих, многих попыток). Это происходит потому, что проблема может быть не в оборудовании или прошивке GeForce, а в программном обеспечении, которое помогает вам обновлять видеокарту.
Иногда переустановки недостаточно, и необходимы некоторые дополнительные действия, поэтому обязательно сделайте следующее:
Сначала удалите GeForce Experience. После этого отключите второй монитор от GPU и перезагрузите компьютер. Подождите, пока ваш компьютер включится, и снова установите GeForce Experience, включите Instant Replay, а затем запустите любую игру, которая использует ваш графический процессор и воспроизводится в полноэкранном режиме.
Когда игра запущена в полноэкранном режиме, нажмите Alt+Z, чтобы отключить мгновенный повтор. Как только это будет сделано, нажмите на шестеренку в верхнем углу и прокрутите вниз до конфиденциальности, затем включите мгновенный повтор. Это должно решить проблему для вас. Вы можете пойти дальше и подключить второй монитор.
2) Изменить конфигурацию контроля конфиденциальности
Это еще один способ заставить GeForce Experience работать должным образом, но он намного проще. Все, что вам нужно сделать, это настроить конфигурацию программного обеспечения Nvidia.
Сначала откройте GeForce Experience и нажмите кнопку наложения рядом с вашим именем пользователя, чтобы отключить мгновенный повтор.
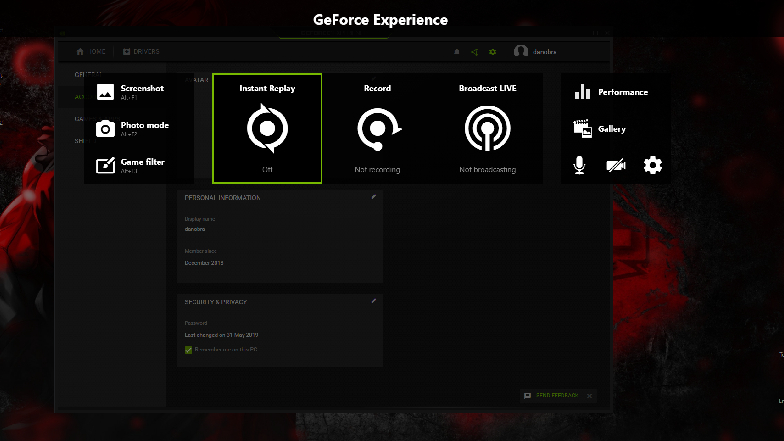
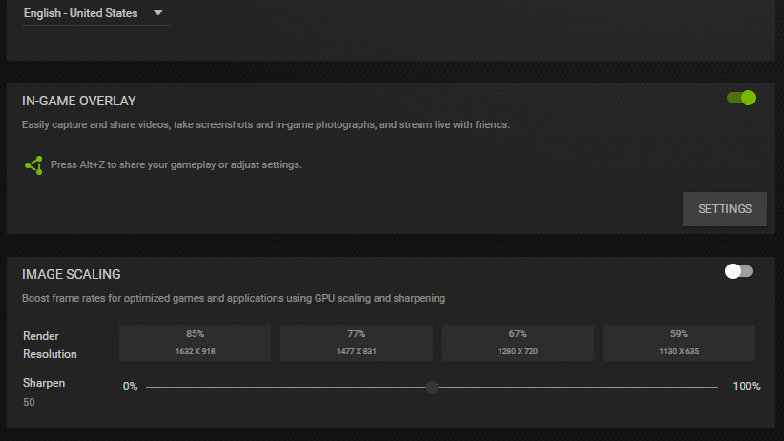
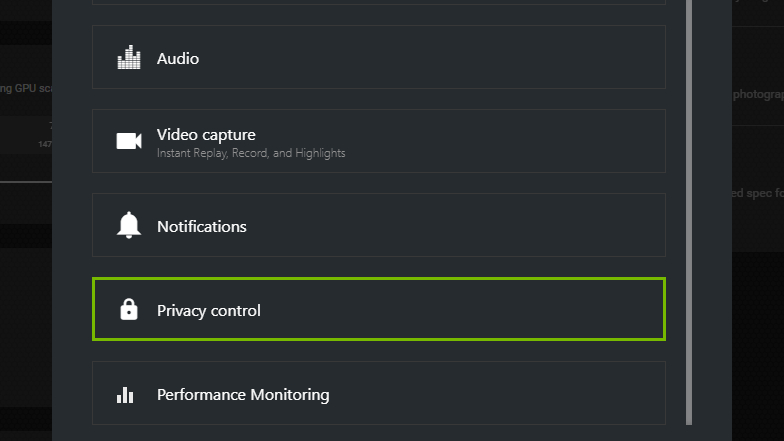
Как только все это будет сделано, выйдите, пока вы не сможете снова включить мгновенный ответ. Этого должно быть достаточно, чтобы решить проблему.
3) Настройте панель управления Nvidia.
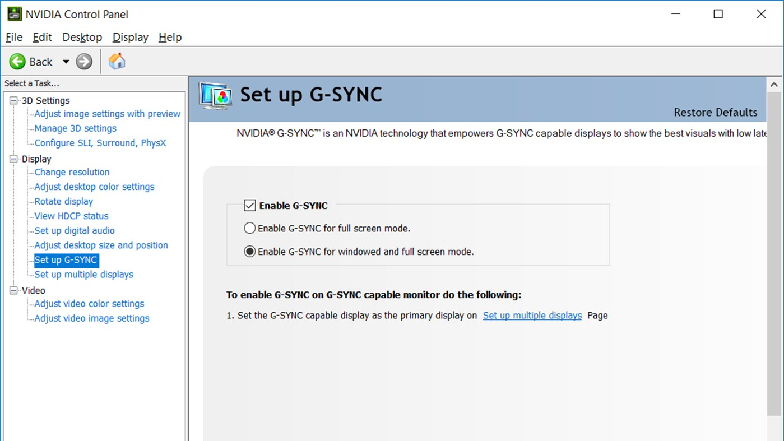
Проверка того, что панель управления Nvidia настроена правильно, также может помочь ShadowPlay начать запись с правильного монитора.
Проверьте, есть ли в списке два монитора. Скорее всего, в этих настройках вы увидите два монитора, а Nvidia записывает основной дисплей.
По-видимому, у Nvidia есть свои собственные настройки и основные дисплеи независимо от того, какой монитор вы установили в качестве основного. Как вы могли догадаться, их переключение вызывает проблемы, когда вы пытаетесь записать определенный монитор.
Щелкнув правой кнопкой мыши на дисплее, который вы хотите записать, вы можете открыть меню, в котором будет показана возможность сделать монитор основным.
Убедившись, что конфигурация панели управления Nvidia для мониторов соответствует вашим ожиданиям, ShadowPlay может начать работать правильно.
4) Отключить и перезагрузить

Самое простое из возможных решений проблемы — просто отключить монитор и перезагрузить компьютер. Как только он снова включится, снова подключите монитор, и это может сработать.
Хотя это звучит как общий совет от службы поддержки клиентов, на самом деле иногда это работает, и это настолько простое решение, что его все равно стоит попробовать.
Очевидно, что есть много разных вещей, которые могут вызвать эту проблему; следовательно, вы можете найти более одного решения. Надеюсь, представленных здесь будет достаточно, чтобы помочь вам.

Для записи видео в играх или на рабочем столе Windows есть много разных программ. Но, если у вас видеокарта от NVIDIA, то устанавливать дополнительные программы не обязательно. Скорее всего, на вашем компьютере уже установлена программа позволяющая записывать видео.
Этой программой является NVIDIA GeForce Experience. В этом материале мы расскажем о том, как записывать видео из игр или рабочего стола через NVIDIA GeForce Experience (NVIDIA ShadowPlay).
- Как настроить запись видео в GeForce Experience
- Как записывать видео с рабочего стола или игры через GeForce Experience
Как настроить запись видео в GeForce Experience
GeForce Experience – это программа от NVIDIA, которая устанавливается вместе с драйверами от видеокарты. Также эту программу можно скачать с сайта NVIDIA (ссылка) и установить отдельно.
GeForce Experience предоставляет ряд дополнительных функций для работы с видеокартой и установленными играми. Например, GeForce Experience позволяет автоматически обновлять драйверы, оптимизировать установленные игры, применять фильтры пост-обработки, создавать снимки экрана и записывать видео игрового процесса или рабочего стола.
В этой статье мы рассмотрим именно запись видео. Раньше эта функция в GeForce Experience называлась NVIDIA ShadowPlay. Сейчас это название в GeForce Experience не используется, хотя сама возможность записи осталась и доступна как часть внутриигрового оверлея.
Для запуска внутриигрового оверлея и записи видео компьютер должен советовать некоторым минимальным требованиям:
- Настольная видеокарта: GTX 800 или новее;
- Мобильная видеокарта: GTX 850M, GTX 950M или новее;
- Оперативная память: 4 Гб или больше;
- Операционная система: Windows 7, Windows 8 или Windows 10;
- Драйвер видеокарты: 430.64 или более новый;

После включения оверлей станет доступной кнопка настройки. Нажмите на нее для того, чтобы перейти к настройкам.

После этого появится меню с настройками оверлея. В данном меню много разделов, но для записи видео нам важны только несколько из них:
- Записи – настройка папки для сохранения видеоролликов;
- Аудио – настройка записи системных звуков и микрофона;
- Захват видео – настройка параметров записи (разрешение, fps, битрейт);
- Настройки конфиденциальности – разрешение на запись видео с рабочего стола Windows;
Обратите внимание, чтобы увидеть все пункты, меню с настройками нужно прокручивать колесиком мышки.





После внесения всех настроек ваш GeForce Experience готов к записи видео.
Как записывать видео с рабочего стола или игры через GeForce Experience
После того как все настроено можно приступать к записи видео через GeForce Experience. Данная программа позволяет записывать видео как из полноэкранных игр, так и с рабочего стола.


Как уже было сказано, если в настройках конфиденциальности разрешена запись рабочего стола, то GeForce Experience сможет записывать видео как в играх, так и на рабочем столе Windows.
Читайте также:


