Как сделать чтобы сервер был открыт всегда
Как создать сервер Minecraft на собственном компьютере
Этот способ хорош тем, что доступен бесплатно всем обладателям Minecraft. Кроме того, вы даже сможете устанавливать на свой сервер любые фанатские моды.
С другой стороны, придётся потратить некоторое время на настройку. Сервер будет активен только тогда, когда работает ваш ПК. А скорость игры — зависеть от мощности компьютера.
Как создать сервер чистой версии Minecraft без модов
Скачайте с официального сайта и установите последнюю версию Java. Без этого бесплатного приложения сервер может не работать.
Если у вас ещё нет Minecraft: Java Edition, скачайте игру с сайта разработчика и установите на компьютер. Она стоит 1 900 рублей.
Запустите Minecraft и войдите в свой аккаунт или, если его ещё нет, зарегистрируйтесь. После этого загрузите мир игры и сразу закройте её.
Создайте на компьютере папку с названием Minecraft Server.
Скачайте официальный сервер в виде файла server.jar, скопируйте его в Minecraft Server и запустите. После этого в папке появятся дополнительные файлы.
Отредактируйте документ с названием eula.txt. Для этого откройте его в блокноте, найдите параметр eula=false и замените false на true. Сохраните файл и закройте его.
Теперь отредактируйте файл с названием server.properties. Найдите в нём параметр online-mode=true и замените true на false.
Снова запустите файл server.jar. Откроется консоль, которая будет отображать состояние сервера. Пока она открыта, сервер будет работать и к нему смогут подключаться игроки.
Как создать сервер Minecraft с модами
Установите клиент Minecraft и добавьте в него моды с помощью приложения Forge. Как это сделать, читайте в инструкции Лайфхакера.
Создайте на компьютере папку с названием Minecraft Forge Server.
Снова запустите приложение Forge, но на этот раз установите сервер. В качестве целевого места выберите папку, созданную на предыдущем шаге.
Запустите файл forge-1.15.2-31.2.0.jar (цифры в названии у вас могут быть другими) в папке Minecraft Forge Server. В результате рядом с ним появятся другие элементы сервера.
Отредактируйте файл eula.txt. Откройте его в блокноте, найдите параметр eula=false и замените false на true. Сохраните файл и закройте его.
Отредактируйте файл server.properties. Найдите в нём параметр online-mode=true и замените true на false. Сохраните документ и закройте.
Откройте папку mods в директории с клиентом Minecraft: для этого воспользуйтесь клавишами Win + R, введите %appdata%\.minecraft\ и нажмите Enter. Отправьте все присутствующие здесь файлы модификаций другим игрокам и попросите каждого переместить эти моды в такую же папку на своих ПК.
Теперь скопируйте те же файлы модификаций из папки mods в другую директорию с таким же названием, которая находится в папке Minecraft Forge Server. Другим игрокам этого делать не нужно.
Снова запустите сервер с помощью файла forge-1.15.2-31.2.0.jar (цифры у вас могут отличаться). Откроется консоль, которая будет отображать состояние сервера. Пока она открыта, сервер будет работать и к нему смогут подключаться игроки.
Как подключиться к серверу Minecraft
Чтобы подключиться по интернету, сначала на компьютере с сервером нужно разрешить Minecraft использовать сетевой порт 25565. Имейте в виду: это откроет лазейку, из-за которой злоумышленникам будет проще получить удалённый доступ к компьютеру. Но иначе ваш сервер не заработает для других игроков.
Открыть порты можно в настройках роутера. Для этого нужно ввести в браузере 192.168.0.1 или другой адрес, указанный на нижней панели маршрутизатора. Там же можно увидеть логин и пароль, которые потребуются для входа.
Как настроить сервер Minecraft
Вы можете менять уровень сложности, максимальное количество игроков и другие параметры сервера.
Как получить готовый удалённый сервер Minecraft
Если вы не хотите тратить время на настройку, можете воспользоваться уже готовыми серверами. Для этого разработчики встроили в игру сервис Minecraft Realms. Он позволяет быстро создавать игровые миры и приглашать в них выбранных друзей. Серверы Realms работают в облаке и не зависят от мощности ПК, а игроки могут присоединяться, даже если создатель отключился от интернета.
Но у этого решения есть и недостатки. Сервис платный: хотя игроки могут подключаться к создателю безвозмездно, он обязан отдавать чуть больше 7 евро каждый месяц. Кроме того, серверы Minecraft Realms не поддерживают фанатские модификации.
Чтобы попробовать сервис, нужно оплатить подписку и выбрать Minecraft Realms в главном меню игры.
Этот материал впервые был опубликован в апреле 2019 года. В июне 2020-го мы обновили текст.

Все перечисленные здесь опции также являются управляемым хостингом. Вам не придется слишком беспокоиться о настройке, так как она должна быть относительно простой или полностью обработанной.
Какой бы вариант вы ни выбрали, убедитесь, что он имеет управляемую панель управления и поддерживает нужную вам игру.
Варианты выделенного хостинга
Выделенный хостинг дает вам гораздо больше свободы и контроля. Вы можете разместить несколько игровых серверов в одном боксе, а также несколько разных игр, и, поскольку у вас есть полный доступ к боксу, вы даже можете разместить веб-сервер для запуска веб-сайта вне сервера или чего-либо еще, не связанного с игрой.
Настройка выделенного сервера

После того, как сервер настроен и запущен, вы должны убедиться, что порты на сервере открыты, чтобы люди могли получить к нему доступ. Этот шаг будет отличаться для каждого хоста, но если вы не видите ничего в панели управления вашего провайдера, вам, скорее всего, придется просто изменить настройки брандмауэра Windows и внести в белый список приложение сервера.
После того, как порты открыты, люди смогут подключаться к вашему серверу с IP-адресом или, возможно, только через браузер игрового сервера. В зависимости от игры вы можете получить доменное имя для своего сервера, чтобы вы могли легко запомнить IP-адрес.

реклама

Это известный, простой, удобный и безопасный localhost сервис туннелирования, у которого очень мало альтернатив. Ngrok может работать с операционными системами: Windows, macOS, а также Linux. Есть, как бесплатная версия сервиса, так и платные.
реклама
У сервиса есть четыре версии, одна бесплатная и три платных, оплата производится ежемесячно.
2. Базовая - 5 долларов, ~ 360 рублей. В ней реализовано использование до 8 туннелей и 60 соединений в минуту, реализован один онлайн-процесс. Имеется возможность резервации до 3 доменов. Включает в себя единый вход в Google Apps, и разрешается составлять пользовательские поддомены.
реклама
3. Профессиональная - 8.25 долларов ~ 594 рубля. В ней реализовано использование до 12 туннелей и 60 соединений в минуту, реализовано 2 онлайн-процесса. Имеется возможность резервации до 5 доменов с белыми метками. Включает в себя до 2 зарезервированных TCP-адреса, сквозные туннели TLS.
4. Бизнес - 10 долларов ~ 720 рублей. В ней реализовано использование до 20 туннелей и 120 соединений в минуту, реализовано 2 онлайн-процесса. Имеется возможность резервации до 5 доменов с белыми метками и доступ к белому списку IP – адресов. Включает в себя до 2 зарезервированных TCP-адреса, 1 домен с подстановочными знаками.
Я использую бесплатную версию сервиса "Ngrok" для доступа игроков к игре Minecraft. Чтобы воспользоваться сервисом необходимо выполнить следующие шаги:
реклама


5. Открываете игру Minecraft, создаете новый мир и открываете его для сети, копируете номер порта, который игра нам выдала, он понадобится при следующем шаге.
Локальный мир:
Пишете в командной строке: ngrok tcp -region=eu (указываете регион, где будет расположен сервер), и (порт, который выдала вам игра при открытии мира для сети) Пример: ngrok tcp -region=eu [Порт];
В данный момент доступны следующие регионы:
us – United States (Ohio);
eu – Europe (Frankfurt);
ap – Asia/Pacific (Singapore);
au – Australia (Sydney);
sa –South America (Sao Paulo);
ip – Japan (Tokyo);
in – India (Mumbai).
Сервер на компьютере:
Чтобы узнать порт, нам нужно заглянуть в файл server.properties и найти строку “server -port=[Порт]” скопировать порт и написать в командной строке: ngrok tcp -region=eu [Порт] после того как вы запустили сервер на компьютере.

Доступ организован через безопасный туннель, создаваемый при запуске Ngrok. Он передает данные только на открытый вами порт. Ngrok безопасный настолько, насколько безопасно работающее с ним приложение. Благодаря этому сервису, вы можете безопасно поделиться вашим сервером разработки localhost с кем угодно, и где угодно.
Альтернативные программы
Использование выделенного сервера
Кроме того, я еще арендую выделенный сервер со следующими возможностями:

На нем у меня организован доступ игроков к игре Minecraft. Кому интересно, можете зайти посмотреть, или поиграть.
Подпишитесь на наш канал в Яндекс.Дзен или telegram-канал @overclockers_news - это удобные способы следить за новыми материалами на сайте. С картинками, расширенными описаниями и без рекламы.
Задавались вопросом: Как создать бесплатно сервер CS:GO на домашнем компьютере?
Значит данное руководство для вас.
В нем содержится подробная и актуальная информация на 2021-2022 год.
Сервер по кс го будем делать на windows 10


" data-tooltip-class="reaction_award_hover"> 1

| 720 | уникальных посетителей |
| 7 | добавили в избранное |










Для того, чтобы создать и запустить свой сервер вам, нужно определиться, для каких целей он нужен.
Если вы создаете его по фану, чтобы поиграть пару раз с друзьями, то в принципе подойдет практически любое железо.
С лагами, глюками, а может и без пару часов игры с друзьями думаю ваш комп вытянет.
- Мощное железо, чтобы выдерживал нагруженный сервер плагинами, модами и 32 слота;
- Бесперебойная работа компьютера 24/7 (в противном случае потеряете аудиторию);
- Стабильный и быстрый интернет;
- Должен быть постоянный/белый IP адрес (он выдается вашим провайдером);
- Нужно открыть порт 27015 или любой другой (иначе к вам не смогут подключаться);
- Сперва запустить игру, после свернуть и запустить сервер.
Минусы способа:
- Игра всегда будет открыта;
- В случае если вас выкинуло из игры, вам придется выключать сервер. - Запустить сервер от имени одного пользователя, затем авторизоваться под другим.
Минусы способа:
- Данный способ будет съедать мощности вашего железа, чтобы поддерживать работу двух пользователей.
- Создаем папку в любом удобном вам месте.
Обзываем ее как хотим, в моем случае это "servercsgo"
Помните! Что после всех манипуляций сервер будет весить примерно 28 GB ! - Заходим на этот сайт и скачиваем SteamCMD. вот ссылка на архив для ленивых.
- Извлекаем содержимое в созданную ранее папку servercsgo
- Запускаем скаченный файл
Он скачает необходимые для работы файлы. - Далее вписываем строчку
Пока файлы качаются, мы не будем терять зря времени и создадим запускающий сервер файл.
Нажимаем правой кнопкой мыши и создаем текстовый документ.
В него вписываем:
srcds.exe -game csgo -console -usercon -maxplayers_override 32 -tickrate 64 +map de_dust2 -port 27018 +servercfgfile server.cfg -secure +sv_lan 0 -nohltv -nobots
Далее вкладка Файл->Сохранить как
Имя файла: start.bat
Тип файла: Все файлы
Кодировка UTF-8
Сохраняем.
Что все вписанное означает?
sv_password "qwerty" // пароль входа на сервер (требует перед заходом на сервер) hostname "Вводим название сервера" rcon_password "rconqwerty" // rcon пароль сервера log "on" // включение логирование "off" - выключение mp_afterroundmoney 0 // деньги после раунда mp_autokick 0 // автоматически кикать с сервера mp_autoteambalance 1 // балансировка команд mp_buytime 45 // время на закупку в секундах mp_c4timer 35 // время за которое взрывается бомба в секундах mp_freezetime 2 // фризтайм (заморозка передвижения) на спавне в начале раунда mp_limitteams 2 // количество игроков которые могут быть за одну команду выше баланса (к примеру если 3 CT и 3 T, то можно зайти 2м игрокам за одни из них 3 CT - 5 T), значение - это количество игроков. mp_match_can_clinch 1 // матч можно пропустить mp_match_end_restart 0 // рестарт матча в конце mp_maxmoney 16000 // максимальное количество mp_maxrounds 30 // максимальное количество раундов на карту mp_playercashawards 1 // показывать вознаграждения mp_startmoney 800 // деньги в начале карты mp_timelimit 30 // максимальное время на карту mp_tkpunish 0 // наказание за убийство своих mp_warmuptime 25 // время вармапа в секундах mp_weapons_allow_zeus 0 // разрешить zeus (1 - да, 0 - нет) mp_win_panel_display_time 5 // отображать панель победителям в секундах sv_allow_votes 0 // разрешить голосование (1 - да, 0 - нет) sv_alltalk 0 // разрешить всем разговаривать sv_cheats 0 // разрешить использовать чит-коды sv_contact "[email protected]" // контакт администратора sv_deadtalk 1 // разрешить мертвым говорить с живими sv_full_alltalk 0 // разрешить всем говорить между собой sv_log_onefile 0 // записывать логи в один файл sv_logbans 1 // логировать баны sv_logfile 1 // логировать в файл sv_logflush 0 sv_maxcmdrate 128 // максимальные рейты sv_maxrate 0 sv_mincmdrate 10 // минимальные рейты sv_minrate 0 sv_pausable 0 // разрешить паузу на сервере sv_region 255 // в каком регионе находится сервер sv_setsteamaccount "Сюда пишем токен сервера" // Токен для игрового сервера sv_spec_hear 1 // спектаторы слышат других sv_tags "csgo,public" // теги сервера sv_voiceenable 1 // включить возможность использовать микрофон в игре sv_vote_allow_spectators 0 // разрешить голосовать спектрам sv_allowdownload 1 // разрешить загружать файлы с сервера sv_allowupload 1 // разрешить загружать файлы на сервер exec "banned_ip.cfg"
Теперь вы можете видеть свой сервер не только в разделе "Локальная сеть", но и в общем поиске "Интернет"
Следующий шаг - установка Sourcemod и Metamod.
Немного информации
Sourcemod - это серверная основа, которая позволяет автоматизировать управление игровым сервером на движке Source (пример: CSS - Counter-Strike: Source, а также CS:GO - Counter-Strike: Global Offensive).
Metamod являются основной для видоизменения игры. Это начальный плагин, который подгружает уже все остальные AMXMODX, DPROTO/REUNION, VTC/REVOICE и так далее.
steamapps\common\Counter-Strike Global Offensive Beta - Dedicated Server\csgo\addons\sourcemod\configs
Внутри файла находится вся информация для подробной настройки, поэтому расписывать не будут.
Если лень читать и вникать, тогда в самый конец файла вписываем
Узнать ссылку на профиль очень просто.
1. заходим на главную страницу steam
2. в верхнем правом углу тыкаем на свою аватарку
3. на загрузившейся страничке копируем URL с адресной строки в браузере.
Должно получиться что-то вроде
Как открыть админ панель?
Пишем в чат команду
Если статья была полезна, я рад!
Если есть какие-то непонятные моменты, пишите комментарий, буду корректировать руководство, делать его еще более понятным)
Я не мастер красивых текстов, поэтому не боюсь критики)
Способы решений, помогающие в 90% случаев
Онлайн игры требуют подключения вашего устройства к удалённому серверу и авторизацию в аккаунте. В момент запуска игры что-то происходит, и ваш компьютер не подключается. Вместо этого – ошибка.
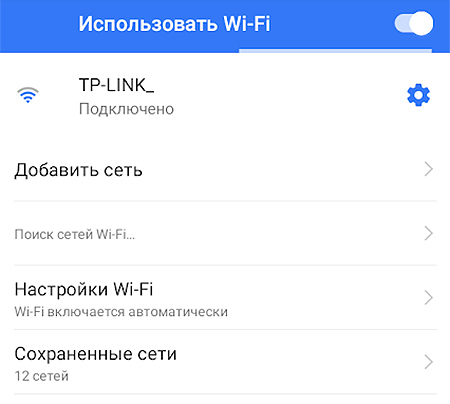
- Смотрите статус подключения к интернету. Очень вероятно, что компьютер или мобильный телефон больше не выходят в сеть. Проверьте интернет на других приложениях, браузерах;
- Измените тип подключения. Если выходили в интернет через мобильную сеть, используйте WiFi;
- Очистите кэш лаунчера или воспользуйтесь утилитой для очистки этих файлов в устройстве;
- Перезагрузите компьютер или телефон;
- Пропустите подключение через VPN-приложение;
- Серверы могут не отвечать из-за проблем на самих серверах. Чтобы проверить это ищите в поиске новые темы на форуме игры;
- Временно деактивируйте антивирус.
Окно с ошибкой может содержать пояснение, причины сбоя. Обращайте внимание на эти подсказки.
VPN для телефона и компьютера
О приложениях ВПН и их назначении знают почти все. Применяются эти программы для изменения страны, которой представляется ваше устройство, будь то компьютер или телефон. Игровые серверы могут молчать по той причине, что видят ваш IP-адрес подозрительным.
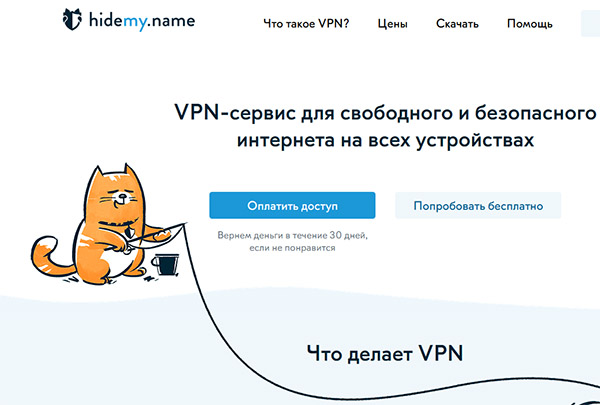
Если вам не рады на сервере через компьютер, попробуйте использовать программу для Windows HideMyName. Есть бесплатная версия, которую вы сможете загрузить на время.
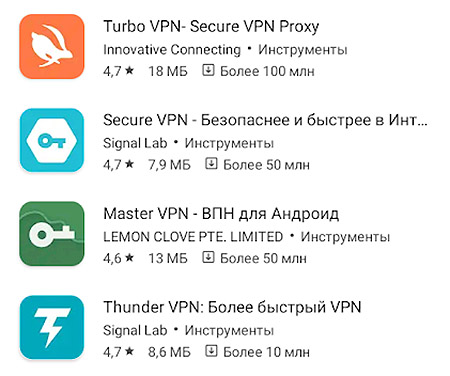
На телефоне найдите через Play Market или App Store приложение по запросу VPN, установите и приведите его в действие. Для мобильных выбор бесплатных приложений гораздо больше.
DNS-сервер не отвечает – способы обхода ошибки
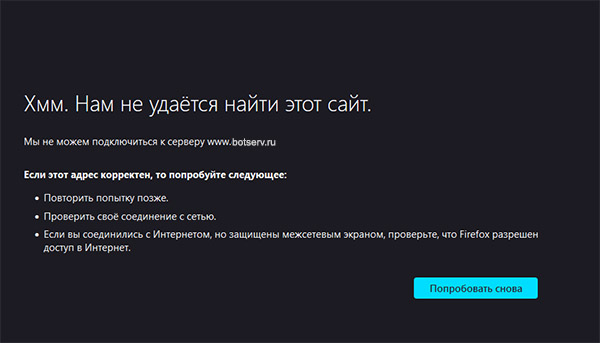
Этот текст можно видеть при переходе на разнообразные сайты через браузер. Проверьте, ошибка связана только с этим сайтом или браузер не открывает и другие. Когда не удаётся перейти только на один сайт, он может быть временно недоступен из-за технических проблем.

Запустите другой браузер чтобы убедиться, что ошибка не связана с этим. Сейчас нужно перезагрузить роутер. Отключите его от питания на несколько минут, затем включите.
Чтобы проверить причастность роутера к проблеме, подключите интернет-кабель напрямую к компьютеру или ноутбуку. Может понадобиться настроить подключение на этом устройстве заново.
Ручная настройка DNS-сервера

Примените изменения попытайтесь, выйти в глобальную паутину. Сетевые адаптеры часто ломаются. Их приходится менять, если игнорировать грозу и не выключать компьютер. Большие скачки напряжения тоже могут вывести из строя это оборудование. Проверьте индикатор питания возле порта, где входит интернет-кабель, он должен мигать (обычно зелёным).
Отключение антивируса
Когда устройство выходит в интернет, но вы не можете воспользоваться сайтом или приложением по причине ошибки – сервер не отвечает, в этом может быть виноват антивирус. Используйте настройки программы, чтобы добавить браузер или программу в исключение. Или остановите действие защитника на время для тестирования и выявления проблемы.
Читайте также:


