Как сделать чтобы sd карта работала на максимум
1. Некорректная установка
Прежде всего попробуйте вытащить карту памяти и снова аккуратно вставить её в смартфон. Убедитесь, что она установлена правильно. В подпружиненном слоте должен раздаться отчётливый щелчок. Если лоток съёмный, карточку нужно вложить указанной стороной и вставить слот до конца. После установки microSD перезагрузите смартфон, чтобы заново инициализировать карту памяти.
2. Ошибка монтирования
3. Наличие неподдерживаемой файловой системы
С этой неполадкой можно столкнуться при использовании карты памяти, которая раньше подключалась к другому смартфону или компьютеру. Носитель попросту может иметь другую файловую систему, которая непонятна вашему гаджету. В этом случае остаётся лишь отформатировать microSD в поддерживаемый формат.
Имейте в виду, что вся информация при этом будет удалена! Если на карте памяти есть фото, видео, документы и другие важные данные, их следует предварительно сохранить — в облако или на ПК.
Также можно воспользоваться бесплатной утилитой SD Formatter для Windows и macOS. Она пригодится в том случае, если компьютер видит карточку, но не позволяет отформатировать её. Установите приложение по ссылке, запустите его, а затем выберите microSD из списка дисков и нажмите кнопку Format.
4. Несовместимость со смартфоном
Производители microSD пытаются сделать их максимально совместимыми с любыми устройствами, но всё же иногда можно столкнуться с ситуацией, когда смартфон не поддерживает конкретную карту. Обычно это происходит с носителями большого объёма.
В таком случае стоит изучить инструкцию к смартфону и убедиться, что он совместим с картами нужного формата и объёма. К сожалению, далеко не все гаджеты могут похвастаться поддержкой microSD на 128 и 256 ГБ, а в бюджетных моделях не исключены проблемы и с носителями меньшего объёма.
5. Окисление контактов
Если карта памяти долго хранилась отдельно от смартфона и часто использовалась с различными устройствами, есть вероятность образования окисления на разъёме microSD. Из‑за этого ухудшается контакт и могут возникать сложности с подключением. Такую проблему легко решить очисткой.
Иллюстрация: Артём Козориз / Лайфхакер
Для этого достаньте карту из смартфона, положите на стол и с помощью обычного ластика аккуратно протрите жёлтые полоски с обратной стороны. Если под рукой есть спирт, смочите им салфетку или вату и дополнительно очистите контакты.
6. Повреждение карты памяти
Если ничего из вышеперечисленного не помогло, то есть вероятность поломки самой карты памяти. Это может произойти из‑за механического повреждения, воздействия влаги или фактора износа. В любом случае дальнейшие попытки наладить работу microSD не стоят потраченного времени и сил. Проще приобрести новую карту памяти и заменить ею вышедший из строя носитель.
Инженер-механик, хорошо разбираюсь в технике и технологиях. Более 10 лет пользуюсь Mac и iPhone, знаю всё об экосистеме и продуктах Apple. Не только пишу, но и умею и люблю работать руками. 3 года трудился автослесарем, машину чиню только сам. Спроектировал и с нуля построил дом своими руками, накопив по ходу немало опыта. Обожаю олдскульные видеоигры и комиксы, играю на гитаре.
Нехватка памяти – одна из самых частых проблем, с которой сталкиваются обладатели бюджетных смартфонов. Особенно остро это ощущается в момент, когда срочно надо сделать фото или видео, записать важное аудио, скачать очень нужное приложение.

Видео, как сделать SD карту внутренней памятью на Андроид
Мне нравится 72
INOI 5i - стильный смартфон, который сейчас можно приобрести всего за 3990 рублей. Экран смартфона с диагональю 5,5-дюймов покрыт надежным 2,5D стеклом со слегка закругленными гранями. Соотношение сторон дисплея 18:9, в сравнении с предыдущим форматом 16:9, позволило максимально расширить площадь экрана и сузить рамки. Отличную цветопередачу обеспечивает яркая HD IPS матрица с разрешением 1280х640 точек. Корпус выполнен из мягкого soft-touch поликарбоната.
За быструю работу интерфейса отвечает 4-ядерный процессор MTK6739 с тактовой частотой 1300 МГц и чистый Android 8 Go. Объем оперативной памяти устройства 1Гб, встроенной - 8Гб с возможностью расширения до 128 Гб. Модель имеет два слота для SIM-карт и отдельный слот для карты памяти. Смартфон оснащен двойной камерой 8Мп со вспышкой и автофокусом, а также фронтальной — 5Мп. Объем съемного аккумулятора 2850 мА*ч.

Прежде чем приступить к настройке карты памяти, переносим все важные данные с нее на другой носитель информации, чтобы не потерять их, т. к. в дальнейшем SD-карта будет отформатирована.
Алгоритм действий будет следующим:



Особенности работы карты памяти в качестве внутренней памяти Android
Можно предположить, что когда к внутренней памяти Android объемом X присоединяется объем карты памяти Y, общий доступный объем внутренней памяти должен стать равным X+Y. Более того, примерно это отображается и в информации о хранилище устройства, однако по факту все работает несколько иначе:
Единственное, о чем надо помнить и на что обратить внимание – какой максимальный объем SD-карты может считывать смартфон и к какому поколению относится сама карта памяти. Ээтот показатель будет влиять на скорость работы смартфона. Так на INOI 5i можно использовать карту памяти объемом до 128 Гб.

Вы хотите использовать карту MicroSD в качестве реального расширения памяти и устанавливать приложения на нее? Для этого вам нужно отформатировать её как внутреннюю память. На большинстве телефонов это сделать достаточно просто, но, к сожалению, некоторые производители, такие как Sony, LG или Samsung, не обладают такой функцией по умолчанию. Но если ваш смартфон оснащен Android Marshmallow или новее, то вы можете воспользоваться командной строкой. Правда после этого избегайте обновлений Андроид. Как объединить память грамотно, мы расскажем в этой статье.
Простой способ
Если вам повезет, ваш смартфон позволит вам сделать это, без подключения его к ПК. Этот метод, скорее всего, будет единственной надеждой, если вы используете более новую версию Android (7.0 Nougat или 8.0 Oreo). Вот как проверить:
Если ваш смартфон не позволяет вам это делать, процесс становится более сложным. Мы перейдем к нему ниже.
Что делать, если ваш телефон не позволяет вам форматировать microSD в качестве внутренней памяти
Некоторые производители смартфонов отключают обычную функцию Android для форматирования microSD в качестве внутренней памяти, скрывая возможность сделать это с вашего телефона. Но все же можно активировать данный процесс с помощью ПК, не требуя никаких привилегий root.
Точные шаги варьируются в зависимости от версии Android вашего телефона. Этот метод хорошо cработал с Android 6.0 Marshmallow и Android 8.0 Oreo, однако мы столкнулись с трудностями на Android Nougat.
Для телефонов, использующих Android 6.0 Marshmallow
Когда карта MicroSD отформатирована как внутренняя память, приложения могут быть полностью сохранены на ней. Это означает, что если вы загружаете приложение общим размером 2 ГБ, тогда на SD-карте должно быть 2 ГБ места. Если, однако, карта MicroSD отформатирована только как резервная — памяти не хватит, как пишет PLATYPUS_DIARRHEA в Reddit.
Просто потому, что параметр меню невидим, это не значит, что он не работает. Через несколько дней после публикации в Reddit стало известно, что в командной строке можно также отформатировать карту MicroSD как внутреннюю память в Galaxy S7. Мы успешно протестировали инструкции с Samsung Galaxy S7, Sony Xperia Z5 и LG G4, работая под управлением Android 6.0 Marshmallow.
Все три смартфона работают с завода или после обновления с Android 6.0 Marshmallow и имеют слот для карт MicroSD. Кроме того, отсутствует опция меню для форматирования карты MicroSD как внутренней памяти. Функция доступна только в HTC One A9 и в Motorola на всех смартфонах Moto.

Почему Samsung, LG и Sony спрятали этот пункт? Я подключил каждый из трех смартфонов к компьютеру, и каждый из них имел одну карту MicroSD.
Затем я ввел в командную строку ADB команды, описанные Полом О’Брайеном в своем блоге. Как только вы откроете окно командной строки и подключите смартфон, вы можете ввести первую команду:
Теперь командная строка готова к запуску системных команд на вашем смартфоне. В этом случае мы хотим отформатировать SD-карту или её часть в качестве внутренней памяти. Даже если Sony, Samsung и LG откажут нам в такой возможности в графическом интерфейсе пользователя, мы все равно можем выполнить эту команду через консоль. Сначала, однако, нам нужен идентификатор SD-карты. Узнать его можно следующей командой:
В моем случае диск называется 179.64 . Возможно, у вас он другой. Обратите внимание на точный идентификатор. В следующей команде мы будем форматировать и разбивать карту MicroSD. Ваш контент будет удален. Если на карте есть важные файлы, скопируйте их на другой диск или в компьютер. Если вы хотите постоянно держать карту MicroSD в смартфоне, вы можете теперь разбить всю вашу память. Для этого введите:
Операция занимает несколько секунд или минут, в зависимости от емкости карты памяти. Если вы хотите использовать лишь определенный процент, чтобы его могли читать другие устройства, вы должны исключить его из личного раздела. Команда разделения 50:50 выглядит так:


Смартфоны с Android Oreo
Недавние обновления для Android немного изменили правила, но по-прежнему можно использовать этот метод с ADB. Просто начните работу с ADB по методу выше, но после ввода shell adb вам будет предложено установить определенные значения.
Введите следующие строки, чтобы разблокировать возможность форматирования карт microSD в качестве внутреннего хранилища на вашем телефоне:
G8141:/ $ sm set-force-adoptable true
G8141:/ $ sm list-disks
— disk:179,0
G8141:/ $ sm partition disk:179,0 private
G8141:/ $ sm set-force-adoptable false
G8141:/ $ exit
Мы проверили этот метод на Sony Xperia XZ Premium под управлением Android 8.0 Oreo, и это сработало. На скриншотах ниже вы можете увидеть 16-гигабайтную карту microSD, установленную в качестве внутренней памяти:

Проблемы с обновлениями системы и Nougat
В связи с отсутствием документации в сети, мы можем только рекомендовать выполнить ряд операций, перед обновлением системы. Сделайте резервную копию фотографий или музыки на свой компьютер или в облако и освободите столько памяти на SD-карте и смартфоне, сколько сможете.
Удалите ненужные приложения и верните данные во внутреннюю память. Затем отформатируйте карту MicroSD как съемный носитель. Только тогда вы сможете безопасно установить обновление для Android.
В чем подвох?
Карты MicroSD работают не так быстро, как встроенная память смартфона. Поэтому не тратьте деньги на более дешевые, а вместо этого покупайте себе карты памяти с разумной пропускной способностью чтения. Extreme Pro и Extreme Plus MicroSD от Sandisk оказались, по нашему мнению, лучшими по соотношению цена/качество. При пропускной способности записи 74 Мбайт/с вы не должны испытывать задержек. Такие карты лучше всего подходят для установки в качестве внутренней памяти
Интересно, что только LG G4 смог правильно прочитать расширенную память. Samsung показал неестественно большое количество занятой памяти, а память Sony была даже отрицательной. Тем не менее, у нас не было никаких осложнений, и даже когда мы были подключены к компьютеру, мы смогли получить доступ ко всем нашим данным должным образом, хотя мы могли видеть только общую, а не конкретную часть памяти. Трудности возникли только в случае обновления системы (см. выше).
Увеличение объема памяти: полный успех
Мы подвергли все описанные выше смартфоны единому тесту на выносливость. Мы установили Final Fantasy IX на всех устройствах. Размер игры составляет 1,8 ГБ. После установки легко увидеть, какая из двух видов памяти, внутренняя или SD-карта — использовалась. Во всех случаях, после установки на SD-карту, на 1,8 ГБ меньше места. Успех такой степени не может быть достигнут с SD-картами, отформатированными как внешняя память, поскольку полная миграция данных невозможна.
Сравните значения внутренней памяти и памяти SD-карты на скриншоте для подтверждения.

Что произойдет, если извлечь карту microSD?
Конечно, вопрос в том, что происходит, если карта MicroSD исчезает из системы. На самом деле это создает серьезную проблему для ваших приложений. В конце концов, они больше не могут получить доступ к своим данным. Поскольку разделы с вашей операционной системой и информация для заводского сброса все еще сохраняются во внутренней памяти, удаленная или сломанная SD-карта не может нанести большого вреда. Когда мы удалили карту MicroSD, значки приложений просто исчезли, а при повторной установке вернулись обратно.
Если вы потеряете SD-карту или сломаете её, ваши данные будут потеряны. Поскольку они зашифрованы как внутренняя память, вы можете не надеяться на восстановление данных. Вместо этого применяйте регулярное резервное копирование. Так что смело получайте удовольствие от дешевого расширения памяти вашего смартфона Marshmallow.
Безопасное удаление внутренней разбитой SD-карты
Чтобы безопасно извлечь SD-карту со смартфона, вы должны отменить описанный выше процесс. Поскольку вашего места для хранения во внутренней памяти, вероятно, недостаточно, сначала нужно перенести фото и другие данные на иное хранилище, например в жесткий диск вашего ПК.
SD-карта является хорошим вариантом для расширения памяти телефона или в качестве инструмента передачи файлов между компьютерами. Однажды, когда вы начнете использовать свою SD-карту для чтения данных, вы можете получить уведомление вроде Ravi Agrawal:

SD-карта пуста или не поддерживается файловая система
Часть 1. Причины черной или неподдерживаемой файловой системы SD-карты
Вообще говоря, SD-карта может стать пустой или иметь неподдерживаемую файловую систему по многим причинам: заражение вирусом, грубое извлечение, логические повреждения, файловая система RAW и т. Д. При выполнении следующих операций:
SD-карта извлекается из устройства без выключения устройства.
Устройство используется на другой платформе, например, от Samsung до BlackkBerry или на машине без аутентификации.
Карта извлекается из компьютера без выбора опции Безопасное извлечение оборудования.
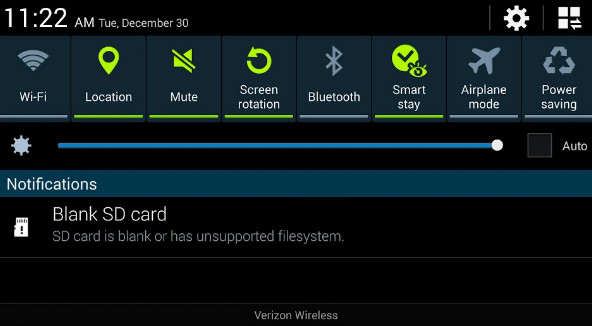
Часть 2. 10 советов по исправлению неподдерживаемой SD-карты
В этой части вы можете пройти 10 решений этой раздражающей проблемы.
1
Перезагрузка телефона
Перезагрузка телефона будет первой мыслью, когда вы будете страдать от проблем с телефоном
Выключите телефон и перезагрузите его, чтобы увидеть, может ли ваша SD-карта отображать данные.
2
Вставьте SD-карту снова
Иногда связь между SD-картой и телефоном не закрывается, как вы думаете. Вы можете вытащить SD-карту и снова вставить ее в слот, чтобы увидеть, сохраняется ли ошибка.
3
Показать скрытые файлы
Если файлы вашей SD-карты скрыты, вы все равно обнаружите, что SD-карта пуста. Для обнаружения файлов на SD-карте вам необходимо показать скрытые файлы на компьютере.
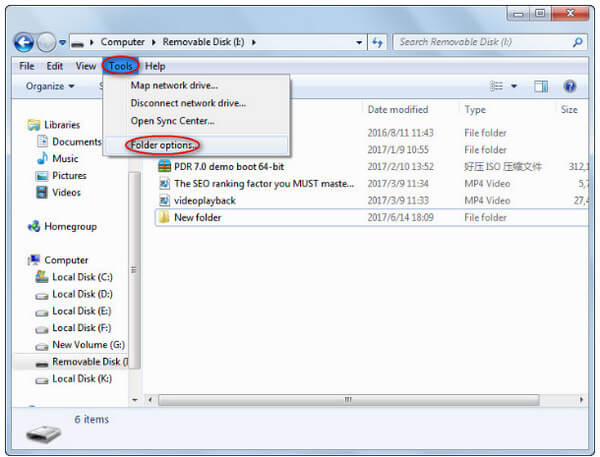
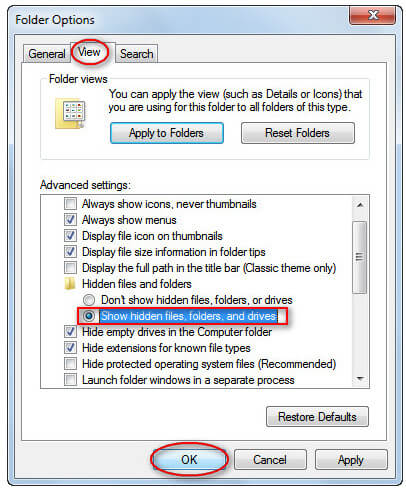
4
Подключите SD-карту к устройствам
Попробуйте подключить SD-карту к другим устройствам, чтобы проверить, работает она или нет. Или попробуйте подключить SD-карту с помощью другого устройства чтения карт. Вероятно, может быть некоторая проблема с портом USB или устройством чтения карт, из-за которого SD-карта отображается пустой.
5
Запустить инструмент chkdsk
Вы можете использовать встроенное приложение под названием "CHKDSK", чтобы обнаружить эту SD-карту. Если возникнут какие-либо проблемы, инструмент попытается выполнить восстановление автоматически.
(/ f обозначает команду восстановления, а * обозначает букву диска вашей SD-карты).

6
Переустановите дисковод
Обновленный или поврежденный диск может не прочитать данные на SD-карте, и вы можете обнаружить, что карта пуста. Так что переустановите или обновите до последней версии.
1 Подключите SD-карту к ПК с помощью ридера или через телефон.

7
Восстановить поврежденную SD-карту
Если ваша SD-карта атакована вирусом или вредоносным ПО, SD-карта может оставить пустую папку.
Для устранения проблемы вы можете сделать следующее:
1 Вставьте карту памяти SD в компьютер с помощью ридера, адаптера или USB-кабеля.
Например, "attrib -h -r -s / s / d G: \ *. *".

8
Формат SD-карты
Форматирование SD-карты - метод, который вы должны рассмотреть. Тем не менее, вы также должны заметить, что форматирование SD-карты очистит все с ней.
Выполните подробные шаги в этом руководстве, чтобы отформатировать SD-карту.
9
Проверьте плохие сектора
Если вышеупомянутые решения не могут иметь никакого смысла, то ваша SD-карта может быть повреждена или физически повреждена. В этом случае вам следует обратиться к специалистам, чтобы проверить карту и решить проблему успешно.
10
Восстановление данных с неподдерживаемой SD-карты
Последний по порядку, но не по значимости; Вы должны взять файлы с неподдерживаемой SD-карты для резервного копирования.
В этой части вы можете восстановить данные с пустой SD-карты с помощью Data Recovery.
- Восстановите данные с пустой, отформатированной, поврежденной и т. Д. SD-карты на компьютер.
- Получить удаленные или потерянные медиа-файлы (фотографии, видео и аудио файлы) на SD-карте.
- Верните утраченные файлы документов, такие как электронные письма Excel, Word, RTF, TXT, HTML, PowerPoint и т. Д. И другие данные.
- Восстановление потерянных или удаленных файлов с флешки, съемных носителей, жесткого диска, диска с разделами и т. Д.
- Восстановите данные, выбрав тип или файл свободно на ваш компьютер.
Теперь давайте проверим подробные шаги.
1 Сканирование SD-карты

2 После завершения сканирования вы можете щелкнуть папку на левой боковой панели, чтобы просмотреть подробные типы данных в папке.

2. Вы можете проверить файлы по списку путей и списку типов в результате сканирования.
Не пропустите эту видео-демонстрацию, чтобы быстро восстановить данные с SD-карты:

Этот способ стремится показать вам восстановление данных с SD-карты на компьютере. Также вы можете восстановить удаленные данные с Android SD-карты здесь.
Заключение
Без каких-либо профессиональных навыков, вы можете решить проблему самостоятельно здесь.
Ваши любые предложения приветствуются в комментариях.
Что вы думаете об этом посте.
Рейтинг: 4.8 / 5 (на основе голосов 129)
09 мая 2018 12:30 / Автор: Аманда Браун в File Recovery
Как восстановить контакты SIM-карты? В этой статье представлен лучший способ восстановления контактов SIM-карты на телефоне в Android-брендах Samsung, Sony, HTC, LG и др.
Как переместить приложения / картинки / фотографии и другие файлы на SD-карту? В этой статье приведены подробные инструкции по переходу на SD-карту.
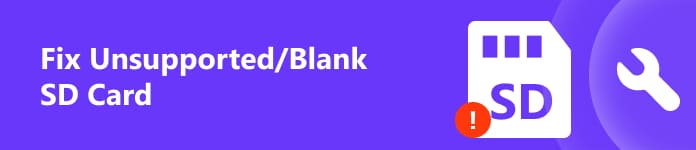
Есть некоторые типичные ошибки SD-карты, такие как SD-карта пуста или имеет неподдерживаемую файловую систему, особенно среди пользователей с несколькими устройствами. Что вы должны сделать, чтобы решить проблему? В этом уроке мы расскажем вам, как решить эту проблему.
Часть 1 : Почему SD-карта пуста или имеет неподдерживаемую файловую систему
Почему SD-карта пуста или имеет неподдерживаемую файловую систему? Есть несколько факторов, которые могут вызвать эту ошибку, например:
1. Если вы используете SD-карту в другой операционной системе без переформатирования карты, файловая система может не поддерживаться.
2. Некоторые люди извлекают SD-карту, не выключая телефон, и затем появляется ошибка.
3. Если вы использовали SD-карту на небезопасном устройстве, она может быть заражена вирусом, вредоносным ПО или трояном и уничтожить ваши данные.
4. Другой распространенной причиной является извлечение SD-карты без извлечения.
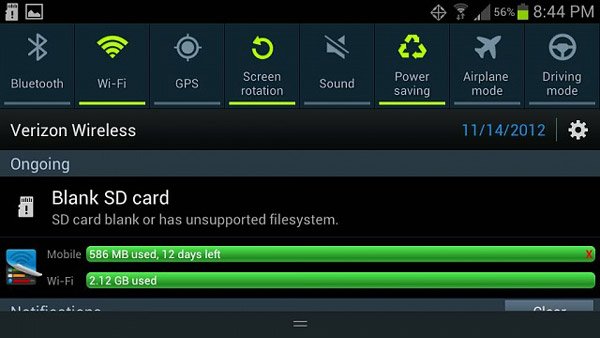
Часть 2 : Лучшие методы 5 для исправления ошибки неподдерживаемой SD-карты
В этой части мы собираемся сосредоточиться на том, как избавиться от неподдерживаемой ошибки SD-карты.
Метод 1: переподключите SD-карту и устройство

Метод 2: исправление неподдерживаемой SD-карты с помощью команды chkdsk

Компьютер использует драйверы для обнаружения SD-карты и других портативных устройств. Если в драйвере что-то не так, произойдет ошибка неподдерживаемой SD-карты.
Шаг 3 , Затем перезагрузите компьютер, Windows автоматически найдет и установит последнюю версию драйвера.

Метод 4: восстановить данные с пустой SD-карты
Даже если проблема с неподдерживаемой SD-картой возникает, вы можете восстановить данные с SD-карты с помощью Apeaksoft Восстановление данных, Это лучшая программа восстановления SD-карт, которая включает в себя множество полезных функций, таких как:
1. Верните свои файлы в один клик, когда SD-карта пуста.
2. Работа с различными факторами вызвала ошибку SD-карты, например, неправильные операции, вирусная атака, повреждение файловой системы и т. Д.
3. Поддержка различных типов данных и форматов, включая все форматы изображений, видео, аудио, документов, архивов и электронной почты.
4. Восстановите файлы на неподдерживаемой SD-карте в оригинальном формате и качестве.
5. Предварительно просмотрите все файлы и решите восстановить все из них или определенные элементы.
6. Этот инструмент восстановления SD-карты является легким и может восстанавливать файлы быстро и безопасно.
7. Кроме того, восстановление данных совместимо с 10 / 8.1 / 8 / 7 / Vista / XP.
Короче говоря, это лучший вариант для восстановления данных с неподдерживаемой SD-карты.
Как восстановить файлы с неподдерживаемой SD-карты
В этой части мы подробно расскажем, как выполнить восстановление данных с компактной флэш-памяти. В качестве примера мы используем SD-карту 2GB и Windows 10.

Метод 5: форматирование неподдерживаемой SD-карты
После восстановления данных с неподдерживаемой SD-карты вы можете свободно отформатировать карту и восстановить файловую систему.
Шаг 1 , Вставьте SD-карту в телефон Android, Windows PC или Mac.
NTFS является форматом операционной системы Windows по умолчанию;
FAT32 - широко совместимый формат;
exFAT совместим с Windows и Mac.
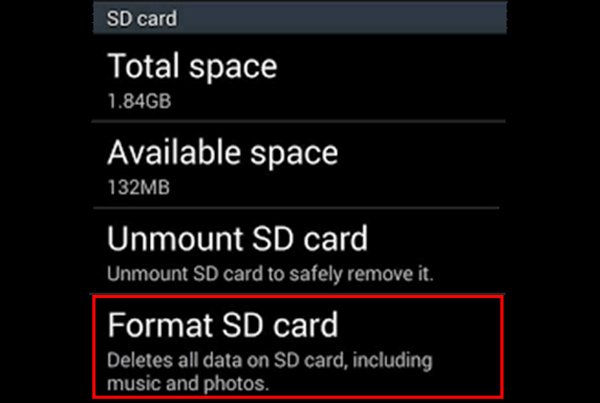
Вывод:
Читайте также:


