Как сделать чтобы сафари не переходил в приложение
Часть 1: 6 общих советов о том почему Safari не работает на iPhone и iPad
В этой части мы попытаемся решить проблему, из-за которой Safari не работает на iPhone и iPad, чтобы обеспечить непрерывный просмотр веб-страниц. Способы, описанные ниже, могут помочь решить вашу проблему, и вы можете тестировать их один за другим.
1. Перейти к другой сети
Одной из причин того, что Safari не работает на iPad iPhone, может быть проблема с подключенной сетью. Ваши веб-страницы Safari могут не загружаться из-за плохого сетевого подключения. Поэтому, если вы используете сотовые данные, переключитесь на сеть Wi-Fi и наоборот. Также возможно, что вам придется открыть VPN, чтобы открыть некоторые страницы сафари.
2. Сбросить сетевые параметры
Проблема с неработающим браузером Safari также может быть результатом сетевых настроек. И Safari, не работающий с сотовыми данными, - обычная жалоба. Чтобы решить эту проблему, вам необходимо сбросить настройки сети и вернуть их к значениям по умолчанию. Сделать это можно так:
Откройте настройки, перейдите в раздел Общие > Передача или Сброс iPhone. Затем выберите Сброс > Сбросить настройки сети.

Обратите внимание, что перезагрузка сетевых параметров удаляет всю информацию о сохраненных Wi-Fi сетях. Чтобы снова подключиться, вам придется повторно ввести пароль.
3. Очистить Историю браузера Safari
Если вы столкнулись с тем, что safari не работает на iPhone, это может быть связано с тем, что он загрузил много кэшей и файлов cookie с большим объемом истории браузера. В этом случае, очистка истории и стирание данных кэша кажется вполне логичным поступком. Это приведет к удалению всех регистрационных данных, настроек, тем и т.д. Это будет похоже на использование Safari на совершенно новом iPhone. Как удалить историю браузера из Safari:
Нажмите на Очистить историю и данные веб-сайта.
4. Отключить предложения Safari
Откройте Настройка на iPhone и перейдите на Safari. Когда вы увидите, что вкладка предложения Safari включена, выключите её.
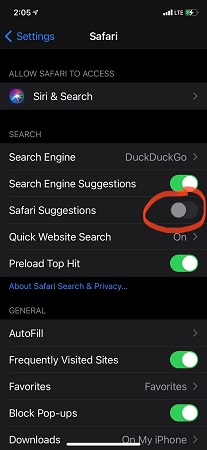
5. Обновить Safari на iPhone
Когда появится обновление для iOS, Safari будет обновлено им автоматически. В отличие от браузеров Android, вам не нужно обновлять Safari отдельно. Просто убедитесь, что на вашем iPhone установлена последняя версия iOS, а это значит, что Safari обновлен. Установите его до последней версии. Это может решить вашу проблему.
6. Перезагрузить iPhone
Перезапуск iPhone может решить много внезапных проблем,таких как не работающее приложение, Safari не грузит страницы. И ваш iPhone, возможно, долгое время не перезапускался, что может быть причиной того, что Safari не работает на iPad или iPhone. Так что просто перезагрузите свой iPhone.
Вы можете выключить свой iPhone, а затем включить его или выполнить принудительную перезагрузку: нажмите и отпустите кнопку увеличения громкости, затем кнопку уменьшения громкости; нажмите и удерживайте кнопку питания, пока не увидите логотип Apple.

Часть 2: Окончательный метод устранения неполадок в работе Safari с ReiBoot
Если вы использовали все приемы, упомянутые выше, и по-прежнему Safari не работает на iPhone, возможно, в системе iOS возникла проблема, и этот совет для вас. Tenorshare ReiBoot является наиболее распространенным на рынке ПО для ремонта iOS. Как только iOS будет отремонтирован, браузер Safari больше не будет создавать проблем и работать без проблем.
Скачайте и установите Reboot by Tenorshare на свой Windows или Mac. Запустите приложение. Подключите свой iPhone к компьютеру и нажмите "Пуск".
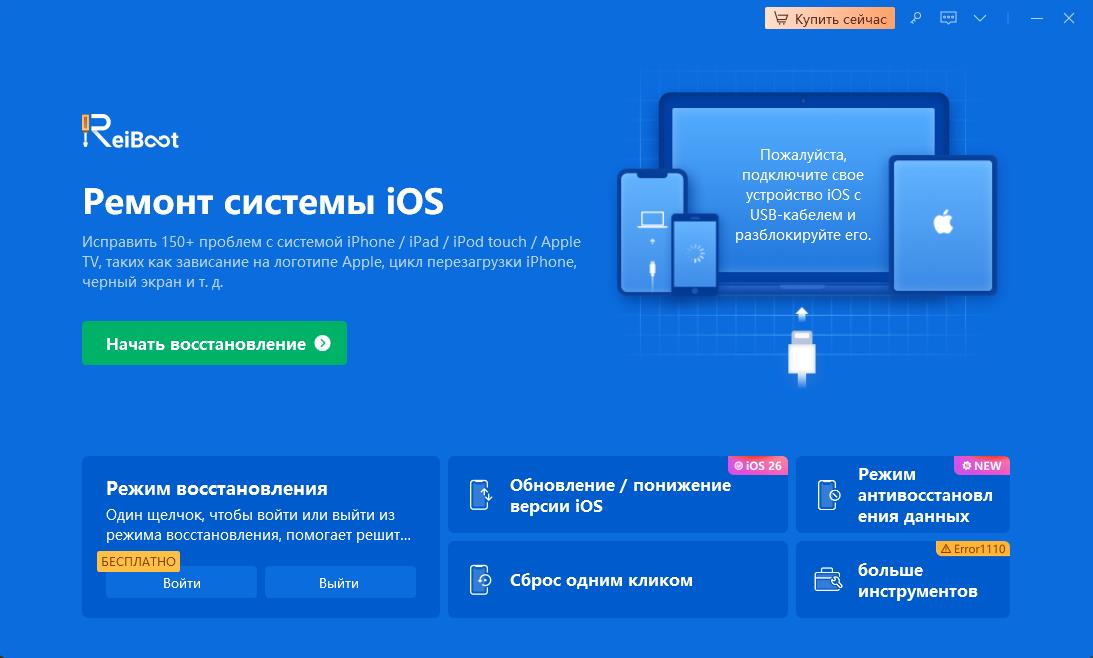
Теперь перед вами два варианта: стандартный ремонт и глубокий ремонт. Выберите Стандартный ремонт.
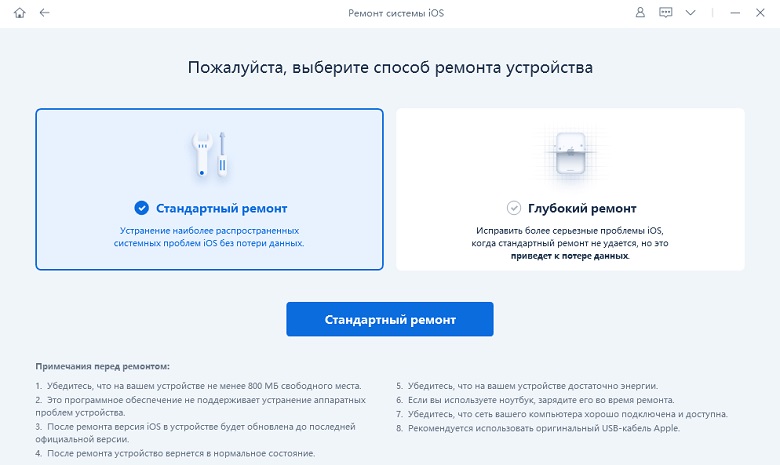
Затем вас попросят загрузить пакет прошивки. После завершения вы можете начать процесс восстановления.
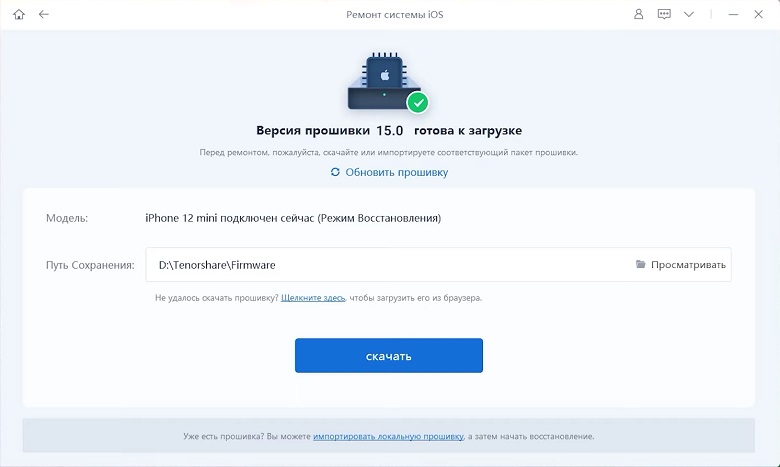
Процесс занимает несколько минут. После завершения, ваш iPhone перезагрузится. Запустите Safari, и он будет работать без каких-либо сбоев.

Заключение
При просмотре веб-страниц или доступе к электронной почте мы, как правило, загружаем файлы на свой iPhone и iPad. Поначалу все выглядит хорошо. В конце концов, когда файлы накапливаются один за другим, вы начинаете чувствовать необходимость управлять загрузками Safari.
Вот несколько быстрых способов легко управлять загрузками Safari на iPhone и iPad. Давай начнем!
Как скачивать файлы в Safari на iPhone
- Найдите файл / элемент, который хотите загрузить, и коснитесь его.
- Подтвердите загрузку при появлении запроса во всплывающем окне.
- Коснитесь значка стрелки рядом с адресной строкой Safari, чтобы получить доступ к загружаемым файлам.

Как управлять загрузками в Safari на iPhone
Приостановить / возобновить / отменить загрузки в Safari

Изменить местоположение загрузок Safari по умолчанию на iPhone

Примечание: iCloud Drive сделает ваши загрузки доступными на всех подключенных устройствах, тогда как при использовании iPhone / iPad файл будет сохранен только на соответствующем устройстве.
Однако, если вы хотите удалить файл навсегда, есть два способа сделать это.
Удалите загруженные файлы в Safari
- Удалить отдельный файл
- Коснитесь значка стрелки и проведите пальцем влево по файлу, который хотите удалить.
- Теперь нажмите кнопку удаления.


Вы также можете выбрать автоматическое удаление файлов.
Автоматическое удаление загрузок Safari на вашем iPhone

Я надеюсь, что шаги были быстрыми, легкими и полезными. Если у вас возникнут другие проблемы, не стесняйтесь связаться со мной в комментариях ниже. Для получения дополнительной помощи, связанной с браузером Safari, рассмотрите возможность чтения руководства Дхванеша по устранению распространенных проблем Safari.
Следующие исправления помогут вам решить все виды проблем, связанных с тем, что Safari не загружает страницы на iOS и iPadOS. Давайте начнем.
1. Перезагрузите телефон и модем.
Чтобы начать процесс устранения неполадок, перезагрузите ваш iPhone и iPad. Также перезагрузите модем, если вы используете Wi-Fi. Если вы подключены через сотовую сеть, выключите его на несколько секунд и снова включите.
Кончик: Вам также следует на время вынуть SIM-карту из телефона.
2. Проверьте сетевое соединение.
Затем проверьте, связана ли проблема только с Safari или нет. Для этого проверьте, работают ли другие приложения на вашем iPhone или iPad. Если вы не можете подключиться к Интернету с помощью других приложений, проблема связана с вашим сетевым подключением. Переключитесь на мобильные данные с Wi-Fi или наоборот.
Кончик: Ознакомьтесь с 8 исправлениями для ошибки поиска сервера в Safari.
3. Включите режим полета.
Еще один способ устранения проблем, связанных с сетевыми подключениями, — это перевести устройство в режим полета. Это отключит и обновит все сетевые подключения. Чтобы включить режим полета на вашем iPhone или iPad, откройте Центр управления и коснитесь значка режима полета. Либо зайдите в Настройки и включите режим полета. Держите его включенным несколько секунд, а затем выключите.
4. Отключите VPN.
Вы используете какой-либо VPN на своем iPhone или iPad? Если да, отключите его на время и посмотрите, сможете ли вы открывать веб-страницы через Safari.
Кончик: Узнайте, нужны ли вам приложения для обеспечения безопасности на вашем iPhone или iPad.
5. Обновите программное обеспечение.
6. Проверьте настройки сотовой связи.
Если вы можете загружать веб-страницы по Wi-Fi, но страницы не загружаются при передаче данных по сотовой сети, необходимо проверить настройки мобильных данных. Для этого перейдите в Настройки> Сотовые данные / Мобильные данные. Прокрутите вниз и убедитесь, что переключатель рядом с Safari зеленый. Если он выключен, включите.
Кончик: Ознакомьтесь с другими способами исправления приложений для iPhone, которые работают только по Wi-Fi, а не по мобильной передаче данных.
7. Проверьте ограничения содержания.
Кончик: Узнайте, как заблокировать и разблокировать определенные веб-сайты на iPhone.
8. Включите JavaScript.
Это одно из исправлений, которое решило проблему с загрузкой веб-страниц для многих пользователей. Для этого выполните следующие действия:
Шаг 3: Нажмите на данные веб-сайта. Прокрутите вниз и нажмите Удалить все данные веб-сайта.
10. Сбросить настройки сети.
11. Отключите блокировщики контента.
12. Измените Wi-Fi DNS.
Иногда проблема возникает из-за неправильно настроенного DNS-сервера. Вы должны изменить его на Google DNS и посмотреть, открываются ли веб-сайты в браузере Safari.
Для этого выполните следующие действия:
Шаг 2: Нажмите значок (i) рядом с проблемным Wi-Fi. Нажмите на Настроить DNS.
Изменить браузер по умолчанию
Мы уверены, что хотя бы одно из вышеперечисленных исправлений должно решить проблемы с браузером Safari. Мы также рекомендуем, если у вас открыто огромное количество вкладок в браузере Safari, вам следует закрыть хотя бы некоторые из них. Если проблема не исчезнет, вы всегда можете использовать Chrome, а теперь даже можете сделать его браузером по умолчанию.
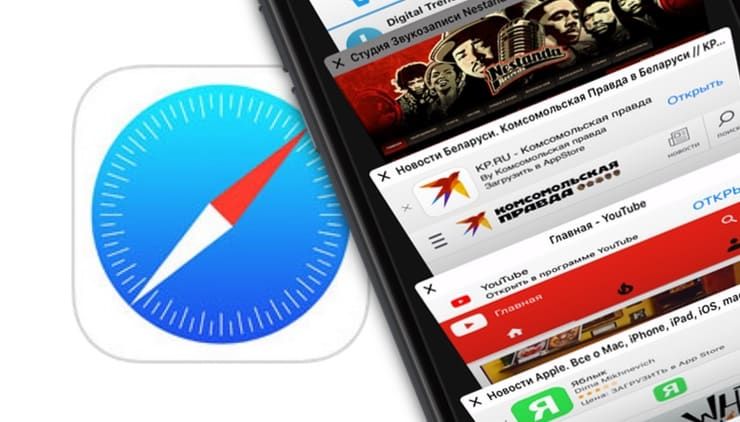
Одним из основных отличий Safari на iPhone и iPad является отсутствие видимых активных вкладок на экране смартфона. Естественно, это связано с меньшим размером экрана устройства, и ни сколько не мешает оставаться стандартному мобильному браузеру от Apple очень удобным и быстрым.
По умолчанию, при нажатии и удержании ссылки на веб-странице, Safari для iPhone и iPod Touch предложит открыть новую вкладку, открыть ее на новой странице, копировать или добавить в Список для чтения. Если вы выберите функцию Открыть на новой странице, то ссылка откроется на переднем плане, и закроет страницу, на которой вы находились.
Стоит добавить, что контекстное меню появляется не сразу — iOS сначала думает, что вы захотите перетащить ссылку, а не открыть меню, так что дает нам немного времени (которое нам совершенно не нужно).
К счастью, с помощью простого изменения в Настройках iOS, вы сможете изменить значение по умолчанию, при котором ссылки открываются на новой странице на режим открытия ссылок в фоновом режиме.
Как открывать ссылки в браузере Safari на iPhone в фоновом режиме
Для того чтобы настроить открывание ссылок в фоне мобильной версии Safari, откройте приложение Настройки, выберите Safari, перейдите в меню Ссылки и установите галочку напротив пункта В фоновом режиме.
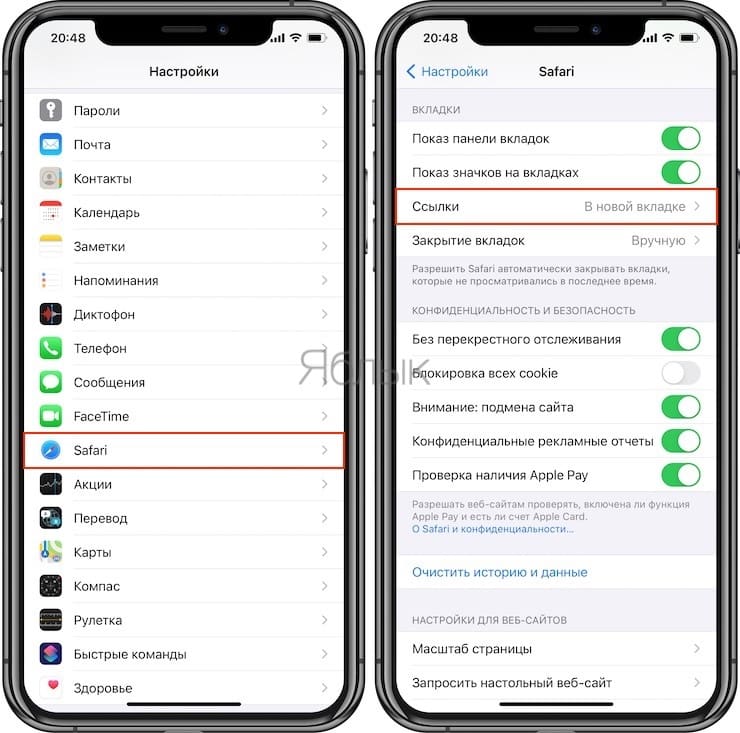
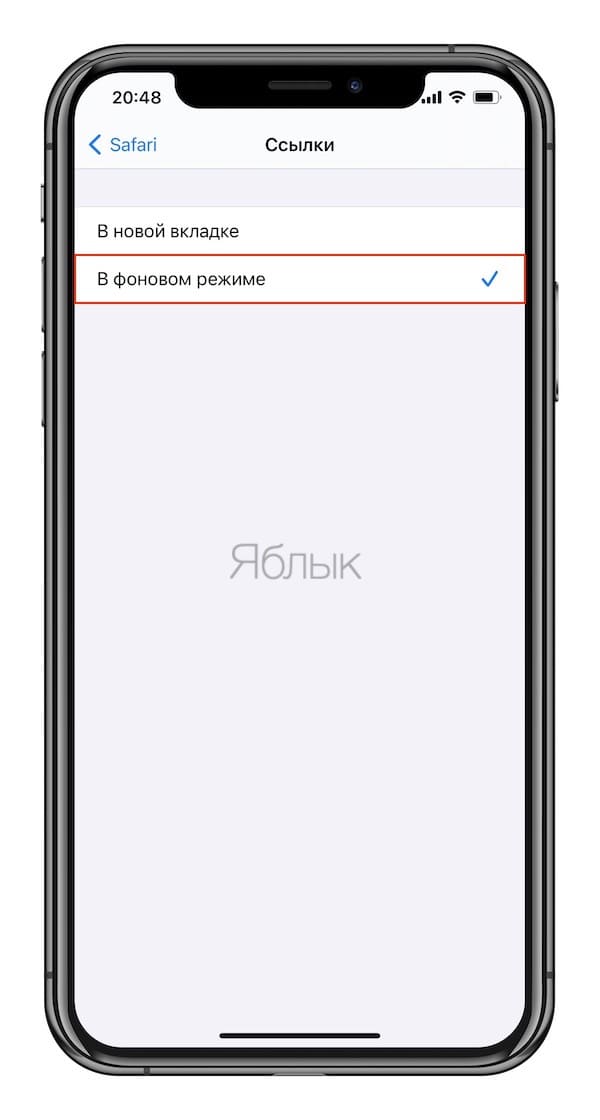
Как открывать ссылки в Safari на iPhone не покидая открытой страницы (в фоновом режиме): Способ 1
Теперь, при нажатии и удерживании ссылки будет появляться опция Открыть в фоновом режиме.
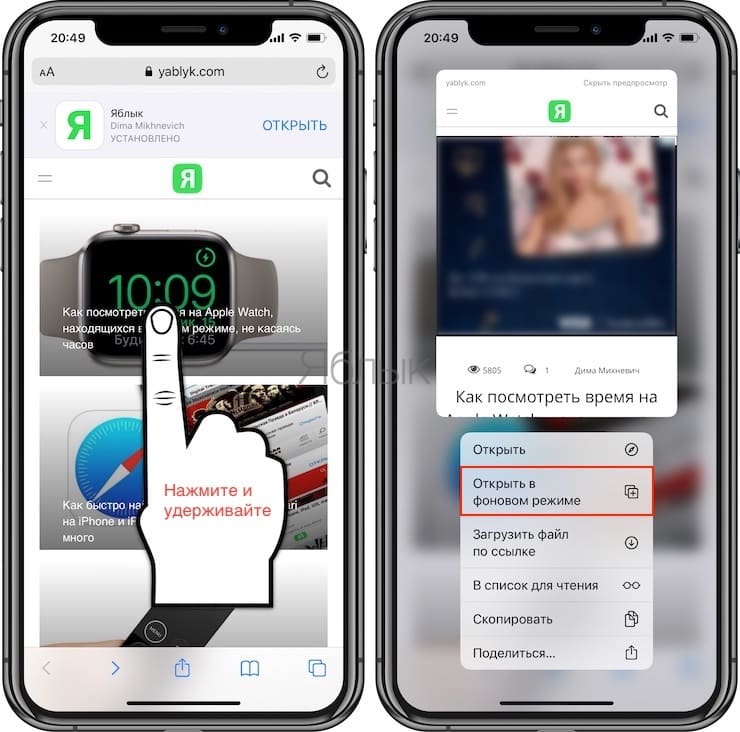
Как открывать ссылки в Safari на iPhone (в фоне) не покидая открытой страницы: Способ 2
Между тем, открыть ссылку в новом окне можно еще проще, и для этого вовсе необязательно делать сложные дополнительные действия. Всего-то:
Нажмите на ссылку не одним, а двумя пальцами. Всё!
Поначалу может показаться, что этот нехитрый трюк не работает — часто пользователи просто не замечают, что открылась новая вкладка, а не существующая. Но посмотрите на эту гифку, здесь всё видно — открытие новой вкладки в фоне сопровождается анимацией:
Количество загруженных в фоновом режиме вкладок вы можете увидеть, нажав на иконку с изображением двух квадратов в правом нижнем углу экрана. Таким образом, теперь вы можете просматривая страницу, открывать страницы в фоновом режиме и читать их позднее.

Егор Морозов | 14 Августа, 2018 - 13:10
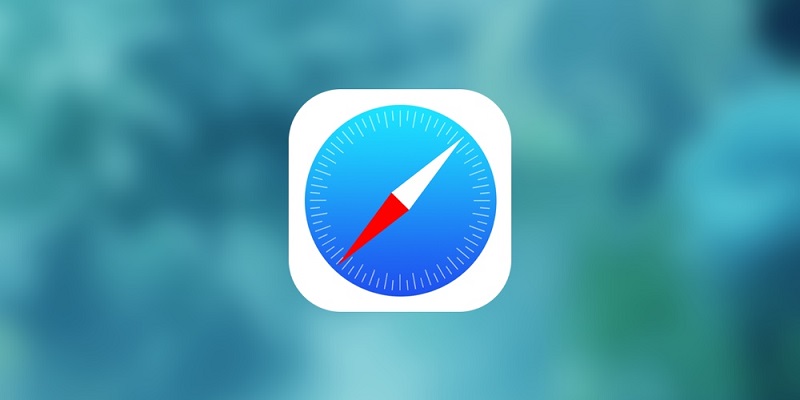
Конечно, эта функция может быть удобна, но также может и мешать, ведь ее результаты находятся выше поисковой выдачи. Для того, чтобы ее отключить, нужно зайти в Настройки > Safari и отключить Предложения Safari:
Читайте также:


