Как сделать чтобы рисунок в ворде мог встать на любое место
Программа Microsoft Word — это очень мощный инструмент. И чем новее версия текстового редактора, тем больше возможностей для нашего творчества. При умении и желании в нем можно создавать документы ничуть не хуже, чем в специализированных программах для издания печатных брошюр, журналов или книг. Сегодня мы поговорим о размещении рисунка в Word. Мы с вами уже рассматривали Как сделать обтекание текстом рисунка в Word, а теперь посмотрим какими способами можно расположить рисунок в документе при помощи функции Вставка рисунков в word.
Представление рисунка в комбинированном документе Word может быть различным. Так как рисунок обычно связан с каким-то текстом, расположенным неподалёку, способ расположения рисунка влияет на удобочитаемость документа.
Вставка рисунков в word
Умение работать с рисунками вам очень пригодиться при создании брошюр или электронных книг.
- Чтобы изменить способ размещения рисунка, следует щелкнуть на нём правой кнопкой мыши и выбрать в контекстном меню пункт Формат рисунка .

Откроется диалоговое окно Формат рисунка, содержащее несколько вкладок. Нам нужна вкладка Положение .
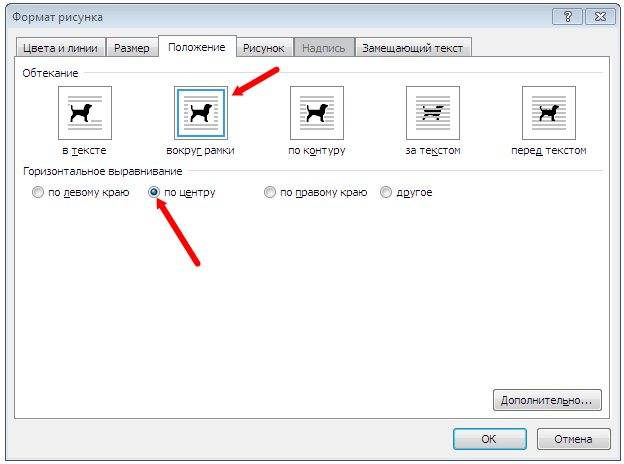
Вы можете выбрать любое обтекание рисунка текстом:
- в тексте;
- вокруг рамки;
- по контуру;
- за текстом;
- перед текстом.
Ниже, в Горизонтальном выравнивании выбираете выравнивание рисунка относительно текста:
- По левому краю;
- По центру;
- По правому краю;
- Другое;
Можно более конкретно настроить размещение рисунка в документе . Для этого щелкните ниже на кнопке Дополнительно .
Откроется новое окно – Дополнительная разметка . В нем есть две вкладки:
- Положение рисунка и
- Обтекание текстом.
Обычно эти окном мало пользуются, но если вы хотите более точно настроить расположение вашего рисунка, то можете его использовать.
Флажок в Параметрах Перемещать вместе с текстом привязывает рисунок к элементу текста, так что рисунок будет перемещаться вместе с ним.
Если также включить флажок Установить привязку , то рисунок и текст, к которому он привязан, всегда будут располагаться на одной и той же странице.

Вкладка Обтекание текстом определяет то, как текст ведёт себя рядом с рисунком, а также уточнить Расстояние от текста .
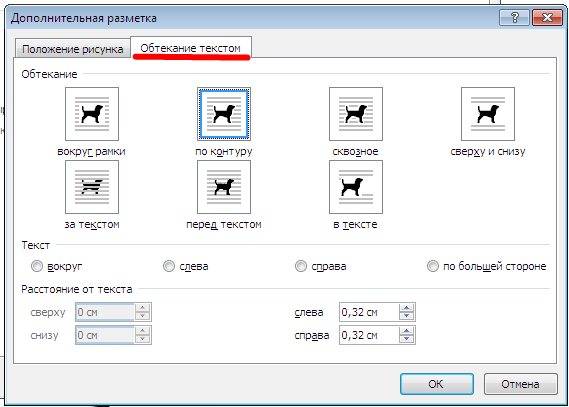
Вот так будет выглядеть рисунок с обтеканием по контуру.

Вот так рисунок будет выглядеть за текстом.

Вот мы и рассмотрели, что такое вставка рисунков в word, а точнее какими способами рисунок вставляется в документ. Можно добиться очень интересных результатов. Пробуйте и у вас всё получиться.
15.01.2021 | Михаил Брод | Комментарии
Редактор Word обладает множеством полезных возможностей, чем и привлекает к себе пользователей. Если у вас установлен офисный пакет от Microsoft, то вряд ли вы будете использовать какой-либо иной редактор.
Разберемся, с чем это связано и как избежать этих проблем.


И здесь следует обратить внимание на два дополнительных параметра.
Используя эти настройки можно успешно подружить текст и рисунки, чтобы результат вашего труда вас радовал.
Картинки в Ворде должны не просто присутствовать на листе, а должны располагаться именно в необходимом месте, для чего мы и рассмотрим, как переместить картинку в Ворде.
Как известно, перенести рисунок в Ворде можно довольно просто с помощью мышки, при наведении которой на рисунок даже появляется соответствующая стрелочка. Но при таком перемещении картинки может нарушится форматирование текста вокруг нее. Поэтому перед перетаскиванием картинки желательно подобрать подходящий параметр разметки.


Также это можно сделать через дополнительные параметры разметки.


Шаг 1.
Выделите рисунок. Для этого надо щелкнуть на рисунке левой кнопкой мыши. Вокруг рисунка появится рамочка с маркерами.

Шаг 2.


Шаг 3.

У вас откроется панелька со всеми возможными вариантами расположения рисунка в тексте.




Шаг 1.
Шаг 2.

У вас откроется панелька с доступными вариантами обтекания текстом.

Выберите нужный вариант и щелкните на нем левой кнопкой мыши. Чтобы было нагляднее, поместили рисунок в центр страницы с текстом. Посмотрите, как будут выглядеть разные варианты обтекания:
В тексте

Вокруг рамки

За текстом

Перед текстом

Сверху и снизу

Сквозное

По контуру



Шаг 1.
Шаг 2.
Шаг 3.

Вокруг рисунка появится рамка красного цвета.

Подведите указатель мыши к красной рамке. Видите, как он изменился?

Зажмите левую кнопку мыши и аккуратно перетащите указатель в нужную вам сторону. Отпустите кнопку мыши. Подведите указатель к другой части красной рамки. Снова зажмите кнопку и перетащите. И так повторяйте до тех пор, пока не получите нужный результат.
Читайте также:


