Как сделать чтобы работал интернет если работает только страница оператора
Когда сетевое соединение нестабильно, возникает ситуация, что сеть есть, а интернет не работает. В таких случаях не стоит сразу звонить по телефону в техническую службу провайдера, ведь их услуги не всегда бесплатные, а попытаться самостоятельно что-то сделать. Сначала следует выяснить, почему пропала связь, а потом проанализировать методики решения проблемы.

Панель интернет-управления
Почему не работает интернет через роутер хотя подключение есть
Когда доступ к интернету есть, а интернета нет, первое, что проверяют опытные пользователи — это внешние неисправности: кабель, работоспособность роутера и ПК. Если не происходит передача данных, следует осмотреть технику и убедиться, что все провода подключены, а индикаторы активны. Внутренние повреждения могут скрываться в некорректных настройках из-за чего Wi-Fi на Windows 7, 8, 8.1, 10 не может загружаться. Следует зайти в программу провайдера и проверить правильность введенной информации.

Разъемы
Проверка сетевого подключения по локальной сети (Ethernet)
Пошаговая инструкция: зайти в список подключений Windows через основное меню или нажать комбинацию — Win+R, затем прописать ncpa.cpl и подтвердить действия клавишей Enter. Далее, просмотреть статус строки подключения. О том, что она деактивирована сообщит серый значок. Его нужно перевести в действующий режим.
Иногда достаточно просто перезагрузить систему или отключить сеть, а потом повторно подключиться к интернету, чтобы все заработало.
Для справки! Процедура рестарта маршрутизатора особенно актуальна, если выключали электроэнергию и после включения, компьютер не может поймать сигнал роутера.

Проверка подключения
Проверить есть ли интернет на компьютере
Есть вай-фай есть, но нет интернета на компьютере, следует удостовериться в том, что соединение присутствует на компьютерной технике. Не все приборы могут подключаться автоматически, даже если была предварительная настройка.
Ниже представлены самые распространенные проблемы при такой ситуации и методы решения:
- Если соединение не активируется через роутер, значит, причина неисправности в порте WAN. Требуется проверка каждого кабеля. Для уверенности, следует отсоединить все провода и вставить их в гнезда обратно. Дополнительно можно провести визуальный осмотр на наличие внешних повреждений.
- Если сбились настройки интернета, то их придется проверять вручную. Иногда, чтобы восстановить доступ в интернет, придется откатывать установочные параметры до заводских и повторять процесс, который проводится при первичном подключении.
- Возможно, проблемы на линии провайдера. Можно позвонить на телефон горячей линии и узнать, ведутся ли технические работы. Некоторые интернет-операторы заранее сообщают о запланированных мероприятиях, но никто не застрахован от внезапной поломки.
Для справки! Нередко вандалы портят кабель сети Internet в подъезде. В этом случае нужно вызывать технического специалиста провайдера.
Если такие мероприятия не помогли, то можно заказать процедуру получения адресных файлов в автоматическом режиме, нажав соответствующую клавишу. Когда процесс завершится, потребуется очистить кэш DNS, перезагрузить компьютерное устройство и подключиться. Существует также альтернативный метод (универсальный):
Важно! Каждый провайдер предоставляет договор обслуживания, где прописан логин и пароль для входа в личный кабинет. Без этих действий не получится установить интернет после того, как заключен контракт с сетевым оператором.

Свойства браузера
Проверить соединение между компьютером и роутером
Требуется проверка встроенной диагностики, если интернет есть но не работает, которая присутствует в каждом современном компьютерном устройстве. Программа для операционной системы есть не только на планшетной и мобильной технике, но также на компьютере, работающем на базе Windows 10, 7, XP и macOS. Чтобы запустить средство устранения сетевых неполадок, предусмотрен пошаговый алгоритм действий:
На заметку! Самые популярные утилиты, которые проверят, присутствует ли связь: Ping, PathPing/Traceroute и Telnet для Виндовс, Айфон и т.д. Они покажут, почему есть вай-фай, но нет интернета на компьютере.

Проверка подключения
Способы решения проблемы с неработающим интернетом
- Иногда некорректно ведет себя браузер, поэтому если интернет способен грузить приложения, следует искать неисправность там.
- Дело в сетевых драйверах адаптера.
- Сетевая карта отключена.
Выход можно найти всегда, не обращаясь к техническую службу. Ниже прописаны варианты, что делать, в конкретной ситуации.
Проблемы с кабелем
Если сеть есть, а интернета нет, то подключиться очень часто не позволяет неисправность кабеля. Следует проверить надежность его вхождения в разъемы и на наличие внешних повреждений. Если провод надломлен, его потребуется заменить.
Отключено сетевое подключение

Отключено сетевое подключение
На ПК вирусы, которые заблокировали доступ
Современный ноутбук не выходит в интернет , когда есть вредоносный файл в его памяти. Следует с помощью антивирусной программы проверить компьютерную систему и удалить неполадки. Если, отключив антивирус, выход в интернет активируется, значит, вирус точно есть и программа блокирует доступ, защищая технику.
Внимание! Вирус часто появляется, когда у человека не установленный надежный антивирус или он периодически посещает небезопасные ресурсы.
Перезагрузка или повторное подключение
Программы для защиты (файервол)
Картинка 8 Включение бърандмауэра
Драйверы сетевой карты компьютера и отключение LAN в BIOS
Когда произведена стандартная диагностика и модуль устранения неполадок не выявил проблему, но интернета нет, возможно, отсутствуют драйвера. Без них компьютер не может выходить в сеть. Если драйвера в списке отсутствуют, то их придется устанавливать.
Важно помнить, что системные файлы индивидуальны для каждого вида устройства. Дополнительно проводится проверка адаптера. Если он отключен, следует активировать его, сохранить настройки и перезагрузить компьютер.
Полезно! Чтобы скачать драйвера именно для своего компьютера, в интернет-поисковике необходимо прописать полное название своего оборудования.
Нередко Ethernet адаптер отключен в БИОС (UEFI) компьютерного устройства. Найти позицию можно в разделах с надписью LAN или воспользоваться стандартной инструкцией.
Сгорела сетевая плата
Иногда проблема скрывается в сетевой карте. Чтобы убедиться в ее работоспособности предусмотрен алгоритм действий:
Если включение не получилось, значит, сетевая карта повреждена.
Когда сеть есть, но человек не может выйти в интернет, в первую очередь нужно проводить перезагрузку и повторное ручное подключение. Если в предложенных списках человек не смог найти проблему, тогда нужно обращаться к техническим мастерам, которые уже сами установят, в чем кроется причина неполадок: в устройства или сетевом канале.

Одна из самых распространённых ситуаций, с которыми мне приходится сталкиваться в своей практике — это когда у пользователя Интернет подключен, но не работает. Почему так происходит?!
Первое, с чего надо начинать поиск решения проблемы — эта перезагрузка всех устройств, связанных с доступом в Интернет — роутера, компьютера и т.п. Очень часто это результат небольшого сбоя в работе одного из них и решается простым перезапуском. Если не помогло — читаем дальше!
Итак, у Вас не работает Интернет. А как Вы к нему подключены? Как правило, в большинстве случаев подключение организовано через Wi-Fi роутер, то посмотрите — горит ли у него индикатор доступа в Интернет или нет. Например, на роутерах D-Link он выполнен в виде глобуса, на большинстве же устройств он просто подписан как Internet .
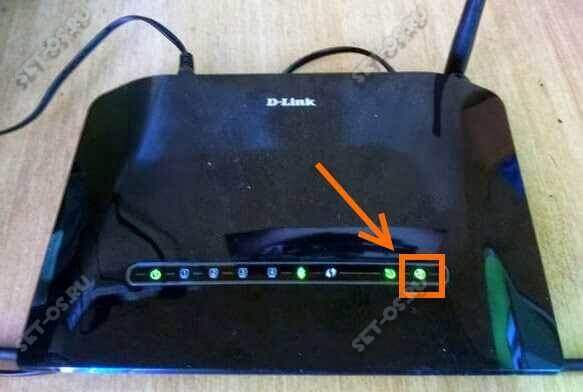
Если Вы подключены к мобильному Интернету через USB-модем или WiFi-модуль, подключаемые в USB-порт, то попробуйте отсоединить его и подсоединить заново. Не помогает — переключите гаджет в соседний свободный порт. Windows переустановит драйвера и можно будет снова проверить появился доступ или нет.
Диагностика подключения к Интернету в Windows 10


Если Вы получаете вот такой ответ:

То набираем другую команду:
Это IP-адрес публичного ДНС-сервера от Яндекс, который всегда доступен. Как вариант, можно пинговать сервер от Гугл — 8.8.8.8 . Если у ПК есть доступ во внешнюю сеть, то ответ должен быть таким:

Если по IP узел пингуется, а сайты при этом не открываются, то обычно это говорит о том, что Интернет подключен но не работает из-за того, что в настройках сетевой карты не прописан (или неправильно прописан) адрес DNS-сервера. Как это сделать я расскажу ниже.
Если же Вы видите вот такой ответ:

То тогда стоит проверить — а доступен ли роутер. Для этого его тоже надо пропинговать. Посмотреть какой IP-адрес на нём используется можно на наклейке, расположенной обычно в нижней части корпуса. Обычно это или 192.168.1.1 или 192.168.0.1. У меня роутер D-Link и на нём используется второй вариант:

Если роутер пингуется, а узел в Интернете нет, то причина скорее всего опять в роутере или в его настройках.
А вот если и роутер недоступен — это повод покопаться в настройка сетевого адаптера на компьютере. Но перед этим попробуйте отключить антивирус и фаерволл, так как очень часто именно они являются причиной большей части проблем с сетью.




Прописать нужно IP-адрес из подсети своего роутера. Если у него IP 192.168.0.1, то у компьютера ставим 192.168.0.2. Если же на маршрутизаторе используется 192.168.1.1, то на ПК будет 192.168.1.2. Маска 255.255.255.0. В качестве шлюза надо указать адрес роутера. Его же пропишите в качестве предпочитаемого DNS-сервера. Альтернативным DNS можно указать сервер от яндекса 77.88.8.8 или от Гугла — 8.8.8.8.
Как правило, после этого доступ в Интернет появляется. Если же ни один из советов Вам не помог, то боюсь, что необходимо вызывать профессионального специалиста, который сможет определить причину появления проблемы и сможет её устранить. Всем удачи!

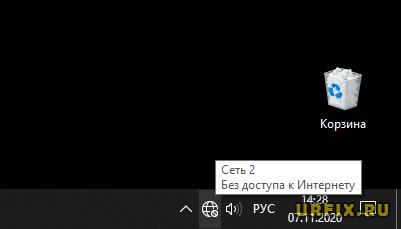
- Поставщик услуг (он же — провайдер) через маршрутизаторы передает интернет. Как правило, это осуществляется с помощью обычной оптоволоконной линии – провода RJ45, который заводят в дом, а затем – разводят по квартирам;
- В квартире расположен роутер (модем), который принимает интернет, а затем – раздает его по квартире. Делается это как обычными сетевыми проводами, прокладываемыми по плинтусу, ведущими к стационарному ПК, так и по Wi-Fi – беспроводной технологии локальной сети;
- Сигнал принимается устройством и вуаля – да здравствует интернет.

- Отсутствие поставки интернета от провайдера;
- Неисправность или технический сбой в работе роутера;
- Ошибки в работе акцептора – принимающего устройства.
Перейдем от слов к делу:
Если звонок в службу поддержки провайдера и перезагрузка роутера результатов не дали, а шансы на подобное крайне малы, то остаются лишь танцы с бубном.
Переподключение к сети
Нужно отключиться от сети на устройстве, а затем снова подключиться. На устройствах Android и iOS это можно сделать из раздела настроек или, воспользовавшись меню.
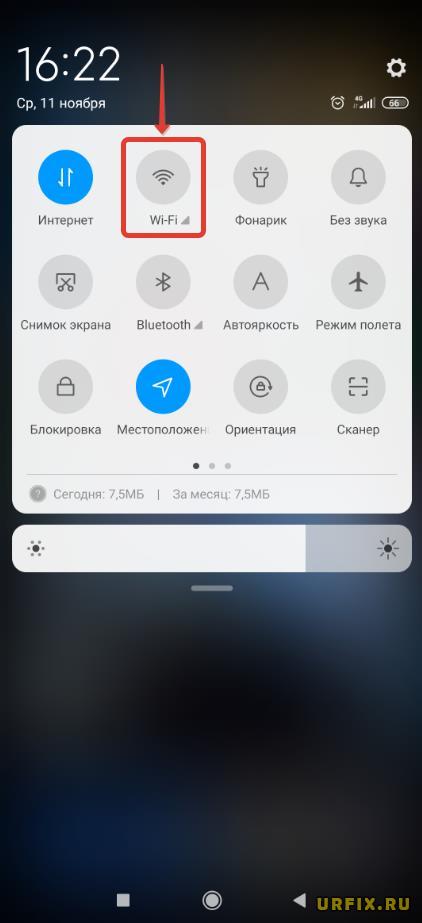
Перезагрузка устройства
Помимо перезагрузки роутера, следует выключить и включить устройство, на котором отсутствует интернет-соединение. Перед включение желательно подождать минуту.
Обновление драйверов
Проблема в операционной системе
Проблема может заключаться в неисправной работе операционной системы. В таком случае следует выполнить откат системы, используя точку восстановления. И, если не поможет, переустановить операционную систему. После выполненных действий следует установить последние обновления Windows.
Проблема решилась, но часто повторяется
Первая настройка роутера
Указанные выше рекомендации касаются устройств, которые до этого нормально функционировали и раздавали / принимали интернет. Если же происходит первое подключение роутера, то скорее всего дело в его неправильных настройках. Они, как правило, производятся мастером, который прокладывает кабель в дом. И по завершению работы, выполняется проверка на наличие доступа к сети интернет. Но если настройка и проверка не были выполнены должным образом, то это может вылиться в проблему для пользователя.
Чтобы сделать нужные настройки можно обратиться в службу поддержки провайдера. Он пришлет специалиста, который все настроит. Но это также можно сделать самостоятельно. Необходимо лишь знать необходимые конфигурации. Обычно нужные для ввода данные – логин и пароль, указываются в договоре с провайдером, или – в дополнении к нему.
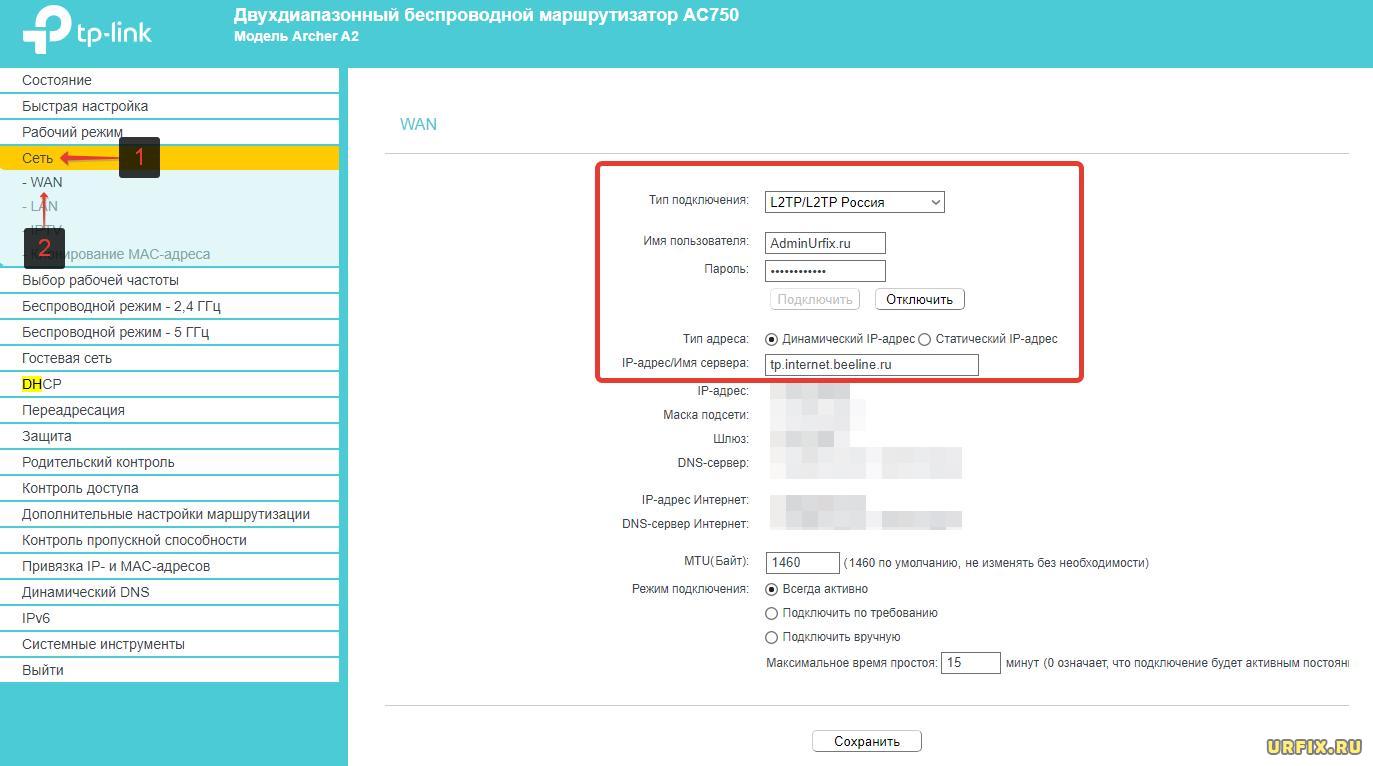
- Отключить и включить опцию Wi-Fi в настройках устройства;
- Перейти в список доступных подключений и удалить текущее подключение. Затем – заново его добавить;
- Перезагрузить устройство;
- Отключить роутер от питания и подождать 1 минуту перед его повторным включением;
- Позвонить в службу поддержки провайдера.
В случае, если интернет раздается посредством точки доступа на одном их устройств, то необходимо проверить, принимают ли такое подключение другие устройства. Если выход в сеть отсутствует, то есть вероятность, что проблема на стороне мобильного оператора. Необходимо позвонить в службу поддержки и выяснить, в чем может быть причина.
Номера служб поддержки популярных сотовых операторов:
- Билайн: 8 800 700-06-11
- МТС: 8800 250 0890
- Мегафон: 8 800 550-05-00
- Теле2: 8 951 520 06 11
Не только стационарные компьютеры и мобильные устройства сталкиваются с проблемой отсутствия доступа к сети, но и телевизоры. От подобного не застрахованы даже модели от именитых брендов: LG, Samsung, Sony, Philips и прочих.

Высшее образование по специальности “Информационные системы”. В сфере более 7 лет, занимается разработкой сайтов на WordPress и Tilda.
Перезагрузка
Проверка проводов
Если компьютер после рестарта не подключается к интернету, осмотрите провода. Проверьте кабель от провайдера, особенно в местах сгиба и входа в квартиру. Осмотрите шнуры маршрутизатора. Возможно, коннектор витой пары поврежден. В этом случае нужно заменить или переобжать кабель. Если возникла проблема с проводом от провайдера, лучше вызвать их технического специалиста.
Не работает конкретный сайт
Пользователи часто сталкиваются с ситуацией, когда соединение с интернетом установлено, но нужный веб-ресурс не работает.
Такая проблема возникает по следующим причинам:
- локальная блокировка сайта Роскомнадзором;
- временная недоступность веб-ресурса для всех пользователей;
- блокировка конкретного посетителя администрацией сайта по IP-адресу;
- ошибки при получении IP-адреса сайта.
Ошибка при получении IP-адреса сайта чаще всего связана с плохо функционирующим DNS сервером. Прописать DNS можно вручную. Самым универсальным и доступным считается DNS-сервер от Google. Его адрес 8.8.8.8.
Порядок установки DNS-сервера на Windows 7, 8, 10:
Некоторые провайдеры предоставляют пользователям свои адреса DNS. Один из них можно указать в качестве альтернативного, но основным должен быть сервер Google.
Закончились деньги на балансе
Проблема на стороне провайдера
После того, как пользователь убедился, что провода, роутер и компьютер в порядке, надо связаться с поставщиком услуг и попытаться узнать, почему нет интернета. Провайдеры обычно предупреждают о плановых технических работах, но при внеплановых поломках сеть может пропасть внезапно.
Телефоны крупных интернет-провайдеров России:
| Ростелеком | 8 800 100 0 800 |
| Билайн | 8 800 700 06 11 |
| ДОМ.РУ | 8 812 429 67 25 |
| ТТК | 8 800 775 07 75 |
| Skylink | 8 800 333 63 63 |
| Wifire | 8 495 980 25 00 |
| Мегафон | 8 800 550-05-00 или 500 |
| МТС | 8 800 250 08 90 |
Проверьте интернет на других устройствах
Если на компьютере совсем не работает интернет через кабель от роутера, попробуйте подключиться к сети на другом устройстве. Использовать можно ноутбук, смартфон или планшет. Если Wi-Fi работает, а соединение по проводу не устанавливается, внимательно осмотрите LAN -кабель. На коннекторе не должно быть трещин и других повреждений.

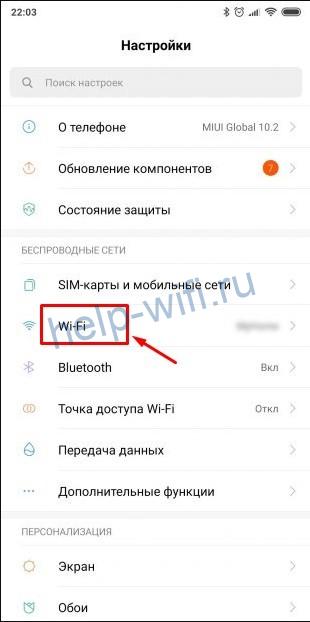
Откройте любой браузер на мобильном устройстве и попробуйте загрузить какой-нибудь сайт. Если интернет работает стабильно, значит проблема в компьютере или сетевом кабеле. Для более точной диагностики рекомендуется подключить роутер к другому компьютеру: ноутбуку, нетбуку или стационарному ПК.
Переключение на проводное соединение
Если перестал работать беспроводной инет, попробуйте подключиться к сети по кабелю. Особенно это актуально для владельцев ноутбуков при внезапном исчезновении Wi-Fi сигнала. Практически на всех лэптопах (за исключением ультратонких) есть разъем для подключения сетевого кабеля. К нему нужно подсоединить провод от роутера.

Дополнительно перенастраивать роутер не нужно. Если на ноутбуке появился интернет при кабельном соединении, значит проблема заключается в функционировании Wi-Fi на роутере.
Способы ее решения:
- Проверьте корректность настроек Wi-Fi соединения.
- Убедитесь в том, что антенны маршрутизатора работают исправно.
- Обновите прошивку роутера.
Проверять настройки Wi-Fi соединения надо в веб-интерфейсе роутера. Зайти в него можно по адресу 192.168.0.1. или 192.168.1.1. Данные для авторизации в веб-интерфейсе обычно указаны на нижней части корпуса маршрутизатора. Некоторые устройства поставляются по умолчанию настроенные. В этом случае на наклейке присутствует наименование беспроводной сети и ключ для авторизации.
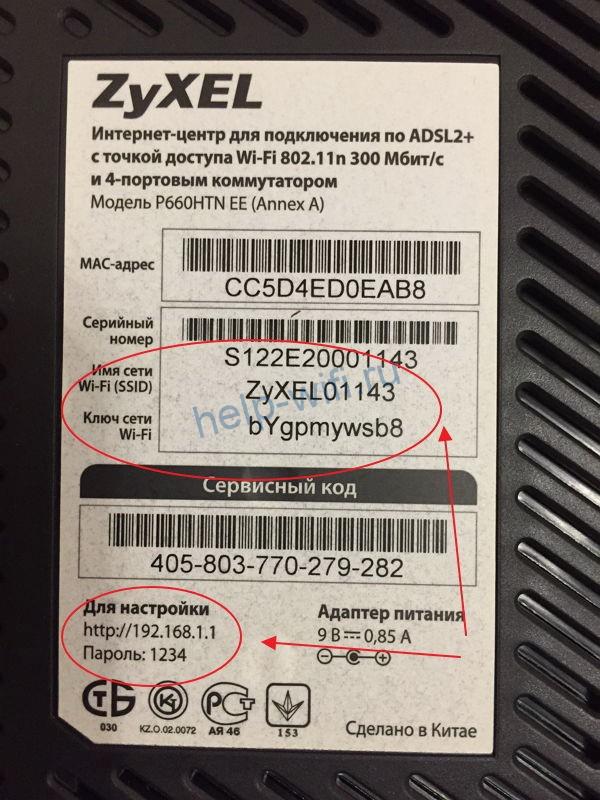
Если подключиться к интернету все равно нельзя, проверьте тип шифрования. В этом пункте должно быть указано AES. Версия ключа шифрования должна стоять WPA2.

Отключено сетевое подключение

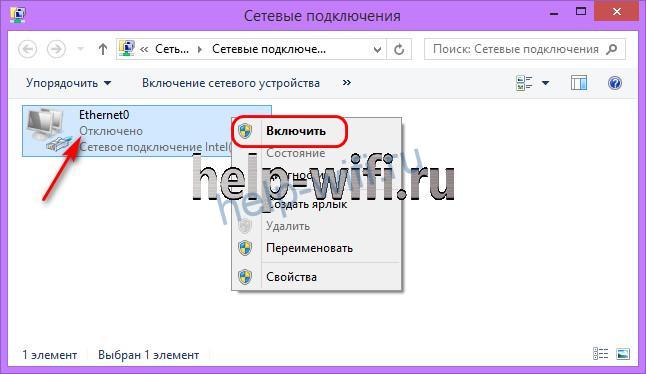
Важный момент! Если значок сетевого адаптера отсутствует, значит, повредились драйверы или устройство отключено в BIOS. Если подключение настраивается через USB- модем , нужно проверить, корректно ли работает его ПО. Если устройство функционирует со сбоями, то драйвер нужно переустановить.
Без доступа к интернету
Ситуацию, когда соединение установлено, но отсутствует интернет, вызывают разные причины:
- WAN -кабель неплотно входит в порт маршрутизатора;
- изменились настройки роутера;
- проблемы у провайдера;
- некорректные параметры сетевого подключения.
Убедитесь, что витая пара плотно входит в разъем роутера. При проверке WAN -кабель можно напрямую подсоединить к встроенному сетевому адаптеру, а затем настроить подключение. Если связь установилась, значит, проблема с портом роутера.
Настройки роутера могут измениться по разным причинам: из-за программного сбоя, резкого отключения электричества, действия вредоносного ПО, загруженного на ПК. Рекомендуется проверить их через веб-интерфейс.
По умолчанию при настройке подключения к сети DHCP компьютер автоматически получает и остальные параметры. Но если провайдер выдал пользователю статический IP-адрес , надо прописать его в свойствах подключения. Если компьютер не подключается к маршрутизатору, тоже может потребоваться указать IP-адрес в настройках.
Настройки сети TCP/IPv4

Откройте свойства подключения по локальной сети.


Откроются свойства протокола. По умолчанию там стоит автоматическое получение IP-адреса и DNS-сервера.

Привязка MAC-адреса
Если новый роутер не раздает интернет по кабелю, свяжитесь с провайдером. Некоторые компании привязывают сетевой доступ к одному устройству. Например, если интернет привязан к MAC-адресу модема, при прямом подключении через кабель он работать не будет. Это связано с тем, что у сетевой карты и роутера разный адрес.
Существуют три варианта решения этой проблемы:
MAC-адрес роутера указан на наклейке, размещенной на нижней части корпуса роутера. Там же указаны данные для доступа в веб-интерфейс. Эти цифры и буквы нужно ввести в личном кабинете или сообщить провайдеру.


Обязательно сохраните изменения и перезагрузите роутер.
Файл hosts
Если в файле отсутствуют какие-либо записи, то добавлять их туда не нужно. Значит интернет не работает по другой причине.
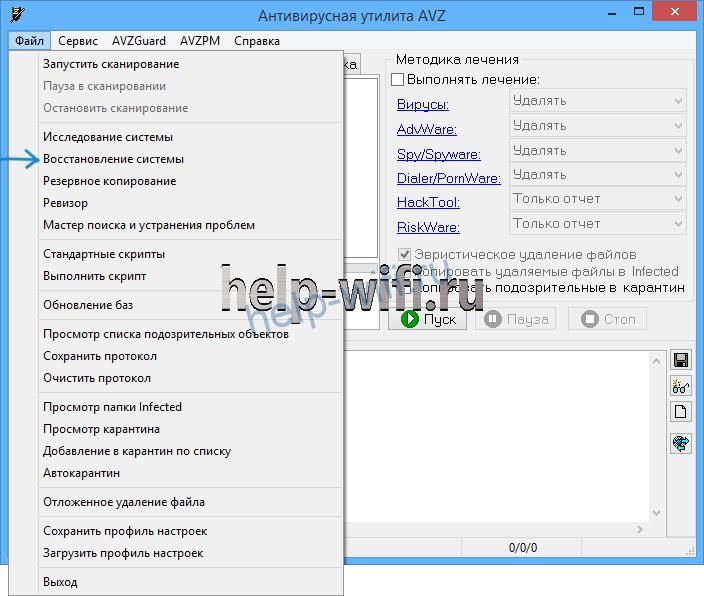

Перезагрузите компьютер после восстановления hosts.
Прокси
Бесплатные VPN позволяют получить доступ к заблокированным Роскомнадзором сайтам. Но у них ограниченный срок действия в отличие от платных прокси-серверов. Потому, если роутер раздает вай-фай, но пропал интернет на компьютере, измените настройки прокси-сервера (поменяйте сервер или отключите). Если VPN работает через отдельно установленную программу, удалите ее с компьютера. Почистите реестр от лишних ключей, оставленных загруженным ПО.
Вирусы
Вредоносное ПО – одна из причин, почему на компьютере нет подключения к интернету. Проблемы с сетью возникают после загрузки какого-либо сайта или установки программы из непроверенных источников. Единственный способ борьбы с вирусами – запуск комплексной программы (антивируса) для их удаления.
Если на компьютере по умолчанию отсутствует антивирус, загрузите и запустите Kaspersky Virus Removal Tool или Dr.Web CureIt. Программа быстро просканирует ПК и удалит вредоносное ПО. При проверке системы периодически будут появляться запросы на лечение или стирание файлов. Отслеживайте их.
Если из-за вирусов операционная система не запускается или зависает при включении ПК, можно воспользоваться Kaspersky Rescue Disk.
- Сохраните программу на USB-флешку и перезагрузите компьютер.
- Выберите в биосе запуск с USB-носителя.
- Дождитесь завершения обновления баз данных.
- Запустите проверку системы. Внимательно читайте запросы на удаление и лечение файлов.
Длительность процедуры проверки зависит от объема SSD или HDD и количества файлов, хранящихся на физическом носителе. В программе можно выбирать, какие диски, папки и файлы нужно проверять. Но пользоваться этой опцией стоит при наличии 100% знаний о расположении вредоносного ПО в системе. Если тип вируса неизвестен, проверяйте все файлы на всех жестких дисках, подключенных к ПК в момент заражения.
Еще один способ решения проблемы с подключением к интернету – восстановление системы с контрольной точки. Он поможет не только при случайной загрузке вируса на компьютер, но и в случае, когда драйверы или какое-то ПО вызывают ошибки в работе компонентов. В Windows 7 и в Windows 10 процедуры восстановления немного отличаются.
Запуск восстановления системы в Windows 7:
Запуск процедуры восстановления в Windows 10:


После завершения восстановления системы рекомендуется загрузить комплексное антивирусное ПО и просканировать компьютер. Желательно, чтобы в выбранной программе присутствовал сетевой экран и фильтр трафика для защиты от хакерских атак.
Антивирус и Брандмауэр
Часто проблемы с сетевым доступом возникают при неправильной настройке антивируса или файервола. Исправляются они очень просто – отключением установленных сторонних защитных программ. Если после деактивации антивируса, брандмауэра и защитника Windows интернет заработал, нужно разобраться с их настройками.
Для отключения брандмауэра Windows :
После того, как встроенный брандмауэр отключен, проверьте состояние интернета. Если доступ к сети снова работает, значит проблема была в этом ПО.
Для отключения антивируса нужно найти его значок в трее, рядом с часами и кликнуть по нему правой кнопкой мыши. Далее находим пункт отключения и выбираем период времени.

Драйверы
Причина, почему нет интернета на ПК, может заключаться в неправильной работе драйверов. Сетевой адаптер или модем отображается в диспетчере устройств, но работает некорректно. Для исправления проблемы надо удалить старый драйвер, а затем установить новый, загрузив с сайта производителя.
Для удаления драйвера:
Сброс сетевых настроек
Если нет интернета на компьютере, попробуйте обнулить сетевые настройки. В Windows 10 для этого предусмотрена специальная опция. Для того, чтобы сбросить сетевые настройки:
В Windows 7 и более ранних версиях ОС сбросить настройки можно через командную строку.

Если при включении компьютера сеть работает нормально, но через некоторое время пропадает интернет, попробуйте сбросить кэш DNS. Для этого надо снова запустить командную строку от имени администратора и вбить команду ipconfig /flushdns.
Сброс настроек роутера
Процедуру можно провести вручную или через веб-интерфейс техники. На задней стороне корпуса присутствует специальная кнопка Reset. У большинства устройств она утоплена в корпус и нажать ее можно только при помощи булавки. Такое расположение защищает пользователя от случайного нажатия кнопки.

Чтобы обнулить настройки роутера, удерживайте эту кнопку на протяжении 10-15 секунд. Сброс настроек можно считать завершенным, когда на устройстве мигнут все световые индикаторы.
Проблемы с роутером или адаптером
Если роутер по кабелю не подключается к интернету, это может быть вызвано проблемами с сетевым адаптером ПК. Для проверки подключите ethernet-кабель провайдера к этому компьютеру и попробуйте настроить подключение. Если соединение с сетью установлено, значит, проблема в маршрутизаторе. Если же подключение не работает, значит, проблема в сетевом адаптере.
У недорогих роутеров плохое охлаждение. При длительной работе они нагреваются, что приводит к аппаратным ошибкам. В этом случае рекомендуется перезагрузить роутер вручную. После того, как устройство отключится, нужно подождать 5 минут, а затем включить его повторно.
Сетевая карта и встроенный Wi-Fi модуль можно включить/отключить в BIOS (UEFI). Деактивироваться компонент без вмешательства пользователя способен из-за внеплановой перезагрузки компьютера, ошибки драйвера или неправильно установленного обновления ОС.
- Integrated Peripherals;
- On-board device configuration;
- Advanced — Hardware.
У некоторых версий БИОС предусмотрены отдельные разделы под названием Ethernet, NIC. Надо найти пункт Lan Controller и убедиться, что его статус – Включен/Enabled.
Браузер - это основа для навигации в Интернете. В нашем распоряжении широкий спектр возможностей для мобильных устройств и компьютеров. Некоторые могут быть даже быстрее, безопаснее или содержать лучшие функции. Проблема в том, что иногда они не работают должным образом. Мы даже можем столкнуться с ошибкой, которая работает только один браузер а остальные нет.
Работает только один интернет-браузер
Это проблема, о которой сообщают многие пользователи. Нормальное явление - это бывает только в конкретном браузере, что по какой-то причине он не работает. Однако иногда это можно расширить до такой степени, что у нас работает только один, а остальные - ничего.
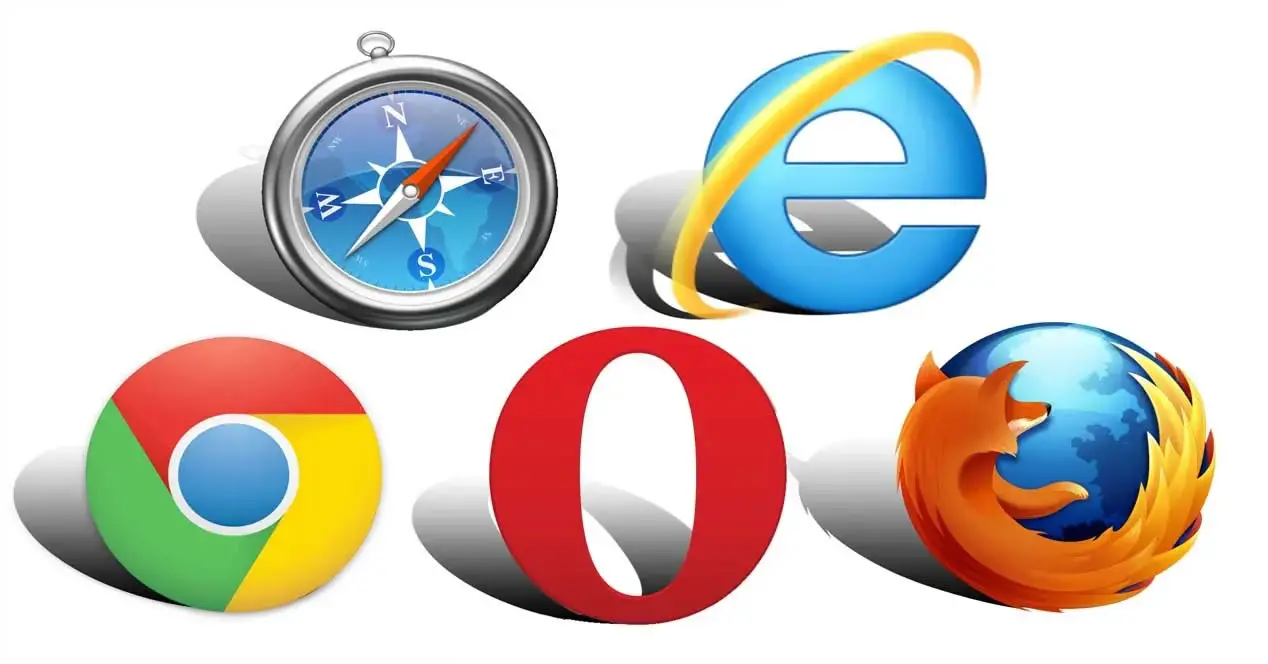
У нас есть многие браузеры такие как Mozilla FirefoxGoogle Chrome, край, Opera … Многие пользователи используют несколько из них в повседневной жизни, поскольку некоторые из них имеют определенные расширения, которые в других случаях не так оптимизированы или не существуют напрямую.
Иногда, пытаясь сориентироваться, мы обнаруживаем, что веб-страницы не загружаются , работает очень медленно или не запускается должным образом. При тестировании с другим браузером мы видим, что он работает правильно и все работает нормально. Почему это происходит?
Эта проблема может быть связана со сбоями на программном уровне, а также с нашим подключением. Обычно мы можем решить эту проблему просто и быстро. Давайте посмотрим, каковы наиболее частые причины и что делать, чтобы браузеры работали нормально.
Почему работает только один браузер
Допустим, у нас установлены Google Chrome, Mozilla Firefox и Opera. У нас начались проблемы с первыми двумя, и мы видим, что в Opera работает только Интернет. Как мы увидим, это могло быть вызвано разными причинами.
Системе требуется перезагрузка
Может быть, есть какие-то проблема на уровне операционной системы . Это очень часто бывает после обновления, когда для правильной работы требуется перезагрузка. Это могло помешать правильному функционированию некоторых программ до этого момента.
Поэтому одним из первых шагов, которые мы должны сделать, является перезагрузить компьютер . Он самый простой и быстрый. Мы просто выключаемся и включаем снова, и таким образом мы проверим, могут ли быть какие-либо изменения, и все браузеры начнут нормально работать.
Конфликт с VPN или прокси
Иметь VPN установлено очень распространено сегодня. Они позволяют нам шифровать наше соединение, получать доступ к контенту, который может быть ограничен географически, и даже таким образом повышать безопасность при подключении к сети. Нечто подобное происходит с прокси-сервером, который действует как посредник между клиентом (нашей командой) и целевым сервером.
Дело в том, что эти инструменты также могут мешать правильному функционированию определенных программ. Они могут заблокировать браузер и не работать, поэтому некоторые из нас не могут их использовать. Поэтому, если мы используем этот тип инструмента, мы можем попытаться на мгновение приостановить его и посмотреть, устранена ли ошибка.
Вредоносное ПО в системе
Без сомнения, одной из наиболее частых причин проблем с функционированием браузера является вредоносных программ . Это может быть вирус, поражающий операционную систему, но также и какой-либо тип вредоносного программного обеспечения, которое влияет на браузер.
Это может произойти после того, как вы скачали вредоносный файл или установили приложение, которое оказалось вредоносным. Это может быть блокировка доступа в Интернет для определенных приложений, среди которых мы можем назвать браузеры.
DNS вызывает проблемы
Как известно, мы можем использовать разные DNS серверы . Мы можем использовать как те, что поставляются с самим интернет-оператором, так и многие другие аудитории, такие как Google или CloudFlare. Некоторые могут даже улучшить конфиденциальность и безопасность при просмотре.
Однако у нас могут быть проблемы с DNS. Они могут не позволить нам использовать браузеры в обычном режиме. Мы можем легко изменить это в Windows. Для этого нам нужно перейти в Пуск, открыть Настройки, Cеть и Интернет, Смените параметры адаптера, выберите тот, который нас интересует, затем щелкните правой кнопкой мыши и выберите Свойства. Там мы отмечаем Интернет-протокол версии 4, Свойства, и появляется возможность изменить DNS, который мы используем.
Брандмауэр блокирует соединение
Еще один инструмент, который может блокировать браузеры, - это брандмауэр . Как мы знаем, этот тип программ позволяет нам блокировать определенные соединения и, таким образом, предотвращать нежелательный доступ злоумышленников. Есть много типов и для всех операционных систем.
Но это также может быть блокировка законных приложений. Один из них - браузер. Это может мешать вам нормально подключаться к Интернету. Поэтому мы можем попробовать временно отключить брандмауэр и посмотреть, решена ли проблема, или настроить его так, чтобы он не блокировал этот тип программ.
Некоторое расширение вызывает проблемы
Другая проблема, хотя в этом случае она может больше повлиять на конкретный браузер, - это факт что у него есть расширение это вызывает проблему. Как известно, плагины для браузеров очень распространены. У нас есть широкий спектр возможностей.
Иногда эти расширения могут быть проблемой, которая замедляет работу браузера или даже может привести к его неправильной работе и потере связи. Следовательно, мы всегда должны очень хорошо контролировать, какие из них мы собираемся установить.
Вкратце, это некоторые варианты, которые мы можем принять во внимание, если у нас работает только один браузер . Мы можем решить проблемы, которые влияют на соединение и нарушают нормальное функционирование при доступе к сети.
Читайте также:


