Как сделать чтобы рабочий стол обновлялся автоматически
Обновления Windows 10 периодически доставляют хлопоты как простым пользователям ОС, так и системным администраторам.
Так, в процессе установки масштабного обновления October Update 2021 для Windows 10, вышедшего в октябре 2021 г., система выборочно удаляла пользовательские файлы на некоторых компьютерах. Уничтожению подвергалось содержимое библиотек Windows 10: документы, изображения, видео- и аудиофайлы.
Если пользователь самостоятельно не озаботился созданием резервной копии перед выполнением обновления ОС, файлы могли быть потеряны навсегда. Столкнувшись с многочисленными жалобами пользователей, Microsoft была вынуждена приостановить распространение October Update 2021 до выяснения всех обстоятельств. Вскоре компания пообещала помочь пользователям восстановить утраченные файлы.
В ноябре 2021 г. в ОС обнаружили сложновоспроизводимый баг, из-за которого в некоторых случаях внешние устройства, подключаемые к ПК под управлением данной ОС через интерфейс Thunderbolt, могли внезапно перестать работать. Столкнувшимся с данной проблемой Microsoft рекомендовал просто перезагрузить компьютер.
В сентябре 2021 г. CNews рассказывал о том, что установка патча KB4512941 приводит к захвату почти половины ресурсов центрального процессора одним из модулей виртуального помощника. Кроме того, встроенная в ОС функция поиска могла работать некорректно.
В конце июня 2021 г. в Windows 10 версии 1809 был обнаружен баг, приводящий к многократному замедлению процесса завершения работы операционной системы в результате подключения/отключения зарядного или иного устройства с интерфейсом USB Type-C.
В начале июня 2021 г. CNews сообщал о том, что установка последних обновлений для Windows 10 приводит к отказу Internet Explorer запускаться, если провайдер поиска не задан по умолчанию.
Чуть ранее Microsoft признала наличие ошибки в накопительных обновлениях для Windows 10, которая вызывает проблемы в работе Excel.
В августе 2021 г., Microsoft начала рассылать компьютерам на процессорах AMD апдейты, предназначенные исключительно для ПК на чипах Intel. После установки обновлений AMD-компьютеры переставали загружаться, и пользователям приходилось самостоятельно реанимировать систему имеющимися в их распоряжении средствами.
Не обновляются автоматически окно проводника и рабочий стол.
В большинстве случаев, можно найти решение любой проблемы, связанной с Windows, но иногда есть такие, для которых нет единого решения. Данной проблемой является следующее:
Автоматически не обновляются окна проводника и рабочий стол, обновление происходит только после нажатия клавиши F5 или выбора пункта Обновить в контекстном меню, вызываемом правой кнопкой мыши.
Проводник windows не обновляется: оружие последней надежды.
Если вы заметили, что проводник Windows не обновляется, пока вы работаете с Рабочим столом, или это приходится делать всё чаще, чтобы увидеть проделанные изменения, попробуйте так:
Нужная ветвь реестра в 64-х битной версии имеет вид:
Щёлкните правой мышкой по кусту CLSID с целью найти значение dontrefresh. Для быстрого поиска без прокрутки воспользуйтесь командой Найти… из контекстного меню от правой кнопки мыши. Часто его там просто нет. Но обнаружив, проверьте: его значение должно быть 0, а не 1.
- если этот ключ существует, то вы, вероятнее всего, найдёте его в папках (в зависимости от разрядности вашей Windows):
Если ничего нет, путь
придётся создать полностью. Сначала создайте раздел с именем :
Тут же создаём ещё один раздел под именем Instance:
Справа создадим параметр XWORD (D или Q – зависит от разрядности) с именем dontrefresh и присвоим ему значение 0.
Перезагружаемся и проверяем. Отписываемся.
Успехов.
Проводник windows не обновляется: с чего начать сразу?
а затем снова запустите, щёлкнув по Файл – Новая задача (Выполнить):
- проверьте, чтобы все настройки папок системы были установлены в значения по умолчанию:
Рабочий стол или проводник не обновляются автоматически в windows 10
Окно или папка Windows Desktop или Windows File Explorer автоматически обновятся при внесении изменений в их содержимое. Это может быть создание нового ярлыка, создание или сохранение в нем нового файла или папки и т. Д.
Но иногда вы можете обнаружить, что рабочий стол или окно могут не обновляться автоматически и видеть изменения; Вы должны вручную обновить его, нажав F5 или через контекстное меню.
Рабочий стол или проводник не обновляются автоматически в windows 10 – компьютерные руководства
Окно или папка рабочего стола Windows или проводника Windows автоматически обновляется, когда вы вносите изменения в их содержимое. Это может быть создание нового ярлыка, создание или сохранение в нем нового файла или папки и так далее.
Но иногда вы можете обнаружить, что рабочий стол или окно могут не обновляться автоматически и не видеть изменения; вам нужно обновить его вручную, нажав F5 или через контекстное меню.
Если вы обнаружите, что вам нужно часто обновлять рабочий стол в Windows 10/8/7, вы можете выполнить следующие действия, чтобы попытаться решить проблему.
Откройте редактор реестра и перейдите к следующему разделу реестра:
64-битным пользователям, возможно, придется искать:
Здесь щелкните правой кнопкой мыши CLSID и выберите Находить искать не обновлять . Если вы его найдете, и если для него установлено значение 1, изменить его значение на .
Вы, вероятно, найдете его в одном из этих мест, в зависимости от того, является ли ваша Windows 32-разрядной или 64-разрядной:
Если вы этого не видите, у вас будет создавать тропинка Instance dontrefresh щелкнув правой кнопкой мыши и выбрав New> DWORD на каждом уровне следующим образом:
Известно, что в большинстве случаев это помогло решить проблему.
Если это не так, вот еще несколько предложений:
1]Использование ShellExView от Nirsoft и отключите сторонние расширения оболочки, которые могут мешать бесперебойной работе проводника Windows. Это может быть метод проб и ошибок.
3]Некоторые обнаружили, что удаление кеша миниатюр и восстановление кеша значков помогло им решить проблему.
4]Перезагрузитесь в состоянии чистой загрузки и попытайтесь устранить проблему.
Эта проблема кажется довольно распространенной – настолько, что для нее даже есть аббревиатура: WEDR – Проводник Windows не обновляется! Так что теперь у BSOD есть спутник! 🙂
Корпорация Майкрософт выпустила несколько исправлений для решения таких проблем в KB960954 и KB823291. пожалуйста, проверьте ЕСЛИ они применяются к вашей операционной системе и ситуации, прежде чем вы решите загрузить и применить их.
Смотрите этот пост, если ваш Значки рабочего стола медленно загружаются при запуске в Windows 10.
ОБНОВИТЬ: См. Также комментарий tralala / Truth101 / Guest ниже.
Проверьте этот пост, если вы обнаружите, что ваш Корзина не обновляется правильно.
Рабочий стол не обновляется автоматически при перемещении/переименовании/удалении файлов и папок в windows 10
когда я создаю новую папку на рабочем столе и даю ей имя, новое имя не вступает в силу, пока я вручную не обновлю рабочий стол. То же самое происходит, когда я пытаюсь удалить его.
это поведение относится и к new .txt файлы, документы Word, электронные таблицы Excel и т. д.
вот GIF этого происходит с папкой:
Решение проблемы
Russ Gee удалось решить проблему при помощи редактирования системного реестра и переименовании профиля вручную.
Другие пользователи утверждают, что им удалось добиться возвращения системы к привычному виду при помощи многократных перезагрузок системы. Также может помочь удаление проблемного патча, отмечает издание.
На момент публикации материала в Microsoft на вопросы CNews не ответили.
Февральский баг
Во вторник, 11 февраля, Microsoft выпустил очередную порцию накопительных обновлений для Windows 10 версий 1909 и 1903. После чего, как отмечает издание, установившие патч KB4532693 начали жаловаться на исчезновение привычного пользовательского профиля и файлов на рабочем столе, а также на сброс прочих настроек.
В статье описываются шаги, которые могут помочь при появлении ошибки, когда проводник Windows (он же Windows|File Explorer) не обновляется, а Рабочий стол системы приходится перезагружать для просмотра проделанных изменений.
Рабочий стол Windows всегда обновляется автоматически, когда мы производим любые изменения в системе: создаём документ, удаляем папку и т.д. Но иногда, после повреждения системных файлов, выставленных настроек или действия некоторых программ этого просто не происходит, и приходится обновляться вручную, нажимая в текущем окне F5.
Работаю Windows 7. В Windows 10 также должно сработать.
Проводник Windows не обновляется: с чего начать сразу?
- для начала убедитесь, что Windows получила последние обновления. Как я понимаю, специально для этого Microsoft выпустила обновы KB960954 и KB823291
- попробуйте перезагрузить службу проводника Windows. За него отвечает процесс explorer.exe. Для этого сначала остановите его из Диспетчера задач:
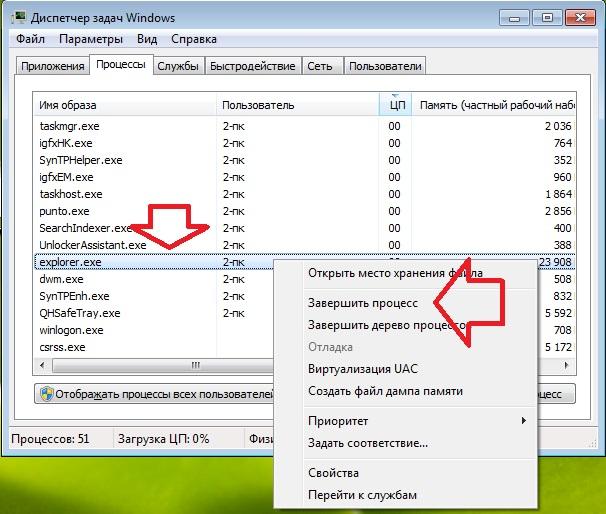
а затем снова запустите, щёлкнув по Файл — Новая задача (Выполнить):

- проверьте, чтобы все настройки папок системы были установлены в значения по умолчанию:

Проводник Windows не обновляется: оружие последней надежды.
Если вы заметили, что проводник Windows не обновляется, пока вы работаете с Рабочим столом, или это приходится делать всё чаще, чтобы увидеть проделанные изменения, попробуйте так:
Нужная ветвь реестра в 64-х битной версии имеет вид:
Щёлкните правой мышкой по кусту CLSID с целью найти значение dontrefresh . Для быстрого поиска без прокрутки воспользуйтесь командой Найти… из контекстного меню от правой кнопки мыши. Часто его там просто нет. Но обнаружив, проверьте: его значение должно быть 0 , а не 1.
- если этот ключ существует, то вы, вероятнее всего, найдёте его в папках (в зависимости от разрядности вашей Windows):
Если ничего нет , путь
придётся создать полностью. Сначала создайте раздел с именем :
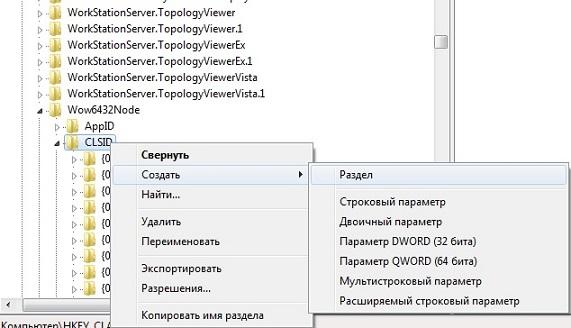
Тут же создаём ещё один раздел под именем Instance :

обратите внимание на путь под стрелкой — у меня 64-х битная ОС
Справа создадим параметр XWORD (D или Q — зависит от разрядности) с именем dontrefresh и присвоим ему значение 0.
Почему моргает рабочий стол?
Ниже я вам привел видео, на котором запечатлено, как постоянно обновляется рабочий стол Windows 10. Зрелище забавное, по началу, но потом удручающее, так как в большинстве случаев вы не сможете получить работающий рабочий стол с ярлыками, они просто постоянно будут прыгать и будут не кликабельные, а если у будет возможность, что-то запускать, то это будут очень сложно.
В большинстве случаев рабочий стол обновляется каждую секунду по ряду причин, о которых мы поговорим ниже:
- Самый распространенный вариант, он же мой любимый, это из-за нового обновления, таких проблем очень много, и они случаются, с каждым крупным апдейтом Microsoft, недавний пример с Windows 1809, который уже отозвали, это неработающий интернет или пропавший звук, одним словом веселуха.
- Второй вариант, это проблемы со службами Windows
- Третий момент. это проблема с драйверами на устройства
- Повреждены системные файлы и зависимые от них
- Ну и не забываем, про физическую проблемы или несовместимость оборудования
Что делать если обновляется рабочий стол?
И так, если у вас моргает рабочий стол Windows 10, то выполните вот такие действия. Самый простой вариант, это перезагрузка (как при ошибке с кодом 19), как бы это просто не звучало, 99% проблем у Microsoft, решается именно так, и когда мигает рабочий стол не исключение.
Если проблема сохраняется, то пробуем перезапустить вот такие службы, которые по каким-то причинам ведут себя некорректно. Для того, чтобы это сделать, нужно зайти в оснастку службы, для этого откройте окно выполнить, через сочетание клавиш Win и R, введя в нем слово services.msc

Если же у вас из-за мигания экрана, ничего не нажимается на рабочем столе, то нажимаем волшебную комбинацию клавиш CTRL+ALT+DELETE, у вас появится окно с дополнительными параметрами. Выберите пункт "Диспетчер задач".

Перейдите на вкладку "Службы", где вы должны найти два сервиса
- Поддержка элемента панели управления "Отчеты о проблемах и их решение" (Problem Reports and Solution Control Panel Support)
- Служба регистрации ошибок Windows (Windows Error Report Service)
Щелкаем по любой из них правым кликом, и из контекстного меню выбираем пункт "Открыть службы", чтобы открылась основная оснастка, с большим функционалом.

Так же находим тут службы:
- Поддержка элемента панели управления "Отчеты о проблемах и их решение" (Problem Reports and Solution Control Panel Support)
- Служба регистрации ошибок Windows (Windows Error Report Service)
Щелкаем по каждой из них правым кликом мыши и из контекстного меню, выбираем пункт "Остановить". После этого экран и рабочий стол в Windows 10, перестанут мигать.

Бывает ситуация, что службы изначально выключены, но у вас все равно мигает рабочий стол на вашем компьютере, в таком случае, вы включаете и выключаете данные службы, и обязательно перезапускаем компьютер, иногда можно попробовать приостановить, затем остановить и перезагрузиться.
Исправляем мигающий рабочий стол, через удаление программ
Если у вас система отвечает, то зайдите в панели управления в пункт "Программы и компоненты", если же нет, то в диспетчере задач, который мы вызывали ранее, нажмите вверху пункт меню "Файл - Запустить новую задачу"

напишите в окне выполнить, волшебное слово appwiz.cpl.

В списке программ на удаление, по вине которых у вас моргает экран рабочего стола, можно выделить
- Norton Antivirus, Nod32, Другие антивирусные программы
- Утилита iCloud
- I DT Audio (faulting module IDTNC64.cpl)
Выбираем в "Программах и компонентах нужный пункт" и щелкаем "Удалить", после чего можно перезагрузить вашу операционную систему Windows 10.

Восстановление системных файлов при моргающем экране Windows 10
Если у вас все еще моргает рабочий стол в Windows 10 и два первых метода вам не помогли, пробуем просканировать вашу операционную систему, на предмет поврежденных системных файлов. Делается это очень просто, вы запускаете командную строку от имени администратора и вводите в ней команды, так же можно запустить в окне диспетчера задач, как и в случае с "Программами и компонентами выше, вводите только cmd".
sfc /scannow (так же дожидаетесь ее выполнения)
Отключение пункта "Имитация вспышки"
Когда моргают значки или ярлыки на рабочем столе Windows 10, то можно попробовать отключить визуальные звуковые оповещения. Делается это очень просто, вы нажимаете горячие клавиши Win и I, в итоге у вас откроются параметры системы, вы переходите в специальные возможности , далее на вкладку звук, и находите там параметр "Визуализируйте звуковые оповещения", выберите пункт без визуальных оповещений.

Манипуляции через безопасный режим

Откройте диспетчер устройств. И пробуете переустановить драйвера или само устройство. Для этого щелкаете по видеоадаптеру правым кликом и удаляете его

После чего, обновляем конфигурацию и проверяем. Если, это не поможет, то я вам советую обновить все драйвера на материнскую плату и на видеокарту, все можно скачать с официального сайта, или воспользоваться паком драйверов SamDrivers для автоматического обновления всего оборудования.
Если ситуация обратная, и возникла после установки свежих драйверов на видеокарту, то так же их пробуем откатить.

Если есть 2 видеокарты то, отключайте их поочерёдно и пробуйте загрузится в обычном режиме. Проблемный драйвер будет у той, которая будет, в момент удачной загрузки, отключена. После всех манипуляций с драйверами, не забываем перезагружать систему, для применения настроек.
Удаление папки AeroGlass
Находясь все в том же безопасном режиме, удалите содержимое папки C:\Program Files (x86)\AeroGlass. AeroGlass - это приложение делающее эффекты прозрачности или эффект стекла. Его выпилили из Windows 8.1 и Windows 10, но многие его устанавливают отдельно.
Дополнительные методы устранения моргания экрана
Дополнительно, могу выделить несколько пунктов:
- В безопасном режиме, установите все возможные обновления на систему
- Попробуйте перевоткнуть видеокарту (Если это стационарный компьютер) в другой порт материнской платы
- Если у вас моргает рабочий стол, наоборот после установки свежих обновлений, то вам нужно сделать откат системы на последнюю рабочую конфигурацию, до этой установки. Выберите пункт "Восстановление системы". Если точки восстановления нет, то пробуем выбрать пункт

Выбираем пункт "Удалить последнее исправление". После чего пробуем загрузиться, дабы проверить моргает рабочий стол в системе или нет.

- В том же безопасном режиме, попробуйте скачать сторонний антивирус, например, Dr.Web CureIt и просканировать им систему, на наличие вирусов, может быть вирус Joke:Win32/ScreenFly
- Если моргают ярлыки +на рабочем столе windows 10, то попробуйте произвести правку реестра. Для этого откройте редактор реестра Windows и перейдите в ветку:
HKEY_LOCAL_MACHINE\SYSTEM\CurrentControlSet\Control\Update там найдите UpdateMode, меняем значение параметра UpdateMode на 0, перезагрузка
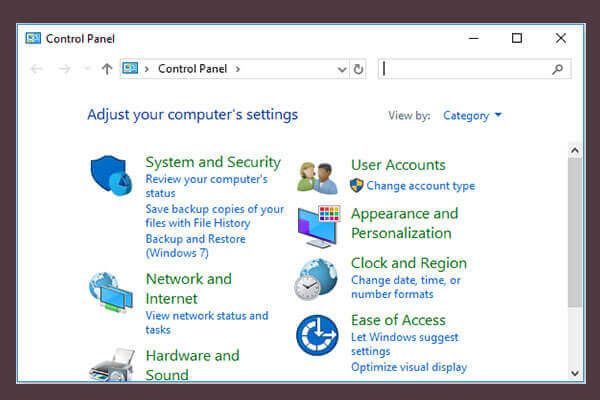
Windows 10 - отличная операционная система, но у нее есть некоторые недостатки. По словам пользователей, рабочий стол Windows постоянно обновляется. Также панель задач может постоянно обновляться. Это большая проблема и MiniTool покажет вам, как решить проблему с обновлением в этом посте.
Быстрая навигация:
Панель задач и рабочий стол Windows 10 постоянно обновляются
При обновлении до Windows 10 вы можете столкнуться с распространенной проблемой - рабочий стол или панель задач либо и то, и другое постоянно обновляется. Вы можете себе представить, что это мешает вашему компьютеру работать должным образом. Для игроков это довольно раздражает, поскольку игра автоматически сворачивается при каждом обновлении Windows 10.
Проблема может появляться каждые 3-4 секунды или может иметь постоянный цикл. Возможно, вы не видите никаких значков на рабочем столе, а панель задач бесполезна, так как она постоянно обновляется.
Проверьте свой диспетчер задач
Некоторые пользователи обнаруживают, что некоторые приложения используют много памяти ЦП, из-за чего рабочий стол Windows может часто обновляться.
Наконечник: В этом посте - Насколько интенсивна загрузка процессора в норме? Получите ответ от гида , вы можете узнать нормальную загрузку ЦП.
Вам следует перейти в диспетчер задач, чтобы проверить процессы, которые постоянно и непрерывно используют большую часть ЦП. Затем завершите эти процессы или переустановите приложения напрямую. По словам пользователей, iCloud Photos обычно является программой, которая приводит к обновлению рабочего стола, поскольку она использует много ресурсов процессора.
Посмотрите, что вам следует делать:
Шаг 1: нажмите Ctrl + Shift + Esc клавиши на клавиатуре одновременно, чтобы открыть диспетчер задач. Кроме того, вы можете открыть его, попробовав другие методы, и вот соответствующая статья для вас - Как открыть диспетчер задач в Windows 10? 10 способов для тебя!
Шаг 2: Под Процессы вкладку, найдите и щелкните Фото iCloud и выберите Завершить задачу . Если вы обнаружите, что другие приложения используют высокий процессор, вы также можете завершить процесс.
Если вы хотите решить проблему навсегда, вам необходимо удалить iCloud Photos. Если вы часто используете это приложение, переустановите его до последней версии.
Удалить аудиодрайвер IDT
При выполнении обновления в вашу операционную систему могут войти некоторые дополнительные драйверы. Например, вы можете найти в своей системе аудиодрайвер IDT (Integrated Device Technology). По словам пользователей, рабочий стол постоянно обновляется, или панель задач постоянно обновляется, или панель задач Windows 10 и рабочий стол постоянно обновляются.
Удаление этого драйвера помогает решить проблему с обновлением. Следуй этим шагам:
Шаг 1. В Windows 10 введите панель управления в поле поиска и щелкните результат, чтобы открыть это приложение.
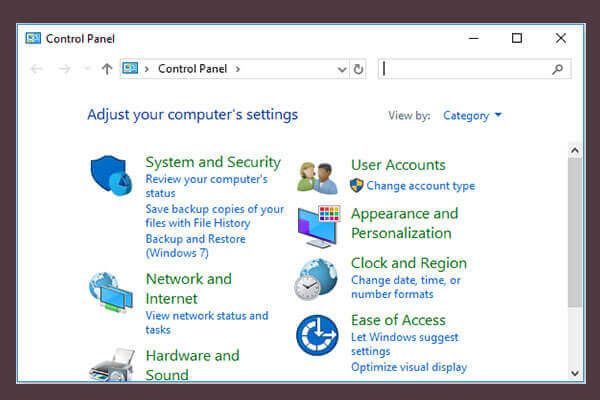
10 способов открыть панель управления Windows 10/8/7
Шаг 2. Составьте список элементов по Категория и нажмите Удалить программу из Программы часть.

Шаг 3: Найдите и щелкните правой кнопкой мыши аудиодрайвер IDT, затем выберите Удалить чтобы удалить его с вашего компьютера.
Кроме того, вы можете удалить драйвер через диспетчер устройств. Просто откройте Диспетчер устройств через меню Пуск, разверните Звуковые, видео и игровые контроллеры , щелкните драйвер правой кнопкой мыши и выберите Удалить устройство . Затем подтвердите удаление.

Наконечник: Windows 10 может установить необходимые драйверы автоматически, как только обнаружит их отсутствие после перезагрузки. Если он устанавливает этот драйвер, отключите его. Что делать, если не удается установить драйвер кодека аудио высокой четкости IDT?
Откатить графический драйвер
Если проблема с обновлением появляется после обновления вашего графического драйвера, вам необходимо откатить драйвер.
Шаг 1. Щелкните правой кнопкой мыши Начало в Windows 10 и выберите Диспетчер устройств .
Шаг 2: развернуть Видеоадаптеры , щелкните драйвер правой кнопкой мыши и выберите Свойства .
Шаг 3: Под Водитель вкладку, щелкните Откат драйвера и завершите операции, следуя инструкциям на экране.

Отключить или удалить GeForce Experience
Если рабочий стол продолжает обновляться, возможно, проблема связана с GeForce Experience. Это приложение может быть установлено автоматически вместе с драйвером GeForce. Если вы не используете его, отключите или удалите его. По словам пользователей, это помогает решить проблему. Итак, попробуйте сейчас.
Переустановите антивирусную программу
Некоторые инструменты безопасности не могут правильно оценить обновление; в результате рабочий стол Windows 10 продолжает обновляться. Чтобы решить эту проблему, вы можете отключить ее. Если это не помогло, удалите его со своего компьютера.
Некоторые антивирусные инструменты, как правило, оставляют записи реестра и оставшиеся файлы после их удаления. Чтобы полностью удалить все файлы, относящиеся к антивирусной программе, рекомендуется специальный инструмент для удаления. Здесь этот пост может быть полезен - 5 лучших бесплатных программ для удаления программ для Windows 10/8/7 .

Как удалить остатки неустановленного программного обеспечения? Попробуйте эти способы!
Как удалить остатки удаленного ПО в Windows 10? Этот пост покажет вам два метода полного удаления программы.
После удаления программы переустановите ее и посмотрите, продолжает ли обновляться рабочий стол. Известно, что Bitdefender, Avast и Norton связаны с этой проблемой.
Отключить службу отчетов об ошибках Windows
Служба отчетов об ошибках Windows может мешать работе определенных элементов операционной системы. Затем происходит постоянное обновление панели задач и рабочего стола Windows 10, или рабочего стола, или панели задач, постоянно обновляющегося.
Чтобы устранить проблему, отключите эту службу, выполнив следующие инструкции:
Шаг 2. Прокрутите вниз, чтобы найти Службу отчетов об ошибках Windows, и дважды щелкните ее, чтобы открыть новое окно.
Шаг 3: выберите Отключено из Тип запуска раздел.

Шаг 4: Сохраните изменение, нажав Применять а потом Хорошо .
Шаг 5. Перезагрузите компьютер и посмотрите, перестала ли Windows 10 обновлять рабочий стол и панель задач. Если проблема все еще возникает, попробуйте другие методы, указанные ниже.
Удалить или отключить Aero Glass
Вы можете использовать такие инструменты, как Aero Glass, для имитации внешнего вида Windows 7, чтобы у вас были прозрачные окна и меню, как в Windows 7. Поскольку этот инструмент изменяет ваш пользовательский интерфейс, Windows 10 может продолжать обновлять ваш рабочий стол или панель задач.
Чтобы решить проблему с обновлением, вы можете отключить ее или удалить со своего компьютера и посмотреть, решит ли это проблему. Смотрите этот пост - Четыре идеальных способа: как удалить программы в Windows 10 .
Запустите сканирование SFC или DISM
По словам пользователей, рабочий стол Windows 10 или панель задач могут обновляться из-за повреждения файла. Чтобы решить эту проблему, вам необходимо запустить сканирование SFC или сканирование DISM.
SFC, Проверка системных файлов , является встроенным инструментом в операционной системе Windows, который используется для проверки системы на наличие поврежденных системных файлов. Если да, он их отремонтирует. Как выполнить сканирование SFC? См. Руководство:
Шаг 1: Запустите командную строку от имени администратора в Windows 10.
Шаг 2: Когда откроется окно CMD, введите sfc / scannow и нажмите Войти .

Этот процесс займет некоторое время, и вам следует терпеливо подождать. Затем проверьте, решена ли ваша проблема. Если это не может решить проблему или SFC не работает , запустите сканирование DISM.
Шаг 1. Также запустите командную строку с правами администратора.
Шаг 2: введите DISM / Онлайн / Очистка-Образ / RestoreHealth и нажмите Войти .
Поврежденные файлы необходимо восстановить, а рабочий стол или панель задач должны перестать обновляться.
Очистить реестр Windows
Если рабочий стол Windows 10 продолжает обновляться, вы можете попробовать очистить реестр, чтобы решить эту проблему. Реестр включает в себя всевозможные настройки, касающиеся вашей системы и сторонних приложений. И он может содержать некоторые записи, которые будут мешать работе Windows и вызывать эту проблему.
Чтобы решить эту проблему, очистите реестр. Прежде чем делать это, вам лучше создать резервную копию, чтобы избежать несчастных случаев. Этот пост рекомендуется вам - Как сделать резервную копию и восстановить реестр в Windows 10 .
Затем используйте профессиональный инструмент для очистки реестра, чтобы начать операцию очистки. Здесь вы можете найти - Как очистить реестр Windows 10 | Бесплатная очистка реестра .
Сбросить ваш компьютер
Если панель задач и рабочий стол Windows 10 постоянно обновляются или рабочий стол / панель задач постоянно обновляются, вы можете решить проблему, перезагрузив компьютер. Просто зайдите в Настройки> Обновление и безопасность> Восстановление а затем щелкните Начать из Сбросить этот компьютер раздел.
Далее предлагаются два варианта, и мы рекомендуем выбрать Храните мои файлы поскольку при этом удаляются только ваши приложения и настройки, но сохраняются ваши личные файлы. Затем завершите операцию сброса, следуя инструкциям на экране.


Как выполнить запуск рабочего стола посредством командной строки.
Помощь этой утилиты весьма полезна, когда у вас не загружается рабочий стол. Обычно причиной этой проблемы становится вредоносное ПО, подправившее реестр. Ниже объясняется, как запустить рабочий стол через командную строку, подсоединиться удалённо с другого устройства.
За процесс запуска области отвечает файл explorer.exe. Иногда, когда происходит сбой из-за перепадов напряжения, отключения электричества или других причин, нарушается интерфейс, затем при последующем включении происходят неполадки в работе.
По сути, сам рабочий стол представляет собой папку, инициируемую тем самым процессом explorer.exe. Значит, чтобы вернуть нормальное состояние, нужно просто запустить настоящий, не изменённый вирусами процесс. Если папка, путь по её адресу повреждены, explorer.exe функционирует некорректно.
Восстанавливать работоспособность, возобновлять нормальное течение процессов удобно через командную строку.
Запуск командной строки

Запуск рабочего стола, восстановление
В консоли прописываем explorer.exe. Начнётся запуск процесса, по окончании увидите рабочий стол вместе со значками.

Если по-прежнему Windows загружается лишь до чёрного экрана, значит, файл explorer.exe повреждён, изменён либо вообще удалён вирусом — принимаем меры восстановления.
Запустить компьютер нужно в безопасном режиме, затем включите процесс rstrui.exe. Начнёт функционировать утилита восстановления, позволяющая выбрать точку отката, возвратив устройство в состояние, бывшее в дату создания этой точки.
Подключение удалённого доступа
Посредством консоли можно также подключить к рабочему столу удалённый доступ. Это совершается, чтобы можно было управлять системой через другой носитель, иное устройство, так как исходный компьютер не загружается. Выполняется это так:
Разрешите подключение, прописав в консоли:
Запустите службу net start Termservice.

Проставьте настройки брандмауэра:
Запуск с удалённого устройства
Если потребовалось запустить через удалённый доступ рабочий стол, используя командную строку, расположенную на удалённом устройстве, выполняете следующие действия. Скачайте, установите программу PsTools.
Запустите командную строку, перейдите в директорию PsTools. Пропишите запуск командной строки на удалённом устройстве:
exe \Имя_компьютера_удаленного_компьютера -u domainuser -p password cmd
Разрешите подключиться по удалённому столу, для чего прописываете:
Внимательно вписывайте команды, тогда сможете сберечь время, средства, подключаясь удалённо к устройству, выполняя на нём необходимые действия либо возвращая в рабочее состояние ваше устройство. В целом, как видите, функции эти полезны, а освоить их может даже малоопытный пользователь.
Как обновить рабочий стол?
Содержание материала
PostMessage(c1,WM_KEYUP,VK_F5, 1 shl 31 );
Автор ответа: neutrino
winexec(Pchar( ‘rundll32 user,repaintscreen’ ),sw_Show);
procedure TForm1.Button1Click(Sender: TObject);
SendMessage(FindWindow( ‘Progman’ , ‘Program Manager’ ),
SHChangeNotify(SHCNE_ASSOCCHANGED, SHCNF_IDLIST, nil , nil );
Обновить иконки на экране
Пользовательский интерфейс Твика от Microsoft имеет возможность перестроить кэш значков сейчас.
Затем Windows перестраивает свой внутренний кэш значков. К сожалению, нет единого API для этого.
function RefreshScreenIcons : Boolean;
KEY_ TYPE = HKEY_CURRENT_USER;
KEY_ NAME = ‘Control PanelDesktopWindowMetrics’ ;
KEY_VALUE = ‘Shell Icon Size’ ;
strDataRet, strDataRet2: string ;
Reg.RootKey := KEY_ TYPE ;
// 1. open HKEY_CURRENT_USERControl PanelDesktopWindowMetrics
if Reg.OpenKey(KEY_ NAME , False) then
// 2. Get the value for that key
// 3. Convert sDataRet to a number and subtract 1,
// convert back to a string, and write it to the registry
strDataRet2 := IntToStr(StrToInt(strDataRet) — 1 );
if Reg.OpenKey(KEY_ NAME , False) then
// 4. because the registry was changed, broadcast
// the fact passing SPI_SETNONCLIENTMETRICS,
// with a timeout of 10000 milliseconds (10 seconds)
// 5. the desktop will have refreshed with the
// new (shrunken) icon size. Now restore things
// back to the correct settings by again writing
// to the registry and posing another message.
В проводнике Windows, когда вы создаете новый файл, вставляете файл или удаляете файл, пользовательский интерфейс не обновляется автоматически. В результате, список файлов, который должен появиться, не отображает только что совершенные изменения.
В компьютерах под управление Windows некоторые папки обновляются автоматически, хотим мы этого или нет, но некоторые окна компьютера не обновляют значки автоматом на рабочем столе, текст и статус корзины, поэтому в этой статье мы расскажем вам, как восстановить на рабочем столе автоматическое обновление остановилось. Тем не менее, мы всегда снабжены опцией обновления в контекстное меню Windows, чтобы обновлять рабочий стол Windows Explorer вручную всякий раз, когда мы это необходимо. Возможность обновления папок компьютеров и ноутбука спроектирована таким образом, что всякий раз, когда мы будем изменять содержимое в любом из окон в операционной системе или на рабочем столе, например, создание нового ярлыка, создание нового файла или создание новой папки, переименование уже созданного файла или папки, копирование, вставка и удаление файлов обновятся сама по себе.
Теперь для того, чтобы решить проблему автоматического обновления которое не работает на вашем рабочем столе, вам придется открыть реестр. Для этого сначала нажмите на кнопку Пуск, а затем в текстовом поле поиска: regedit и нажмите клавишу ввода. В приведенном выше окне перейдите к файлу опции в панели инструментов. Когда вы нажмете на файле опцию в инструмент опции, там вы увидите опцию экспорта. Используя эту опцию, что бы сделать резервную копию реестра, так что если что-то пойдет не так это может быть легко исправлено с помощью опции импорта в том же меню файла за счет импорта той же ветви реестра, который мы экспортировали перед использованием экспортного варианта.
Читайте также:


