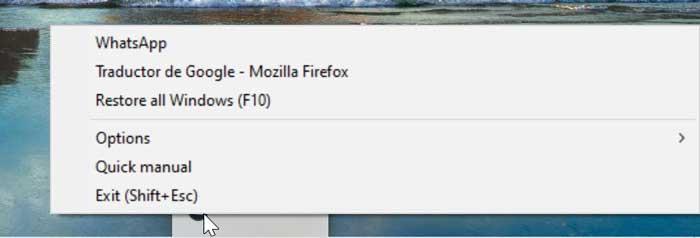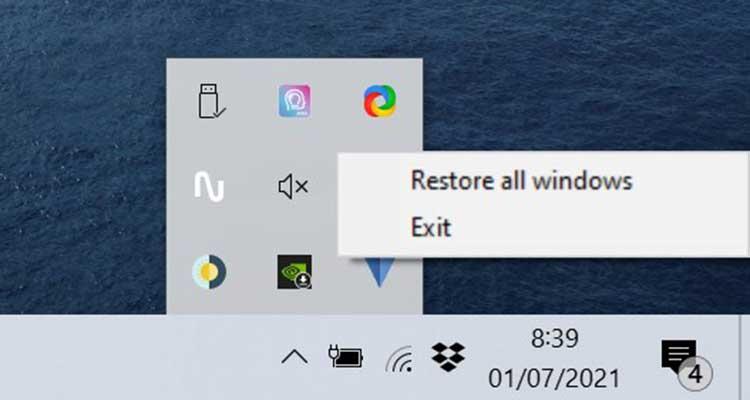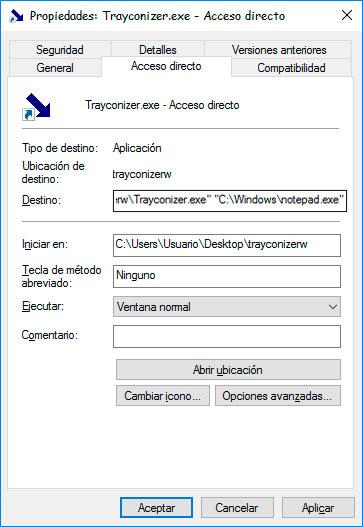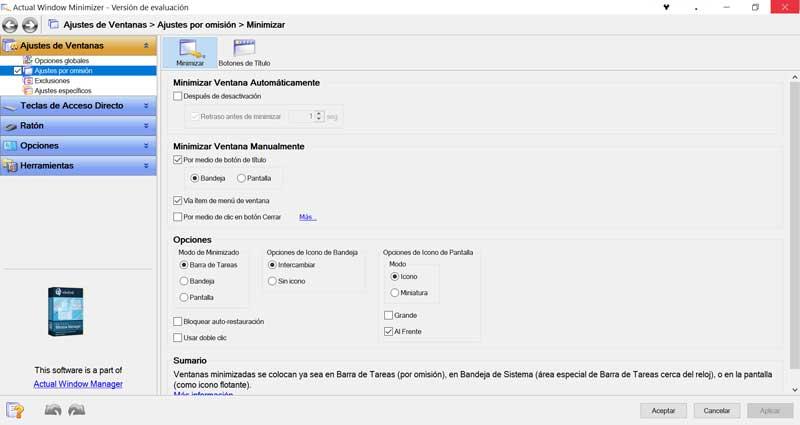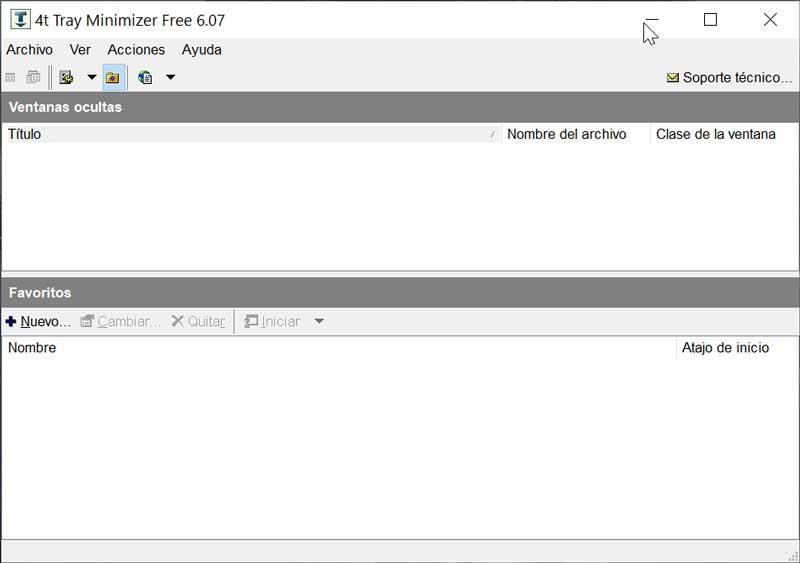Как сделать чтобы программы не сворачивались в трей
Мне нравится, когда Process Explorer работает постоянно. Мне особенно нравится использовать его для отображения нескольких статистических данных (например: графики использования CPU, RAM, Network, GPU) в системном трее. Тем не менее, некоторые из этих значков в трее (а также другие функции Process Explorer, которые мне нравятся удобные) требуют разрешения администратора для запуска.
Я попытался настроить Process Explorer для запуска в качестве администратора при запуске и свернуть в системный трей, настроив следующее:
- В Process Explorer
- Скрыть, когда свернуто
- Разрешить только один экземпляр
При использовании нашего компьютера с Windows 10 есть элемент, на который мы не обращаем особого внимания, но который мы используем очень часто, почти не осознавая этого. Этот элемент - панель задач. Каждый раз, когда мы сворачиваем программу или приложение, они попадают на панель задач, так что мы получаем быстрый доступ к изменениям, когда нам нужно развернуть их, чтобы использовать их снова.
![Лучшие программы для сворачивания любого окна в системный трей]()
В некоторые программы эта функция встроена по умолчанию, в других - нет. К сожалению, Windows не изначально поддерживает сворачивание окна в системный трей или область уведомлений.
Для этого используйте сторонние инструменты, разработанные для отправки любой программы Windows 10 на панель задач с помощью горячей клавиши для параметра минимизации. Точно так же это также отличный вариант, если то, что мы ищем, - это скрыть запущенную программу от посторонних глаз, поэтому это эффективно в качестве меры конфиденциальности.
Легкие, портативные и бесплатные программы
Далее мы собираемся показать серию бесплатных приложений, с помощью которых можно минимизировать приложения на панели задач, как правило, простым способом. Они идеально подходят для тестирования и определения того, какой из них нам больше подходит.
Свернуть в лоток, незаметно и с помощью горячих клавиш
![MinimizeToTray ventanas minimizadas]()
Свернуть в лоток - это незаметное, портативное и очень простое в использовании приложение, которое мы можем бесплатно скачать с здесь .
RBTray, отправляйте приложения на панель задач одним нажатием кнопки
Это простое приложение, которое автоматически отправит любое приложение в системный трей. Имеет 32-битную и 64-битную версии. Как только мы его запустим, он будет загружен в фоновом режиме. С этого момента каждый раз, когда мы хотим свернуть приложение, нам просто нужно делать это обычным способом, но используя правую кнопку мыши вместо левой. Однако произойдет то, что вместо того, чтобы сворачиваться в панель инструментов, она будет свернута в системный трей.
RBtray - это программное обеспечение, отсутствует графический интерфейс , бесплатно, с открытым исходным кодом и распространяется на условиях Стандартной общественной лицензии GNU. Мы можем скачать его с эта веб-страница . Его главный недостаток заключается в том, что, поскольку он не имеет графического интерфейса, в случае, если мы захотим завершить его работу, придется прибегнуть к диспетчеру задач, чтобы отключить его.
Traymond, отправляйте приложения в системный трей с помощью комбинации клавиш
![]()
Мы можем бесплатно скачать Traymond из его репозитория на веб-сайт GitHub.
Trayconizer, запускайте приложения в свернутом режиме
![]()
Мы можем бесплатно скачать Trayconizer с здесь .
Платежные программы с большими возможностями контроля
Если мы хотим сделать еще один шаг в оптимизации нашего компьютера для отправки приложений на панель задач, мы можем выбрать платные приложения. С его помощью у нас будет полный контроль, и у нас будет доступ к большему количеству параметров настройки, а также к дополнительным функциям, которые могут быть нам интересны.
Actual Window Minimizer, предлагает полный контроль над приложениями
![Фактический Минимизатор Окна]()
В приложении можно настроить использование горячих клавиш, изменить режим сворачивания и способ восстановления окон. Это более полный вариант, если мы хотим иметь полный контроль, когда дело доходит до минимизации приложений на панели задач.
Actual Window Minimizer не является бесплатным приложением, поэтому для его постоянного использования необходимо будет заплатить за лицензию, которая стоит 19.95 долларов США. Мы можем попробовать его бесплатно в течение 14 дней и посмотреть, понравится ли он нам, прежде чем принять решение о его покупке. Мы можем скачать его прямо с сайт разработчика.
4t Tray Minimizer, легкий и мощный оконный менеджер
![Миниатюрный лоток 4т]()
Цена 4t Tray Minimizer начинается с 19.95 долларов США с годовой поддержкой и позволяет нам загрузить бесплатную пробную версию со своего веб-сайта. веб-сайт Честного ЗНАКа.
Какие программы наиболее рекомендуются?
Как мы видим, у нас есть разные инструменты, которые позволят нам сворачивать любое приложение простым способом в системный трей. Большинство из них являются бесплатными и портативными приложениями, поэтому мы можем попробовать каждое из них, чтобы проверить, какое из них нам больше всего подходит. Когда дело доходит до того, чтобы остаться с одним, Свернуть в трей может быть наиболее удобным и простым в использовании, поскольку весь процесс выполняется с помощью настраиваемых сочетаний клавиш.
В том случае, если мы хотим пойти еще дальше и не не платите за это, опция Actual Window Minimizer необходимо принять во внимание, так как это позволяет нам персонализировать и полностью контролировать, будучи программой с интерфейсом на испанском языке, полным опций. Кроме того, поскольку у него есть пробный период, у нас есть достаточно времени, чтобы узнать, действительно ли он нам нужен, или наконец выберем бесплатный вариант.
![]()
Так бывает, что запустишь софтину, она мешает, но закрыть нет возможности – выполняется важная задача. Копирование файлов, например. Или конвертирование видео. Свернуть в панель задач? Нет, не вариант – когда открыто много, путаница не исчезнет.
Лучший способ убрать с глаз долой – свернуть в системный трей (лоток). Маленький значок возле часов мешать не может вовсе.
![]()
Раньше мне помогала RBTray. Утилитка раздражала ограничением: для срабатывания нужна версия с разрядностью, соответствующей процессу. С 32-битными справлялась 32-битная RBTray, с 64-битными соответственно 64-битная. Приходилось выбирать, какая из программ мешает больше – 32-битный Total Commander с запущенным копированием данных или 64-битный Notepad++ с сотней открытых вкладок.
После упорных поисков наткнулся на софтину, существующую много лет. Автор, видимо, посчитал излишним рассказать о творении всему миру, поэтому найти случайно шансов практически нет.
Что умеет Min2Tray
Список возможностей не изобилует излишествами. Min2Tray может:
Умеющих засовывать запущенный софт в системный трей утилит много, но у всех найдутся недостатки. Не обошли проблемы стороной и эту – нет поддержки консольных приложений. Так что скрыть исполняемый при запуске компьютера .bat скрипт она не сможет.
Где скачать Min2Tray
Инсталлятора у Min2Tray нет. Нужно распаковать в любой каталог и запускать оттуда “Min2Tray.exe”.
Чтобы утилита стартовала при запуске Windows, создайте её ярлык в каталоге автозагрузки. В Windows 10 это “c:\Users\имя_вашего_пользователя\AppData\Roaming\Microsoft\Windows\Start Menu\Programs\Startup\”.
![]()
Актуальная версия вышла в далёком 2011 году, но работает на современных ОС нормально.
Принцип работы
После запуска появится значок возле часов. Нажимайте правой кнопкой мыши и переходите в “Preferences”.
![]()
Настройки дадут понять, что утилита умеет менять прозрачность окон, разворачивать их по горизонтали или вертикали (зачем?) и некоторые другие вещи.
Поставьте галки в отмеченных мною местах, так ваша жизнь чуточку упростится.
Объясню, почему именно эти три настройки требуется выставить так, как я рекомендую.
- Опция “Use third (middle) mouse button for minimizing” – “Nope!” отключает скрытие по нажатию средней кнопки мыши. Дело в том, что на неё может быть повешено полезное действие. Например, закрытие вкладки в Chrome. Конфликты ни к чему.
- “Minimize by right clicking on close button of titlebar” позволяет прятать приложение в лоток нажатием правой кнопкой мыши по кнопке закрытия. Удобно – левая закрывает, правая прячет.
- Галка возле кнопки “StartupMinimize” включает возможность запустить программы свёрнутыми в трей.
Чтобы указать, какое окно нужно скрывать при запуске, откройте искомую софтину как обычно, отправьте в трей и нажмите правой кнопкой мыши по её значку – “Preferences”.
![Вызов настроек скрытой программы]()
Вызов настроек скрытой программы
Далее ставьте галку на “Window is on StatupMinimize list”.
![]()
Теперь надоедливое приложение будет исчезать само. Обратите внимание, что через настройки можно и значок изменить, и назначить на появление определённое сочетание клавиш.
Для тонких настроек условий автоматического скрытия окон в трей смотрите пункт “EditStartupMinimize list” меню Min2Tray.
![Окно со списком программ для скрытия]()
Окно со списком программ для скрытия
Обладая знаниями регулярных выражений, можно сделать так, чтобы приложение скрывалось при определённом названии в заголовке.
Не забудьте и про “режим босса”. Считаю это баловством, но кому-то может пригодиться. Составив “белый список”, можно скрывать и показывать все посторонние окна нажатием одной клавиши. Значков в трее не будет, но в Диспетчере задач процессы, конечно, останутся.
А что вы думаете по поводу скрытия окон в системный трей?
![]()
Настройка геймпада на ПК
![]()
WooCommerce: недостатки, о которых следует знать
Если вы часто пользуетесь электронной почтой, то скорее всего на вашем компьютере уже есть какой-нибудь почтовый клиент. Одним из лучших и популярных, на сегодняшний день, является Thunderbird. Он бесплатный, кроссплатформенный, обладает большим количеством настроек и для него написано много дополнений которые расширяют его возможности.
Автозапуск Thunderbird в Ubuntu
Откройте меню Dash “Alt” и найдите “Автоматически запускаемые приложения”
![Автоматически запускаемые приложения Dash]()
![Автоматически запускаемые приложения]()
В открывшемся окне выберите “Добавить”. Откроется ещё одно окно “Добавить программу” заполните поля:
![Автоматически запускаемые приложения]()
- Имя – название программы – Thunderbird
- Команда – thunderbird
- Описание – можно заполнять, можно нет.
После заполнения полей нажимает “Добавить”
Thunderbird добавлен в автозагрузку.
Автозапуск Thunderbird в Windows
Windows 7
Самый простой способ, это перетащить ярлык с рабочего стола в папку “Автозагрузка” в меню “Пуск”
![Автозапуск Thunderbird Wiindows 7]()
Windows 8.1
Если у вас на рабочем столе есть ярлык Thunderbird выделите его и нажмите правой клавишей мыши. Выберите “Создать ярлык”.
![Поместить ярлык на рабочем столе]()
Соглашаемся. Появится два ярлыка Thunderbird на рабочем столе.
Открываем проводник и переходим по адресу (можно скопировать и вставить в адресную строку проводника):
- %USERPROFILE%\AppData\Roaming\Microsoft\Windows\Start Menu\Programs\Startup – чтобы программа запускалась только для вашего пользователя;
- C:\ProgramData\Microsoft\Windows\Start Menu\Programs\StartUp – чтобы программа запускалась для всех пользователей.
![Путь к папке]()
Теперь на одном из ярлыков Thunderbird нажимаем правой клавишей мыши и выбираем “Вырезать”
![Вырезать ярлык Thunderbird]()
![Проверка прав]()
После этого ярлык Thunderbird переместится в папку.
![Ярлык в папке]()
На этом добавление Thunderbird в автозагрузку в Windows завершено.
Свернуть в трей
Для того чтобы Thunderbird после запуска сворачивался в трей, мы воспользуемся дополнением FireTray, оно работает как в Ubuntu так и в Windows. Для того чтобы его установить:
Откройте меню Thunderbird и выберите пункт “Дополнения”
![Установка FireTray]()
В поле поиска напишите “Firetray“. И из результатов поиска установите дополнение.
![Установка FireTray]()
После этого перезапустите программу.
Для настройки FireTray в окне дополнений, на вкладке “Расширения” найдите плагин и выберите “Настройки”
![Настройка Thunderbird]()
Для управления поведением окон Thunderbird нам нужна первая вкладка “Окна”.
![Настройка Firebird]()
Здесь можно настроить поведение при сворачивании окна и закрытии.
Для того чтобы программа сама сворачивалась при запуске в трей отмечаем последний пункт.
После этих настроек, при следующем запуске компьютера вам не нужно будет запускать Thunderbird, его иконка уже будет висеть в трее показывая при этом все ваши новые непрочитанные письма.
Чтобы удалить Thunderbird из автозапуска в Ubuntu в автоматически запускаемых приложениях выберите программу и нажмите “Удалить”. В Windows 7 просто уберите ярлык Thunderbird из папки “Автозагрузка”. Если вас интересуют другие способы удаления программ из автозапуска в Windows 7 можете прочитать эту статью на нашем сайте.
Читайте также: