Как сделать чтобы программа работала с флешки
У вопроса, вынесенного в заголовок данной статьи, имеется два возможных варианта ответа, в зависимости от того, что конкретно требуется пользователю в данный момент.
Как записать программу на флешку. Вариант первый
Самый простой из этих вариантов - это когда нужно просто перенести файл какой-либо программы, например, её инсталлятор, на флешку и ничего более. Сделать это можно элементарно, используя стандартные функции операционной системы, либо какие-нибудь сторонние инструменты. Проще всего при этом использовать Проводник Windows или какой-то другой файловый менеджер. При этом скопировать программу на флэшку можно массой различных способов. Естественно, первое, что следует при этом сделать - это подключить к компьютеру саму флешку.
Кстати, всё здесь написанное в равной степени может относиться как к обычным USB-флешкам, так и к флеш-картам. В данном вопросе какой-либо принципиальной разницы между ними нет.
Это всё, что нужно, если пользователю требуется лишь просто копировать файл программы на флешку.
Как записать программу на флешку. Вариант второй
Но гораздо чаще в ответ на вопрос из заголовка требуется немного другое. Нужно не только скопировать туда программу, но при этом сделать так, чтобы эта программа могла работать с этой флешки. Чисто теоретически, в этом ничего сложного нет, но при практическом применении удастся такое далеко не всегда, так как нужно учитывать несколько важных моментов.
Допустим, у вас в Windows уже установлена нужная программа или игра. Тогда можно попробовать просто скопировать её файлы и папки на флешку (любым из способов, которые были описаны выше). Но далеко не факт, что при этом она будет работать. Либо другой вариант - работать она будет, но только тогда, когда флешка присоединена именно к вашему компьютеру. Ни с каким другим ПК она работать не захочет.

Причин такому поведению может быть целых три. Первая - файлы, нужные программе, при её установке скопировались не только в её собственную папку, но и в другие системные директории. Поэтому при простом копировании на флешку можно скопировать не всё, что программе необходимо для работы, а разбираться в деталях обычно достаточно сложно и долго. Вторая причина - программе для работы нужны какие-то системные файлы, которые в вашей Windows есть, а в других, например, у вашего друга, может не оказаться. И третья - программа при установке слишком глубоко прописывается в операционной системе, и при попытке запустить её с флешки её связи с операционкой разрываются, и возникают всевозможные ошибки, либо программа вообще отказывается работать.
Впрочем, попробовать никто не запрещает. Находите на системном разделе диска папку с файлами нужной программы и копируете её целиком на флешку. Любым из способов, которые мы описали выше. И пробуете запустить её с флешки. Работает, без глюков и сбоев - радуетесь, что всё удачно получилось. Если нет - думаете о других вариантах.
Ещё один, компромиссный, способ, который можно попробовать. Подключите к компьютеру свою флешку и запустите программу на инсталляцию. В качестве папки назначения укажите флешку, и программа установится на неё. Теперь работать она будет с этой флешки, но, скорее всего, только тогда, когда флешка подключена именно к вашему компьютеру, с другими ПК может и не заработать. Опять же, попробовать никто не запрещает.
И наконец, как сделать всё правильно
Необходимо заметить, что портативные версии программ можно использовать не только с флешек, но и со стационарного жёсткого диска. Если такие программы разместить в отдельной папке на разделе, отличном от того, где установлена операционная система, то можно серьёзно сэкономить время и усилия при последующих переустановках Windows - в дальнейшем уже не придётся эти программы заново устанавливать и настраивать. Они останутся полностью готовыми к работе ещё с прошлой установки системы. Останется лишь вытащить на Рабочий стол (или любое удобное место) ярлыки к их стартовым файлам.
Недавно мы писали о том, как скачать GetsTV 2.0 на Смарт ТВ, а сегодня расскажем, как запускать это и другие приложения для Smart TV с флэшки. Вам понадобится проделать следующее:
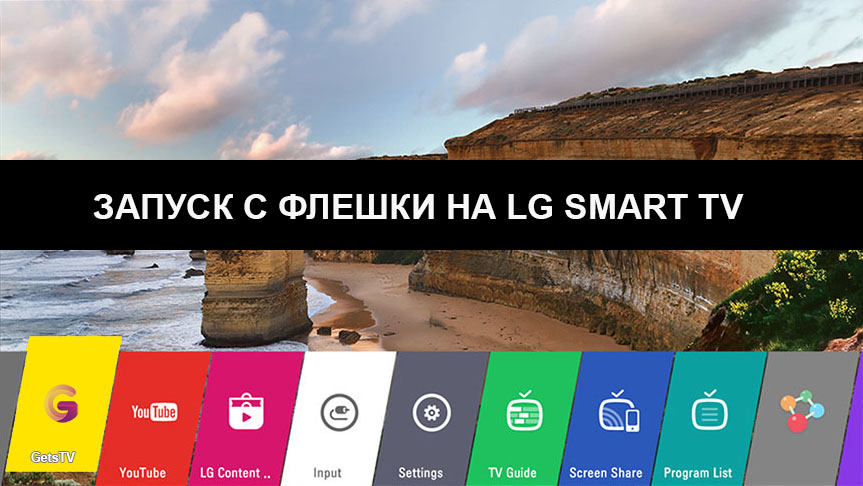
Если телевизор Smart TV не видит подключенную флэшку или приложение на ней:
- Убедитесь, что на флэшку нет ничего кроме директорий lgapps и developer.
- Проверьте вход в учетную запись Smart TV.
- Если вы увидели приложение на главном экране, но не можете открыть его, значит точно забыли войти в аккаунт. Сделайте это, и программа запустится.
Данный ресурс является неофициальным сайтом. Все текстовые, графические и видео материалы взяты из открытых источников и носят ознакомительный характер. В случае возникновения споров, претензий, нарушений авторских или имущественных прав, просьба связаться с администрацией сайта.

Как сделать так, чтобы программа не требовала пароль администратора и запускалась сразу?
В Windows 7 две УЗ (Админ и пользователь). Когда захожу в УЗ пользователя при запуске программы.
Как сделать, чтобы при запуске программа автоматически сворачивалась в трей?
А конкретно NetDrive2. При запуске она открывает окно настроек, которые мне не нужны. Мне нужно.
Как сделать чтобы программа сама запускалась при запуске компа
Как сделать чтобы программа сама запускалась при запуске компа
Как сделать, чтобы программа на дельфи запускалась автоматически при старте винды и сворачивалась в трей?
Как сделать, чтобы программа на дельфи запускалась автоматически при старте винды и сворачивалась в.
Всё в нашей жизни когда-то случается в первый раз. Если не пасовать перед трудностями, если не опасаться неизведанного, всё обязательно получится, и из неопытного пользователя можно стать настоящим профи.

Начните с овладения инструкциями, как установить приложение на компьютер, чтобы впоследствии инсталлировать самостоятельно любое программное обеспечение, в котором вы испытываете необходимость.
Подготовительная работа
Установка сопровождается определённым алгоритмом, который практически для всех разновидностей является идентичным. Если и возникают особенности, то они совершенно не значительные, в них легко разберётся даже новичок.
Для вас важнее первоначально полностью уяснить для себя основы, как установить скачанную программу на компьютер, а ещё точнее, как подготовиться к процессу установки, чтобы он прошёл гладко и не спровоцировал никаких проблем.
Скачивание загрузочного файла
Если у вас возникла необходимость установить какую-то утилиту, вбейте её название в поисковую строку. Откройте сайты, которые готовы вам предложить приложение для скачивания.
Настройтесь на то, что на этих сайтах может быть расположена не одна ссылка, а сразу две. Конечно, вам, как новичку, сложно визуально определить, какая ссылка конкретно подходит для вас.
Но это не беда, обратите внимание на информацию, расположенную рядом со ссылками. Там указывают, для какой операционной системы предназначена программа, а также акцентируется внимание на разрядности ОС.

Теперь можете нажимать на ссылку для скачивания, которая подходит под те параметры, которые вы только что определили для себя.
Дополнительные рекомендации
При скачивании загрузочного файла обратите внимание, является ли программа бесплатной или платной, рассчитана она на постоянное использование или лишь на малый период времени (чаще всего на тридцать дней).
Безусловно, оптимально найти программу и бесплатную, и способную работать столько, сколько вам этого требуется.

После скачивания из интернета любых загрузочных файлов полезно их проверить антивирусной программой. Чаще всего антивирус настроен автоматически проверять любые загрузки, но лишним не будет осуществить дополнительную проверку. Таким способом вы просто убережёте от неожиданного заражения свой компьютер.
Правила установки программ
Важно также уяснить для себя, что загрузочный файл может быть в разных форматах, соответственно, и процесс установки желаемой программы будет немножко отличаться.
Инсталляционный процесс будет сопровождаться дополнительными подсказками, рекомендациями, поэтому все шаги важно выполнять без спешки.
Некоторые программы на старте инсталляции могут выдвинуть запрос относительно того, какой режим установки будет предпочтительным для вас. Практический опыт наглядно демонстрирует, что существует обычный режим и расширенный.

Учитывая то, что вы пока только учитесь устанавливать программы на компьютер, откажитесь от расширенного варианта установки, поскольку там необходимо иметь определённые знания и обладать некоторыми практическими навыками. Для первоначального использования любой программы вполне будет достаточно и обычного режима.
После этого программа попросит вас подтвердить своё соглашение с лицензионными условиями пользования, после этого попросит вас указать папку, в которую предпочтительно установить программу.
В принципе в процессе инсталляции будет системой самостоятельно предложена папка, точно так же, как и её название, поэтому вы можете согласиться с такими предложениями.
Процесс инсталляции продолжится далее. В определённый момент может вновь последовать запрос с просьбой указать язык, на котором бы вы желали пользоваться программой, а также уточнить, насколько важна для вас установка ярлыка на рабочем столе.

Если возникло окно, в котором вам предлагают установить новый поиск, изменить домашнюю страницу, загрузить и поставить в приоритете новый браузер, знайте, всё это настоящая коммерция, не имеющая никакого отношения к инсталляции программы.
Установка программ из архива
Если вы скачали из интернета файл, помещённый в архив, процесс инсталляции может осуществляться немного иначе.
Следует отметить, что если вы предварительно не позаботились о скачивании архива, а у вас его не оказалось среди уже действующих программ, то вам придётся первоначально осуществить установку архиваторов, а уж потом успешно пользоваться ними, в том числе и при установке отдельных программ.

Если скачали программу в архиве, для начала установите архиватор
Читайте также:


