Как сделать чтобы процессор работал на максимальной частоте
Разгон процессора (ЦП) является альтернативным вариантом повышения быстродействия персонального компьютера (ПК). Популярность такого способа увеличения производительности связана с отсутствием необходимости тратить на него какие-то дополнительные средства. Теоретически любой процессор любого производителя можно заставить работать хоть чуточку быстрее.
Если очень упрощённо описывать работу ЦП, то можно сказать, что его функционирование происходит следующим образом: с приходом на него тактирующего импульса он совершает какое-то действие (описанное программой) и ожидает следующего тактирующего импульса.
Эти импульсы формируются при помощи специального устройства – тактового генератора. Частота ЦП – это и есть максимальная частота следования этих импульсов в номинальном режиме его работы. Измеряется она в герцах; один герц – это 1 импульс в секунду. Соответственно, 4.5 ГГц – это четыре с половиной миллиарда импульсов в секунду.
Конечно же, у современных ЦП всё немного сложнее. Во-первых, таких генераторов, а также частот, которые они вырабатывают, может быть несколько. Во-вторых, современные ЦП работают на достаточно высоких частотах, создание генераторов для которых технически достаточно сложно, поэтому в них используется принцип умножения какой-то базовой частоты на определённый множитель.
Комплектующие современных ПК (в том числе и ЦП) синхронизируются с т.н. частотой системной шины (front side bus или FSB). Например, ЦП берёт значение частоты FSB за базовое и умножает его на какую-то величину и уже его ядро работает на повышенной частоте.
Например, четвёртое поколение современных ЦП Haswell имеет значение FSB, равное 100 МГц, и множители от 20 до 35. То есть, ЦП этого типа работают на частотах от 2 ГГц (100 х 20 = 2000 МГц или 2 ГГц) до 3.5 ГГц.
Важно! В некоторых моделях ЦП шина FSB заменена на шину QPI (для ЦП от фирмы Intel) или же на родственную ей Hyper Transport (по сути, то же самое, но от фирмы AMD). Несмотря на заявленные различия, механизм работы процессора остался таким же.
Существуют несколько способов разгона ЦП: увеличение множителя или увеличение скорости работы FSB. Каждый из них имеет свои особенности и ограничения.
В этой статье будет рассмотрено, каким образом можно как разогнать процессор, и как избежать возможных негативных последствий этого явления.
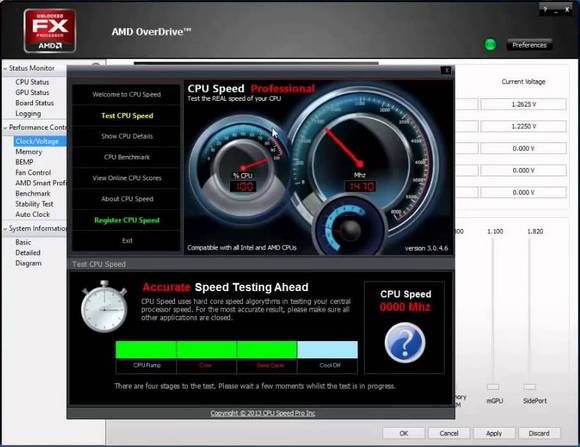
Простые способы разгона процессора
Современный разгон имеет некоторые ограничения, связанные в первую очередь со сложной структурой ЦП. Современные ЦП содержат на своём кристалле несколько блоков, напрямую к процессору (устройству, исполняющему программу), отношения не имеющих.
Это кэш-память второго и третьего уровней, контроллер доступа к памяти и вспомогательный видеоконтроллер (в некоторых моделях). Все они подключены к системной шине, поэтому разгон, если таковой будет иметь место, распространяется и на них.
ЦП предыдущих поколений были гораздо проще по своей структуре и не содержали этих элементов; они располагались в чипсете северного моста и ускорение процессора ни них не оказывало существенного влияния. Всё вышеуказанное является причиной того, что разгон современных ЦП будет относительно небольшим – не более 10-30% от существующей номинальной частоты.
На компьютере
Наиболее простой способ ускорения процессора – это увеличение быстродействия системной шины при сохранении множителя процессора. Он может быть осуществлён изменением настроек в биосе, либо при помощи специальных программ. Обычный разгон по шине является наиболее безопасным и правильным способом повышения быстродействия системы.
Рассмотрим, как разогнать процессор Intel Core.
Процесс разгона включает в себя две составляющих:
- Установка повышенного значения шины FSB.
- Проверка стабильности работы системы на новой частоте.
Первый пункт реализуется при помощи специальной программы или же непосредственно в настройках BIOS компьютера. И если с программами всё более-менее понятно, т.к. их интерфейсы достаточно просты, при работе с биос могут возникнуть определённые трудности.
Например, если FSB составляет 100 МГц, рекомендуется начать тестирование со 105 МГц. Если тесты стабильности пройдут удачно, поставить 110 МГц и так далее.
После установки FSB следует перезагрузить ПК и запустить какую-нибудь программу тестирования стабильности ПК или стресс-тест. В качестве таковой можно использовать встроенные средства программы AIDA, программу S&M или CPUBurn и т.п.
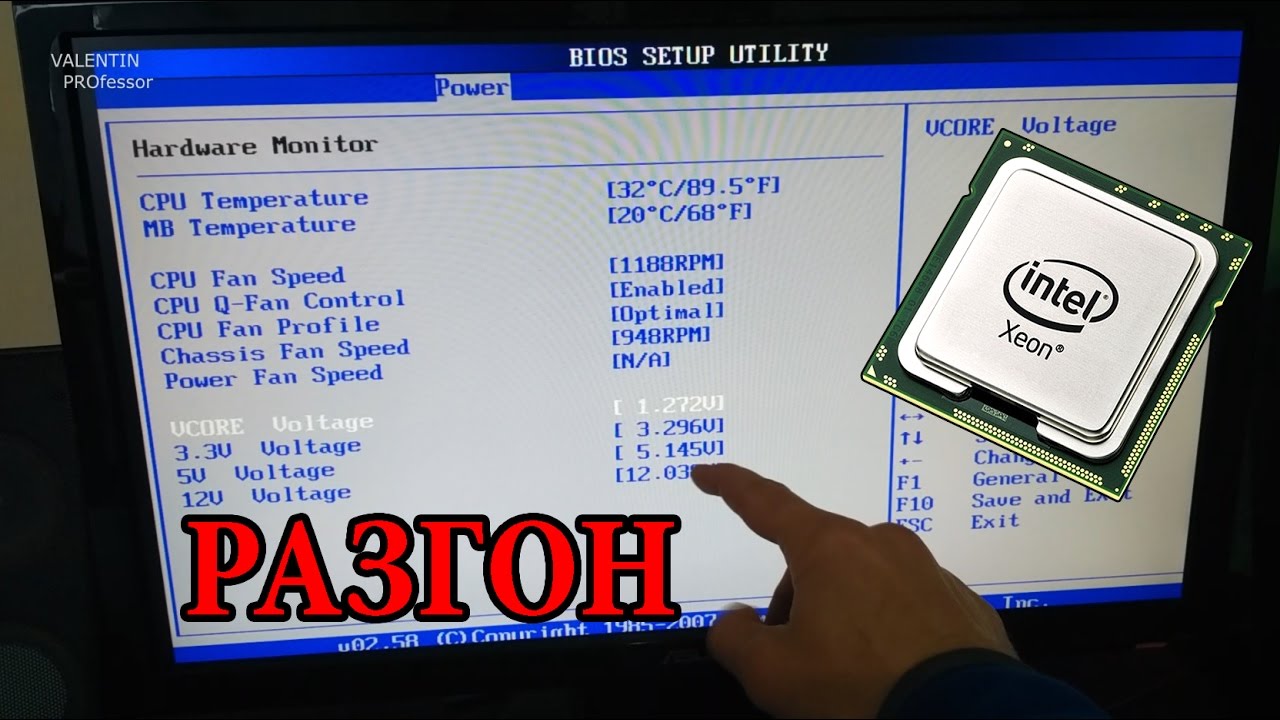
На ноутбуке
Ноутбуки являются не очень хорошим полем для экспериментов по разгону, поскольку они и так работают практически на пределе своих возможностей. В первую очередь разгон ноутбуков ограничен возможностями их систем охлаждения, увеличение эффективности которых невозможно из-за габаритных ограничений.
Вообще, работа на разогнанном ноутбуке доставляет массу неудобств, поскольку их системы охлаждения, работая в таком режиме на максимальных оборотах, издают слишком много шума. Поэтому во многих моделях ноутбуков возможности разгона существенно урезаны. Исключение составляют изделия фирм HP, Lenovo или Asus, и то, функции разгона у них существенно ограничены.
В последнее время производители используют широкий диапазон множителей процессоров в ноутбуках для создания иллюзии разгона. Обычно, ноутбук работает на минимальных значениях множителя, но его работу можно ускорить, заставив перейти на более высокий множитель. Как же разогнать процессор ноутбуке с Windows 10?
Как увеличить мощность процессора через множители
Обычно, процессора имеют достаточно широкий диапазон множителей частоты. При этом максимальное значение множителя не 2-3 единицы превышает номинальное значение для процессора.
Например, процессор с FSB = 100 МГц имеет множители от 20 до 35, при этом штатным значением множителя является 33, то есть его частота в обычном режиме работы составляет 100 х 33 = 3300 МГц.
Установив в биосе или программе значение множителя 34 или 35 можно получить разогнанный процессор с частотами 3400 и 3500 МГц соответственно.

Эффективные программы для разгона процессоров Intel
Разгон процессора может быть осуществлён не только средствами настроек низкого уровня в программе предварительной установки.
Эти программы позволяют менять значения FSB и множителей в допустимых для данного процессора пределов при работе в операционной системе, не заходя в настройки BIOS. Рассмотрим такие програмы.
SetFSB
Продукт фирмы ABO. Позволяет программировать тактовые генераторы различных материнских плат (МП) и устанавливать значения FSB и скорости работы памяти в пределах, допустимых изготовителем. Позволяет вести тонкую настройку управляющих регистров генераторов.
Имеет простой и продвинутый способы настройки.
CPUFSB
Разработана фирмой Podien. Является облегчённой версией программы CPUCool. В базе программы имеется большой выбор МП. Позволяет менять не только FSB, и быстродействие памяти, но и множитель ЦП. Обладает простым и интуитивным интерфейсом.
SoftFSB
Довольна старая программа с минимальным функционалом. Практически не подходит для тонкой настройки современных ПК и ноутбуков. Осуществляет лишь нормальное управление FSB, и то не на всех моделях МП.

Программы для разгона процессоров AMD
Разгон процессора AMD практически ничем не отличается от этого процесса для микросхем Intel. При этом используются те же программы, что были рассмотрены ранее. Особенности ускорения работы могут касаться лишь значений частот и множителей.
Однако, идея разгона остаётся такой же самой – незначительные увеличения производительности с проверкой стабильности работы всей системы в целом, чтобы узнать максимальное значение частоты, на которой обеспечивается стабильная работа без существенного перегрева.
Кроме перечисленных программ процесс разгона можно реализовать через msi afterburner. Это универсальное средство компьютерного мониторинга и тонкой настройки, которое может не только изменять многие параметры системы, но и вести фиксацию режимов работы отдельных параметров ПК во времени. Это одна из лучших программ для разгона процессоров AMD.
Кроме того, эта программа способна управлять быстродействием и других компьютерных узлов; в частности, с её помощью можно также разгонять видеокарту на компьютере.
Как увеличить напряжение для питания ядра
Зачастую уже при увеличении частоты процессора на 10% от номинальной мощности питающих его напряжений не хватает для обеспечения стабильности его работы. В этом случае необходимо увеличивать напряжение питания на ЦП.
Внимание! Процесс тонкой регулировки питающих напряжений ЦП достаточно сложен и может повлечь за собой необратимые последствия. Превышать стандартные допуски увеличения питающего напряжения более, чем на 20% от номинального категорически запрещено!
В современных ПЦ это напряжение относительно невелико (от 1.2 до 2.2 В) и может меняться с достаточно высокой точностью – до нескольких сотых вольта. Это позволяет проводить тонкую настройку напряжений, питающих ЦП. Это можно сделать в тех же программах, что были рассмотрены ранее, а также при изменении настроек BIOS.
Чем же опасен разгон ЦП с увеличением питающего напряжения и как понять, что мы вышли в критический режим работы?
По стандартам для электронных устройств допускается долговременное превышения напряжения питания не более, чем на 10% от номинального. То есть, если ЦП имеет напряжение питания 1.4 В, разрешается подавать на него 1.4 + 0.14 = 1.54 В. Несмотря на то, что тепловыделение при этом немного увеличится, такой режим работы не будет критичным и ЦП проработает в нём очень долго без каких бы то ни было проблем.
А вот дальнейшее его увеличение уже может быть опасным, поскольку зависимость тепловыделения от тока (или напряжения) имеет квадратичный характер. Это значит, что увеличение, например, напряжения на 15% приведёт к увеличению тепловыделения на 30%; увеличение напряжения на 20% — к увеличению выделения тепла на 45% и т.д.
То есть, мало того, что сами полупроводниковые компоненты ЦП будут подвергаться воздействию больших напряжений, ещё и существенно возрастёт его температура, что может привести к его выходу из строя.
Важно! В разогнанных системах с поднятием напряжения ЦП очень важно следить за температурой устройства, чтобы не допустить перегрева процессора.
Обычно, максимальная температура современных ЦП не должна превышать +85°С. Если это происходит, чип выходит из строя. Поэтому, если в результате стресс-теста температура приближается к +80°С, то тест следует закончить и разгон убрать. Либо, следует заменить систему охлаждения ЦП на более совершенную, и повторить стресс-тест уже с ней.
Как отключить разгон процессора
Доброго времени!
Долго думал, стоит ли публиковать сегодняшнюю статью, т.к. вопрос довольно спорный (и результат после настройки у всех может быть разным, в зависимости от оборудования и ПО). И всё же, попрошу к статье отнестись критически и как к "экспериментальной".
Итак, ближе к теме.
Windows не всегда "идеально" работает с многоядерными процессорами. В целях снижения энергопотребления, ряд процессов может выполняться на том ядре, на котором они были запущены изначально (такой подход позволяет: с одной стороны (позитивной) — не использовать постоянно все ядра (и за счет этого снизить энергопотребление) , а с другой (негативной) — не позволяет процессору работать на полную "катушку"). 👀
К тому же функция парковки ядер позволяет процессору (при определенной нагрузке) переносить все задачи на одно ядро, а остальные переводить в режим ожидания (т.е. работать будет фактически только одно ядро). Естественно, это снижает общую производительность (правда, делает систему более отзывчивой, но незначительно). Отмечу, что Windows к тому же не совсем корректно работает с парковой ядер на процессорах Intel (по крайней мере Windows 7).
Так вот, задав определенные настройки электропитания, можно ограничить работу функции парковки ядер и повысить общую производительность (в некоторых случаях до 20%!). На мой взгляд есть смысл попробовать потратить 3-5 мин. на "эксперимент"! 😉
Примечание : в первую очередь эта тема касается многоядерных процессоров от Intel (на AMD, честно говоря, адекватной статистики не имею. Но попробовать можно. ).
Как настроить тонко электропитание процессора
Чтобы не быть голословным о повышении производительности, приведу один небольшой тест быстродействия в WinRAR (👉 офиц. сайт архиватора).
На скриншоте ниже: в левой части приведена общая скорость до оптимизации настроек; справа — после. Даже невооруженным глазом видно, что в тестах ЦП начинает работать быстрее (что положительно сказывается и в реальных задачах, тех же играх, например).

Разница в производительности
Примечание : рекомендую вам запустить тест в WinRAR сначала до оптимизации настроек (и запомнить общую скорость), и затем провести тест после оптимизации. Далее просто сравнить эти числа, в ряде случаев удается выжать из ЦП еще 10-20%!
👉 Важный момент!
Как уже сказал выше, в первую очередь этот вопрос касается многоядерных процессоров (4 ядра и выше). Чтобы узнать количество ядер своего ЦП — просто запустите утилиту 👉 CPU-Z, и посмотрите в нижнюю часть окна: в графе Cores увидите кол-во ядер (пример ниже 👇).
CPU-Z — 4 Cores (4 ядра, 8 потоков)
1) Итак, начать нужно с настройки реестра.
Тут дело в том, что Windows по умолчанию скрывает часть настроек электропитания. Чтобы их открыть для редактирования, необходимо внести определенные изменения в реестр. Проще всего это сделать с помощью уже готового файла настроек, который нужно просто запустить и согласиться с добавлением параметров в системный реестр.
Вот подготовленный файл: 👉 core_parking (нужно извлечь его из архива и запустить. Архив запакован с помощью WinRAR, актуален для Windows 7-10).

Редактор реестра — настройки успешно внесены в реестр
На всякий случай приведу текст этого файла чуть ниже (в целях безопасности, вдруг кто-то усомниться в файле, и пожелает вносить изменения в реестр вручную 👇).
[HKEY_LOCAL_MACHINE\SYSTEM\CurrentControlSet\Control\Power\PowerSettings\54533251-82be-4824-96c1-47b60b740d00\0cc5b647-c1df-4637-891a-dec35c318583]
"Attributes"=dword:00000000[HKEY_LOCAL_MACHINE\SYSTEM\CurrentControlSet\Control\Power\PowerSettings\54533251-82be-4824-96c1-47b60b740d00\3b04d4fd-1cc7-4f23-ab1c-d1337819c4bb]
"Attributes"=dword:00000000[HKEY_LOCAL_MACHINE\SYSTEM\CurrentControlSet\Control\Power\PowerSettings\54533251-82be-4824-96c1-47b60b740d00\5d76a2ca-e8c0-402f-a133-2158492d58ad]
"Attributes"=dword:00000000[HKEY_LOCAL_MACHINE\SYSTEM\CurrentControlSet\Control\Power\PowerSettings\54533251-82be-4824-96c1-47b60b740d00\a55612aa-f624-42c6-a443-7397d064c04f]
"Attributes"=dword:00000000[HKEY_LOCAL_MACHINE\SYSTEM\CurrentControlSet\Control\Power\PowerSettings\54533251-82be-4824-96c1-47b60b740d00\ea062031-0e34-4ff1-9b6d-eb1059334028]
"Attributes"=dword:00000000
2) Настройка схемы электропитания
Теперь необходимо открыть 👉 панель управления Windows раздел "Оборудование и звук/Электропитание" . После перейти в настройки текущей схемы электропитания (т.е. ту, которая сейчас у вас используется). В моем случае это сбалансированная (см. скриншот ниже 👇).

Настройка текущей схемы электропитания
Далее нужно открыть дополнительные настройки питания.

Изменить дополнительные параметры питания
Теперь самое главное (см. скриншот ниже 👇):
- минимальное число ядер в состоянии простоя : рекомендуется выставить значение в 99% (почему-то если выставить 100% — Windows часто отправляет одно ядро "отдыхать");
- разрешить состояние снижения питания : переведите в режим выкл. (не дает процессору экономить энергию);
- отключение простоя процессора : переведите режим в откл.;
- минимальное состояние процессора : 100% (незначительно ускоряет работу ЦП (кстати, в некоторых случаях позволяет уменьшить писк от дросселей )) .
- политика охлаждения системы : активная (более эффективно охлаждает ЦП);
- максимальное состояние процессора : 100% (очень сильно влияет на производительность! Обязательно выставите на 100%);
- максимальное число ядер в состоянии простоя : 100% (противоречивая опция. Если выставить что-то отличное от 100% — то грузятся почему-то не все ядра, несмотря на то что активны все. ).

Дополнительные параметры электропитания
Сохраните настройки и перезагрузите компьютер!
3) Еще раз о режиме питания (касается в первую очередь ноутбуков)
После перезагрузки компьютера (ноутбука) — обратите внимание на режим питания (кликните по батарейке в трее). Выставите производительность на 100%!

Кроме этого, обратите внимание на центры управления ноутбуком, которые могут идти в комплекте к вашим драйверам (например, такие есть у устройств от Lenovo, Sony и пр.). В них также устройство нужно перевести в режим высокой производительности.
Питание ноутбука // менеджер ноутбука
4) Тестирование быстродействия
После чего можно запустить WinRAR и провести тест быстродействия. Как правило, после точечной настройки электропитания наблюдается рост цифр (т.к. система перестает ограничивать ЦП, и он может начать работать на весь свой потенциал). 👇

Тестирование — WinRAR / Кликабельно
👉 Дополнение!
Чтобы посмотреть, как идет нагрузка на ядра ЦП — откройте "Диспетчер задач" (Ctrl+Shift+Esc) и перейдите во вкладку "Производительность" . Далее щелкните правой кнопкой мышки по графику загрузки ЦП и в меню выберите "Изменить график/Логические процессы" . См. скрин ниже. 👇

Диспетчер задач — производительность
В результате у вас будет не один график, а несколько, в зависимости от количества ядер (потоков).

Все ядра загружены
Обратите внимание, при нагрузке (например, тестировании) — в идеале все ядра должны быть загружены (как на скриншоте ниже). 👇

Для более показательного теста работы ЦП рекомендую воспользоваться утилитой AIDA64 (ссылку на инструкцию привожу ниже).

👉 В помощь!
Как выполнить стресс-тест процессора и системы в целом, держит ли он частоты, нет ли перегрева (AIDA 64) — [см. пошаговую инструкцию]
PS
В рамках этой статьи не могу не порекомендовать еще одну статью на похожую тему. Она касается в первую очередь ноутбуков (т.к. в ряде случаев у них в настройках по умолчанию отключен Turbo Boost, в следствии чего устройство работает медленнее, чем потенциально могло бы. ).
👉 В помощь!
Из-за чего низкая производительность процессора Intel на ноутбуке. Как его можно ускорить? (про Turbo Boost).
Откройте “Управление питанием процессора” и нажмите на “Максимальная частота процессора” (если у вас нет данного пункта – выполните все по инструкции). Установите нужную максимальную частоту процессора и нажмите на “ОК”.
Что будет если понизить частоту процессора?
Снижение максимальной частоты приводит к уменьшению тепловыделения как процессором, так и материнской платой. Это значит, что более дешёвый кулер сможет охладить AMD FX. В ноутбуках можно также уменьшить частоту, чтобы избавиться от перегрева и троттлинга.
Как определить максимальную частоту процессора?
Самый простой способ узнать текущую частоту процессора — открыть диспетчер задач в вашей операционной системе. Здесь на вкладке производительность есть пункт Скорость, где указано на какой частоте работает процессор сейчас, а также есть график, по которому вы можете понять её изменения.
Как увеличить частоту центрального процессора в биосе?
Как узнать частоту процессора Windows 10?
Как настроить частоту процессора?
Откройте “Управление питанием процессора” и нажмите на “Максимальная частота процессора” (если у вас нет данного пункта – выполните все по инструкции). Установите нужную максимальную частоту процессора и нажмите на “ОК”.
Как уменьшить частоту центрального процессора?
Как узнать свою тактовую частоту процессора?
Как рассчитать частоту процессора?
Вычисляется тактовая частота процесора путем умножения частоты шины (ее еще называют базовой) на множитель. На примере процессора Intel i7 5600U с множителем 20 и базовой частотой шины 133МГц получаем частоту путем перемножения 133*20 итого 2,66 ГГц.
Как зафиксировать частоту процессора в биосе?
Загрузив программу настройки BIOS на старте с помощью клавиш F2 или Del (в зависимости от модели), перейдите на вкладку OC Tweaker, замените значение Auto параметра CPU Frequency and Voltage (VID) Change с помощью контекстного меню на значение Manual: Далее установите нужные значения параметров Frequency (MHz).
Как повысить частоту процессора через биос Gigabyte?
Как повысить частоту процессора в биосе ASUS?
Как узнать разрядность процессора?
- Используя поиск Windows, откройте командную строку. Открываем командную строку через поиск
- Пропишите команду systeminfo и выполните её. .
- После того как на экране появится подробная информация о вашем компьютере, найдите строку Processor, а в ней — разрядность процессора.
Как посмотреть модель процессора Windows 10?
Как узнать сколько ядер работает на Windows 10?
Сведения о системе

Есть несколько способов, как разогнать процессор и повысить скорость работы компьютера без покупки новых деталей.
Разгон (оверклокинг) позволяет владельцам старых компьютеров попробовать поиграть в современные игры, уменьшить время запуска программ и снизить уровень нагрузки ЦПУ.
Для этого придётся выполнить несколько условий и убедиться в том, что разгонять процессор на самом деле необходимо – иногда проблемы от повышения скорости не компенсируются ускорением.

Содержание:
Причины для разгона
Увеличивать скорость работы компьютера необязательно. Пользователю, которому ПК нужен только для работы с документами или интернет-сёрфинга, нет необходимости разгонять процессор и даже, скорее всего, покупать новые комплектующие.
Требования к офисным программам и браузерам ненамного изменились с середины 2000-х годов.
Причинами для ускорения могут стать такие ситуации:
- Компьютер не справляется с выполнением неигровых задач – монтажом и рендерингом видео, конвертацией и перекодированием, работой с большими объёмами информации.
- Процессор не справляется с запуском современных игр или показывает в них небольшую частоту кадров (FPS).
- ЦПУ не соответствует видеокарте. Например, на компьютере установлен графический процессор GeForce GTX 1050 Ti, а в качестве процессора используется устаревший чип Intel Core i3-2140.
Разгонять компьютер не имеет смысла, если техника служит больше 5-6 лет или у процессора всего 1 или 2 потока.
Не рекомендуется оверклокинг при использовании бюджетных видеокарт типа GT 610 или 710, и, тем более, дискретной графики.
Повышение производительности в этом случае будет минимальным, при высоком риске перегрева и выхода из строя всей системы.
В 2019 году рекомендованная конфигурация для разгона – компьютер с процессором не ниже Intel Core i3-3100 или AMD Athlon X4 640. подходящие видеокарты для такого ПК – не ниже GeForce GTX 560 или Radeon RX550. В этом случае разгон обеспечит заметные результаты, в остальных – стоит задуматься о покупке нового компьютера или современного процессора и графической платы.
Опасность разгона
Занимаясь разгоном компьютера, стоит знать о нежелательных последствиях процесса.
Повышение частоты и напряжения может привести к таким проблемам:
- Компьютер начинает работать нестабильно, появляются зависания, сбои и перезагрузки. Это связано с повышением частот и требует немедленного принятия соответствующих мер – уменьшения величины разгона или возврата всех сделанных изменений.
- ПК перестаёт загружаться и даже выключается в процессе загрузки операционной системы. Для решения требуется обнуление содержимого CMOS-памяти – например, с помощью расположенной на плате перемычки.
- Уменьшение эксплуатационного срока разогнанных деталей. Повышенные частоты приводят к работе оборудования на пределе. Хотя сторонники оверклокинга считают, что детали, скорее всего, устареют раньше, чем выйдут из строя.
- Выход процессора из строя практически сразу, в течение нескольких дней или месяцев после оверклокинга. При этом пользователь, разогнавший ЦПУ, лишается гарантии на деталь и не может вернуть её продавцу, даже если гарантийный срок ещё не кончился.

С учётом опасностей, из-за которых компьютер начинает работать хуже или выходит из строя, стоит рассмотреть возможность отказа от разгона.
Проблему медленной работы можно решить и другими способами. Например, удалением лишнего программного обеспечения, очисткой диска (в первую очередь, системного раздела) от ненужной информации, переустановкой операционной системы. Не исключено, что поможет ускорить работу установка на компьютер 1-2 дополнительных гигабайт оперативной памяти или даже покупка б/у процессора большей мощности.
На сайтах, занимающихся продажей подержанных комплектующих, можно найти ЦПУ по минимальным ценам.
Притом, что ресурс такого чипа позволяет прослужить ему еще несколько лет без видимых проблем. И только, если все эти способы не помогли или возможности для апгрейда нет, стоит переходить к разгону процессора.

Возможности для повышения скорости
Разгоном ЦПУ считается внесение изменений в его характеристики и настройки для работы на более высоких частотах, чем предусматривал производитель.
Старые чипы, в 1990-х и начале 2000-х годов, выпускались уже разогнанные и не могли ускоряться. Современные ЦПУ выпускаются с запасом прочности, обеспечивающим повышенную надёжность детали. При маркировке процессора на него наносят цифры примерно на 10-15% меньше, чем его максимальная частота – например, 2,7 ГГц вместо 3,0.
Сейчас производитель оставляет пользователям возможность разгонять процессоры с помощью BIOS, изменяя несколько основных характеристик.
Пользуются для этого и специальным программным обеспечением. Первый способ, с помощью БИОСа, считается более надёжным, позволяя легко вернуть настройки к первоначальным. Но и пользоваться им сложнее.
Подготовка к разгону
Перед разгоном процессора следует провести соответствующую подготовку компьютера. Одна из основных деталей, на которую стоит обратить внимание – мощность блока питания ПК.
Если возможностей БП достаточно только для компенсации энергопотребления уже установленных деталей, устройство придётся заменить.
Для определения требуемой производительности следует сложить примерную мощность всех установленных в системном блоке комплектующих – памяти, платы, накопителей, видеокарты – с помощью специального онлайн-калькулятора.
Энергопотребление ЦПУ после разгона увеличивается на 15-20% – это значение принимается при расчётах.

Следующий шаг – обновление BIOS до последней версии для увеличения разгонного потенциала системы. После установки нового БИОС следует проверить работу процессора с максимальной загрузкой. Для этого используют утилиты типа S&M, Prime95 или OCCT. При обнаружении ошибок во время тестирования процессор разгонять не рекомендуется.
Охлаждение ЦПУ
После разгона процессор начинает потреблять больше энергии, а, значит, и выделяет больше тепла. Избежать перегрева, из-за которого ЦПУ может выйти из строя, помогает хорошая система охлаждения.
Она может быть жидкостной или воздушной, главное – чтобы величина теплоотвода превышала тепловую мощность процессора.
Для компенсации увеличившегося потока тепла можно увеличить скорость вращения устройства до максимума, при этом растёт уровень шума, но ЦПУ охлаждается достаточно эффективно.
Если пользователь принял решение поменять кулер, следует воспользоваться такими рекомендациями:
- лучшими для охлаждения разогнанных процессоров считаются кулеры с медными радиаторами, однако их стоимость значительно выше, а эффективность не всегда высокая;
- стоит отдать предпочтение продукции известных производителей – Zalman, CoolerMaster, Titan или Thermaltake, надёжность работы которых выше, чем у кулеров других брендов;
- покупка качественной системы водяного охлаждения в большинстве случаев не оправданна – выгоднее просто купить новый процессор.

Для охлаждения серьёзное значение имеют не только вентиляторы и другое оборудование, но и корпус.
Блок питания внутри должен располагаться горизонтально, в стенках – предусмотрены отверстия для установки дополнительных кулеров и притока воздуха.
Неподходящий для работы разогнанного процессора и усовершенствованной системы вентиляции корпус можно поменять сразу вместе с БП.
Разгон через BIOS
Оверклокеры применяют два основных способа разгона процессоров – увеличение частоты шины FSB и множителя ЦПУ.
Дополнительная методика – повышение напряжения. Выполняя эти действия через BIOS, можно добиться увеличения даже скорости загрузки – программные методики позволят ускорить компьютер только после загрузки Windows.
Увеличение тактовой частоты
Тактовая частота – один из основных параметров процессора. Она влияет на скорость выполняемых вычислений и может увеличиваться с помощью улучшения характеристик шины FSB.
Сделать это просто, увеличивая частоту с шагом 1 МГц. Способ считается относительно безопасным. При установке слишком большого значения установленные пользователем настройки автоматически сбрасываются к стандартным показателям, а ЦПУ после перезагрузки работает на нормальной частоте.
Действия для изменения частоты:
- Зайти в БИОС, нажав на соответствующую клавишу при загрузке компьютера (F1, Del, F2).
- Найти в списке значение CPU Clock, перейти к нему, нажав Enter.
- Ввести новое значение частоты шины, ориентируясь на величину множителя. Не рекомендуется увеличивать показатель больше, чем на 5-10% за один раз.
- Сохранить изменения и перезагрузить компьютер.

После тестирования работы процессора с новой частотой можно оставить его разогнанным до этой степени – или продолжать увеличение. Общая величина повышения показателей может оказаться на уровне 15-20%. Для процессоров типа Intel Core i3, i5 или i7, уже работающих на высоких частотах, максимальное увеличение составит только 5-15% от номинального значения.
Изменение множителя
Следующий способ предполагает изменение множителя – коэффициента, на который умножается частота шины при расчёте общего (внутреннего) показателя для ЦПУ.
Сделать это получится не для каждого чипа – только для моделей, разблокированных с множителем, на которых обычно стоит маркировка Extreme.
Отсутствие надписи говорит о невозможности изменить множитель и необходимости разгона только с помощью повышения частоты или напряжения.
Процесс увеличения показателя не отличается от установки новой частоты, только меняется другая величина.
Рекомендации при изменении множителя:
- не стоит устанавливать сразу большие числа – увеличивать желательно не больше, чем на 2 или 3 единицы за один раз, выполняя проверку после каждого;
- при нарушении стабильности работы ЦПУ следует уменьшить показатель до предыдущего значения;
- максимальное общее значение увеличения не должно быть выше 15% – такое же, как и при увеличении частот.

При возвращении множителя к начальному значению может понадобиться сброс с помощью батарейки на системной плате.
Её следует достать и установить обратно. При этом все сделанные в БИОС изменения становятся равными показателям, установленным по умолчанию.
Увеличения напряжения
При разгоне ЦПУ путём повышения ускорения следует руководствоваться двумя правилами.
Первое – обеспечить достаточно эффективную вентиляцию.
Второе – напряжение не стоит повышать больше, чем на 0,3 В.
Порядок действий пользователя следующий:
- Зайти в БИОС.
- Найти раздел Power Bios Setup.
- Перейти к пункту CPU Voltage Control.
- Увеличить напряжение на 0,1 В.
- Протестировать процессор с новыми значениями характеристик.
- Если ЦПУ работает нормально, попробовать продолжить увеличение на 0,2, затем на 0,3 В.
Если при увеличении напряжения компьютер перезагрузился, значит, достигнуто максимальное значение, при котором возможна нормальная работа процессора. После этого следует вернуться к предыдущему значению вольтажа и завершить оверклокинг.
Разгон процессора с помощью специального ПО
Разгонять процессоры можно не только через BIOS, но и путём изменения настроек в специальных утилитах.
Программы могут быть универсальными, подходящими для всех процессоров или их марок (AMD и Intel), и специализированными.
Второй вариант подходит для конкретной материнской платы и считается более безопасным, не позволяя пользователю совершить ошибку при оверклокинге.
№1. SetFSB
Одна из самых простых и удобных в использовании утилит для процессоров Intel. Отличается тем, что даже не требует перезагрузки и подходит для разгона даже некоторых старых ЦПУ, включая двухъядерные модели 2000-х годов.
Минус программы – отсутствие поддержки некоторых материнских плат, поэтому перед использованием стоит проверить совместимость на сайте разработчика SetFSB.

Процесс разгона требует выполнения следующих шагов:
- Открыть программу.
- Выбрать в перечне Clock Generator модель генератора тактовых частот материнской платы (клокера).
- Нажать на Get FSB.
- Передвигать ползунок, постепенно увеличивая значение частоты FSB и контролируя температуру процессора с помощью другой программы.
- Выбрав оптимальное значение, при котором скорость увеличивается, а температура не принимает критические значения, нажать Set FSB.
Все настройки, сделанные с помощью утилиты, сохраняются только во время её работы. После перезагрузки ПК показатели возвращаются к стандартным значениям.
№ 2. CPUFSB
Вторая утилита тоже предназначена для работы, в первую очередь, с ЦПУ Intel, включая модели Intel Core i3, i5, i7 и i9.
Преимущества CPUFSB в наличии русскоязычного интерфейса, который уменьшает риск случайной ошибки при оверклокинге и увеличивает удобство использования.

Для разгона процессора от пользователя требуются такие действия:
Настройки сохраняются до выключения программы или перезагрузки компьютера. Для возвращения значений по умолчанию следует снова запустить утилиту – или встроить её в автозагрузку.
№3. SoftFSB
Программой SoftFSB тоже часто пользуются для разгона ЦПУ от Intel. Преимущества её использования – простой и понятный интерфейс, поддержка большинства современных материнских плат, разных видов клокеров и практически всех процессоров.
Минусы – отсутствие поддержки утилиты автором, который прекратил её поддержку.
Для использования программы пользователю следует иметь определённый опыт в настройке ПК, знать модель материнской платы и чипа тактового генератора PLL.

№ 4. Over Drive
Утилита, подходящая для 64-битных процессоров AMD. Плюсы её выбора – возможность бесплатного использования и простой интерфейс.
Минусы – небольшое количество поддерживаемых ЦПУ. Совершенно не работает с чипами Intel.

Порядок действий при использовании утилиты следующий:
Проверка стабильности работы системы при увеличении показателей процессора и управление скоростью вращения кулеров для компенсации разгона доступны прямо в настройках утилиты. Для контроля температуры придётся использовать другое ПО.
№ 5. Advanced Clock Calibration ACC
Приложение, позволяющее регулировать показатели процессоров AMD. Преимущества – высокая точность подбора необходимой частоты.
Минусы – поддержка ограниченного числа процессоров. Фактически, с её помощью получится эффективно разгонять только чипы Phenom Black Edition.
Процесс внесения изменений в характеристики ЦПУ требует перехода к вкладке Performance Control и выбора увеличиваемого показателя. После установки новых значений (при которых контролируется температура) настройки сохраняются.
№ 6. ClockGen
Ещё одна утилита для процессоров AMD, увеличивающая тактовую частоту процессора в реальном времени.
Позволяет также увеличивать частоту шины и оперативной памяти. Кроме того, в ClockGen встроены средства для контроля системы охлаждения компонентами ПК.

Для разгона процессора утилиту следует запустить и выбрать пункт PLL Control. Передвижением ползунка Selection требуется увеличить значения частоты и сохранить устраивающий пользователя результат. Минус программы – отсутствие поддержки русского языка, хотя доступна возможность установки русификатора.
Тестирование разгона
Нормальной рабочей температурой для большинства процессоров считается 65-70 градусов при максимальной нагрузке или до 50 градусов в обычном состоянии.
Если ЦПУ нагревается сильнее, система охлаждения не справляется. Вероятность резкого повышения температуры у разогнанного процессора намного больше, чем у чипа, работающего в нормальном режиме.
Проконтролировать показатели помогают специальные утилиты типа OverClock Checking Tool.

Ещё одно тестирование, которое рекомендуется выполнить при проверке работы процессора – CPU:Linpack.
Он позволяет нагревать процессор для выявления проблем, возникающих при максимальной нагрузке.
Последний рекомендованный тест – Power Supply, проверяющий совместимость с разогнанным процессором выбранного для системы блока питания.
Если результаты тестирования оказались неудовлетворительными, стоит принять соответствующие меры. Несоответствующий блок питания заменяют новым, более мощным. Показатели чипа, который разогнали на 10-15%, уменьшают, выбирая меньшие значения частоты, множителя или напряжения.
Подведение итогов
Разгон центрального процессора ПК выполняется несколькими способами, наиболее эффективным среди которых является изменение настроек через BIOS.
Можно настраивать параметры чипа и с помощью специальных программ.
При этом не стоит забывать о повышении температуры и возможности нестабильной работы ЦПУ и необходимости усовершенствовать систему вентиляции системного блока.
Читайте также:


