Как сделать чтобы принтер не печатал пробную страницу ксерокс
Пробная страница представляет собой системный документ, который можно распечатать в любое время без компьютера. Пробная печать на принтере позволяет быстро и в любых условиях проверить работу устройства, оценить качества оттиска. Часто это необходимо в магазине или при покупке техники с рук, когда нет возможности подключить принтер к компьютеру.
Многие путают пробник с тест-листами. В первом случае речь идет именно про страницу для проверки работоспособности устройства. Во втором говорится про отдельные страницы, которые предназначены для тестирования качества. Скачивается тест-лист в интернете, он с изображениями, наличием разных цветов, градиентов. Далее по распечатанному тестовому листу определяется общее качество распечатывания, выявляются дефекты, а затем исправляются.
Общая информация
После печати тестовой системной страницы можно обнаружить проблемы в работе принтера.
Пробник отличается в зависимости от производителя и модели устройства. На одних устройствах выходит только полосатый лист (матроска). На других отображается набор цветных элементов, строк, символов разной величины. Некоторые принтеры выпускают страницу только с системными данными об устройстве, так называемый отчет.
Дополнительная польза заключается в определении проблем с компьютером. Так, часто бывает, что пробный документ печатается, а файл с компьютера на печать не идет. В таком случае причина чаще всего в компьютере, но бывают и исключения.
Распечатать пробную страницу на принтере можно несколькими способами. Проще всего выполнить печать через компьютер. Получить пробник возможно и без компьютера, но тогда нужно знать, какие действия требуется выполнить с аппаратом. Не важна марка, HP, Epson, Canon, Kyocera, Xerox, Brother или другая, везде есть необходимая функция. Если напечатать нужно через комп, тоже нет разницы, так как в любой системе (Windows XP, 7, 8, 10) предусмотрена опция для выхода пробника.
Используем компьютер




Инструкция для Windows 10:
Печать образца на технике Canon
Официальное программное обеспечение от компании Canon позволяет при необходимости проверять качества ч/б и цветного оттиска.

Проверка на принтерах Epson

Как напечатать без компьютера
На принтерах марки Canon модельного ряда LBP, MF и некоторых устройствах фирмы HP достаточно после включения сделать 5-разовое поднятие крышки. После, аппарат инициализирует пробное распечатывание и выпустит матроску.
Метод без компьютера, к сожалению, не гарантирует, что аппарат без неисправностей. Так не получится диагностировать проблему с форматером. Следовательно, после подключения к компьютерному устройству печать может не работать.
Если принтер или МФУ с полноценным дисплеем
Гораздо легче тем, кто владеет современным устройством с возможностью управления через меню, которое показывается встроенным дисплеем.
Печать на принтерах Canon
На многофункциональных устройствах Canon (МФУ) и отдельных принтерах без дисплея обычно на корпусе есть специальная кнопка для сервисного обслуживания.

Далее нажмите кнопку печати (цветную или черно-белую, если возможен выбор) и выпустится образец. Предназначение функции – проверка сопел печатающей головки.

На струйных устройствах может быть актуальна следующая инструкция:
Инструкции для конкретных моделей
Список постоянно пополняется. Если вашей модели нет в списке, напишите об этом в комментариях.
- Принтер HP 1005 (и 1006) – 5 раз быстро открыть и закрыть крышку.
- Устройства Canon i-SENSYS LBP (цифра не важна) — пятиразовое открытие и закрытие верхней крышки.
- HP DeskJet 1510 и Deskjet Ink Advantage 1510. Зажать кнопку питания, затем, не отпуская, дополнительно зажать отмену печати (значок крестика). Удерживать вместе 3 секунды, отпустить. Подождать, пока начнется печать.
Печать в зависимости от технологии принтера
Гораздо легче распечатать пробный лист на лазерных принтерах. Во многих случаях на корпусе есть отдельная кнопка, которая сразу запускает процесс распечатывания. Обозначается, как правило, пиктограммой листика, но может иметь и другие графические значки.
На печатающей технике со струйной печатью нужно соблюдать последовательность нажатий, чтобы инициализировать начало распечатки. Стандартный алгоритм следующий:
Заключение
Рекомендуется выполнять печать пробной страницы с помощью компьютера. Но, если нет возможности подключить ПК к печатающему аппарату, тогда придется прибегнуть к методам без компьютера.
Выше описаны лишь некоторые способы печати тестовой страницы. Если информация не помогла, обязательно отпишитесь в комментариях ниже. Укажите свою модель техники, постараемся дать максимально точную исчерпывающую информацию.
Эта статья как вы уже могли догадаться, будет о принтерах. А если точнее, рассмотрим проблему, когда при включении нашей печатающей машины фирмы Hewlett Packard, мы сразу же можем наблюдать, как нам распечатывается пробная страница.
Я столкнулся с данной проблемой на устройстве HP PSC 1410, поэтому способ устранения будет описан именно для него, но должен работать и на других моделях. Выглядит она примерно так:
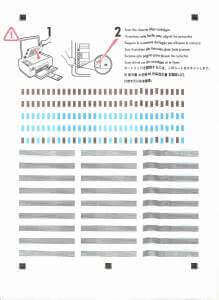
Вообще эта неприятная вещь появляется после того, как вы меняете какой то из цветных картриджей. Отсюда и идет вся история с печатью тестовой страницы. Принтер просто пытается откалибровать картридж и для этого ему нужна ваша помощь. Итак, чтобы принтер при включении не печатал пробную страницу, выполняем несколько последовательных шагов:
- Отключаем принтер (если включен)
- Отсоединить usb провод от компьютера (или можно от самого МФУ, это для того чтобы не мешала очередь печати, если в ней есть документы отправленные на печать)
- Включить принтер и дать ему полностью напечатать пробную страницу (хотя можно предположить, что у вас они уже есть и не одна 🙂 )
- Теперь кладем эту страницу на сканер таким образом, чтобы он мог её просканировать, то есть той стороной вниз, которая распечатана.
- Далее на устройстве необходимо нажать кнопку сканирования (в этот момент и будет происходить калибровка картриджа, бумагу закладывать для печати не нужно, и еще, этот пункт может потребоваться сделать несколько раз)
- После выключаем принтер и подсоединяем usb кабель к компьютеру.
После этого при включении МФУ уже не будет запускать тестовую печать. Кстати заметил, что на этой тестовой странице как раз и было написано что делать, так что посмотрите, возможно у вас также изображена инструкция по необходимым действиям. И помните, что эту процедуру возможно придется повторять каждый раз после замены картриджей.
Часто возникают ситуации, когда быстро нужно проверить офисную технику на работоспособность и возможность качественной работы. Специалисты рекомендуют напечатать тестовую страницу или сделать пробную печать. Но, к глубокому сожалению, не все пользователи знают, как это правильно это сделать, какие меры принять, если аппарат не печатает такой лист.
В этой статье детально рассмотрим печать пробной страницы на принтерах разных моделей Canon, HP и других брендов. Наша инструкция поможет быстро распечатать тестовый лист даже неопытному владельцу офисной техники.
Используем компьютер
Пробная страница
Через несколько секунд Вы получите страницу с информацией о своем печатающем устройстве, а именно: данные о драйверах, порте подключения, точную модель и название, визуально сможете оценить качество отображения текста, картинок, фотографий.
Тест качества
В зависимости от версии программного обеспечения принтера, названия закладки с возможными вариантами печати образцов тестовых страниц могут отличаться от приведенных в примере.
Альтернативный тест печати
Подборка специальных рисунков.
Возможные проблемы и их решение
-
Устаревшие или поврежденные драйвера дают сбои при печати тест-страницы, даже если вывод любых файлов или картинок происходит без видимых проблем. Решение простое — обновление ПО печатающей техники.
Установка драйвера для принтера.
Подробная инструкция для пользователей с разным опытом.
Тестовый лист без ПК
Не будет проблем с печатью тестовых листов, когда принтер или многофункциональное устройство не подключены к компьютеру или ноутбуку. Для выполнения такой задачи просто необходимо знать специальные комбинации клавиш, которые следует нажать. В зависимости от типа и производителя устройства они немного отличаются.
У большинства обычных лазерных принтеров на передней крышке есть отдельная специальная кнопка для быстрой печати пробного листа. Процесс, как правило, стартует сразу после одноразового нажатия на нее. Обозначается она рисунком листа или чего-то подобного к нему. В основном имеет зеленый цвет с выбитым треугольников внутри. Но бывают исключения, как, к примеру, с принтерами фирмы Oki, где для печати пробной страницы нужно произвести нажатие нескольких клавиш поочередно.
Кардинально отличается ситуация со струйными устройствами. В этом случае нужно использовать такой порядок действий.
Если Вы пользуетесь МФУ, то для моделей с экраном на корпусе следует воспользоваться именно такой возможностью. Зайдите в меню или установки, а там найдите раздел сервис, обслуживание или отчеты. Пролистайте возможные действия и выберите тестирование, печать пробного листа или отчета о качестве. Названия, в зависимости от модели, производителя, версии установленного ПО, могут отличаться, но суть не меняется.
Если ничего не получилось
Если ни один вариант из статьи не помог Вам, то напишите в комментариях ниже модель Вашего печатающего устройства. Мы обязательно решим эту проблему.

Купил новый принтер xerox B1025dna. При печати каких-либо страниц он сначала выдаёт такую страницу (имя пользователя, название файла, дата и внизу от ксерокса что-то). Если ставишь печатать сразу 5 страниц, то такой лист выходит один. Если по очереди 5 страниц запускаешь, то таких листов тоже 5. В настройках самого принтера не нашёл подходящего пункта, в свойствах принтера (7винда) тоже. В магазине, где покупал (днс), сказали искать в настройках принтера. Как решить проблему?

Этот лист выходит независимо от программы, и только на этом принтере. Word, autocad, пробная страница от винды. Может, это не настройки принтера, но ничего другого дисплей не показывает. В кратком руководстве пользователя тоже нет никакой информации
поставь в настройке принтера при печати: 1 - /текущая страница/ , 2 - в "быстрая установка" поставь галочку-птичку
Зайди в настройки принтера, на самом принтере, он вроде как сетевой и ищи в настройках - Отключение информационного листа
Вкладка Системные средства.
Выберите пункт Интерфейс пользователя, затем Рабочие листы.
Выберите пункт Информационные листы.
Зайдите в «Системные средства «, далее в "Установки устройства", выберите "Общие" и "Отчеты системного Администратора". Там выберите значение "Не печатать отчет конфигурации при включении аппарата"
Думаю что-то такое
Выберите [Системные настройки], затем в меню [Группа] выберите [Настройки режима печати]. Там выберите Другие настройки - Титульный лист.

Решено!
Зайти в это меню и отключить печать страниц можно только через WEB интерфейс. admin, пароль (серийный номер мфу) задаете свой новый пароль и после заходите в настройки.
выключаете: Начальная страница и Титульный лист
У меня это сидело в настройках принтера.
На панели: Системные настройки - Настройки приложения - Рабочие листы - Титульные страницы - Печатать титульные страницы -И- Разрешить приоритет настроек драйвера п. (печати наверно) ОТКЛЮЧИЛ их обе и ПРОПАЛО

У меня получилось так:
Пуск - Устройства и принтеры - Правой кнопкой по принтеру - Настройка печати - Вкладка Дополнительно - ID Работы. Было: Печать ID на титульном листе, поставил: Отключить ID работы.
При сетевом варианте подключения аппарата печать данной страницы (титульного листа) может быть отключена с веб-интерфейса МФУ (раздел "Свойства" - "Службы" - "Идет печать" - "Титульный лист" - "Выключить".) Если аппарат подключен только кабелем USB к компьютеру, то отключить титульный лист (в ОС Windows) можно в драйвере аппарата (PS или PCL v.3). Вам необходимо перейти в "Панель управления" - "Устройства и принтеры" - кликнуть правой кнопкой мыши по значку "Xerox B1025" - "Настройки печати" - вкладка "Дополнительно" - "ID Работы" - необходимо отключить ID работы. Применить. ОК. Далее кликнуть правой кнопкой мыши по значку "Xerox B1025" - "Свойства принтера" - "Дополнительно" - "Значения по-умолчанию" - в открывшемся окне перейти на вкладку "Дополнительно" - "ID Работы" - необходимо отключить ID работы. Применить. ОК.
Была такая же проблема, изрядно помучался. Отключил, пошаговую инструкцию см. В картинках

для принтера (МФУ) Phaser 3100 MFP
Читайте также:


