Как сделать чтобы приложение работало в фоновом режиме на пк
YouTube — крупный видеохостинг на котором можно смотреть, хранить и делиться видеозаписями. Фоновый режим позволяет оставить ролик включенным и заниматься своими делами. Например, вы можете слушать звук из видео и одновременно играть в игру на своём гаджете.
Все способы как включить видео в Ютубе в фоновом режиме
На YouTub можно включить видеозапись и оставить воспроизводиться в фоне разными способами:
Мы рассмотрим каждый из способов подробно и на различных устройствах.
На компьютере
На компьютере Ютуб в фоновом режиме можно смотреть с помощью расширений для браузера. Данный плагин работает в браузерах: Google Chrome, Яндекс.Браузер, Mozilla Firefox. Включите фоновое проигрывание видео с помощью расширения в браузере:
Ещё один способ вынести видео в фон — встроенный режим переноса изображения из плеера в отдельное окно в Яндекс.Браузере.
- Откройте Яндекс.Браузер и включите нужное видео.
- Проверьте включена ли у вас функция выноса ролика в отдельное окно.
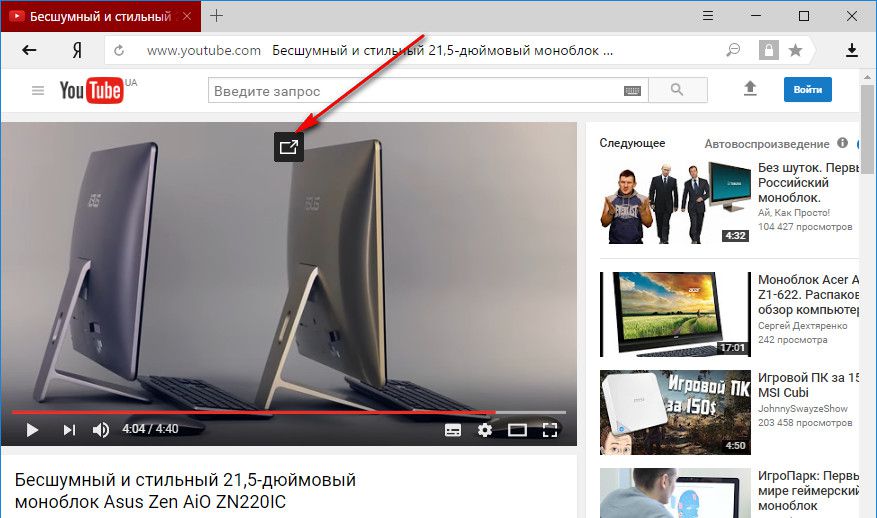
Таким способом вы можете создать не одно, а сразу несколько окон с разным контентом.
На телефоне с подпиской YouTube Premium
Приложение YouTube на мобильных устройствах имеет функцию просмотра роликов в фоне. Но она платная и входит в пакет YouTube Premium. Если вас это устраивает:
- Откройте Ютуб.
- Ткните по значку профиля.

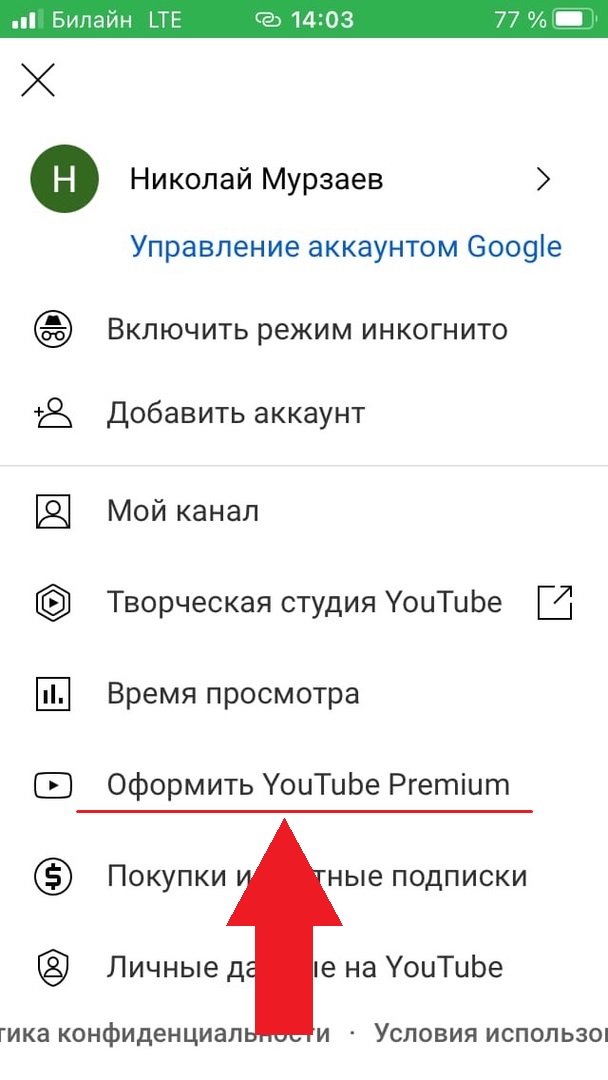
Этот способ одинаковый на обоих ОС с официальным приложением видеохостинга. А теперь другие варианты просмотра Ютуб в фоне для Айфон и Андроид.
На Андроид
- Открываем в Google Chrome сайт Ютуба.
- Кликаем на свой аватар в правом нижнем углу.
- Выбираем полную версию сайта.
Звук должен запуститься. Будет проигрываться последняя включенная видеодорожка.
Айфон
- Откройте стандартный браузер IOS — Safari. Зайдите на сайт YouTube.
- Выберите в параметрах настольную версию.
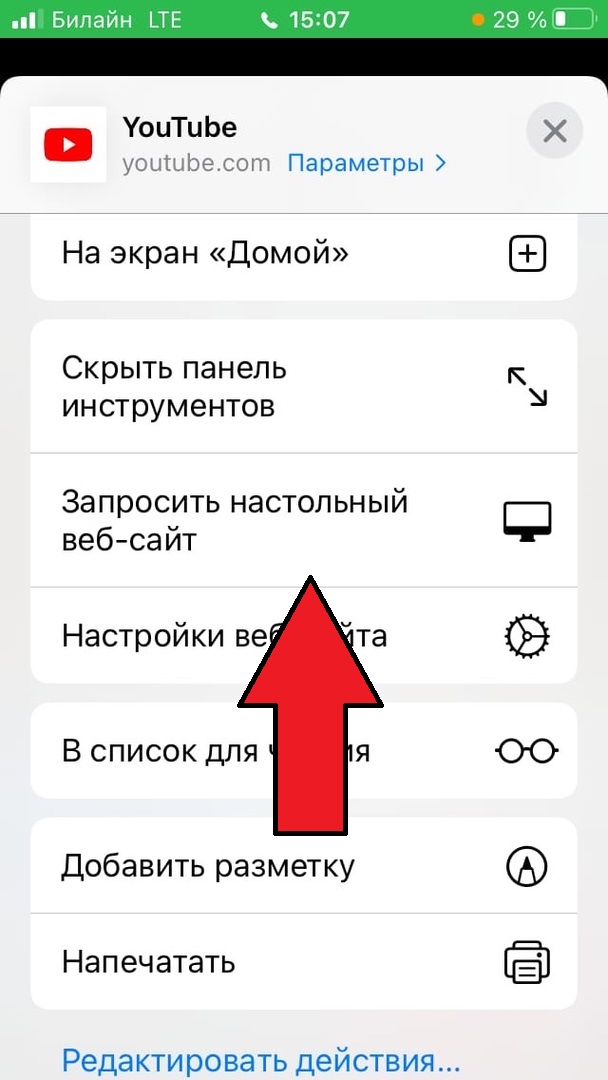
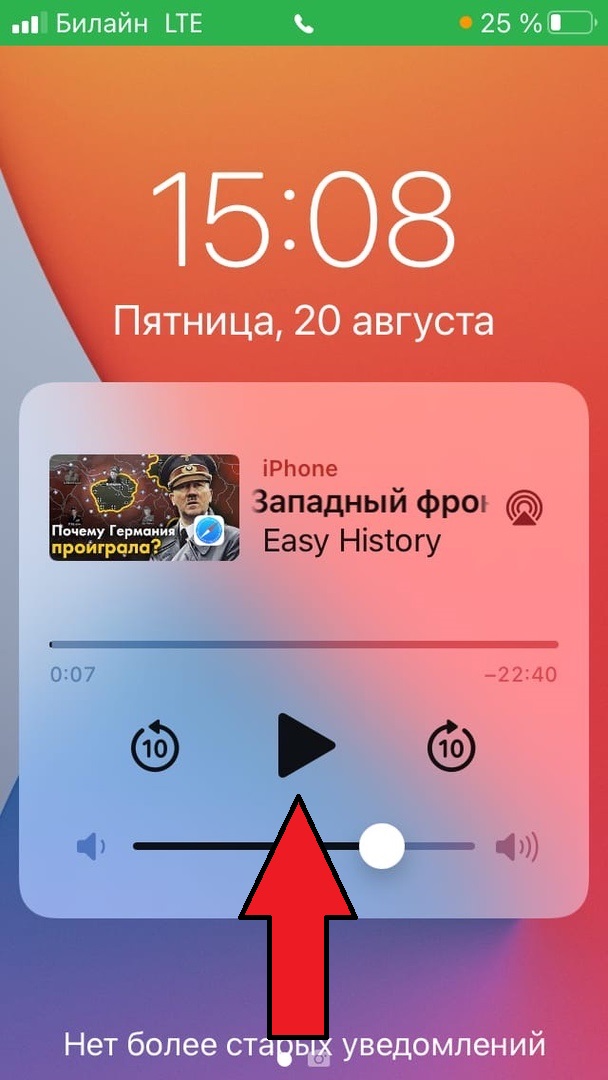
PiP (picture in picture — изображение в изображении) — технология, при которой на экране поверх основного окна, отображается дополнительное окошко с видео или изображением. Благодаря данному режиму можно смотреть и слушать видеоролики во время работы в другой программе.
Как запустить данный режим в Ютубе на разных устройствах:
На компьютере
- Включите ролик на сайте YouTube.
- Наведите курсор на видео и кликните правой кнопкой мыши. Откроется меню настроек.


На телефоне
Android
Функция включена по умолчанию на всех устройствах с Android версии 8.0 Oreo или более поздней версии. Но если у вас она не работает:

IPhone
Для Айфон данный режим доступен начиная с IOS 14.
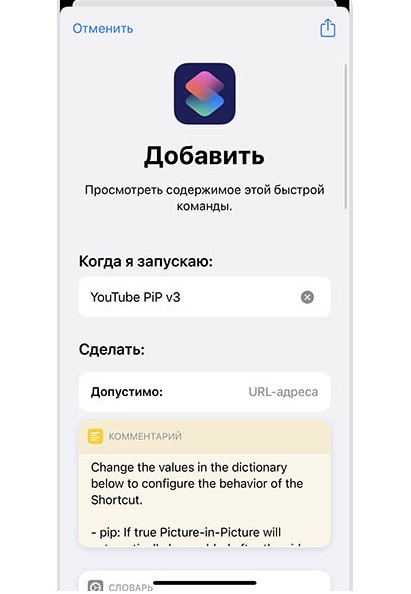
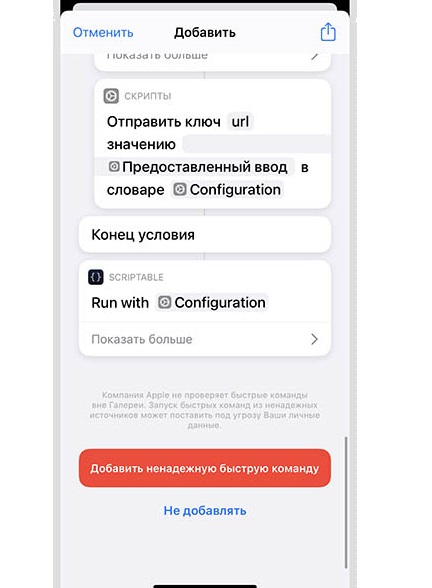
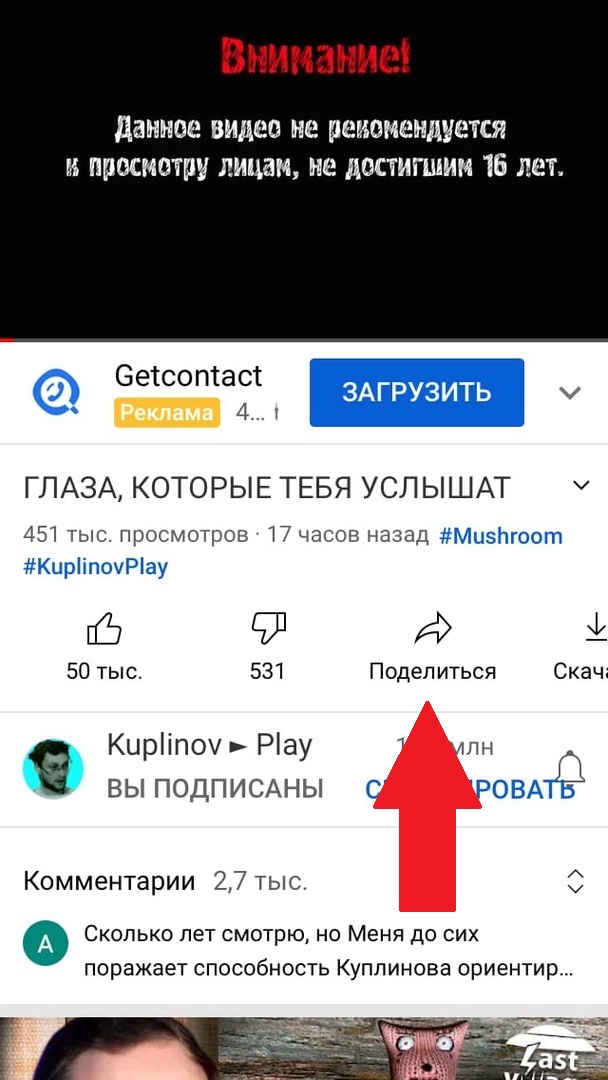

Также можно открыть нужное видео в Safari. Выберите полную версию сайта через настройки интернет обозревателя и смотрите видео при свёрнутом окне браузере.
Видеообзор
Подробная наглядная видеоинструкция по данным ссылкам:
Если вы нашли ошибку, пожалуйста, выделите фрагмент текста и нажмите Ctrl+Enter.
Некоторые программы в операционной системе Windows запускаются сразу после запуска компьютера. Соответственно они загружают процессор и оперативную память, и из-за этого ПК начинает работать медленнее. Особенно это заметно на слабых и старых компьютерах и ноутбуках. Кроме этого при работе ноутбука от аккумулятора время автономной работы ощутимо уменьшается. Именно поэтому не нужные фоновые программы рекомендуется отключать, по крайней мере, некоторые из них. Отключать приложения стоит, если вы явно определили приложение, приводящее к замедлению работы компьютера или для поиска проблем с появившимися тормозами у ПК. Приостанавливать полностью режим фоновой загрузки не рекомендуем, даже ради загрузки антивирусной программы. Чаще всего в фоне работают такие приложения как Skype, мессенджеры, антивирусы, менеджеры загрузок, криптозащита и подобные.


Отключаем отдельные фоновые программы

Используем реестр для запрета загрузки


После этого закрываем окно редактора реестра и перегружаем компьютер. При использовании данного метода нельзя запретить работу только одной, конкретной фоновой программы, можно отключить только все сразу.
Через командную строку
Изменения в реестр операционной системы Windows можно внести, используя командную строку. Для этого требуется:

После того, как команды будут успешно выполнены, нужно перегрузить компьютер, чтобы применить внесенные изменения. В этом случае, так же как и в предыдущем, будет отключена загрузка всех фоновых приложений.
Используем редактор групповых политик
Запретить загрузку фоновых приложений также можно с помощью редактора групповых политик. Этот метод можно использовать только в редакциях Windows 10 Pro или Windows 10 Enterprise. Для этого:

Пожалуйста, оставьте свои комментарии по текущей теме материала. Мы крайне благодарны вам за ваши комментарии, отклики, дизлайки, лайки, подписки!
Как известно, что в компьютерных, что в мобильных операционных системах достаточно много программ работает в фоне. Иными словами, программа фоновом режиме потребляет ресурсы системы точно так же, как и консольные приложения, однако пользователю не видна. Сейчас будет рассмотрено несколько случаев использования такого режима для Windows и наиболее популярных мобильных ОС.
Что такое фоновый режим и для чего он нужен?
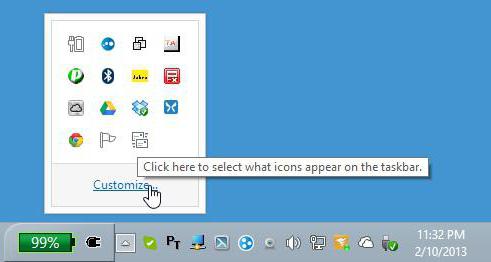
Как запустить программу в фоновом режиме в Windows 10
К сожалению, возможность такого запуска для настольных ПК и ноутбуков появилась только в десятой версии Windows. Ее и будем рассматривать.
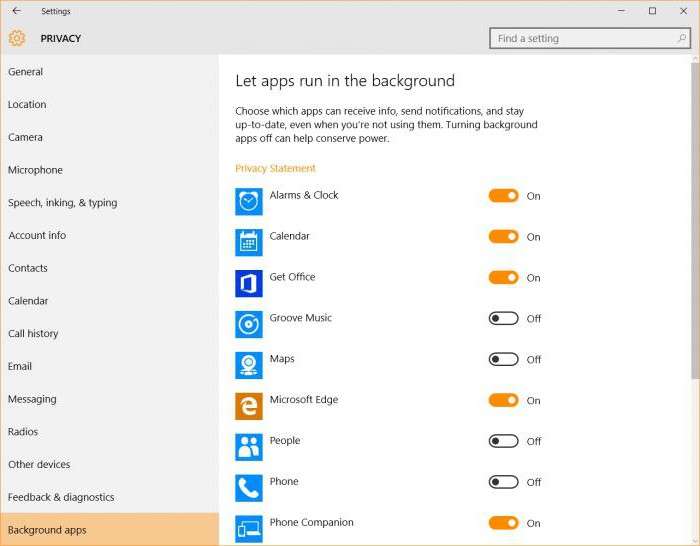
Снизу слева имеется строка фоновых программ, а справа представлен список наиболее часто используемых приложений. Напротив каждой программы имеется специальный ползунок. Выбрав нужное приложение, нужно просто включить фоновый режим путем установки переключателя в соответствующее положение. После предоставления разрешения работы в фоновом режиме программа при запуске будет сворачиваться в трей, а для разворачивания окна или закрытия приложения придется использовать именно эту панель.
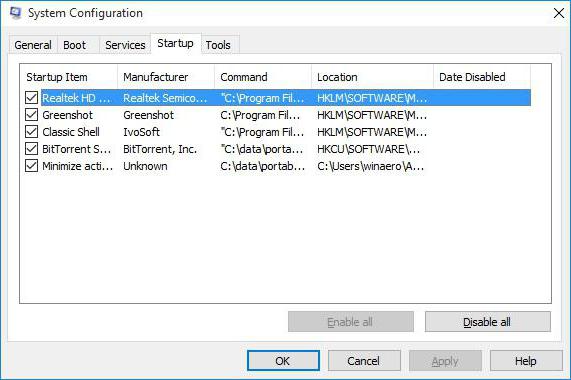
Как включить фоновый режим приложений на iPhone?
Обратите внимание: после установки иконка приложения в списке апплетов создана не будет, поэтому искать ее среди инсталлированных программ не имеет смысла. Кроме того, в файловом менеджере категорически запрещается удалять или перемещать папку установки, поскольку после этого приложение системой распознано не будет.

Использование фоновой работы для Google Play
В Android-системах фоновый режим, как правило, используется не только для системных или встроенных служб, но и для сервиса Google Play.
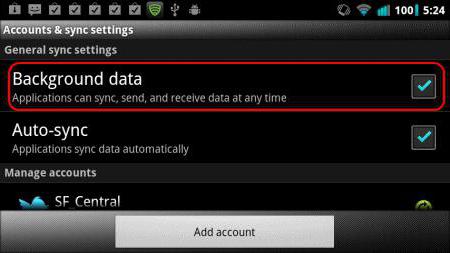
Если вдруг по каким-то причинам пользователь получает уведомление о том, что фоновый обмен данными отключен, нужно использовать настройки, где выбирается меню беспроводных сетей. Здесь используем строку передачи данных и жмем на значок с тремя черточками, после чего в новом меню активируем автосинхронизацию и строку фоновых данных.
В некоторых устройствах путь может отличаться. Иногда нужно будет использовать раздел настройки батареи и доставку, где и находится тот самый фоновый режим. В Android 5.0 и выше нужно использовать разрешение фоновой передачи данных.
Вместо итога
Вот и все, что касается использования фонового режима. Насколько это целесообразно для Windows, каждый решает сам. Однако для мобильных устройств, в частности для Apple-девайсов, активация фонового режима является поистине находкой, ведь можно будет запускать несколько приложений одновременно и все их сворачивать при запуске других программ.
В Windows 10 изменилась схема работы мобильных приложений. Теперь они работают в фоновом режиме для обновления так называемых плиток метро интерфейса. Т.е вы их не трогаете, они запускаются в фоне, используют интернет и расходуют батарею компьютера (в случае, если это ноутбук).
В этой статье мы разберемся как ограничить работу приложений Windows 10 в фоновом режиме.
Если пользователь использует Windows 10, совсем не обязательно, чтобы все приложения выполнялись в фоне. Это можно отрегулировать, тем самым обеспечить производительность и уменьшить энергопотребление системы.

Запретить работать приложениям в фоне в Windows 10
Не всем приложениям обязательно работать в фоновом режиме, чтобы отрегулировать это зайдите в пуск/начальный экран/параметры (Settings) , конфиденциальность (Privacy).

У каждого конкретного приложения есть кнопка включить\выключить. Переключите по вашему желанию.

Запретить фоновую работу приложений в Windows 10 с помощью раздела экономия заряда
Вы можете использовать меню Экономия заряда (в английской версии Battery Saver) для отключения фонового режима Windows 10
Советуем прочитать! Как выключить встроенный антивирус на Windows 10
Этот режим работает следующим образом, когда вы активируете функцию экономии энергии, все приложения автоматически перестают работать в фоне. Автоматически в стандартной конфигурации это работает когда заряда батареи на вашем компьютере осталось менее 20%.
Эту функцию очень удобно использовать для быстрого отключения фонового режима Windows 10, когда нужно срочно отключить все и не лазить по всем меню.

Если вы зайдете в меню параметры, вы можете выполнить глубокие настройки режимов экономии энергии WIndows 10, выполнить тюнинг системы. Например для некоторых приложений вы можете разрешить использовать фоновый режим, несмотря на экономию энергии.

Обычные приложения Windows 10 и фоновый режим
К сожалению эти настройки нельзя применить для обычных программ в Windows 10. То, что было описано выше, касается только мобильных приложений (приложения в плитках, так называемые метро-приложения). Мобильные приложения созданы в основном для устройств с сенсорным экраном, чтобы по ним было легче нажимать, например с того же планшетного компьютера.
Обычные приложения Windows закрываются стандартным способом, через крестик или через диспетчер задач (task manager).
Чтобы запретить автозапуск при старте системы некоторых приложений, вы можете нажать правой кнопкой по нижней части экрана, вызвать диспетчер задач (task manager), далее перейти во вкладку автозагрузка (Startup)

Существуют также встроенные, стандартные приложения Windows 10, на них не влияют настройки и их невозможно удалить из системы, например браузер Internet Explorer.
Просто фоновый режим (без окна), но без перенаправления в файл работает так.
start /b myprog.exe
Просто перенаправление вывода в файл, но без закрытия окна работает так.
cmd /c "myprog.exe > myfile.txt"
или
myprog.exe > myfile.txt
В любом из этих случаев .bat не заканчивает выполнения, а ждёт завершения этой команды (которая работать будет несколько часов) и не закрывает своё окно, которое зачет-то открыл.
Таким образом, для немедленного завершения .bat файла приходится использовать команду start, иначе никак. Однако команда
start /b myprog.exe > myfile.txt
будет делать не то, что нужно, так как поток перенаправится от команды start, а не от myprog.exe, как нужно.
Единственной возможностью остаётся вложить команду cmd в команду start так.
start /b cmd /c "myprog.exe > myfile.txt"
По описаниям в помощи это должно делать то, что нужно, однако почему-то окно всё равно не закрывается.
Вообще непонятно, зачем понадобилось открывать окно по умолчанию и создавать такие сложности, чтобы его специально закрыть. В OS Linux всё наоборот. По умолчанию окна нет, если оно нужно, то отдельной опцией это указывается. В OS Linux требуемое действие делается очень просто так.
myprog > myfile &
У каждой из этих двух команд есть преимущества и недостатки, но сделать то, что нужно не получается даже комбинируя их.
Ещё хочу заметить, что очень глупо открывать консольное окно при выполнении программы и не закрывать его, так как оно не всегда нужно. В моём случае закрытие окна вручную не приводит к завершению работы запущенной программы, а просто создаёт пользователю лишние трудности по закрыванию окна. Нужно избавить пользователя от ненужной работы.
Я уже долго мучался сам, советовался с друзьями, но никто не может помочь. Обращаюсь теперь к вам в надежде, что фирма Microsoft всё же лучше знает, как использовать возможности её командной строки для достижения нужного результата. Если ВЫ не поможете, больше обращаться мне не к кому. Это ВАШ программный продукт, всё что можно почерпнуть из помощи по этим командам, я прочитал, но там практически нет ничего нужного.
Помогите, пожалуйста, написать одну строку с командой, но правильно, чтобы она делала то, что нужно. Заранее спасибо.
Несомненно, вы уже столкнулись с проблемой, когда компьютер сразу же после загрузки начал тормозить: медленно выполнять запросы, демонстрировать вращающийся синий кружочек на месте курсора, запаздывать с воспроизведением звука и т. п. Наверное, у вас возникло ощущение, будто бы ПК занят чем-то посторонним, хотя вы не загружали его массой заданий. И вы окажетесь правы – некоторые программы ещё на стадии установки требуют разрешить им запускаться в фоновом режиме. К чему это приводит и как бороться с данным явлением, мы расскажем далее.

Что такое фоновые приложения

Чаще всего так поступают следующие программы:
Способы выявления фоновых программ

Как отключить работу ненужных приложений

И теперь самый сложный вариант для рекламного ПО, которое никоим образом не желает подчиняться командам и упорно запускается вместе с системой, а антивирус при этом сообщает, что программа абсолютно безвредна. Такие приложения лучше удалить с ПК полностью, но вначале их нужно исключить из фонового запуска, чтобы компьютер не зависал. В данном случае мы действуем через реестр – будьте внимательны, чтобы не повредить важные записи.

Отключенные фоновые приложения больше не будут запускаться вместе с системой – этот метод справедлив как для Windows 10, так и для 7 в любой сборке.
Как закрыть фоновые процессы Windows
Если вы не хотите отключать автозапуск приложения насовсем, но фоновую работу приложения нужно временно убрать, то смотрим, как закрыть текущую службу:

Отключаем фоновые программы в Виндовс 7
Как известно, в любой операционной системе скрытно работают множество приложений и служб. Наличие такого ПО, которое автоматически загружается вместе с Виндовс, требует значительных ресурсов оперативной памяти и приводит к заметному снижению производительности системы, поэтому нужно удалять ненужные приложения из автозагрузки. Сделать это можно двумя простыми способами.
Способ 1: Удаление ярлыков из папки автозагрузки
Самый простой метод отключить фоновые программы в Windows 7 — это открыть папку автозагрузки и удалить оттуда ярлыки ненужных приложений. Давайте вместе попробуем на практике провести такую совсем несложную операцию.




Способ 2: Отключение программ в конфигурации системы
Второй метод даёт возможность выявить и отключить все фоновые программы, присутствующие на вашем устройстве. Воспользуемся встроенной утилитой Windows для управления автозапуском приложений и конфигурации загрузки ОС.



Итак, мы успешно выяснили, каким образом можно выключить программы, работающие в фоновом режиме в Windows 7. Надеемся, что данная инструкция поможет вам заметно ускорить загрузку и быстродействие компьютера или ноутбука. Не забывайте периодически повторять такие манипуляции на своём компьютере, так как система постоянно забивается всяким мусором. Если у вас возникли вопросы по рассмотренной нами теме, задавайте их в комментариях. Удачи!

Мы рады, что смогли помочь Вам в решении проблемы.
Отблагодарите автора, поделитесь статьей в социальных сетях.

Опишите, что у вас не получилось. Наши специалисты постараются ответить максимально быстро.
God of War — отличная игра, мы все это знаем, но, к сожалению, для некоторых пользователей она потребляет много ресурсов процессора и других ресурсов компьютера. Итак, если вас беспокоит высокая загрузка ЦП God of War, то эта статья для вас, и мы посмотрим, как вы можете решить эту проблему.

Почему God of War показывает высокую загрузку процессора?
Задачи, работающие в фоновом режиме, являются прямой причиной возникновения этой ошибки. Кроме того, если у вас устаревший графический драйвер, это также может помешать. и, как результат, вызвать проблему.
Если у вас повреждены игровые файлы, это также может вызвать такие проблемы. Вы можете просто отремонтировать их, чтобы избавиться от проблемы. Вы также можете убедиться, что план питания и производительность графики не установлены на режим по умолчанию или самый низкий.
Если God of War показывает высокую загрузку ЦП на вашем ПК с Windows 11/10, попробуйте эти решения, чтобы решить проблему.
- Завершить конфликтующие программы
- Обновите графический драйвер
- Переключить план питания
- Включите режим высокой производительности в настройках графики.
- Восстановить файлы игры
Давайте начнем без дальнейших церемоний.
1]Завершите конфликтующие программы
2]Обновите графический драйвер
Настоятельно рекомендуется обновлять Graphics Drive. Устаревший графический драйвер является причиной возникновения таких проблем, как ошибка использования ЦП и сбой / заикание. Ниже приведены способы обновления графического драйвера.
- Обновите Windows, чтобы обновить драйвер.
- Обновите графический драйвер из диспетчера устройств
- Скачайте последнюю версию драйвера с сайта производителя.
Этот вариант хорош как для лучшего игрового процесса, так и для вашего устройства.
3]Переключить план питания

Вы также можете переключить Power Plan со значения по умолчанию на High Performance или Ultimate Performance. Это позволит вашему компьютеру использовать все, что у него есть, не заботясь о энергопотреблении. Вы даже можете переключаться между планами электропитания, если беспокоитесь о своей батарее.
Выполните указанные шаги, чтобы сделать то же самое.
Теперь выключите устройство и снова откройте его. Перезапустите игру, проверьте, свободны ли вы от проблемы или нет.
4]Включите режим высокой производительности в настройках графики.

Вы должны убедиться, что графика вашего компьютера работает в лучшем виде, когда вы пытаетесь играть в эту игру. Если он установлен по умолчанию, вы можете выполнить указанные шаги, чтобы включить режим высокой производительности.
Это гарантирует отсутствие проблем с рендерингом.
5]Восстановить файлы игры

Дождитесь завершения процесса и, надеюсь, ваша проблема будет решена.
Связанный: God of War продолжает падать на ПК.
Является ли 100% загрузка ЦП плохой для игр?
100-процентная загрузка процессора — это плохо для чего угодно, не говоря уже о таких ресурсоемких задачах, как игры. Любая программа, которую вы открываете на своем компьютере, выделяется некоторым процессором. Если используется весь ЦП, то эта программа рухнет, а иногда даже компьютер может рухнуть.
Обычно вы увидите высокую загрузку ЦП при игре в требовательную игру, так как игра должна отображать много графики, а если это трехмерная игра, она также должна делать много других вещей. Но вам нужно, сколько слишком много. Если каждый раз, когда вы открываете приложение, оно загружает 90 % вашего процессора, мы должны решить эту проблему. Итак, начните устранять проблему, убедившись, что никакое другое приложение не мешает работе вашей программы. Затем вы можете обновить драйверы и попробовать восстановить системные файлы.
Читайте также:


