Как сделать чтобы при закрытии крышки ноутбука не выключался монитор
У меня подключен внешний монитор (HDMI), и я использую экран ноутбука так же, как внешний. Иногда я хочу закрыть крышку ноутбука и просто использовать один экран. Когда я закрываю крышку ноутбука, экран выключается, но Windows по-прежнему считает его действительным дисплеем, и поэтому не переносит мои окна и прочее с экрана ноутбука на внешний экран. Каждый другой ноутбук, который у меня был, отключал экран ноутбука при закрытии крышки, заставляя ОС вести себя так, как будто подключен только один дисплей.
Это особенно раздражает, потому что я хотел бы иметь возможность перемещать мою мышь по краям экрана, не перемещая ее на другой экран, который я не вижу, потому что крышка ноутбука закрыта.
Это проблема, которую я могу решить? Я хотел бы, чтобы ноутбук сообщал ОС, что дисплей был отключен, когда крышка ноутбука закрыта.
Возможно ли, что у вашего компьютера сломан датчик для обнаружения закрытой крышки? Попробуйте установить план питания для перехода в режим сна при закрытии крышки, затем закройте ее и посмотрите, что произойдет.
Нет, экран определенно выключается, когда я закрываю крышку, но ОС не перестает воспринимать его как рабочий дисплей.
Win + P сделал свою работу. Второй монитор отображается только при подключенном hdmi, а основной монитор - при удаленном hdmi.
Это работало для меня, используя Windows 10 1903 и два внешних монитора. Win-p, покажи второй экран, оставив только два внешних запуска. Один подключен через HDMI, а другой через USB-адаптер HDMI.
Смотрите ниже, как я это делаю. Вот хороший справочник, который я использовал, чтобы помочь мне -
Моя настройка
Необходимость
- Вывод на оба дисплея с закрытым ноутбуком и выключенным ноутбуком
меры
Вот как подтвердить, настройки будут отображаться серым цветом, если выкл -
Часто пользователи ноутбуков с операционной системой Windows 10 сталкиваются с потребностью обеспечить непрерывную работу устройства даже при закрытой крышке. В современных ОС сделать это достаточно просто, следуя несложной инструкции. Ниже рассмотрим несколько вариантов настройки режима работы устройства, а также причины его активации.

Для чего нужно, чтобы ноутбук работал даже в закрытом состоянии
Все зависит от потребностей пользователя, ведь существует немало причин для обеспечения активного состояния девайса в закрытом состоянии. Рассмотрим самые распространенные из них. Например, в случае, когда пользователю нужно подключить ноутбук к внешнему монитору или телевизору, удобнее всего, чтобы крышка устройства была закрыта.
Таким образом лэптоп можно расположить в ограниченном пространстве, чтобы он не мешал использовать его в качестве системного блока.
Также это может понадобиться при загрузке объемных файлов, установке программ или обновлений в темное время суток. Будучи закрытым монитор не будет светить, а все процессы будут происходить при закрытой крышке, не переходя в “спящий режим”.

Пошаговая инструкция для Windows 10
Для того, чтобы активировать непрерывную работу, вам не потребуются особые навыки и знания. Изменить настройки можно всего за 5 минут.
Основной метод
Рассмотрим один из основных методов отключения спящего режима.
Он представляет собой следующий пошаговый алгоритм действий:
- Сперва необходимо перейти в меню “Пуск”, которое обычно находится в левом нижнем углу экрана.
- Далее следует зайти в настройки и выбрать раздел “Система”, в которой нужно нажать “Питание и спящий режим”.
- Пролистав всю страницу до конца, вы увидите надпись “Дополнительные параметры питания”, переходя в них с левой стороны откроется перечень пунктов.
- Выберите “Действие при закрытии крышки”.
- В открывшемся новом окне вы можете изменить действие при закрытии крышки устройства. Обратите внимание, что лучше применить параметр одновременно к батарее и сети.
В этом окне еще можно ознакомится с другими параметрами питания, изменив их для более комфортной работы.
Перед выходом не забудьте сохранить внесенные изменения соответствующей кнопкой.

Альтернативное решение
Для быстрого доступа к параметрам можно использовать комбинацию клавиш Win + R. В открывшейся строке диалогового окна нужно ввести команду powercfg.cpl. После нажатия ОК откроется свойства электропитания.
И здесь можно сделать те же действия, что и в первом случае – выбрать возможности работы устройства при закрытой крышке, время перехода в спящий режим и другие настройки питания и батареи.
После проведения этих манипуляций крышку лэптопа можно спокойно закрывать, используя устройство, как системный блок, или применяя его для каких-нибудь других потребностей, не прерывая работу системы. В то же время некоторые параметры вступают в силу, только после перезагрузки устройства, поэтому лучше это сделать сразу после изменения настроек.
Помимо активного режима и режима сна, еще есть гибернация.
Ее также можно настроить в параметрах электропитания. Отличие между сном и гибернацией заключается в том, что когда устройство переходит в спящий режим, все процессы останавливаются и сохраняются в памяти ноутбука, что приводит к меньшему потреблению электроэнергии.
А при гибернации все открытые документы, данные и процессы сохраняются на жесткий диск, после чего ноутбук выключается. По желанию сессию можно будет восстановить с того же самого места.

Немного разобравшись во всех этих тонкостях и нюансах, каждый пользователь сможет настроить работу собственного устройства под свои требования. Это не потребует много времени и сил, но сделает процесс использования ПК еще более комфортным.

Владельцы ноутбуков могут настроить поведение своего устройства при закрытии крышки. Для этого есть сразу несколько вариантов, причем действие при работе от сети может отличаться от того, что произойдет при работе от батареи. Давайте рассмотрим, как это делается в Windows 10.
Настройка действий ноутбука при закрытии крышки
Способ 1: Панель управления




Теперь ноутбук при закрытии будет работать в соответствии с заданным ему поведением.
Способ 2: Командная строка/PowerShell
Через cmd либо PowerShell также доступна настройка поведения крышки ноутбука с минимумом шагов.

От батареи — powercfg -setdcvalueindex SCHEME_CURRENT 4f971e89-eebd-4455-a8de-9e59040e7347 5ca83367-6e45-459f-a27b-476b1d01c936 ДЕЙСТВИЕ
От сети — powercfg -setacvalueindex SCHEME_CURRENT 4f971e89-eebd-4455-a8de-9e59040e7347 5ca83367-6e45-459f-a27b-476b1d01c936 ДЕЙСТВИЕ
Ноутбук начнет работать в соответствии с теми параметрами, что ему были заданы.
Теперь вы знаете, какой режим назначить на закрытие крышки ноутбука, и как это реализовывается.

Мы рады, что смогли помочь Вам в решении проблемы.
Отблагодарите автора, поделитесь статьей в социальных сетях.

Опишите, что у вас не получилось. Наши специалисты постараются ответить максимально быстро.
Единственная причина, из-за чего дисплей работает ограниченное количество времени – активация соответствующей функции в настройках компьютера. Так, пользователь устанавливает временное значение, после чего происходит автоматическое выключение монитора. Это может произойти через 5 минут бездействия или через несколько часов. Все зависит от потребностей владельца ПК и тех настроек, которые он выбрал.

Подобная функция является довольно полезной, а пользуются ею не только люди, работающие за компьютером, но и владельцы смартфонов. Автоматическое погашение экрана позволяет сэкономить электроэнергию, а также дает возможность избавить себя от лишних движений для выключения ПК.
На заметку. Наиболее полезной функция становится при эксплуатации ноутбука, когда важен заряд аккумулятора. Энергия расходуется значительно медленнее, если в настройках активирована функция автоматического погашения дисплея.
Как сделать так чтобы экран не выключался?
Для этого вам потребуется зайти в настройки — экран, найти пункт “спящий режим” войти в него и выбрать пункт “никогда” закрыть настройки. После данных манипуляций экран перестанет выключаться автоматически.
Windows 7
Итак, у Вас операционная система Windows 7 и быстро гаснет экран монитора, будь это ноутбук или стационарный компьютер?!
Заходим в раздел Электропитание. Для этого просто на Панели задач нажимаем правой кнопкой мыши на значок электропитания (как показано на снимке ниже) и в появившемся контекстном меню выбираем Электропитание:
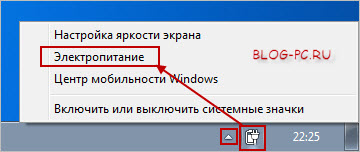
Если на Панели задач Вы не видите значка электропитания, в таком случае нажмите на значок небольшого треугольника (на снимке слева от значка электропитания) левой кнопкой мыши и найдите значок электропитания.
В Электропитание можно зайти и другим способом.
Меню Пуск -> Панель управления:
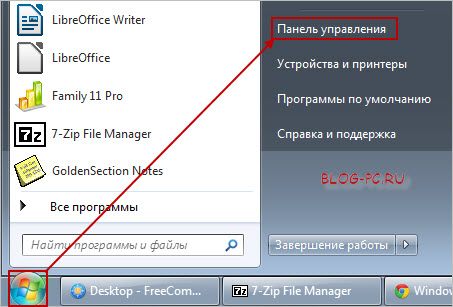
Далее выбираем Система и безопасность:
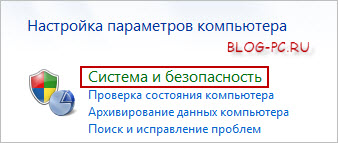
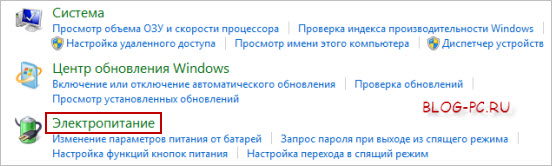
Итак, вошли ли мы в раздел Электропитание через Панель задач или через меню Пуск, теперь в выбранном плане электропитания нажимаем на ссылку с его настройками:

И уже здесь можем настроить так, как нам нужно:
1. Через сколько времени затемнять дисплей (монитор) или отключать его, чтобы он потух полностью, а также когда переводить компьютер в спящий режим и настроить яркость экрана.
Причем для ноутбука также это можно настроить отдельно: От батареи или От сети.
И, конечно, после изменения настроек, нужно их сохранить, чтобы они вступили в силу:
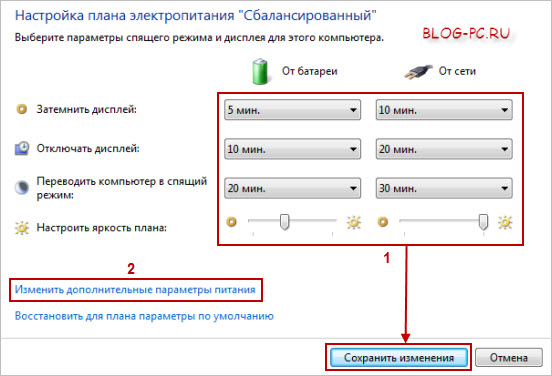
Итак, если у Вас достаточно быстро гаснет экран монитора (ноутбука), попробуйте здесь увеличить время в соответствующих параметрах (когда затемнять и отключать дисплей).

Но, это уже не касается поднятой темы, поэтому оставлю на самостоятельное освоение, тем более, что там достаточно все интуитивно понятно.
Windows XP
У Вас на компьютере или ноутбуке операционная система Windows XP и Вы замечаете, что быстро гаснет экран монитора?!
Заходим в меню Пуск -> Панель управления:

Далее в самом конце большого списка находим Электропитание. Заходим туда:
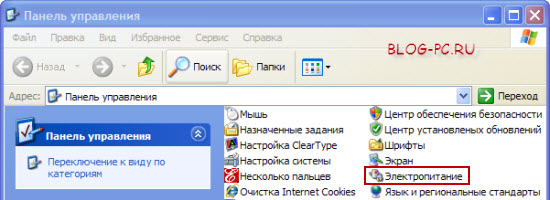
Выбираем сначала подходящую схему управления питанием (как показано на снимке ниже), так как возможно какая-то из предложенных схем может нам подойти по параметрам (или хотя бы примерно может подойти).
И настраиваем параметры так, как нам нужно. В частности, если, например, мы считаем, что у нашего ноутбука быстро гаснет экран, то в графе Отключение дисплея увеличиваем время (через сколько отключать дисплей):
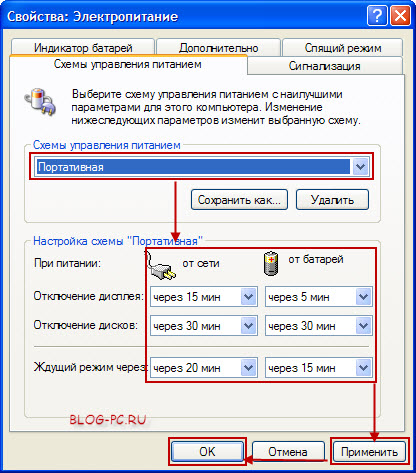
Не забываем нажимать на кнопку Применить и далее на Ок, чтобы изменения вступили в силу.
Итак, если мы считаем, что у нас на компьютере (ноутбуке) достаточно быстро гаснет экран монитора, то в первую очередь идем в Электропитание, чтобы отрегулировать это там. И здесь было показано, как это сделать в Windows 7 и Windows XP.
Если же Вы сталкиваетесь с ситуацией, когда не просто гаснет экран монитора, а полностью отключается экран ноутбука, — можете перейти к статье: Отключается экран ноутбука. Что делать.
Как сделать чтобы экран ноутбука не гас при закрытии крышки?
(Windows 10) Как заставить ноутбук работать с закрытой крышкой.
Внесение изменений в консоли
powercfg.exe /SETACVALUEINDEX SCHEME_CURRENT SUB_VIDEO VIDEOCONLOCK секунды.

Что такое режим сна и режим гибернации?
Прежде, чем что-либо отключать в системе, лучше предварительно разобраться в вопросе, чтобы можно было наверняка сказать, действительно ли это вам необходимо. Многие начинающие пользователи думают, что гибернация и сон — это одно и то же, но это не так.
Режим сна активируется в Windows 10, когда пользователь бездействует определенное время (его можно настроить). Тогда ОС отключает монитор и периферийные устройства, а некоторые комплектующие переводит в энергосберегающий режим. Сделана такая функция для экономии потребляемой компьютером электроэнергии.
После режима гибернации операционная система загружается за несколько секунд, а все открытые программы восстановят свое состояние. Владельцам жестких дисков режим гибернации позволит сэкономить много времени, а владельцам SSD его лучше отключать, поскольку большое количество циклов записи во время этого процесса ощутимо снижают срок службы накопителя. Спящий режим редко доставляет пользователю дискомфорт. Исключение составляет мониторинг происходящего в системе без непосредственного взаимодействия с ПК. Если ваша деятельность подразумевает такое использование, вот вам несколько способов, как отключить спящий режим на компьютере.
Чем отличаются спящий режим и гибернация
Сон и гибернация очень похожи, но работают они по-разному:
Зачем нужен автоматический переход в режим сна
Такая функция как автоматический переход в режим сна есть на всех современных ОС без исключения. Компьютер переходит в более экономный режим, если вы долгое время не взаимодействуете с ним. Данная функция может быть очень полезна, если вы забываете отключить компьютер самостоятельно, отходя от него.
Сам режим сна имеете неоценимую пользу в плане энергосбережения. Переводя компьютер в режим сна, вы существенно снижаете его энергопотребление. При этом все процессы, запущенные на нём временно приостанавливаются, и вы не теряете прогресс. Оставлять же компьютер работать постоянно крайне невыгодно, ведь это грозит вам большим счётом за электричество и большой нагрузкой на сам компьютер. Особенно полезен режим сна для ноутбуков, так как они работают от батареи, а в режиме сна расход энергии в разы меньше.
Но порой функция автоматического перехода в режим сна работает и против вас. Например, во время установки приложения, скачивания фильма и т.д. В этот момент вы никак не взаимодействуете с компьютером – и он переходит в спящий режим. В результате этого загрузка будет приостановлена, в лучшем случае.
Как отключить переход в спящий режим?
Настройка ухода компьютера в спящий режим через Командную строку
Также вы можете запретить компьютеру уходить в спящий режим с помощью командной строки. Для этого и выполните в ней следующие команды :
- powercfg -x -standby-timeout-ac 0
- powercfg -x -standby-timeout-dc 0
Откройте классическую панель управления, в выпадающем списке Просмотр выберите Мелкие значки и затем выберите Электропитание.



Изменить время до отключения дисплея в дополнительных параметрах плана питания
1. Нажмите на меню “Пуск” правой клавишей мыши и выберите “Выполнить” (или нажмите на клавиатуре клавиши Win+R) => введите команду control powercfg.cpl,,1 и нажмите клавишу Enter.

2. Зайдите в “Экран” => “Отключать экран через” => выберите нужное время и нажмите на “ОК”.
Изменить время до отключения дисплея в командной строке
1. Откройте командную строку: один из способов – в строке поиска введите cmd и нажмите клавишу Enter.

Почему экран моего ноутбука продолжает гаснуть?
Поскольку ваш ноутбук случайно становится черным, может быть две причины: (1) несовместимое программное обеспечение драйвера дисплея или (2) сбой подсветки, что означает проблему с оборудованием. Подключите ноутбук к внешнему монитору и проверьте, не гаснет ли экран случайно.
Устранение проблем с HDMI
Проблемы с подключением HDMI могут возникать по нескольким причинам. Для каждой их них существует свое решение:
- Если неисправен монитор, лучше обратиться в сервисный центр. Определить поломку можно, подключив экран к другому ПК. Возможно, на нем повредился сам разъем или просто отошел какой-нибудь контакт.
- Если неисправен кабель, его нужно заменить на другой. Также можно попробовать подключить монитор через другой порт.
- Если нет драйверов видеокарты, нужно скачать их с официального сайта. Для этого вбиваем модель видеокарты в Гугл и находим нужный файл.

Почему мой компьютер выдает черный экран при входе в систему?
Если черный экран появляется до того, как вы сможете войти в учетную запись, скорее всего, проблема связана с соединением между дисплеем и компьютером. … Также убедитесь, что на монитор подается питание и кнопка питания включена. (Возможно, вам потребуется посетить веб-сайт поддержки производителя для получения более подробной информации.)
Почему экран моего ноутбука становится черным через несколько минут?
Почему мой компьютер завис в спящем режиме?
Если ваш компьютер не включается должным образом, он может застрять в спящем режиме. Спящий режим — это функция энергосбережения, предназначенная для экономии энергии и снижения износа вашей компьютерной системы. Монитор и другие функции автоматически отключаются после определенного периода бездействия.
Почему мой компьютер выключается каждую ночь?
Возможные проблемы
Чтобы устранить неисправность, требуется найти причину. В некоторых случаях возникают сложности с выполнением предыдущих инструкций. Способы решения проблем:
- проверка операционки антивирусным приложением;
- восстановление операционной системы с помощью дополнительной точки отката;
- отмена внесенных обновлений.

Внимание! Выполнять проверку антивируcом нужно регулярно, чтобы не допустить дополнительных сбоев ОС. Можно использовать встроенные средства защиты ПК.

Чтобы компьютер не уходил в режим сна, требуется выполнить несколько дополнительных настроек. Редактировать данные можно через встроенные инструменты – Параметры и Панель управления. Важно правильно выполнять указанные инструкции и корректно вводить команды запуска.
Читайте также:


