Как сделать чтобы при выравнивании по ширине не было больших пробелов в презентации
При работе с документами иногда требуется сократить промежутки между словами. Благодаря такому приему менее значимые фрагменты текста можно отодвинуть на задний план, чтобы читатель обратил основное внимание на остальные части. Использовать двойные отступы или кнопку Tab — неправильно. Ниже рассмотрим, как убрать лишние пробелы между словами в Ворде.
7 вариантов уменьшить интервал между словами в Word
Вариант 1: Выравнивание текста
Правильно менять расстояние между словами в Ворде путем замены стандартной дистанции коротким пробелом, четвертным или длинным. Ниже приведены инструкции для этого.
Убрать разреженный интервал можно, выбрав другой тип выравнивания: по правому либо левому краю поля.
Для этого нужно:
Для выравнивания по левому краю применяется сочетание клавиш Ctrl + L.
Если нужно уменьшить расстояние между словами, при этом они должны быть выровнены по ширине, стоит воспользоваться другими способами.
Вариант 2: Автозамена
Убрать большие пробелы между словами в Ворд можно также при помощи автозамены.
После этого удаленные пропуски уменьшатся.
Вариант 3: Расстановка переносов
Уменьшить пробелы между словами в Word можно также пользуясь знаками переноса. Однако такой вариант актуален лишь при условии, что добавление переносов допускается требованиями к оформлению документа.
Чтобы убрать разреженный интервал, нужно:
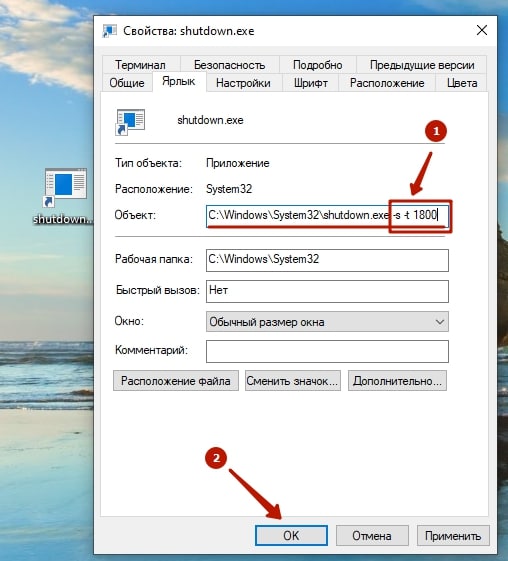
Разрыв между словами сократится, а в части строк появятся соответствующие значки.
Способ работает не всегда. Если изменений нет, стоит воспользоваться другими методами.
Вариант 4: Убрать межзнаковый интервал
Уменьшать пробелы в Ворде можно с помощью настроек интервала между знаками. Инструмент позволяет сделать разреженный шрифт плотнее.
Для этого следует:
Вариант 5: Убираем знаки табуляции
Нередко в документах могут использоваться другие символы вместо стандартного отступа. К ним относятся знаки табуляции. По размеру они больше отступов по умолчанию, поэтому их применение приводит к появлению увеличенного расстояния между словами.
Чтобы посмотреть, какие разделительные знаки используются, нужно:
После активации этого режима появятся все непечатные значки. Обычный отступ будет обозначен точками.
Если вместо них будут другие символы: стрелки, знаки градуса и т. д., значит расстояние увеличено из-за этого.
Чтобы сделать расстояние между словами меньше:
Обратите внимание! Непечатные символы в этот момент все еще должны быть включены.
Таким образом мы можем поменять символ табуляции на обычный промежуток и убираем лишнее расстояние.
Двойные отступы легко определить по двум точкам рядом при включении режима, позволяющего увидеть непечатные символы. Чтобы устранить эту проблему, нужно напечатать в верхней строке два пробела, а в нижней — один.
Вариант 6: Убираем неразрывный пробел
Иногда большие пробелы в Ворде возникают из-за использования длинных или неразрывных промежутков. Увидеть их можно, отобразив скрытые символы. Вместо точек на месте таких символов будут отображаться кружки.
Чтобы поменять их на стандартные интервалы, нужно:
Вариант 7: Изменить межбуквенный интервал
Сделать разреженный интервал компактнее несложно.
Для этого следует воспользоваться небольшой инструкцией:

В том же окне снизу можно посмотреть, как изменится вид текста при выборе установленного интервала.
Если нужно увеличить интервал между символами в Word, следует выбрать разреженный интервал.
Учитель информатики с 2008 года. Программирую на Python и PHP. Могу собрать и разобрать компьютер с закрытыми глазами.
Если нужно уменьшить расстояние между словами, то я использую опцию “Шрифт” и “Интервал”. Благодаря чему можно с легкостью уплотнить текст, но при этом он останется хорошо виден и читаем. А вот между абзацами хорошо помогает опция “Абзац” и “Интервал”. Я там просто выбираю одинарный междустрочный интервал. Также можно еще уменьшить размер шрифта или подобрать другой.
Воистину мысли материальны. Как же своевременно мне попалась данная статья. Недавно начал обучение копирайтингу и понял, что мои предыдущие познания возможностей MS Word недостаточны для того, чтобы сделать свою работу в редакторе максимально эффективной о производительной. Как раз сейчас работаю над написанием статьи и понимаю, что трачу непростительно много времени на оформление текста. Тем более у заказчика есть определённые требования. Самое привлекательное для меня, что материал подан максимально просто и доходчиво. Искренне благодарю автора.

Большие пробелы между словами в MS Word — проблема довольно распространенная. Причин, по которым они возникают, существует несколько, но все они сводятся к неправильному форматированию текста или ошибочному написанию.
С одной стороны, слишком большие отступы между словами довольно сложно назвать проблемой, с другой — это режет глаза, да и просто выглядит не красиво, как в распечатанном варианте на листе бумаги, так и в окне программы. В этой статье мы расскажем о том, как избавиться от больших пробелов в Ворде.
В зависимости от причины возникновения больших отступов между совами, варианты избавления от них отличаются. О каждом из них по порядку.
Выравнивание текста в документе по ширине страницы
Это, наверное, самая распространенная причина возникновения слишком больших пробелов.
Если в документе установлено выравнивание текста по ширине страницы, первые и последние буквы каждой строки будут находиться на одной вертикальной линии. Если в последней строке абзаца мало слов, они растягиваются на ширину страницы. Расстояние между словами в таком случае становится довольно большим.
Итак, если такое форматирование (по ширине страницы) не является обязательным для вашего документа, его необходимо убрать. Достаточно просто выровнять текст по левому краю, для чего нужно выполнить следующее:
1. Выделите весь текст или фрагмент, форматирование которого можно изменить, (используйте комбинацию клавиш “Ctrl+A” или кнопку “Выделить все” в группе “Редактирование” на панели управления).

2. В группе “Абзац” нажмите “Выровнять по левому краю” или используйте клавиши “Ctrl+L”.

3. Текст выровняется по левому краю, большие пробелы исчезнут.

Использование знаков табуляции вместо обычных пробелов
Еще одна из причин — знаки табуляции, установленные между словами вместо пробелов. В данном случае большие отступы возникают не только в последних строках абзацев, но и в любом другом месте текста. Чтобы увидеть, ваш ли это случай, выполните следующее:
1. Выделите весь текст и на панели управления в группе “Абзац” нажмите кнопку отображения непечатных знаков.

2. Если в тексте между словами помимо еле заметных точек есть еще и стрелки, удалите их. Если слова после этого будут написаны слитно, поставьте между ними один пробел.

Совет: Помните, что одна точка между словами и/или символами — значит наличие всего одного пробела. Это может пригодиться при проверке любого текста, так как лишних пробелов быть не должно.
4. Если текст большой или в нем просто много знаков табуляции, всех их можно удалить за раз, выполнив замену.
-
Выделите один знак табуляции и скопируйте его, нажав “Ctrl+C”.




Символ “Конец строки”
Иногда расположение текста по ширине страницы является обязательным условием, и в данном случае менять форматирование попросту нельзя. В таком тексте последняя строка абзаца может быть растянутой из-за того, что в ее конце стоит символ “Конец абзаца”. Чтобы увидеть его, необходимо включить отображение непечатных знаков, нажав на соответствующую кнопку в группе “Абзац”.
Знак конца абзаца отображается в виде изогнутой стрелки, которую можно и нужно удалить. Для этого просто установите курсор в конце последней строки абзаца и нажмите клавишу “Delete”.
Лишние пробелы
Это самая очевидная и самая банальная причина возникновения больших пробелов в тексте. Большие они в данном случае лишь потому, что в некоторых местах их больше одного — два, три, несколько, это уже не так важно. Это ошибка написания, и в большинстве случаев такие пробелы Ворд подчеркивает голубой волнистой линией (правда, если пробелов не два, а три и более, то их программа уже не подчеркивает).
Примечание: Чаще всего с лишними пробелами можно столкнуться в текстах, скопированных или скачанных из интернета. Нередко такое бывает при копировании и вставке текста из одного документа в другой.
В таком случае после включения отображения непечатных знаков, в местах больших пробелов вы увидите более одной черной точки между словами. Если текст небольшой, удалить лишние пробелы между словами с легкостью можно и вручную, однако, если их много, это может затянутся надолго. Рекомендуем воспользоваться методом, аналогичным удалению знаков табуляции — поиск с последующей заменой.

1. Выделите текст или фрагмент текста, в котором вы обнаружили лишние пробелы.

2. В группе “Редактирование” (вкладка “Главная”) нажмите кнопку “Заменить”.
3. В строке “Найти” поставьте два пробела, в строке “Заменить” — один.

4. Нажмите “Заменить все”.
5. Перед вами появится окно с уведомлением о том, сколько программа осуществила замен. Если между некоторыми совами установлено более двух пробелов, повторите эту операцию до тех пор, пока не увидите следующее диалоговое окно:

Совет: При необходимости количество пробелов в строке “Найти” можно увеличить.

6. Лишние пробелы будут удалены.
Перенос слов
Если в документе разрешен (но пока еще не установлен) перенос слов, в таком случае уменьшить пробелы между словами в Word можно следующим образом:
1. Выделите весь текста, нажав “Ctrl+A”.

2. Перейдите во вкладку “Макет” и в группе “Параметры страницы” выберите пункт “Расстановка переносов”.

3. Установите параметр “Авто”.
4. В конце строк появятся переносы, а большие отступы между словами исчезнут.

На этом все, теперь вы знаете обо всех причинах появления больших отступов, а значит, можете самостоятельно сделать в Ворде пробел меньше. Это поможет придать вашему тексту правильный, хорошо читабельный вид, который не будет отвлекать внимание большим расстоянием между некоторыми словами. Желаем вам продуктивной работы и результативного обучения.

Мы рады, что смогли помочь Вам в решении проблемы.
Отблагодарите автора, поделитесь статьей в социальных сетях.

Опишите, что у вас не получилось. Наши специалисты постараются ответить максимально быстро.
Помогла ли вам эта статья?
Еще статьи по данной теме:
Разрывы не убрались. Поменять формат записи?
Георгий, здравствуйте. Не убрались разрывы страниц или большие пробелы, о которых идет речь в статье? Вы проделали все описанные в статье действия?
Что делать, когда огромный текст с такими большими пробелами, а выравнивание по ширине обязательно по условию? текст растягивается по всему листу, убирать с помощью клавиш каждый пробел бессмысленно, да и появляются после этого кружки между словами, нарушается перенос слов и теряется структура текста в целом
Вы хотя бы писали без ошибок…..
Виталий, посмотрите мой файл. Там собраны отрывки из трёх документов. В первом – две стрелки, во втором – нет, а в третьем – целых пять!
Как мне убрать большие пробелы?
Кажется, теперь все стало понятно, почти все. Ваш документ должен выравниваться по ширине страницы или нет? Причина растянутых строк в документе со скриншота именно в этом — после каждой из строк, которая растянута, нажимался ENTER, что означает абзац, переход на новую строку. Визуально в документе это не видно исключительно потому, что для интервалов между абзацами задано то же значение, что и для обычных строк внутри абзаца. Причина тех же пяти строк подряд заключается в том, что пять раз подряд, в конце каждой из строк этого стишка нажимался ENTER, чтобы текст был написан в столбик, вот и воспринимается каждая строка такая, как конец абзаца, а потом и растягиваются все они.
Для того чтобы убрать в этих частях текста большие пробелы, нужно либо выбрать другой стиль выравнивания для текста (например, обычный, по левой стороне), либо, если это неприемлемо, удалить эти стрелки в конце строки. Или проблема еще и в том, что стрелки по какой-то причине не удаляются?
Спасибо большое, но убрать растянутые строки не получилось. Во–первых, мне обязательно нужно выравнивание по ширине. Во–вторых, при написании текста нужны абзацы. Изменение расстояния между абзацами ( другие, чем между строками) ничего не поменяло. Даже, когда я делал сплошной текст ( без абзацев) строка растягивалась другая, но стрелка уже не появлялась. В–третьих, стрелки ЛЕГКО убираются и после этого строка становится не растянутой. Очень хорошо! Но стрелки появляются не у каждой растянутой строки. Если бы они были у каждой такой строки, то проблема был бы лишь в ручной работе.
Я думаю, что в Ворде это сделать нельзя. Нужна специальная редакторская программа. Поэтому я и просил показать на скриншоте как Вы с этим справиляетесь. В любом случая, я благодарен Вам за желание помочь.

Делайте все именно в таком порядке. Возможно, это поможет убрать большие отступы. Плюс ко всему, вопрос — текст в документе сами набирали или нет? Потому что если это чужой файл, причину такого форматирования и его проблемы выяснить, а затем еще и устранить, практически невозможно. Проще всего, как я и писал выше, очистить форматирование и приводить его к желаемому стилю с нуля.
Спасибо большое! Обязательно последую Вашему совету. И при любом результате отвечу.

При копировании информации из Интернета очень часто можно наблюдать большие пробелы между словами по всему тексту. Удалить их можно несколькими способами, все зависит от того, по какой причине появились пробелы.
Чтобы установить правильное выравнивание, необходимо настроить расстановку переносов по тексту.

Для расстановки переносов выделим текст, где будут производиться изменения.
Если необходимо произвести изменения только в определенном фрагменте текста, следует зажать левую кнопку мыши и провести по нужной части документа.
Если изменения касаются всего документа, тогда используем горячие клавиши Ctrl+A, которые позволяют мгновенно выделить весь текст.

Расстановка переносов немного отформатировала текст, но в нем все еще можно наблюдать несколько больших пробелов, следовательно, причина появления других пробелов не связана с выравниванием текста по ширине страницы.






Несмотря на проведенные изменения, в тексте еще остались двойные пробелы. Для правильного оформления текста их также следует удалить.

Самая банальная причина появления длинных пробелов заключается в примененном к тексту выравнивании по обоим краям. В этом случае слова растягиваются, и между ними образуются большие пробелы. Определенные фрагменты могут смотреться совсем некрасиво.



Все, теперь программа автоматически сделает переносы там, где это возможно, а пробелы между словами после такого редактирования станут меньше.

Видео
Как удалить три (четыре, пять, много) пробелов подряд
В старых документах, а также в не совсем удачно отсканированных текстах может быть множество последовательных пробелов. Для избавления от любого количества пробелов я рекомендую следующую схему.

Такой подход позволит избавиться от абсолютно всех лишних пробелов и вам не нужно выяснять, сколько их идёт подряд — два, три восемь, десять — все пробелы последовательно будут заменены на один нужный пробел.
Удаление лишних пробелов
Большие пробелы в Ворде нередко являются таковыми по той простой причине, что вместо одного в некоторых местах вставлено сразу несколько пробелов – два, три или более. Убедиться в этом можно, включив отображение скрытых знаков форматирования. Пробелы будут обозначены точками, и, если между словами вы найдете сразу несколько точек, значит, имеются лишние пробелы.



Пожалуй, на этом все. Мы привели наиболее распространенные причины увеличения расстояния между словами в Ворде и способы убрать большие пробелы. Конечно, длинные разрывы могут появляться и вследствие других действий неподготовленного пользователя. В таких случаях выявлять причину некорректной разметки удобнее при включенных знаках форматирования.
Выравнивание
1 Выравнивание по левому краю является самым используемым типом. Оно предполагает форматирование документа по левому полю. Такой тип подходит для обычного текста и способствует удобному чтению документа.
2 Выравнивание по центру предназначается в основном для заголовков и титульных страниц. Оно размещает текст ровно по центру всего документа. К тому же, такое форматирование придает документу официальности.
3 Выравнивание по правому краю размещает текст документа по правому полю соответственно. Его используют для небольших фрагментов в тексте.
4 Выравнивание по ширине равномерно распределяет текст по краям документа. Такое форматирование растягивает слова строки от левого до правого поля. В этом и кроется причина длинных пробелов.


Двойные и тройные пробелы
Описанный выше вариант форматирования только визуально отображает большие интервалы. В действительности пробелы остаются нормальными. Другое дело, когда в тексте имеются два (а то и 3, и 4) “SPACE” подряд. Такие пробелы являются типографскими ошибками, что сильно вредит коммерческим текстам. Рассмотрим два способа исправления таких ошибок.
Первый метод
Чтобы убрать лишние пустые места, можно воспользоваться проверкой грамматики. Предварительно нужно проверить настройки правил. Для этого откройте “Меню OFFICE” (кнопка с логотипом вверху слева), и нажмите “Параметры WORD”.
В открывшихся настройках перейдите в раздел “Правописание”. Пометьте галочками боксы (кроме тех, что в подразделе “Исключения для файла”). В строке “Набор правил” нужно установить значение “Строго”, или изменить правила вручную (“Настройка” рядом).

При ручном управлении правилами, в открывшемся окне выберите пункт “Грамматика”. В списке найдите строчку “Лишние пробелы” и отметьте её галочкой.
После этого в “Ворде” 2003 выполните команду “Меню > Сервис > Правописание”, а в “Ворде” 2007 и 2010 откройте вкладку “Рецензирование” на ленте, и нажмите на самую первую слева кнопку. Дальше придётся вручную управлять исправлением каждой ошибки, найденной в документе или в выделенном тексте (если надо проверить только часть информации). Обычно таким способом можно убрать пустые лишние места.
Второй метод
- Запустите командное окно “Найти и заменить”. (“Главная” > “Редактирование” > “Заменить”).
- В бокс “Найти” впишите 2 “SPACE” подряд. (При повторе операции 3 “SPACE”).
- В бокс “Заменить на” впишите 1 “SPACE”.
- Щёлкните кнопку “Заменить всё”.

Важно! Не должно быть помечено окошечко “Не учитывать пробелы”.
Лишние пробелы
Удалить лишние пробелы в тексте можно вручную, что займет много времени, или воспользоваться следующим алгоритмом:
В этот момент внешний вид документы уже должен улучшиться. Если же все еще имеется лишнее расстояние между словами, то, возможно, в тексте есть специальные символы, которые надо удалить.
Другие знаки под видом пробелов


Вот такими несложными способами мы с вами быстро расправились с проблемой.
Ошибка : непечатаемый символ

Специальные символы
Между словами иногда вместо обычного пробела может стоять длинный пробел или неразрывный пробел. Если нажать отображение скрытых символов, то в тексте они будут в виде кружочка вместо точки.
Далее нужно выполнить уже знакомую последовательность действий:
Чтобы заменить длинные пробелы на обычные или короткие, нужно:
Важно! При вставке знак длинного пробела отображаться не будет.
Результат замены длинного пробела на обычный пробел
Важно! Можно заменить обычный пробел, который ставится с помощью клавиатуры, на короткий пробел или ¼ пробела. Но при стандартном размере шрифта (12 пт) разница будет не сильно заметна.
Автозамена
Читайте также:


