Как сделать чтобы презентация остановилась на последнем слайде
Этот непростой вопрос волновал меня с тех пор, как я на какой-то выставке увидел, как слайд-шоу на большом мониторе перелистывает слайды само собой , и идёт по кругу снова и снова.
За мою практику работы с PowerPoint не так уж много презентаций и слайдов я сделал. Освоил разные мудрости, и даже анимацию. И как-то не было задачи сделать автоматическую трансляцию слайдов .
Обычно ведь как? Спикер щёлкает кликером (презентером) и слайд или элемент на нём меняется . То есть управляется всё вручную .
А автоматическая смена слайдов нужна именно для выставок , конференций, и прочих событий, в случае, если презентация идёт без презентующего.
Так что вещь, всё-таки нужная .
Как же сделать автоматическую смену слайдов после определённого времени ? То есть, слайд показался, потом, через определённое время, следующий слайд или элемент на нём, потом следующий, и так до конца, и снова по кругу , пока не остановим.
Откроем презентацию и начнём колдовать (на примере версии PowerPoint 2016)
1. В основном окне PowerPoint перейдите на закладку " Слайд-шоу ":
Хотели ли вы когда-либо, чтобы ваш PowerPoint файл зациклился и продолжал показывать слайды снова и снова? Может быть это заставка на мониторе для посетителей и вы хотите, чтобы она продолжалась. В сегодняшнем уроке, давайте узнаем как зациклить презентацию в PowerPoint.
Так же у нас есть полезное дополнение к этому уроку. Загрузите нашу БЕСПЛАТНУЮ eBook: The Complete Guide to Making Great Presentations. Хватай быстрее и продолжай читать.



Как зациклить презентацию в PowerPoint (коротко)
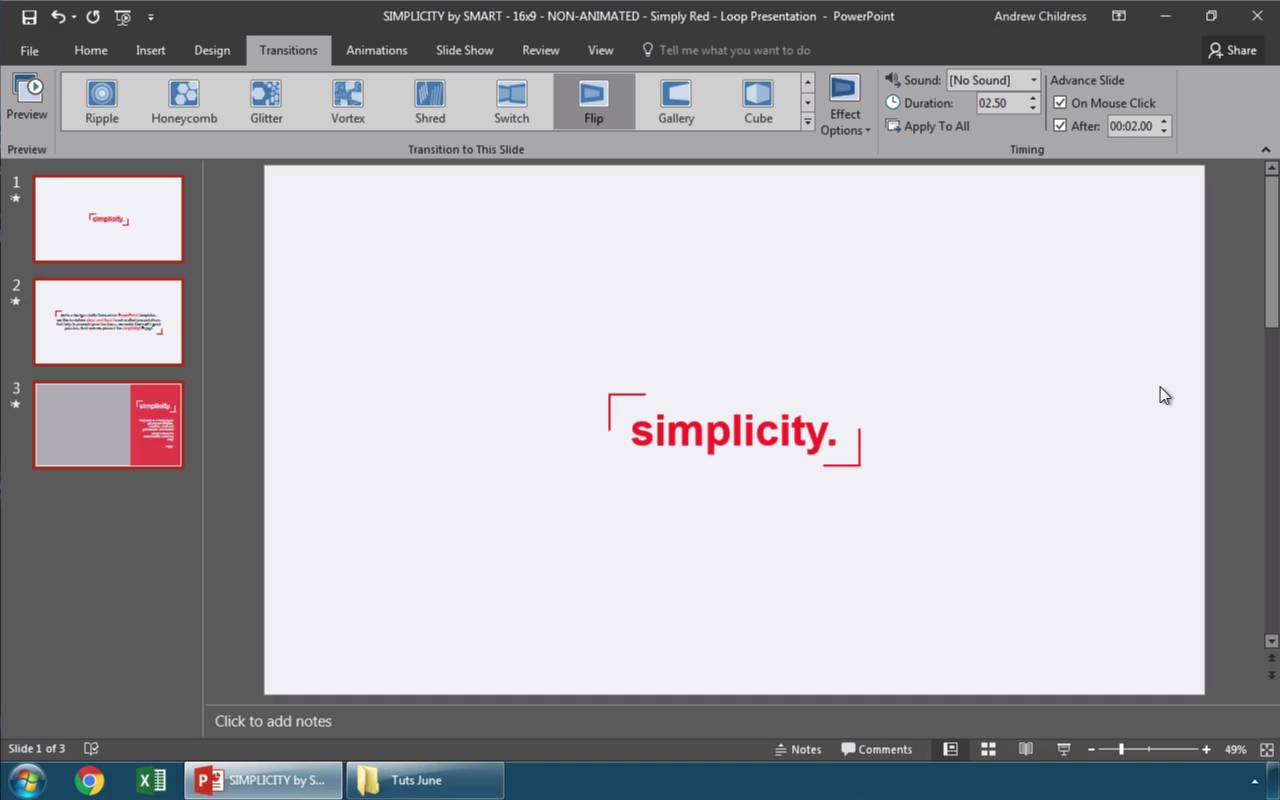
Примечание: смотрите этот короткий видеоуроки или следуйте пошаговому руководству.
1. Выберите слайды PowerPoint, которые нужно зациклить
Вы можете легко заставить PowerPoint крутить слайды. Я нажму на вкладку Переходы и проверю, что все слайды слева выделены.
Выберите слайды, чтобы зациклить их используя Переходы в PowerPoint
2. Задаём время цикла презентации PowerPoint
Давайте начнём с выбора времени показа для каждого слайда. Давайте отметим здесь галочку После и выставим 2 секунды, просто для теста. Теперь слайды будут появляться по своему, каждый после двух секунд. Давайте теперь включим функцию цикла.
Установка времени смены каждого слайда PowerPoint
3. Настройка цикла слайдов в PowerPoint
Я нажимаю на вкладку Слайд-шоу, а затем Настройка слайд-шоу. Параметр, которы нам нужно включить Непрерывный цикл до нажатия клавиши Esc. Пойдём дальше и нажмём OK, чтобы включить эту функцию. Давайте проверим, что всё работает.
Настройка непрерывного цикла слайд-шоу в PowerPoint
Завершаем!
Я нажму на первый слайд в моей презентации, а затем запущу презентацию из нижнего правого угла. После нескольких секунд, она переходит на следующий слайд, затем ещë следующий, а затем возвращается в начало. Как видите, всё прекрасно работает. Функция цикла работает отлично и ваша презентация вращается непрерывно.
Найдите больше уроков по PowerPoint
Научитесь большему из наших уроков по PowerPoint и коротким видеоурокам на Envato Tuts+. У нас есть целый ассортимент материалов по PowerPoint, чтобы помочь вам создать отличную презентацию:

Как запустить презентацию во весь экран
Выполнить это можно несколькими способами:
- нажатием кнопки F5 на клавиатуре вашего компьютера,
- нажатием кнопки С начала на вкладке Показ слайдов (или Слайд-шоу в последних версиях)
На ноутбуке презентация запускается при нажатии комбинации клавиш Fn+F5 с первого слайда и чтобы выйти из полноэкранного режима демонстрации нажимаем клавишу Esc.

Вкладка Показ слайдов в Microsoft PowerPoint
Если вы хотите запустить показ с какого-то определенного слайда, не с первого, то выбирайте в панели эскизов нужный слайд и здесь также возможны варианты:
Кстати, чтобы показывать презентацию в отдельном окне зайдите на вкладке Показ слайдов в Настройки демонстрации и поставьте переключатель в положение "Управляемый пользователем (окно)". Так вы сможете управлять размерами окна демонстрации. Возможно, кому-то этот вариант тоже пригодится.
Работа в режиме показа слайдов
Здесь никакого интерфейса или драже указателя мыши не видно. Переход к следующему слайду можно осуществить управляющими кнопками, причём, несколькими способами:
- нажать левую кнопку мыши на клавиатуре,
- стрелочку вниз стрелочку вправо
- пробел или Enter
Для возврата на один слайд назад: стрелочка вверх или влево или кнопка Backspace.
Кнопка "Home" приведет нас к первому слайду, а "End" - к последнему.
Сочетания клавиш для навигации при показе слайдов
Если переместить мышку вниз в левый угол, то появляется курсор и несколько кнопок. Стрелочки влево и вправо позволяет опять же перелистывать слайды. Следующая кнопка в виде карандаша. При нажатии на неё откроется небольшой список дополнительных инструментов. С их помощью вы можете делать пометки на слайде во время демонстрации.
Сочетания клавиш для рукописных примечаний
- Ctrl+P - замена указателя карандашом
- Ctrl+А - замена указателя стрелкой
- Ctrl+Е - замена указателя ластиком
- Ctrl+М - отображение или скрытие рукописных примечаний
- Е - очистка экрана
Иногда при демонстрации необходимо акцентировать внимание зрителей на каком-либо элементе. Можно указать его стрелкой мыши, а если нажать клавишу "Ctrl" вместе с левой кнопкой мыши, то получим эффект лазерной указки.
Режим докладчика в PowerPoint
Выше был рассмотрен пример показа презентации на одном мониторе или на двух в режиме дублирования. Если вы показываете презентацию через проектор, то целесообразнее в этом случае использовать режим докладчика.

Экран монитора в режиме докладчика
Здесь показ слайдов выводится на проектор, а на вашем мониторе вы получаете еще и возможность видеть эскизы всех ваших слайдов, заметки к демонстрируемому слайду, текущее время и таймер времени вашего выступления.
Вам не придется вспоминать, что-же должно появиться на следующем экране, и сможете четко контролировать регламент вашего выступления.
В последней версии Microsoft Word для просмотра на экране можно запустить режим докладчика комбинацией клавиш Alt+F5. При этом проектор или второй монитор не требуется.
Для включения данного режима при вашем выступлении, на вкладке Показ слайдов в группе Мониторы поставьте флажок и выберите режим второго монитора (отмечено красной рамкой ниже на рисунке)

Включение режима докладчика
Данный режим можно включить при условии, что к компьютеру дополнительно подключен проектор или еще один монитор.
Надеюсь, что последняя фишка значительно упростит ваше публичное выступление. И слушатели будут удовлетворены вашим докладом. Желаю вам удачных выступлений.
PS: Интересные факты по созданию презентации

Дорогой читатель! Вы посмотрели статью до конца. Получили вы ответ на свой вопрос? Напишите в комментариях пару слов. Если ответа не нашли, укажите что искали или откройте содержание блога.
Когда дело доходит до создания мультимедийных презентаций для нашей работы или учебы, нам понадобится специальная программа для этого. Среди самых популярных приложений для разработки этой миссии мы находим PowerPoint, который является частью Microsoft Офисная одежда. С помощью этой программы у нас будут необходимые функции для настройки презентаций, чтобы они отображались и воспроизводились в соответствии с нашими потребностями.
Создавая наши презентации с помощью PowerPoint, мы можем добавлять все виды контента, чтобы они были обогащены и имели визуальную привлекательность в соответствии с тем, что мы хотим передать. Для этого мы можем использовать всевозможные элементы, такие как видео, фотографии, таблицы и т. Д. Таким образом мы сможем привлечь внимание тех, на кого направлена наша презентация, что должно быть нашей основной миссией.

PowerPoint, идеальный инструмент для ваших слайдов
PowerPoint - это программное обеспечение, принадлежащее Microsoft Офис люкс, с помощью которого мы можем делать презентации в формате слайдов . Этот инструмент позволяет использовать текст, изображения, музыку, видео и анимацию, которые мы можем использовать для презентаций. Таким образом, это инструмент для создания презентаций, позволяющих эффективно и привлекательно передавать информацию получателям.
Этот инструмент отвечает за создание окна, в котором мы можем работаем со всеми элементами, которые хотим , таким образом достигается создание слайдов, которые отображаются последовательно, занимая все поле зрения, без наличия рамок. Для этого он основан на переходах, позволяющих создавать полноэкранные презентации, которые мы можем продвигать по мере необходимости. Они упорядочены последовательно, так же, как и различные объекты, которые нам нужно показать. Обычно презентации используются, чтобы показать схему того, что мы хотим передать, а также графики, с помощью которых представляются открытые данные.
Основные возможности PowerPoint
- Позволяет создавать или использовать шаблоны, добавленные пользователем.
- Возможны разные типы текста, размеры, типографика и цвет.
- Мы можем добавлять изображения в презентацию, а также текст и другие элементы на изображении.
- Позволяет создавать графику.
- Он поддерживает вставку видео и аудио.
- Предлагает поддержку гиперссылок
- Он поддерживает различные форматы (PPTX, PPW, XPS, PDF, PORX, THMX, PPSX, XML), что позволяет открывать и сохранять презентации, созданные с помощью других программ.
- Это позволяет создавать анимацию с текстовыми и графическими эффектами.
- Совместимость с мультимедийными форматами, такими как MP4, WMV, GIF, JPG, PNG, BMP, ODP и HTML.
Настройте слайд-шоу в PowerPoint
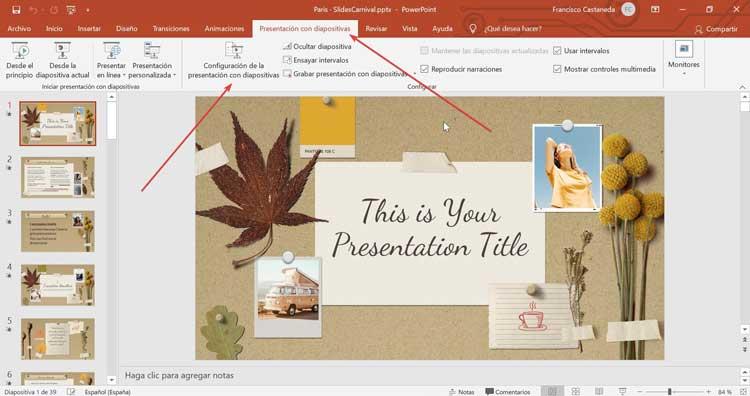
Тип презентации
- Представлено спикером (на весь экран) : в этом типе проецирования это делается в полноэкранном режиме, и ведущий имеет полный контроль над созданием слайд-презентации. Таким образом, мы можем запустить его вручную или автоматически, прервать его, чтобы добавить комментарии или записать повествование по ходу презентации.
- Рассмотрены индивидуально (окно) : в этом случае презентация выполняется в окне, которое может сопровождаться (или не сопровождаться) полосой прокрутки. Проекцию можно просматривать с компакт-диска, жесткого диска компьютера или даже из Интернета.
- Осмотрены на выставке (полный экран) : в этом типе презентации слайды будут проходить в цикле, так что их развитие не может быть изменено. Это наиболее часто используемый вариант на киосках в торговых центрах.
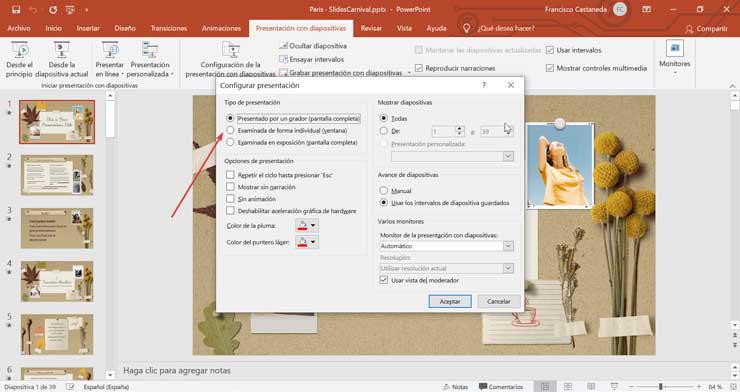
Показать слайды
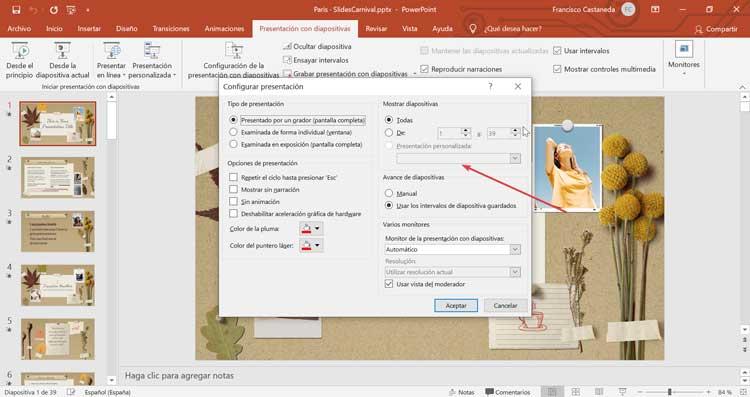
Варианты презентации
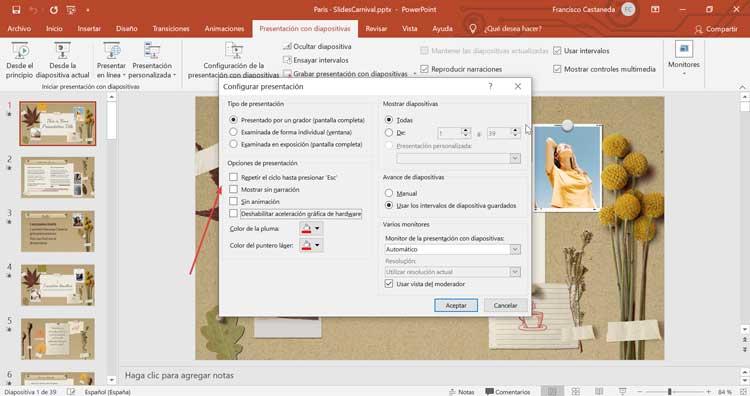
Предварительный просмотр слайдов
Из этого раздела мы можем выбрать как мы хотим, чтобы слайды продвигались во время презентации. Для этого мы можем активировать, что это делается вручную, или использовать интервалы сохраненных слайдов, для которых они были установлены ранее, чтобы презентация воспроизводилась автоматически, как мы ее настроили.
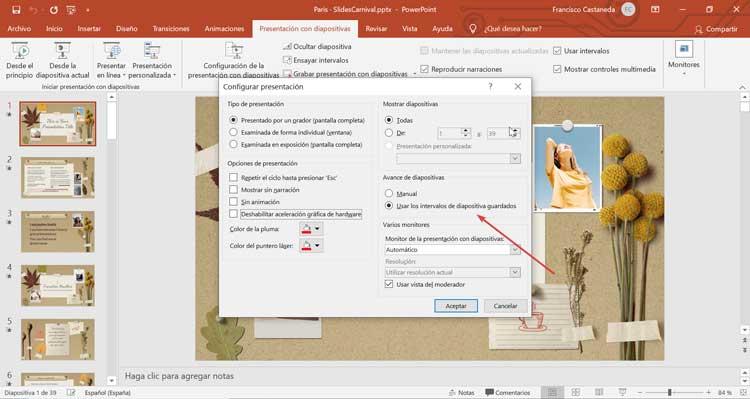
Несколько мониторов
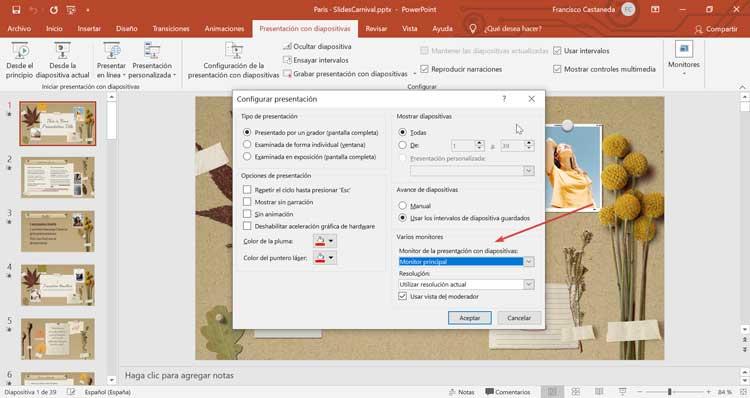
Читайте также:


