Как сделать чтобы почта открывалась автоматически
Как настроить автоматическое открытие нужного сайта при запуске компьютера? Обычно пользователи компьютеров заботятся о том, чтобы у них при загрузке Windows не выскакивали сами по себе левые сайты. Но в каких-то случаях может стать необходимость и в обратном действе. Например, в корпоративных или образовательных целях. Или же нам самим может потребоваться автоматизация захода на определённые сайты.
Это можно использовать для креативных поздравлений: выложить в сети поздравительные пост, видео или трек и сделать так, чтобы веб-страница с поздравлением сама открылась при включении виновником торжества компьютера.
Есть несколько способов выполнить эту задачу в среде Windows 7, 8.1 и 10, каждый из способов со своими особенностями, более или менее подходящими в том или ином случае.
Настройка сайтов в браузере и его автозагрузка
Простейший способ настроить автоматическое открытие нужных сайтов при запуске компьютера – в настройках браузера установить открытие сайтов при запуске браузера, а его самого добавить в автозагрузку Windows.
Идём в настройки запуска браузера, устанавливаем, чтобы при запуске открывались заданные страницы. И добавляем какие нам нужно сайты.
На примере браузера Chrome это выглядит вот так.

Далее жмём клавиши Win + R , вписываем:
shell:Startup
Это быстрый способ открытия папки автозагрузки Windows.

И копируем в эту папку ярлык браузера, чтобы он запускался автоматически сразу же после загрузки Windows.

Способ прост, но будет работать только для одного браузера – того, в котором мы выполнили настройки.
Сайт в объекте ярлыка браузера и автозагрузка последнего
Другой способ, как настроить автоматическое открытие нужного сайта при запуске компьютера – также добавить браузер в автозагрузку, но нужный сайт прописать не в настройках запуска браузера, а в его ярлыке.
Способ также работает для каждого браузера в отдельности, но он примечателен своей скрытостью. И будет актуален для случаев, когда нам нужно, чтобы сайт с автозапуска никто не убрал. Так, настройка открываемых вкладок или сайтов при запуске браузеров – задача уровня новичков. А вот идея посмотреть свойства ярлыка запуска браузера придёт не каждому в голову, разве что такой человек уже боролся с хайджекерами или прочим вредоносным софтом.



Теперь при каждом запуске браузера этот сайт будет открываться автоматически. И важно: если браузер запускается с ярлыка на панели задач, такой ярлык нужно убрать и поместить на панель задач тот, что мы отредактировали и внесли в туда адрес сайт.

Батник запуска сайта в автозагрузке

Вносим в блокнот запись типа:
Но вместо адреса Google после start и пробела каждый подставляет адрес своего сайта.

Если надо, чтобы автоматически открывалось несколько сайтов, просто с новой строки добавляем команды запуска с адресами других сайтов. Сохраняем документ. Далее активируем в проводнике отображение расширений.


Всё: батник запуска сайта в автозагрузке, и при каждом новом заходе пользователя в систему он будет открывать сайт в браузере по умолчанию. Способ работает только для текущего пользователя Windows, в профиле которого, собственно, и добавлен батник в автозагрузку.
Батник запуска сайта в планировщике заданий
Этот же батник можно настроить на срабатывание при запуске компьютера с помощью планировщика заданий Windows. В таком случае у нас будут гораздо шире возможности. Мы сможем настроить запуск батника для любого из пользователей компьютера или вообще для всех. И сможем настроить запуск батника не только на включение, но на любое иное событие компьютера. Как и сможем настроить запуск батника по плану в определённое время.
Заходим в планировщик заданий, для этого просто вписываем его название в системный поиск.







Вы можете написать сейчас и зарегистрироваться позже. Если у вас есть аккаунт, авторизуйтесь, чтобы опубликовать от имени своего аккаунта.
Похожий контент
Добрый вечер собственно, хотел убрать Pin на вход который почему то поставился во время обновления, но не работают "Варианты входа" просто виснут и все, ранее отключал некоторые вспомогательные системные службы но уже точно не помню какие именно, подскажите знающие как это можно решить?
Прошло два месяца со времени последнего сбоя, и вот снова изменения на входной странице и снова нет автозаполнения адреса. Честно говоря, достали уже своими экспериментами. Написал в службу поддержки. Если та кбудет продолжаться дальше, надо уходить на что-то стабильное. Но на что?
Приложения для "больших" компьютеров (на Windows или Mac OS X) позволяют автоматически синхронизировать с хранилищем специальную папку на жестком диске. Что бы пользователь ни положил в эту папку, это практически мгновенно подгрузится в "облако" и будет доступно с любого другого устройства.
Ключевая функция, с самого начала доступная в мобильных приложениях - автозагрузка фотографий с телефона. Если включена эта функция, все фото, сделанные с помощью устройства, мгновенно оказываются в Облаке - это хорошая защита контента в случае утери и поломки устройства. Кроме того, их удобно смотреть на планшете или на большом мониторе вместе с друзьями или родственниками.
Почему это произошло выяснить не удалось.
При попытке восстановления открывается их стандартная форма с вопросами, ответы на которые пользователь дать не может.
Все дело в свойствах браузера сохранять куки (cookie) - достаточно в настройках вашего браузера, на примере гугл хрома, зайти в дополнительные настройки - в личных данных найти настройки контента, в разделе файлы cookie активировать один из пунктов:
не сохранять данные сайтов
удалять данные при закрытии браузера.
и нажать - готово.
И тогда в браузере можно вводить логины и пароли на любых сайтах, при выходе из браузера в первом случае все введенные данные удалятся, а во втором случае - просто не будут запоминаться.
Единоразово очистить файлы cookie можно в том же меню, только нужно нажать на
Все данные сайтов и cookie
В открывшемся окне нажимаем
удалить все
или в поле вписать нужный сайт, с которого нужно удалить куки, после этого нажать
Настройка почты Яндекс в Outlook – процесс достаточно быстрый и понятный, но новичку может быть сложно разобраться во всех тонкостях и деталях. Если вы планируете подключить свою пользовательскую учетную запись к почтовому клиенту, чтобы пользоваться им на компьютере и смартфоне, чтобы собрать все электронные ящики в одном месте – давайте приступать!
Настройка почты
Подключение Яндекс Почты к Outlook – разумный шаг, если вы хотите собрать все свои электронные ящики в одном месте. Так вы не потеряете входящих писем, всегда будете в курсе дел и событий, сможете просматривать информацию своевременно.
Мы начнем процесс настройки с параметров почтового ящика. Давайте откроем его через любой удобный браузер (и не забудем авторизоваться в нужной учетной записи).



Больше ничего отмечать не нужно, все внесенные изменения сохраняются автоматически и вступают в силу немедленно. Если галочки уже стоят в соответствующих полях, просто закройте это окно, ничего не меняя.
Первый шаг к тому, как настроить Яндекс Почту в Outlook, сделан – мы поработали с параметрами ящика, пора двигаться дальше.
Создание пароля почты
Разумеется, у вас есть пароль от электронного адреса, вкупе с логином вы пользуетесь им, чтобы авторизоваться и открыть учетную запись. Но сейчас речь идет о другом пароле, он понадобится, чтобы продолжить настройку Яндекс Почты в Outlook.
Это пароль приложения, дополнительный уровень защиты, который нужен для подключения почтового ящика к сервису. По умолчанию он отсутствует, поэтому необходимо создать комбинацию. Готовы?
- Не выходя из почтового ящика, продолжаем настройку – нажмите на свой аватар наверху справа;


Если вы окажетесь на странице Я.Паспорта – значит, все делаете правильно. Продолжим разбираться, как добавить почту Яндекс в Outlook и завершить настройку:





Если ранее вы подключали двухфакторную аутентификацию, нужно будет вписать комбинацию, чтобы подтвердить действие. Если эта опция была отключена, настройка Яндекс для Outlook пока завершается. Данные будут сгенерированы, вам остается только нажать на соответствующую кнопку.
Подключаем почтовый клиент
Переходим к важнейшему этапу – пора добавить ваш почтовый адрес и завершить настройку! Напоминаем, что процесс практически не имеет отличий, подключаетесь ли вы впервые или добавляете уже третью, пятую (какую угодно по счету) учетную запись.
Все о мессенджере Threema — в источнике.
Чтобы понять, как подключить Яндекс Почту к Outlook, предварительно нужно открыть клиент:

В новых версиях программы настройка Яндекс в Аутлук происходит следующим образом:
- В открывшееся окно вписываем электронный адрес;



- В следующем окне вводим предварительно созданный пароль приложения (не почтового ящика);


Теперь окончательно завершаем настройку Яндекс Почты в Аутлук. Меняем следующие параметры:


- Появится окно с полями, которые нужно заполнить соответствующими данными.





Вот и разобрались, как привязать Яндекс Почту к Outlook – теперь можете смело начинать пользоваться! Ваш почтовый ящик будет отображаться в основном меню, можно собирать все письма в одном месте, а можно просматривать входящие/исходящие по каждой учетной записи отдельно, выбор за вами.
Сейчас мы узнаем как настроить почту Яндекс для того, чтобы было удобно пользоваться.
Итак, начнем. Если вы же создали электронный ящик, то зайдите в него, используя логин и пароль. Если же нет, то вернитесь к указанной выше статье и создайте свой почтовый ящик на Яндекс.ру
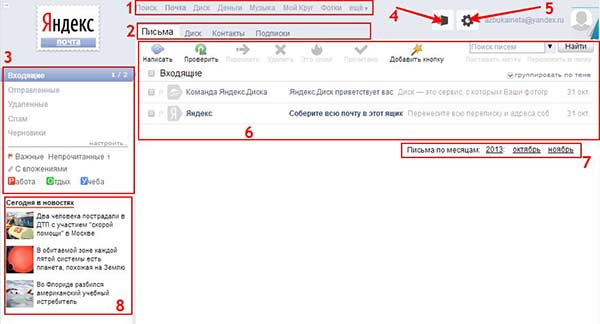
2 блок состоит из следующих вкладок:
Письма – отображает входящие письма, которые находятся в ящике.
Диск. Поскольку мы уже установили Яндекс.Диск, то эта вкладка непосредственно открывает сам Диск, где мы можем управлять своими файлами.
Контакты – здесь будут отображаться все контакты, которые мы занесем.
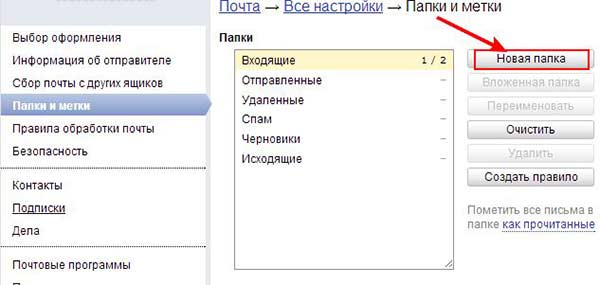
В новом окне вы можете создать Новую папку, потом переименовать, удалить. Папки, которые установлены по умолчанию, их нельзя изменить и удалить.
При нажатии на кнопку, указанной стрелочкой 4, вы сможете изменить вашу тему оформления интерфейса.
Стрелка 5 указывает на иконку быстрого доступа к настройкам.
В 6 блоке находится вся ваша входящая почта.
7 блок нам поможет отсортировать все письма по месяцам, годам.
8 блок – новостной блок.
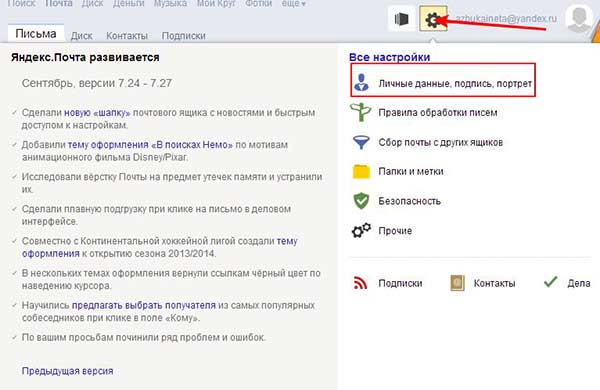
Откроется окно с настройками данного пункта.
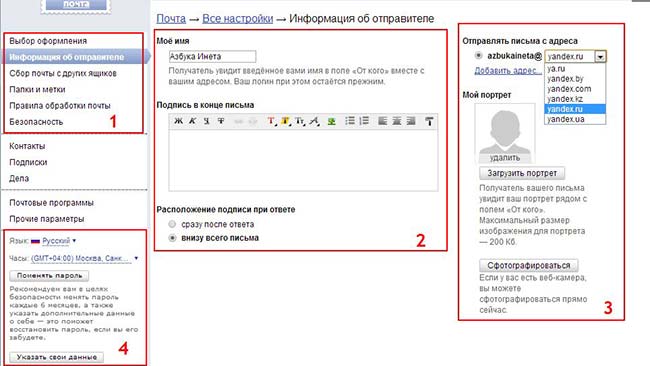
3 блок. Здесь вы можете выбрать адрес почтового ящика из выпадающего списка.
Загрузить вашу фотографию для портрета. Обратите внимание, размер фотографии не должен превышать 200 Кб. Или же, если у вас есть web-камера, сфотографироваться прямо сейчас.
В 4 блоке вы можете настроить ваш часовой пояс, язык, сменить текущий пароль.
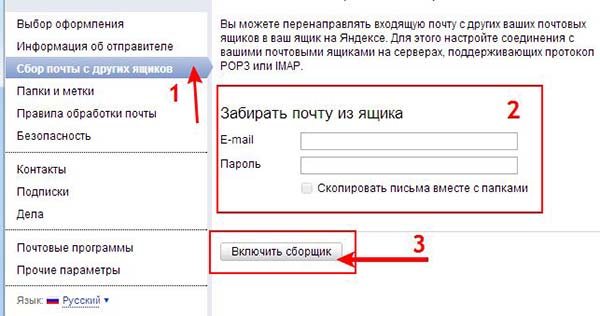
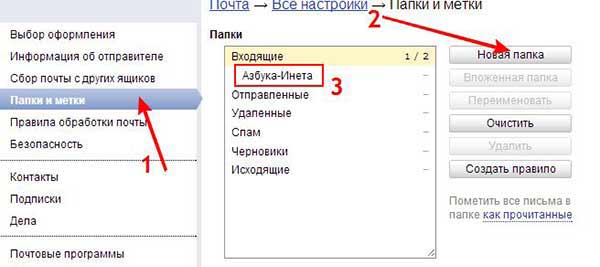
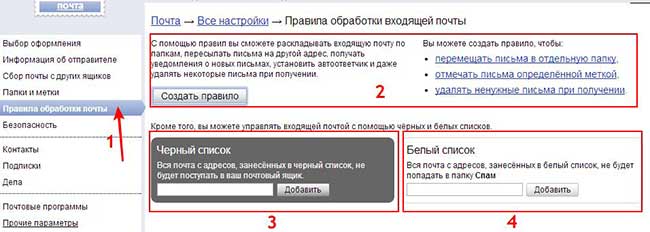
Если к вам поступают письма от адресата, который рассылает реклама, спам, то вы можете его адрес добавить в Черный список (блок 3). Или же наоборот, если вы доверяете адресату, то добавьте его в Белый список (блок 4).
Давайте сделаем так, чтобы когда мы отправим сами себе письмо, оно приходила в папку, которую мы ранее создали, Азбука-Инета.
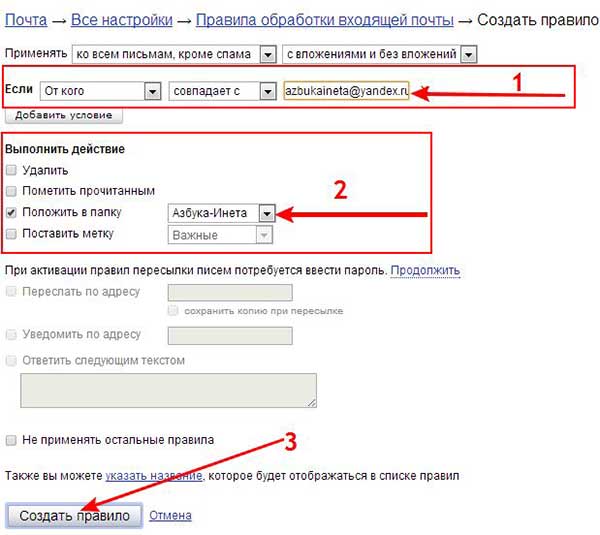
Созданное правило отображается в списке (блок 1). Вы сможете это правила редактировать, выключить, удалить (блок 2).
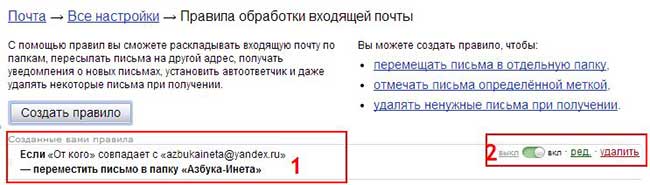
Таким образом, вы сможете создать несколько правил для удобства пользования почтовым ящиком Яндекс.
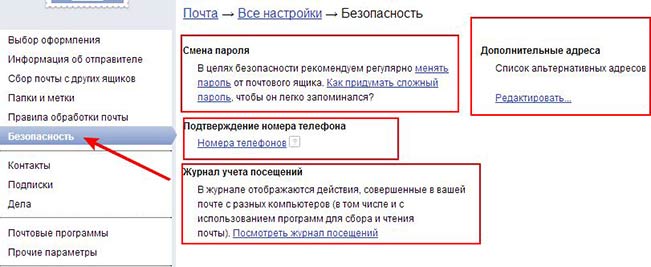
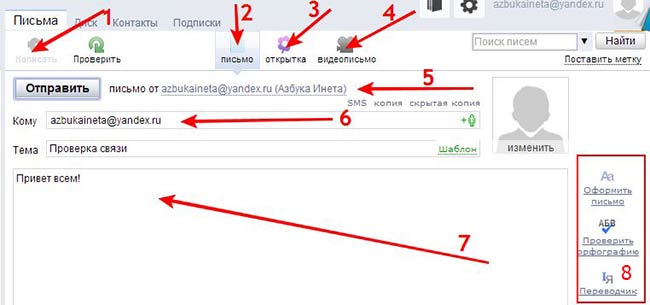
После того, как мы все заполнили, спускаемся ниже. Нижняя часть письма.
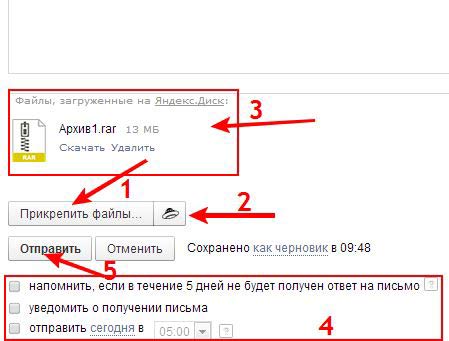
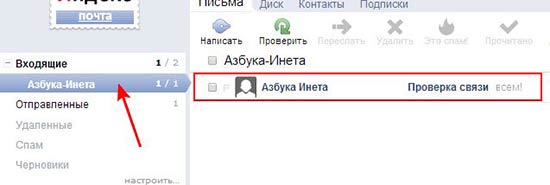
Вы также можете создать свои правила от своих получателей, рассылок, чтобы они автоматически поступали в свои папки. Так вы будете иметь все письма в одной папке.
На этом все, следите за нашими новостями.
Если вам понравилась наша статья, поделитесь с вашими друзьями.
Автор: Дмитрий
Дата: 2013-11-06
Внимание. Оставляйте комментарии по теме, со смыслом. Комментарии не относящиеся к статье, содержащие нецензурную лексику, ссылки на другие сайты, будут удаляться без предупреждения.
Комментариев ( 7 )
Я думаю, компьютер сам может научить работать с собой. Нужна соответствующая программа. Все пособия и ваши советы написаны на птичьем языке, не переводятся
Олег, объясните, пожалуйста, что не переводится? В данной статье рассматриваются настройки почты Яндекс. При чем тут компьютер, программа?
По умолчанию в "отправленных" видно отправителя (и так понятно ,что я всем пишу). Как настроить чтобы было видно получателя? Как во всех нормальных почтах.
Здравствуйте, Денис.
В папке "отправленные" указаны письма, которые вы отправляли на электронные адреса. Если вы хотите, чтобы вместо электронного адреса было имя, фамилия человека(или название фирмы,
предприятия и т.д.), то занесите этот электронный адрес в Контакты, указав нужное имя или название. Тогда в будущем вам достаточно выбрать нужное имя из Контакты и электронный ящик поставиться
автоматом.
У меня в почте "пропали" все папки, которые я сама создала, не отображаются в поле №3. нажимаю "настроить": в диалоговом окне папки есть. Что делать?
Здравствуйте, Лариса.
У вас пропали папки с основного меню папок? А в Настройках-> Папки и
метки они отображаются? Вы заходили в почтовый ящик с какого браузера?
Попробуйте зайти с другого браузера. Также проверьте, не скрыта ли панель Папок в основном меню почты. Для раскрытия меню, нажмите на стрелочки.
Надеемся, что наши советы помогли вам решить Ваши проблемы.
Читайте также:


