Как сделать чтобы письма оставались на сервере
Возможно ли это с любыми доступными почтовыми клиентами? У меня есть Thunderbird и Outlook на данный момент, но я бы хотел изучить новый интерфейс для этой функции. Как я могу сделать это?
В ответ на комментарий RedGrittyBrick:
4 ответа 4
Спрашивающий затронул самую важную тему, о которой я мало что писал. А именно: как сохранить постоянную коллекцию ваших электронных писем независимо от политик и настроек почтовых провайдеров.
Преимущество протокола POP заключается в его простоте и четкости работы. Используя протокол POP, почтовый клиент, такой как Outlook или Thunderbird, просто загружает все электронные письма, полученные на сервере от вашего имени, а затем, при желании, одновременно удаляет их, а затем удаляет. или нет вообще. Например, учетная запись электронной почты, настроенная в Outlook для использования POP, загружает всю вашу новую почту на почту сервера и сохраняет ее в файле PST на локальном компьютере. Thunderbird работает с POP практически одинаково. Вы всегда можете рассчитывать на всю вашу почту, используя POP.
Не отправлено отсюда:
Наиболее распространенным недостатком протокола POP является то, что это односторонняя поездка. Почтовый клиент вашего устройства получает электронную почту с сервера и все. Письмо, которое вы создаете и отправляете другим, отправляется через исходящий SMTP-сервер, который делает чуть больше, чем пересылает вашу электронную почту остальному миру. Он никогда не получает доступ к вашему почтовому ящику. Именно ваш почтовый клиент хранит копию отправленных писем в папке SENT этого устройства, если для этого были установлены параметры клиента. Так как клиент отправляющей электронной почты ничего не знает о других ваших устройствах и, скорее всего, не может подключиться к ним - не говоря уже об их почтовых клиентах, ваши отправленные электронные письма остаются на отправляющей машине без ведома других ваших клиентов.
Недостатком IMAP является то, что определения того, как он работает, значительно различаются между серверами и почтовыми клиентами. Например, почтовые клиенты, использующие IMAP, обычно НЕ загружают и сохраняют ВСЕ ваши электронные письма. Вместо этого IMAP-сервер предназначен для хранения ваших электронных писем. Ваши почтовые клиенты IMAP синхронизируют только настроенное количество писем, но не все.
Правила также неясны относительно того, что увидят ваши клиенты и сколько (и как долго) сервер будет хранить вашу почту. Это демонстрация для профессионалов, где большинство писем всегда должно храниться где-то, и вы знаете, где это. Кто знает, когда Google, Microsoft, Yahoo, GoDaddy, 1 & 1, Comcast, ATT, Verizon и др. Изменят свои правила хранения. Такие технические детали редко разграничиваются.
Что необходимо, так это методология, которая включает в себя лучшее из POP и IMAP. У нас уже есть такие звери в виде Exchange Server, а также запутанное болото, известное как Lotus Notes. Оба будут отражать (т.е. синхронизировать или реплицировать) все на сервере с вашим локальным клиентом и наоборот.
Простой, но несовершенный обходной путь:
Один из способов приблизиться к лучшему в обоих мирах - это использовать оба протокола, если ваш сервер поддерживает оба. Использование POP для вашей учетной записи Outlook или Thunderbird на ваших реальных компьютерах и IMAP на ваших удобных КПК. Android и Apple имеют несколько почтовых клиентов, которые будут обрабатывать IMAP.
В этом случае ваш компьютер может получать электронную почту, используя POP для загрузки и архивирования всех ваших электронных писем с сервера. Вы также настраиваете клиента НЕ удалять серверную почту немедленно, чтобы ваши устройства, использующие IMAP, могли некоторое время видеть вашу почту. То, что вы делаете, это настраиваете клиентов ПК на "оставлять почту на сервере в течение x дней". Я установил это на 90 дней. Таким образом, мой ПК Outlook в конечном итоге подключится и получит новые электронные письма, а затем даст серверу указание удалить все электронные письма старше 90 дней.
Этот обходной путь все еще не обрабатывает папки, которые вы, возможно, создали на сервере. Только IMAP будет извлекать и копировать папки в обоих направлениях. Под папками я имею в виду TRASH, SENT, ARCHIVE и др. Если вы не фанат папок, вы, вероятно, больше всего беспокоитесь о папке SENT. То есть вы хотите, чтобы все машины видели, что отправили все машины, а не только с машины перед вами.
Самый простой способ скопировать папку SENT - это слепое копирование (BCC) всего, что вы отправляете обратно себе. Обычно это делается вручную вами во время отправки нового электронного письма. Некоторые клиенты становятся умнее об этом. Отличный почтовый клиент K9 для Android имеет опцию конфигурации, позволяющую автоматически добавлять себя в поле BCC во всех отправляемых вами электронных письмах. При этом все, что вы отправляете, возвращается вам в качестве другого получателя. Поскольку все ваши устройства будут всегда получать новую почту, независимо от протокола, вы эффективно реплицировали свои исходящие электронные письма на все ваши устройства.
Надеемся, что IMAP будет развиваться, чтобы предоставлять все функции как POP, так и IMAP, так что вся почта загружается на ваш клиент, включая все папки, а не только более свежие электронные письма, как сегодня работают ванильные настройки IMAP.
Допустим, у вас есть 2 компьютера (Wintel + Apple) и 2 КПК (телефон и планшет на базе Android).
Настройте ПК для получения с помощью POP с Outlook или Thunderbird, например Установите протокол на POP b. Установите Удалить почту на сервере в течение x дней. (Я использую 90). с. Ищите настройки, которые будут автоматически BCC вас на электронные письма, которые вы отправляете.
Настройте Android для получения с помощью IMAP. Поскольку у КПК, планшетов и смартфонов часто возникают проблемы с памятью, IMAP лучше, поскольку он ограничивает то, что он хранит на устройстве.

При установке специализированного ПО на компьютер потребуется определенный набор действий по инсталляции и настройке почтового клиента. Данные, хранящиеся на сервере локального почтового клиента, доступны в режиме офлайн в любое время, в том числе по сети эзернет.
Исторически наиболее популярными и известными почтовыми клиентами являются приложения The Bat! и Microsoft Outlook. Продукт компании Майкрософт редко используется в частных целях, получив наибольшее распространение при решении задач построения корпоративной IT-инфраструктуры. В то же время настройка MS Outlook для индивидуального использования не представляет особой сложности.
Модификации Outlook и альтернативные почтовые клиенты
Локальные почтовые сервисы обладают широким набором дополнительных функций с возможностью практически неограниченной настройки, а также взаимодействуют с пакетом сторонних приложений. Бесплатная почта, размещенная на стороннем сервере, предоставляет большую свободу клиенту, но в то же время снижает ответственность провайдера услуги. Известно немало случаев, когда злоумышленники получали доступ к персональным данным огромного количества email-аккаунтов, находящихся на серверах известных почтовых веб-регистраторов. Локализация базы данных на собственном оборудовании дает возможность индивидуальной настройки внутренней и внешней политики безопасности, а также обеспечивает практически стопроцентную гарантию от взлома.
Наиболее популярными почтовыми программами для Windows являются:
- Opera Mail;
- Mozilla Thunderbird;
- Koma-Mail;
- SeaMonkey;
- The Bat!
С января 1997 года в составе приложений MS Office поставляется почтовый клиент под названием Outlook. Существует несколько вариантов почтовых продуктов, которые не следует путать между собой: Outlook, Outlook Express, Windows Live Mail и Почта.
Для почтового сервера Microsoft Exchange Server приложение Outlook может использоваться как отдельно, так и выступать в роли клиента. Данный функционал расширяет возможности корпоративного использования, позволяет создавать общие почтовые ящики, папки задач, календари, конференции, планировать и резервировать время общих встреч, согласовывать документы. Интеграция приложений служит платформой для организации сложного документооборота и программирования дополнительных функций при помощи пользовательских плагинов и скриптов.
Личный опыт. Пользоваться MS Outlook я начал более 15 лет назад. Вначале установил его как почтовый клиент взамен неплохого, но менее функционального приложения The Bat!. Программа с годами совершенствовалась и стала незаменимым помощником в решении многопользовательских управленческих задач. В день приходилось обрабатывать несколько сотен входящих писем от клиентов, партнеров и сотрудников, находясь в постоянных поездках. Количество одновременно подключенных почтовых аккаунтов достигло двух десятков. Синхронизация с мобильным устройством позволяла ничего не забывать, где бы я ни находился. Несколько раз я восстанавливал годами наработанные контакты, переписку и остальную информацию, предусмотрительно сохраненную в виде архивных файлов на сторонних носителях. Могу твердо сказать, что среди всех программных продуктов Microsoft приложение ассистентского уровня Outlook является одним из наиболее удачных.
Настройка подключения бесплатных почтовых сервисов в Outlook
Рассмотрим на практических примерах последовательность действий по подключению к MS Outlook существующих электронных ящиков, созданных в наиболее популярных почтовых сервисах. Вне зависимости от релиза Аутлук и выбора почтового сервиса, существуют общие требования, которые следует учесть перед началом настройки:
На последние параметры следует обратить особое внимание. Протокол SMTP используется для отправки почты. Варианты выбора настройки TCP\IP-соединения для получения корреспонденции имеют существенные отличия. Подключение по протоколу POP3 создает безусловную синхронизацию, при которой все письма автоматически перенаправляются в локальное хранилище на вашем компьютере, на сервере же они помечаются как прочитанные либо удаляются. Протокол IMAP позволяет управлять входящей почтой прямо на сервере – с его помощью можно отметить письмо как прочитанное и произвести другие действия. При этом по протоколу IMAP письма будут всегда оставаться на сервере и каждый раз загружаться заново как неполученные.
В случае индивидуального использования почтового сервиса более подойдет POP3. Если к ящику имеют доступ несколько пользователей, то лучше выбирать IMAP-протокол.

Личные данные в виде названия почтового ящика и пароля вы создаете самостоятельно при регистрации. Настройки протоколов IMAP/POP и SMTP предоставляются провайдером. На сайтах почтовых сервисов они доступны в соответствующих справочных разделах.
Настройка работы с Яндекс.Почтой в Microsoft Outlook
Если вы выбрали IMAP, определите способ авторизации:
- портальный пароль — ваш пароль на Яндексе;
- пароль приложения — более надежный пароль, требующий дополнительной аутентифик ации.

В следующем окне настройки выбираем протокол IMAP или POP3, исходя из индивидуальных задач по обработке входящей почты. Смотрим на сайте параметры – для Яндекса они записываются так:


Вот так можно подключить к Outlook несколько почтовых аккаунтов путем создания новых учетных записей.
Особенности настроек Outlook и почтовых сервисов
Общий принцип последовательности действий при подключении альтернативных аккаунтов онлайн-почты принципиально не зависит от версий программы Аутлук. В релизах разного года выпуска могут присутствовать отличающиеся названия в параметрах настройки и немного другой интерфейс.
Подключение к Outlook почты Gmail


Далее последовательность действий такая же, как при подключении почты Яндекс. Параметры для настройки IMAP-соединения указаны на сайте Гугл.
Если вы удачно подключили почту Яндекс или Гугл к Outlook, то настроить синхронизацию с Мэйл.ру не составит труда. Для понимания альтернативных возможностей воспользуемся протоколом POP3 вместо IMAP.
Создаем новую учетную запись электронной почты в Outlook. После введения адреса и пароля не забываем выбрать ручную настройку.
_.jpg)
_.jpg)
Возвращаемся в окно настроек, проверяем правильность введенных данных. Устраняем неточности записей, после чего проверка дает положительный результат.

Поздравляем! Еще один виртуальный почтовый ящик локализован на вашем компьютере и доступен для дальнейшего использования в приложении MS Outlook.

Обзор дополнительных возможностей Outlook
_.jpg)

Храните важные дела в Задачах, добавляйте в поле записей ссылки на файлы, текстовые фрагменты, картинки, url-адреса сайтов и многое другое.
Синхронизируйте Outlook с мобильным устройством – все запланированные встречи всегда будут под рукой, а контакты сохранятся как на ПК, так и смартфоне. Скачайте приложение для смартфона и пользуйтесь возможностями сервиса в любом месте.

Существенным отличием программного почтового клиента от виртуальных сервисов является расположение самого ПО и динамической базы данных на локальном компьютере или сервере. Каждая учетная запись Outlook создает файл личных папок с расширением .pst, который по умолчанию находится по пути C:\Users\UserName\AppData\Local\Microsoft\Outlook. Это позволяет легко копировать и бэкапить информацию любым доступным способом. В случае необходимости файл с данными может быть подключен к вновь созданной учетной записи в любой версии Outlook, в том числе установленной на стороннем компьютере. Вся информация и настройки приложений на последнюю дату записи будут сохранены.

В самой программе предусмотрена возможность создания архивов базы данных, в том числе в автоматическом режиме.
Даже в случае глобальной аварийной ситуации, когда могут быть уничтожены данные на компьютере или утерян доступ к виртуальному email, достаточно запустить Outlook и восстановить подключение учетной записи к зарезервированному файлу .pst. Вся переписка, данные календаря и контакты снова будут доступны.
Новые функции Outlook 2019
Компания Microsoft постоянно совершенствует свой продукт, добавляет к нему новые пользовательские функции. В последнем релизе MS Outlook 2019 доступны новые возможности:
Не помните, в каком именно послании находится важная информация? Нет проблем, ведь Outlook имеет многоуровневую систему поиска по всем мыслимым параметрам, в том числе и по содержанию вложений к письмам.
Хотите узнать прогноз погоды? Встроенный метеоцентр покажет погоду на несколько дней вперед.
Заключение
Интеграция со встроенными и внешними приложениями Windows позволяет быстро переносить и обрабатывать отдельные файлы, созданные в различных программах. При отсутствии подключения к интернету сохраняется возможность работать с письмами, в том числе исходящими, которым назначается отложенная отправка. Как только произойдет соединение с виртуальным почтовым сервером, автоматически начнется обмен входящей и исходящей корреспонденцией.
Получение почты по протоколу IMAP сохраняет письма на сервере. Это удобно при коллективном использовании общего корпоративного почтового аккаунта несколькими сотрудниками компании. Письма можно получать при подключении к серверу одним пользователем на разных устройствах.
Полный функционал MS Outlook востребован для построения сложных информационных систем корпоративного уровня. Но и при частном использовании Outlook значительно облегчит процесс обработки корреспонденции, предоставит дополнительные возможности организации и планирования личного времени. Согласитесь, намного удобнее один раз запустить приложение и получить доступ ко всем возможным почтовым сервисам. Нет необходимости открывать браузер, авторизовываться в отдельных вкладках на каждом сайте, где есть личный аккаунт, изучать и производить настройки в зависимости от правил виртуального почтового сервиса. Даже в режиме офлайн остаются доступными Календарь, Задачи и Контакты.
Возможность установить бесплатное приложение MS Outlook на мобильное устройство еще более упрощает использование данного приложения в личных целях. При этом политика Майкрософт в этом плане довольно толерантна – к приложению можно подключить не только учетную запись MS, но и аккаунты Google, Яндекс и т.д.
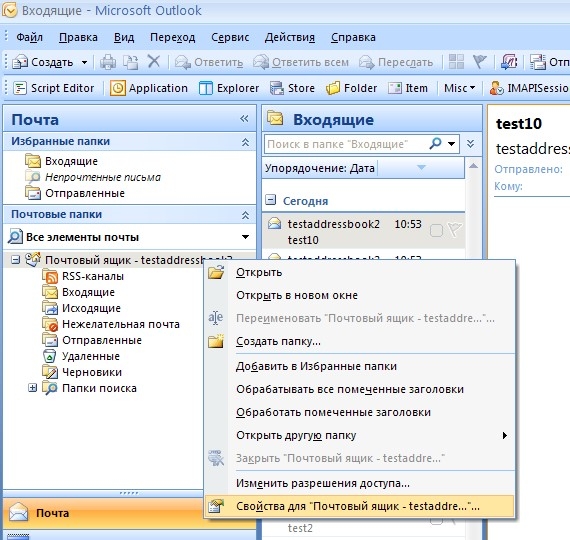
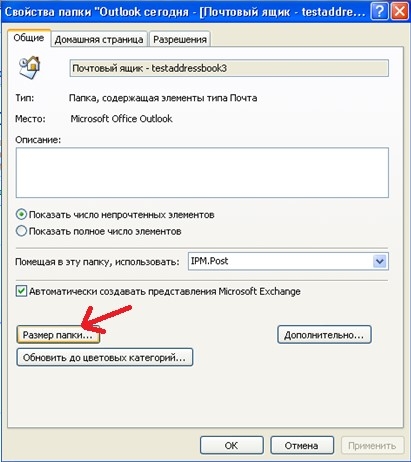

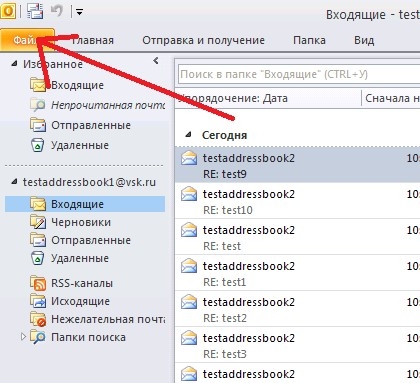

2. Сведения о локальном файле данных:
- максимальный размер файла для Outlook 2003/2007 – 20 Гб, для outlook 2010 – 50 Гб. При этом, если подключить файл данных, созданный в outlook 2003-2007 в outlook 2010, то лимит для него так и останется 20 Гб, т.е. лимит в 50 Гб относится к файлам данных, созданным непосредственно в Outlook 2010.
Windows XP Outlook 2003/2007: C:Documents and SettingsВаша учётная записьLocal SettingsApplication DataMicrosoftOutlook (для отображения Local settings иногда необходимо установить отображение скрытых файлов в проводнике в меню Свойства папки->Вид, т.к. эти папки обычно скрытые)
3. Установка пароля на локальный файл данных
Согласно прик. 93 прил. 2 п. 3.4: Личные (архивные) папки должны быть защищены паролем, состоящим не менее чем из 6 символов, содержащим цифры или спецсимволы, буквы русского или английского алфавита.


В результате доступ к файлу данных без пароля станет невозможен; при открытии Outlook появится окно вида:

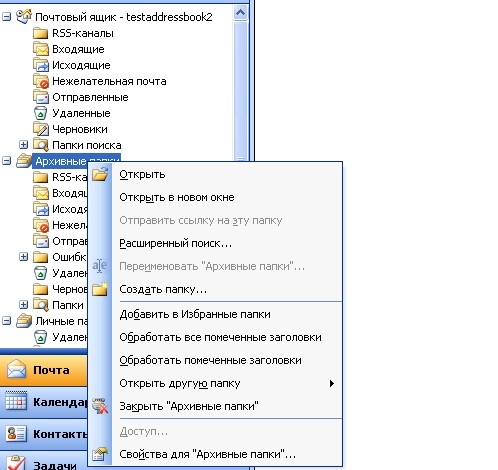
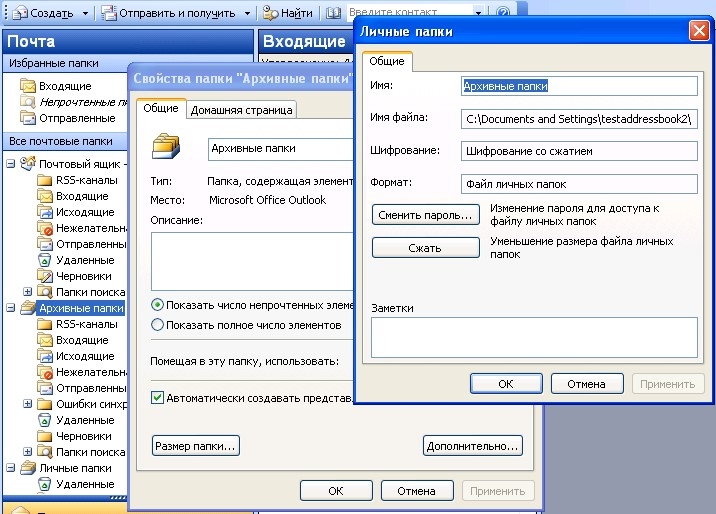

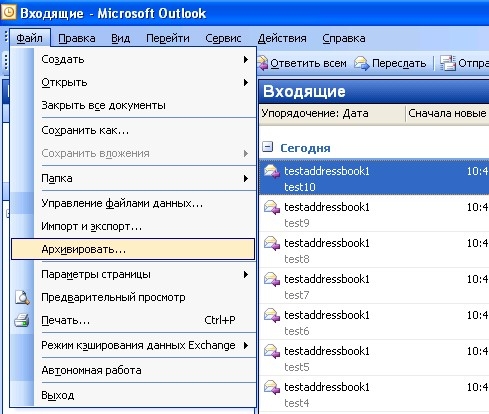
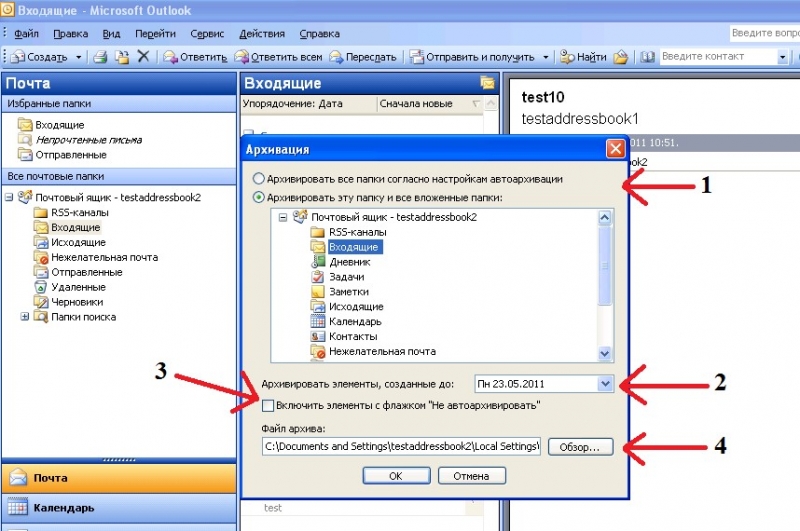
После выбора необходимых пунктов нажимаем OK. В случае отсутствия архивных папков Outlook их создаст:
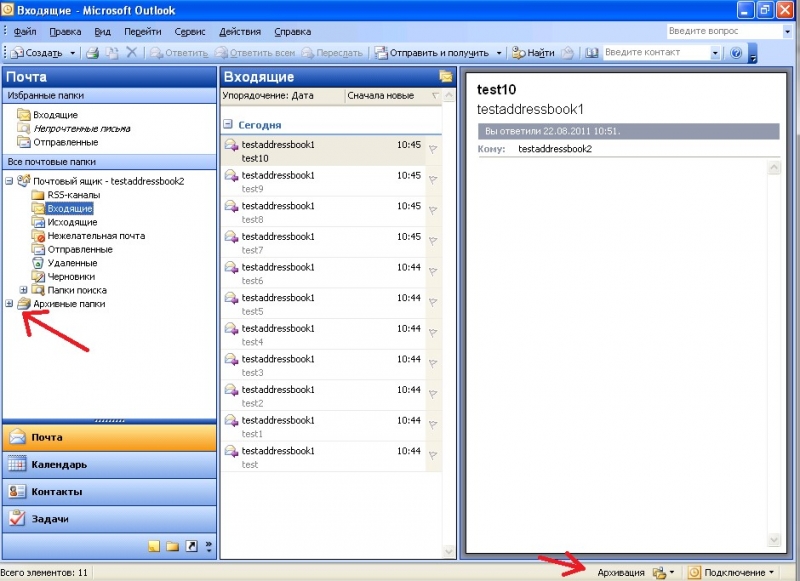
Автоархивация – процесс выполнения архивации по расписанию с указанными параметрами. Параметры настраиваются в Outlook в меню Сервис->Параметры->Дополнительно->Автоархивация… (или для 2010 outlook в меню Файл>Параметры>Дополнительно>Настройки автоархивации)
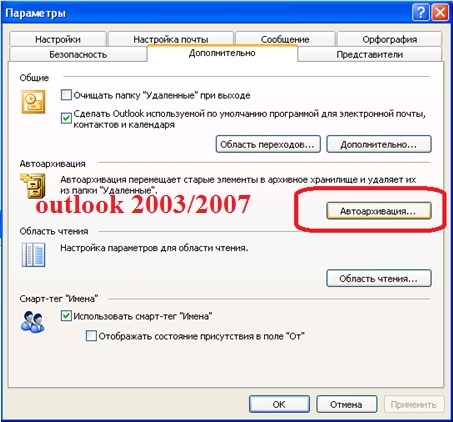
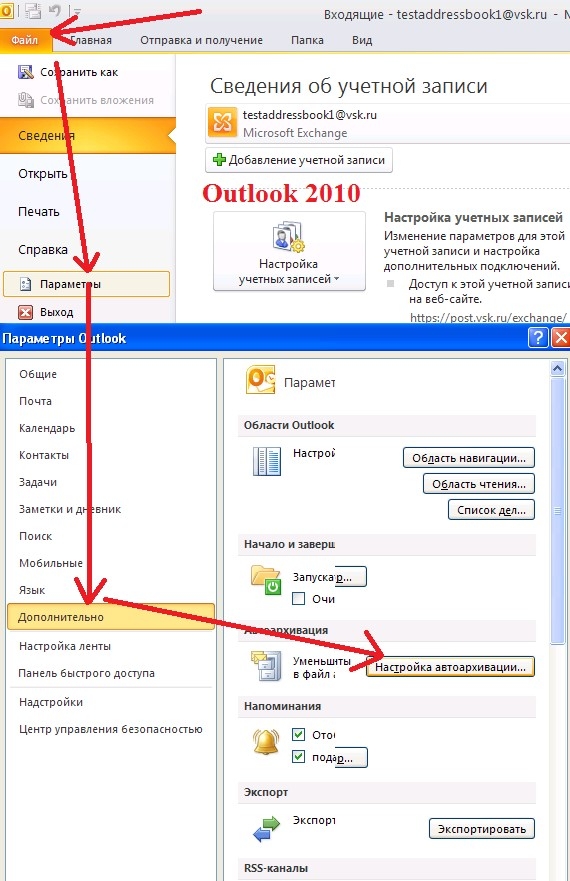
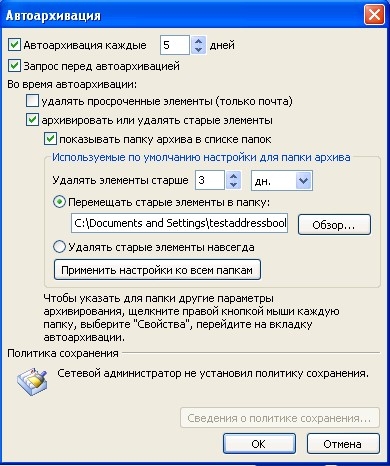
- Автоархивация каждые … дней – устанавливает расписание проведения архивации. Чем чаще переполняется Ваш п/я, тем чаще надо проводить архивацию. Минимальный срок – ежедневно (1 день);
- удалять просроченные элементы (только почта) – для элементов со сроком действия. Эту галку лучше снять;
-Архивировать или удалять старые элементы – отмечаем, иначе автоархивация будет проходить без перемещения писем;
- Удалять элементы старше… дн/нед/мес – в этом пункте выбирается дата элемента, после которой элемент считается старым и будет перемещён при следующей автоархивации в архивные папки. На скриншоте: все письма, полученные ранее 3х дней назад будет перемещены в архивные папки.

Данная функция полезна, когда Вы практически постоянно работаете с почтой только за одним компьютером и когда серверный п/я не может обеспечить достаточного объёма хранилища писем (например, ежедневно Вы получаете по 100 мб отсканированных документов, которые к тому же, следует определённое время хранить). Т.е. Ваши архивные папки (или любой созданный файл данных с расширением .pst) выбирается местом доставки почты по умолчанию – т.е. при запущенном Outlook все приходящие письма сразу же попадают в локальный файл данных, расположенный на Вашем компьютере (ограниченный только размером жёсткого диска и лимитом на 1 файл в 20 или 50 Гб ).
Выбирая данный способ хранения почты, необходимо учитывать, что почта хранится именно в файле на компьютере, т.к. такие факторы, как поломка жёсткого диска, приведут к потере почтового архива.
В меню outlook: Сервис->Учётные записи электронной почты->Посмотреть или изменить имеющиеся учётные записи. Появится следующее окно:
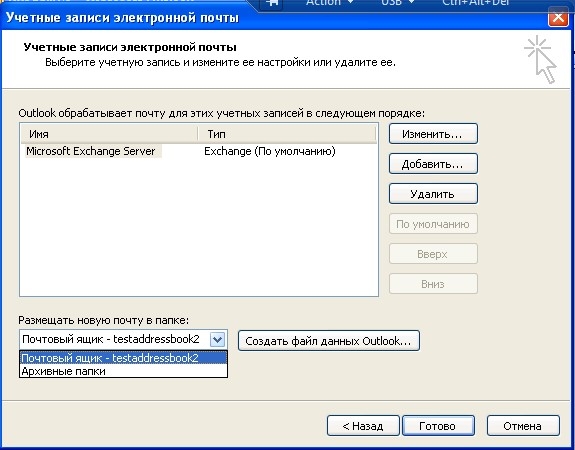
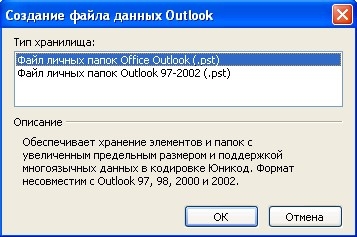
- выбрать «Файл личных папок outlook (.pst), нажать OK, в следующем окне будет предложено место сохранения файла и его имя (по умолчанию по пути, указанном в п.I.2 и имя – Личные папки(1)) – нажать OK, далее появится следующее окно:

- здесь нужно задать пароль для создаваемого файла (согласно прик. 93 прил. 2 п. 3.4), после создания пароля нажать OK. Файл создан, теперь необходимо выбрать его из списка:
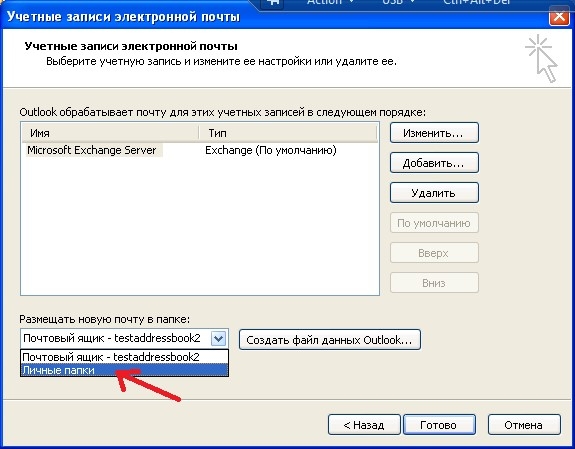


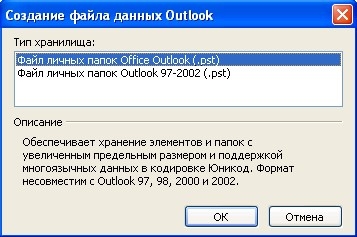
- выбрать «Файл личных папок outlook (.pst), нажать OK, в следующем окне будет предложено место сохранения файла и его имя (по умолчанию по пути, указанном в п.I.2 и имя – Личные папки(1)) – нажать OK, далее появится следующее окно:

- здесь нужно задать пароль для создаваемого файла (согласно прик. 93 прил. 2 п. 3.4), после создания пароля нажать OK - файл появится в списке файлов данных. Останется только выбрать его по умолчанию:
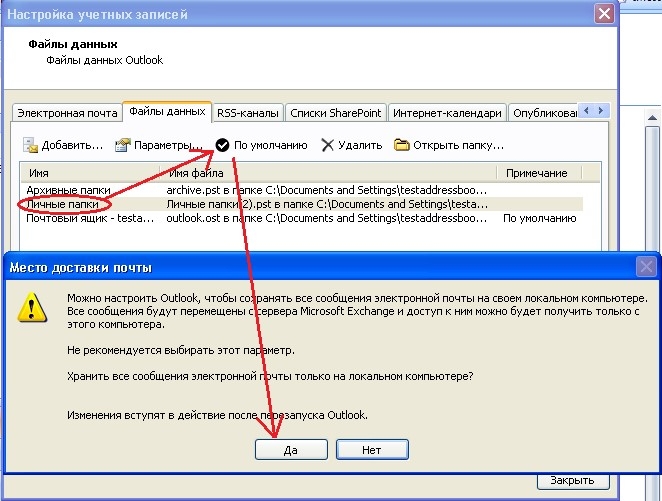
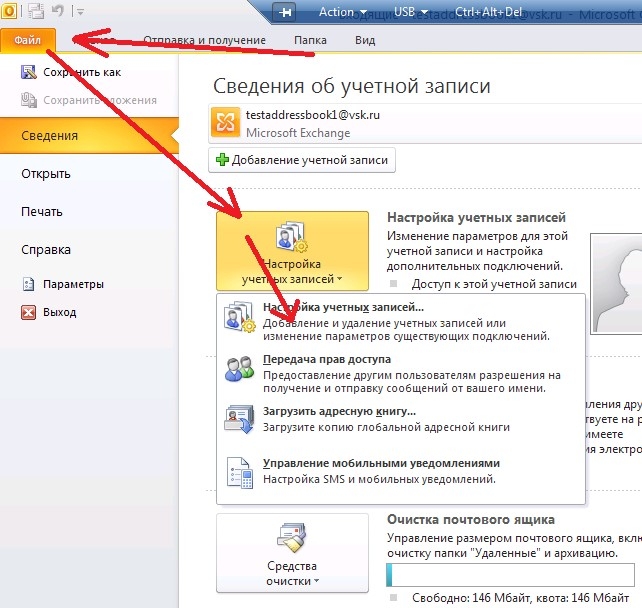
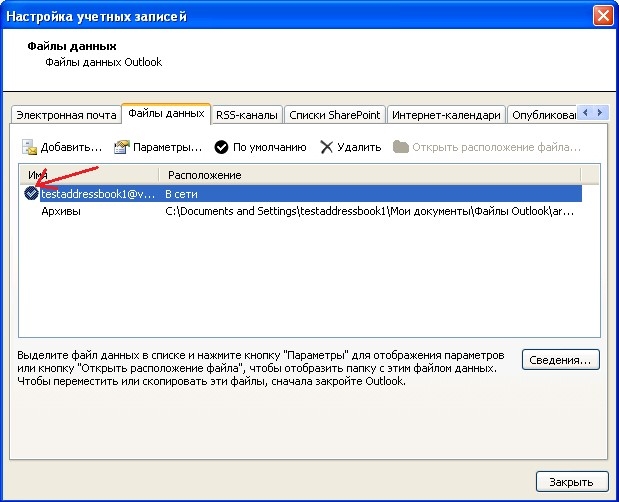
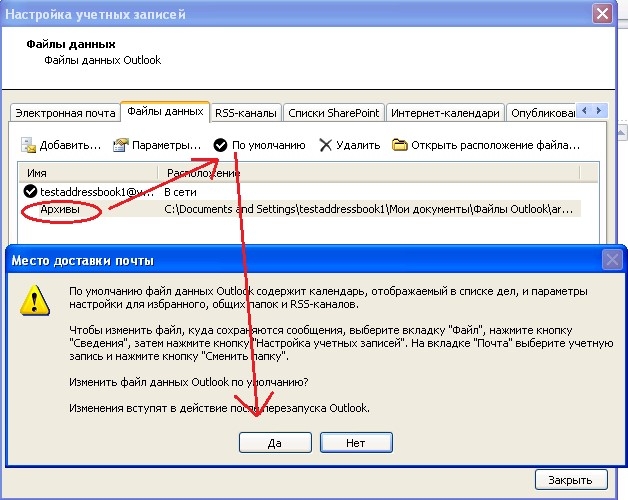

- здесь нужно задать пароль для создаваемого файла (согласно прик. 93 прил. 2 п. 3.4), после создания пароля нажать OK - файл появится в списке файлов данных. Необходимо выбрать его по умолчанию:
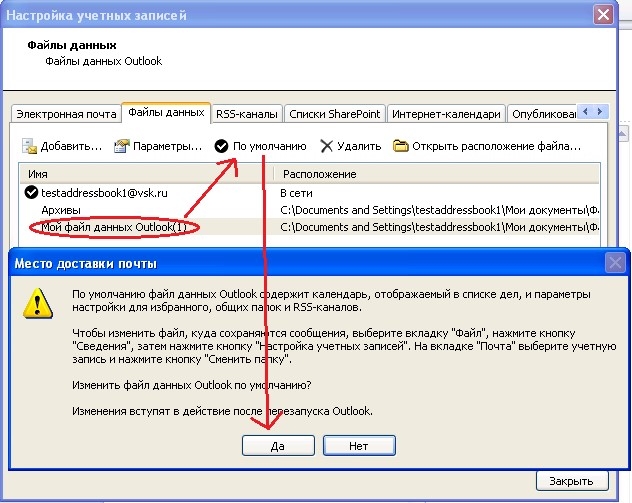
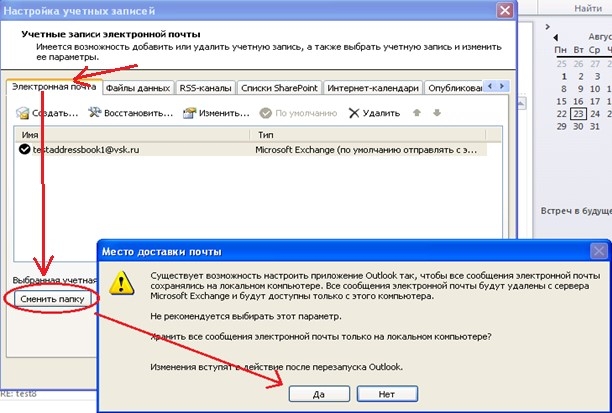
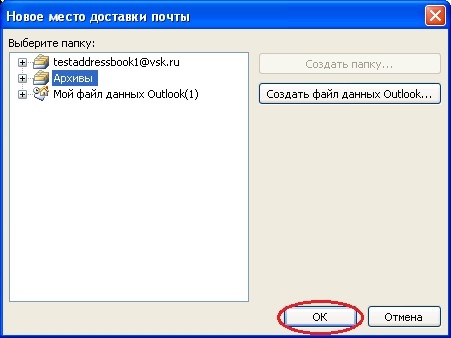
Нажимаешь OK, далее закрываем окно настройки учётных записей, перезапускаем Outlook. После перезапуска outlook некоторое время будет перемещать уже имеющиеся в серверном ящике письма в локальные папки.
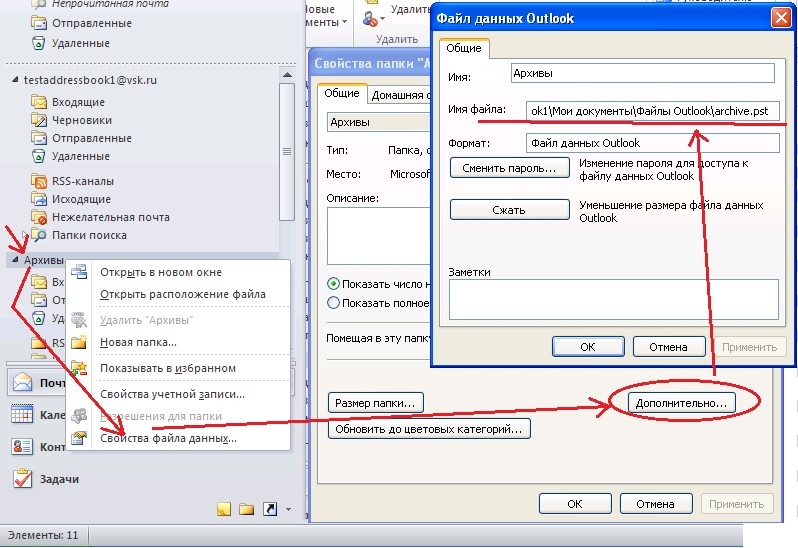
Далее закрыть Outlook, найти файл пройти по пути из п.1), скопировать файл на любое доступное устройство, скопировать с него на другой компьютер, где необходимо файл подключить.
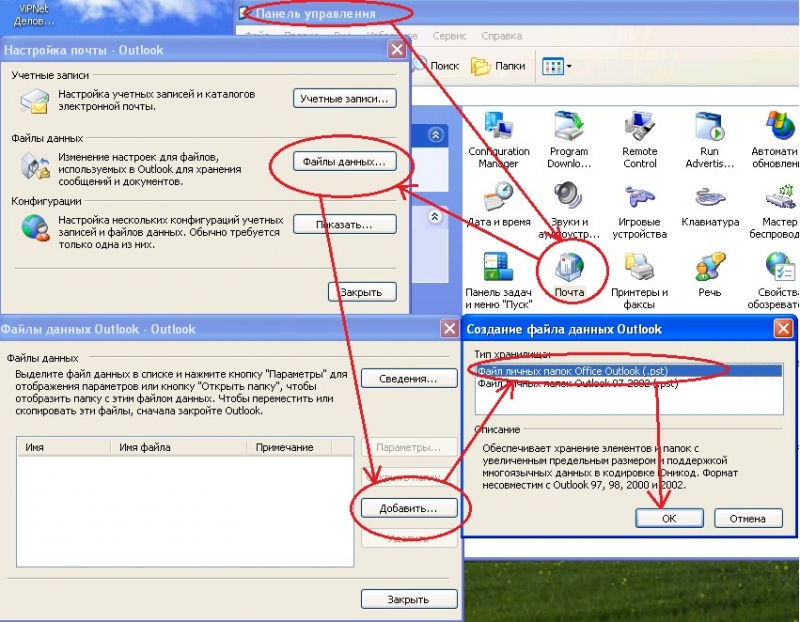
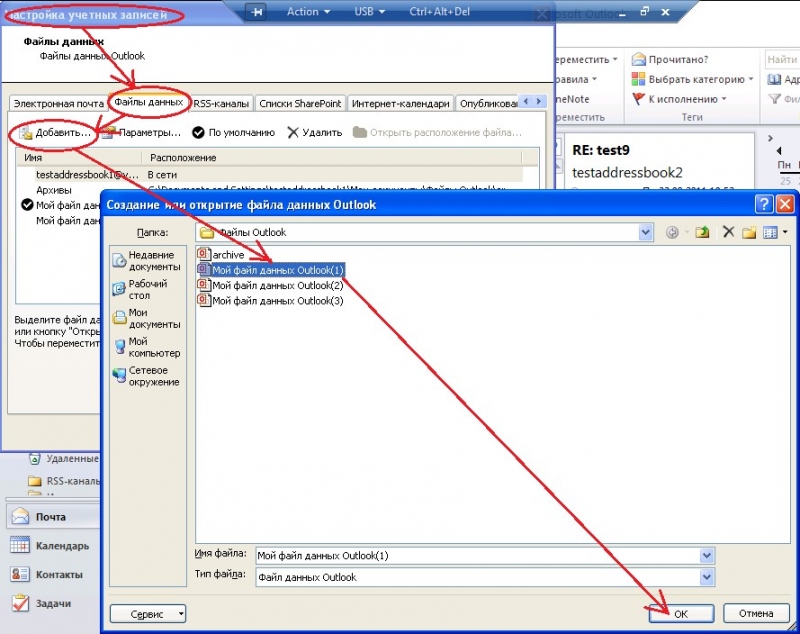
В этом случае можно оставить заявку на увеличение объёма почтового ящика. После рассмотрения Вашей заявки будет принято решение об увеличении объёма п/я на основании анализа логов входящей почты за последний месяц.
- в день приходит большое количество писем, но объём писем небольшой. Если Вам в день поступает около 100 писем по 10 кб – это не причина для увеличения места;
- прежде, чем подавать заявку на увеличение квоты ещё раз подумайте, а не подойдёт ли вариант с настройкой автоархивации, т.к. увеличение квоты всё равно не будет слишком большим и, возможно, не удовлетворит требованиям к месту в хранилище.

Спасибо, нашёл здесь ответы на возникшие вопросы

Инструкции в этой статье относятся к учетным записям Gmail , но вы можете предпринять аналогичные шаги для Outlook , Yahoo и других поставщиков электронной почты .
Как сохранить или удалить почту с POP-серверов
Чтобы перестать видеть электронную почту, которую вы удалили со своего телефона, на других компьютерах или в веб-интерфейсе почтового провайдера (или чтобы убедиться, что они не удаляются при удалении их с телефона), выполните следующие действия:
На настольном компьютере или ноутбуке откройте веб- браузер и перейдите в Gmail.
Это будет работать в мобильном браузере , но вы должны заставить страницу загрузить настольную версию веб-сайта, чтобы увидеть правильные пункты меню и внести изменения на сервере.
Выберите Настройки (значок шестеренки в правом верхнем углу страницы).
Выберите Настройки .
Если вы не можете выбрать это меню, выберите один из вариантов Включить POP прямо над ним.
Выберите один из этих вариантов:
Выберите Сохранить изменения .
Удалить электронные письма со всех устройств одновременно
Когда вы получаете доступ к электронной почте с POP-сервера, приложение электронной почты не может вносить изменения в электронные письма на сервере. Это не похоже на IMAP, который контролирует электронную почту сервера с устройства.
Нежелательные электронные письма могут занимать много места в памяти вашего компьютера. Чтобы избежать этого, Microsoft предлагает параметр в Microsoft Outlook это определяет, сколько писем должно быть доступно для загрузки на ваш локальный компьютер. Итак, если ваша учетная запись электронной почты связана с Microsoft Exchange Server, например с Office 365 или Hotmail, то настроенный параметр автоматически установит лимит почты для вашего компьютера. При необходимости вы можете изменить эту настройку и сделать Outlook загружает все электронные письма с сервера.
Заставить Outlook загружать все электронные письма
Если вы используете службу почтового провайдера, отличную от той, которая предоставляется Microsoft Exchange Server, например Google, тогда Outlook просто проигнорирует параметр и загрузит все письма.
Чтобы загрузить все электронные письма с Exchange Server в Outlook-
- Подключиться к Microsoft Exchange по ссылке
- Измените настройки учетной записи Exchange.
1]Подключиться к Microsoft Exchange по ссылке

Самый простой способ загрузить все электронные письма с сервера Exchange — прокрутить папку до конца. Если в этой папке на сервере есть другие элементы, вы увидите ‘Нажмите здесь, чтобы узнать больше о Microsoft Exchange‘ связь.
Нажмите на ссылку, и через несколько секунд Outlook начнет загружать все электронные письма на ваш компьютер.
2]Изменить настройки учетной записи Exchange
Затем выберите «Настройки учетной записи‘снова из раскрывающегося меню.


Когда закончите, нажмите «Next ‘и перезапустите Outlook, когда будет предложено.

Читайте также:


