Как сделать чтобы пинг показывал
Если вы вращаетесь в кругу айтишников, то наверняка часто слышите странный глагол “Пропинговать”. Да и в кругу геймеров, в том же Counter Strike для успешной игры немаловажно значение пинга.
И если вы читаете эту статью, с этой целью замера скорости подгрузки данных, возможно есть смысл прочитать эту статью, в которой перечислены сервисы для замера.
В данной же статье хочу поговорить о способах измерить пинг через Windows и сервис SpeedTest — как ими пользоваться пошагово.
Что такое Ping
Ping позволяет выполнить проверку качества соединений в TCP/ IP сетях.
Утилита пинга отправляет специальный запрос узлу сети, получая ответ.
- Мы получаем возможность измерить задержку по маршруту.
Заключается она в разнице во времени. По сути, это промежуток между тем, когда был отправлен запрос и получен ответ; - Мы получаем осознание того, насколько часто пакеты теряются.
То есть, если запрос был точно отправлен, а ответ так и не пришел, значит пакет потерялся.
Как правило, это говорит о том, что каналы передачи данных сильно перегружены;
Катастрофически важен данный параметр и для игр в онлайне. Плохой пинг — гарант медленной скорости, реакции игрока, и соответственно, поражения. Именно поэтому геймеров с плохим пингом в той же CS периодически стараются кикнуть.
Проверяем пинг через Windows
Активируется утилита ping посредством командной строки.
Алгоритм действий такой:
Проверяем пинг через SpeedTest
Если вам по душе формат онлайн, то в интернете есть прекрасный сервис:
До сервера в Магнитогорске мой компьютер показал такой результат:
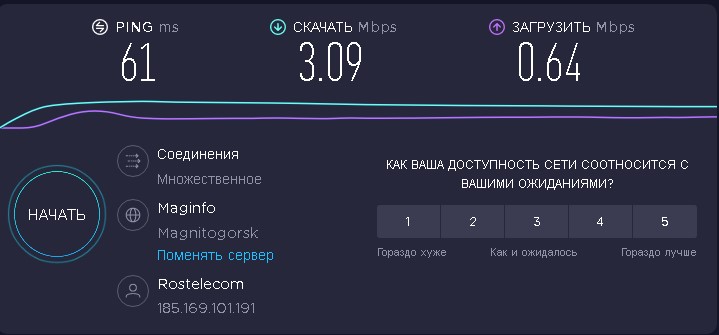
Запомните, что для действительно объективной оценки важны все параметры. Все параметры со скриншота (скачать, загрузить) демонстрируют скорость сети. Для удобства объем информации указывается в мегабитах.
Какой пинг считается хорошим
Значения пинга зависят от ряда параметров. Чем сервер дальше от компьютера клиента, тем больше посредников в связке клиент-сервер. Не менее важен и тип соединения. Разумеется, оптоволокно обеспечивает более устойчивую связь, чем АДСЛ или мобильный интернет.
Запомните аксиому: чем меньше — тем лучше.
Впрочем, какой-либо официальной стандартизации нет и в помине.
Принято считать, что:
Пинг до 40 мс оптимален для стриминга, игр и доступа к обычным веб-страничкам.
40 — 110 мс. Приемлемое значение. Подходит для комфортной игры, серфинга и стриминга.
110 — 210 мс. А вот этот пинг по праву можно считать тормознутым.
Будьте уверены, в любимой контре вам быстро снесут голову. Играть с такой задержкой некомфортно. Как и смотреть фильмы в хорошем разрешении.
Выше 300 мс — конкретные “тормоза” и возможное слайд-шоу во время любимого шутера.
Задержка может происходить по следующим причинам:
- Ошибки при подключение к интернету;
- Зависание-провисание сетевых приложений;
- Проблемы соединения с DNS-серверами.
Заключение
Итак, мы подробно рассмотрели вопрос измерения пинга. Надеюсь, теперь у вас не возникнет вопросов во время игры: а почему все так медленно или зачем этот сайт так медленно грузиться?
Проверка Ping через командную строку Windows 10 или Windows 7 – это отличный способ проверить стабильность соединения с каким-либо сервером или наличия подключения к Интернету как такового. Поскольку страницы в браузере могут не загружаться по разным причинам и подобная проблема не всегда говорит об отсутствии доступа к Интернету.
В данной статье мы расскажем, как проверить пинг через командную строку на Windows 10 или Windows 7, а также коротко рассмотрим результаты подобной проверки.
Командная строка в Windows 10 или Windows 7
На скриншотах внизу показано, как это выглядит в операционных системах Windows 10 и Windows 7.



Проверка Ping через командную строку
После запуска командной строки можно приступать к проверке пинга. Проверка пинг работает абсолютно одинаково, как в Windows 7 и Windows 10, так и в остальных версиях этой операционной системы.





Но, большинство этих параметров вряд ли пригодятся обычному пользователю и ориентированы в первую очередь на системных администраторов.
Результаты проверки Ping


Ниже статистика о времени приема и передачи пакетов в миллисекундах (мс) или пинг.

Здесь указывается минимальное, максимальное и среднее время передачи. При стабильном соединении эти значения не должны сильно отличаться друг от друга.
Ping – утилита командной строки, которая нужна для проверки подключения к другому компьютеру на уровне IP. Принцип работы очень простой: команда ping ip отправляет серию небольших пакетов данных на указанное устройство, а затем показывает время ответа.
Ping – основная команда TCP/IP, которая используется для устранения неполадок подключения, доступности и разрешения имени. Она также позволяет узнать имя и IP-адрес компьютера.
Синтаксис команды ping
Команда ping в Windows имеет следующие параметры, которые позволяют решать разные задачи:
Чтобы посмотреть в командной строке (cmd) ping-команды, вызовите справку:

На Linux параметры команды отличаются. Чтобы посмотреть доступные опции, выполните в терминале команду:

Суть команды ping проста, но примеров ее использования очень много. Давайте посмотрим, что можно делать с ее помощью.
Простая проверка доступности
Это то, что делали многие пользователи, – пинговали популярные ресурсы, чтобы убедиться, что интернет на их компьютере работает. Эта же команда используется для проверки доступности.
Windows отправит только 4 запроса, после чего выдаст статистику для указанного адреса. Можно убрать это ограничение, указав параметр -t.
Чтобы прервать отправку и получить статистику, нажимаем сочетание клавиш Ctrl+C.

По умолчанию команда ping IP-адреса на Linux посылает пакеты, пока вы не прервете их отправку вручную с помощью сочетания клавиш Ctrl+C. Чтобы ограничить количество, укажем нужное число. Например:
Изменение интервала между отправкой пакетов
По умолчанию пакеты отправляются с интервалом в одну секунду. Но можно установить другое время.
Для установки значений меньше 0.2 секунды требуются права суперпользователя (sudo).
Массовая отправка пакетов для нагрузочного тестирования
Эта возможность также доступна только суперпользователям:
Изменение размера пакета
По умолчанию размер пакета – 32 байта. Можно установить другой размер:
Включение звукового сигнала
Если ответа от хоста нет, отправляем эту команду:
Затем начинаем искать причину сбоя. После ее устранения воспроизведется звуковой сигнал. Он говорит о том, что хост теперь отвечает.
Вывод статистики ping
Чтобы не засорять терминал лишней информацией, пропустим ответы хоста и сразу получим статистику:
А можно, наоборот, получать статистику выполнения без прерывания команды. Для этого нужно нажать сочетание клавиш CTRL + |.
Иногда возникает ситуация: сайт не открывается при обращении к своему имени. Чаще всего такое происходит после регистрации домена или изменений настроек DNS для домена.
В этом случае при обращении в Техническую поддержку у Вас могут попросить сделать пинг и/или трассировку до Вашего сайта и предоставить результаты. Эта процедура позволит посмотреть весь путь, который проходит сетевой пакет, прежде чем достигнет нашего сервера и, возможно, выявить место, где происходит сбой.
Для этого нам понадобится воспользоваться двумя утилитами, которые встроены в ОС Windows: ping и tracert.
Команда ping
Итак, нажмите на сочетание клавиш Win+R на клавиатуре или откройте Пуск -> Выполнить. В появившемся окне наберите cmd:

Перед Вами должна открыться командная строка Windows. Для того, чтобы сделать пинг, необходимо набрать в ней команду:

После ввода нажмите Enter и дождитесь выполнения команды.
Теперь полученный результат необходимо скопировать. Для этого щелкните правой кнопкой мыши в области консоли и в контекстном меню выберите пункт "Пометить".


Команда tracert
Для того, чтобы сделать трассировку, Вам необходимо вместо команды ping ввести команду:
После чего надо нажать Enter, дождаться ее выполнения и таким же образом скопировать результат в буфер обмена.
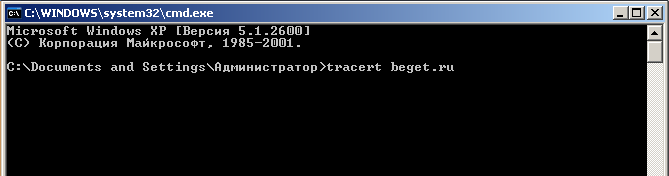
Telnet и nslookup
Также желательно выполнить следующие команды для диагностики - это telnet и nslookup.

Давайте установим его. Откроем Пуск -> Панель управления:
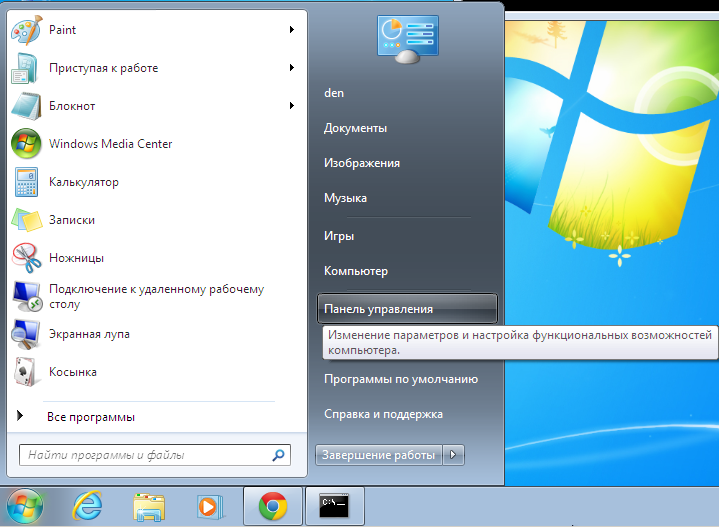
Выбираем пункт Программы:
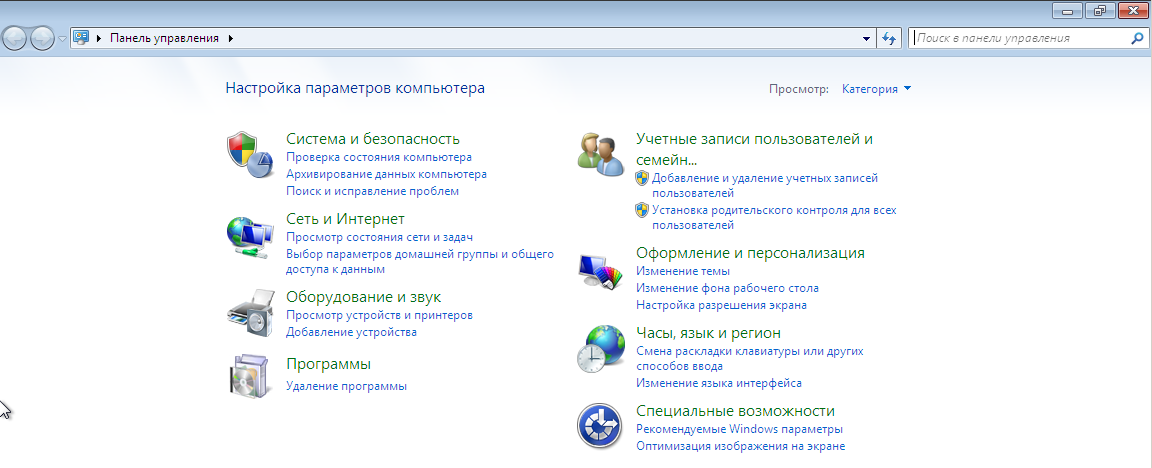
Нажимаем Включение или отключение компонентов Windows:
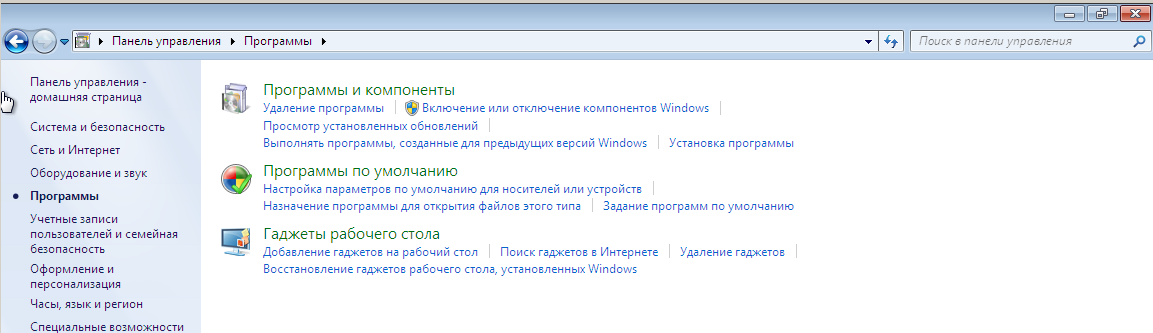
Ставим галочку напротив Клиент Telnet и нажимаем OK:
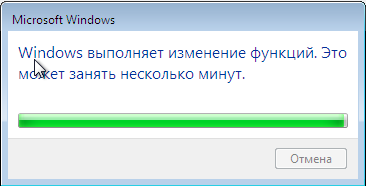
Возвращаемся к командной строке и вводим команду:
и нажимаем Enter:

Видим пустую консоль - это означает, что подключение к сайту идет успешно, нажимаем Ctrl+C
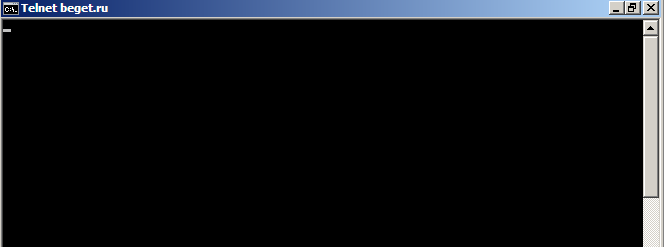
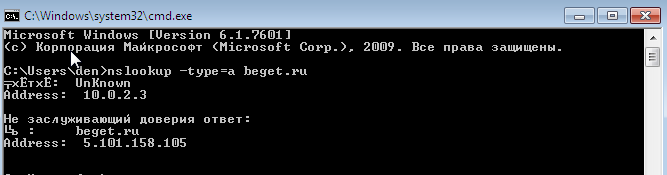
Удачной работы! Если возникнут вопросы - напишите нам, пожалуйста, тикет из Панели управления аккаунта, раздел "Помощь и поддержка".
Приветствую!
Если вы уже ранее пользовались командой ping в окне командной строки, то должно быть заметили, что при вводе команды и нажатия клавиши Enter, производится всего лишь 4 пинг-запроса.
Это обстоятельство может не устроить, т.к. имеются ситуации, когда необходимо осуществить отправку команды ping куда большее число раз, а постоянно вводить команду и нажимать клавишу, дабы произвести очередные 4 отправки – весьма утомительное занятие.
К примеру, это может быть необходимо, когда собственное Интернет-соединение проявляет нестабильность в работе. В этой ситуации контролировать стабильность текущего соединения можно посредством постоянной отправки команды пинг на тот или иной гарантированно работающий сайт.
Бывают и другие задачи, при которых возникает необходимость пинговать тот или иной ресурс. При настройке локальной сети, к примеру. Команда пинг позволяет в реальном времени определить, подключен ли тот или иной компьютер в сети.
С типовыми ситуациями, при которых может понадобиться постоянная отправка ping, мы более-менее разобрались. Хотя, стоит отметить, что приведённые выше примеры являются далеко не исчерпывающими. Но этот материал и не ориентирован на перечисление всех возможных задач, при которых может понадобиться постоянное пингование того или иного ресурса, хоста, IP адреса и т.д.
Так что давайте перейдём к самой команде, которая позволит выполнить желаемое.
Постоянный пинг без пауз и остановок с использованием командной строки
Введя её, нажмите Enter.
В качестве сайта указан наш ресурс. Не забудьте заменить его на тот, что требуется пинговать в вашем случае.

Вот мы и выяснили, как можно осуществить пинг с помощью командной строки, причём без остановок и каких-либо пауз.
Мы рады, что смогли помочь Вам в решении поставленной задачи или проблемы.
В свою очередь, Вы тоже можете нам очень помочь.
Просто поделитесь статьей в социальных сетях и мессенджерах с друзьями.
Поделившись результатами труда автора, вы окажете неоценимую помощь как ему самому, так и сайту в целом. Спасибо!
Читайте также:


