Как сделать чтобы пдф файлы открывались через adobe reader по умолчанию
Благодарности:
1
Предварительный просмотр и превью pdf файлов в Windows 7 x64 не работает потому что adobe reader 32-битный, а проводник 64-битный.
Для того чтобы заставить показывать файл в области предварительного просмотра нужно сделать следующее: Открываем RegEdit Идем вот сюда HKEY_LOCAL_MACHINE\SOFTWARE\Wow6432Node\Classes\CLSID\ открываем параметр AppID там будет вот такое значение его надо поменять на
После этого в областе предварительного просмотра открываеться выбранный файл pdf
Для того чтобы показывались превью, вместо значков файлов, нужно Открыть например Adobe Reader Далее Файл->Открыть, выбираем папку в которой хотим увидеть превьюшки, выбираем Вид -> Огромные значки, и ждем когда сгенерируються превьюшки, после этого в выбранной папке проводник будет показывать превью pdf файлов.
Как открыть PDF файл
- Adobe Acrobat Reader DC — бесплатная программа для работы с PDF от авторов PDF.
- Как открыть PDF файл в браузере — чтение PDF в современных браузерах: Google Chrome, Microsoft Edge, Яндекс.Браузер и других.
- Sumatra PDF — компактная программа с открытым исходным кодом для чтения PDF, djvu, epub, mobi и некоторых других форматов, доступна в виде portable версии.
- Foxit Reader — одна из самых популярных и функциональных бесплатных программ — аналогов Adobe Acrobat Reader.
- Microsoft Word — о чтении и редактировании PDF файлов в Word.
- Nitro PDF Reader — еще одна мощная утилита для работы с PDF, но без поддержки русского языка.
- Как открыть PDF на Android, iPhone и iPad
- Как включить миниатюры PDF файлов в проводнике Windows 10, 8 и Windows
Ошибка обработчика предварительного просмотра PDF обычно появляется, когда пользователи Windows пытаются просмотреть файл в Outlook. В описании ошибки говорится, что файл не может быть предварительно просмотрен из-за ошибки в программе предварительного просмотра. Обычно эта проблема возникает после того, как пользователь обновляется до более новой версии Outlook, когда пользователь использует Acrobat Reader в качестве программы чтения PDF по умолчанию.

Ошибка обработчика предварительного просмотра PDF в Outlook
Что является причиной ошибки обработчика предварительного просмотра PDF?
Отключение автоопределения интернета
Это потенциальное исправление обычно работает для пользователей, которые сталкиваются с этой проблемой в Windows 10. Вот что вам нужно сделать:
Отключение автоопределения интернета через меню настроек интернета
Если вы все еще сталкиваетесь с ошибкой PDF Preview Handler при попытке открыть вложение в Microsoft Outlook, перейдите к следующему способу ниже.
Принятие лицензионного соглашения Adobe Reader
Другая возможная причина, по которой обработчик предварительного просмотра PDF останется отключенным в Outlook, – это случай, когда Adobe Reader установлен, но программа не была запущена, поэтому лицензионное соглашение так и не было принято. Как выяснилось, вам нужно сначала согласиться с лицензионным соглашением Adobe Reader, прежде чем вы сможете использовать функцию предварительного просмотра извне.

Принятие лицензионного соглашения Adobe Reader
После этого вы можете безопасно закрыть приложение и перезагрузить компьютер. При следующем запуске вы сможете использовать функцию предварительного просмотра в Outlook, не сталкиваясь с той же ошибкой PDF Preview Handler.
Если та же проблема все еще появляется, перейдите к следующему потенциальному решению ниже.
Запуск Adobe Reader в режиме совместимости
Как выясняется, некоторые программы из Office 2021 (включая Outlook) не будут работать должным образом, когда они будут вынуждены нормально работать в ОС, такой как Windows Server 2021. Несколько различных затронутых пользователей, оказавшихся в этом сценарии, сообщили, что столкнулись с предварительным просмотром PDF. Ошибка обработчика после каждой попытки предварительного просмотра файла непосредственно в Outlook.
Примечание. Если вы испытываете трудности, вот краткое руководство по запуску старых программ в Windows 10 в режиме совместимости.

Доступ к меню свойств

Принудительное выполнение Adobe Reader в режиме совместимости
Если та же проблема все еще происходит, перейдите к следующему способу ниже.
Создание Adobe Reader в качестве обработчика PDF по умолчанию
Как выясняется, одним конкретным сценарием, который может вызвать эту проблему, является случай, когда Adobe Reader установлен, но он не настроен как обработчик PDF по умолчанию, а предварительный просмотр миниатюр PDF не разрешен из меню настроек приложения.
Ниже приведены пошаговые инструкции по установке Adobe Reader в качестве обработчика PDF по умолчанию:

Создание Adobe Reader в качестве обработчика PDF по умолчанию
Если вы все еще сталкиваетесь с той же ошибкой DF Preview Handler, перейдите к последнему возможному исправлению ниже.
Исправление проблемы с реестром (ТОЛЬКО для старых версий Adobe Reader)
Если вы столкнулись с этой проблемой в устаревшей версии Adobe Reader, это, скорее всего, связано со старой проблемой реестра, которую Adobe с тех пор исправила более поздними версиями. Эта проблема проявляется при попытке открыть предварительный просмотр в Microsoft Outlook и Windows Explorer в 64-разрядных версиях Windows.
Если вы хотите решить проблему без обновления до более новой версии Adobe Reader, у вас есть два пути вперед – либо вы идете по маршруту вручную и измените один конкретный APPID вручную, либо вы можете использовать стороннее исправление для принудительного применения изменения ,
Использование PDF Preview Fixer
- Посетите эту ссылку (Вот) И дождитесь загрузки архива исправлений. После завершения загрузки извлеките архив и откройте папку Fix for x64 Adobe Reader Preview Handler.

Adobe Reader Preview

Применение исправления для ошибки обработчика предварительного просмотра Adobe Reader автоматически
Исправление проблемы реестра вручную

Корректировка текстового значения AppId до правильного значения
Adobe Acrobat Reader DC
Учитывая, что эта программа чтения PDF является своего рода официальной, она наиболее полно поддерживает все функции для работы с данным типом файлов (за исключением полноценного редактирования — здесь потребуются уже платное ПО)
- Работа с оглавлением, закладки.
- Возможность создание заметок, выделений в PDF.
- Заполнение форм, представленных в PDF формате (например, банк вам может прислать анкету именно в данном виде).
Программа на русском языке, с удобным интерфейсом, поддержкой вкладок для разных файлов PDF и содержит, наверное, всё что может потребоваться при работе с этим типом файлов, не связанной с их созданием и полноценным редактированием.

Из возможных минусов программы

Так или иначе, Adobe Acrobat Reader — вероятно, самая мощная из бесплатных программ, позволяющая открыть PDF файлы и выполнять базовые действия над ними.
Примечание: доступны также версии Adobe Acrobat Reader для MacOS, iPhone и Android (скачать можно в соответствующих магазинах приложений).
Как включить предварительный просмотр PDF-файлов на Windows 10?
В меню Редактирование – Установки – Основные, при установке флажка “Включить миниатюры предварительного просмотра файлов PDF в Проводнике Windows.” выплывает вот такое окно. Что за файл “AcroPro.msi” где его скачать?
Добрый день! В разделе вид в папке с пдф файлом слева есть кнопка включающая область просмотра. Необязательно включать эту функцию в Аркридере.
Как перевести файл из jpg в pdf?
Если такой способ не очень подходит, так как рисунок может пострадать в качестве, то можно воспользоваться специализированными конвертерами для изменения форматов файлов. Они сейчас доступны и в виде программ, устанавливаемых на компьютер, и как онлайн сервисы.
5 8 · Хороший ответ
Как изменить имя пользователя в Windows 10?
Вот самый простой способ:
Жмем Win+R, в появившемся окне вводим netplwiz и жмем Enter. В новом окне кликаем на учетную запись и потом на кнопку “Свойства”. Видим окно с тремя полями, первое – имя локального профиля, второе – имя пользователя и третье – описание. Вводим нужные данные и выбираем “ОК”. Всё, все окна можно закрывать.
2 , 0 K · Хороший ответ
Как добавить принтер в Windows 10?
Добавить принтер или сканер
Подождите, пока операционная система выполнит поиск подключенного печатающего устройства. Когда Windows найдет его, вы можете щелкнуть его имя и следовать инструкциям на экране, чтобы завершить процесс установки.
Добавить локальный или сетевой принтер
Примечание. Имя, которое вы укажете здесь, будет отображаться для удаленных пользователей при поиске этого принтера по сети.
Как открыть PDF в Google Chrome, Microsoft Edge и других браузерах

Современные браузера на базе Chromium (Google Chrome, Opera, Яндекс.Браузер и другие), а также встроенный в Windows 10 браузер Microsoft Edge поддерживают открытие PDF без каких-либо плагинов.

Что делать, если миниатюры PDF не отображаются в проводнике
Решение 1. Установите последние обновления
Если миниатюры PDF не отображаются на ПК с Windows 10, возможно, проблема в отсутствующих обновлениях. Время от времени могут возникать некоторые сбои в работе Windows, и для того, чтобы поддерживать правильную работу Windows, важно поддерживать Windows в актуальном состоянии.
По умолчанию Windows 10 устанавливает недостающие обновления автоматически, но иногда вы можете пропустить важное обновление из-за определенных ошибок или ошибок. Однако вы всегда можете проверить наличие обновлений вручную, выполнив следующие действия:
- Откройте Настройки приложения . Вы можете сделать это быстро с помощью сочетания клавиш Windows Key + I .
- Когда откроется Приложение настроек , перейдите в раздел Обновление и безопасность .
- Теперь нажмите кнопку Проверить обновления .
Теперь Windows проверит наличие доступных обновлений и загрузит их в фоновом режиме. После загрузки и установки последних обновлений проверьте, сохраняется ли проблема.
Решение 2. Установите исправление для Adobe Acrobat
По словам пользователей, Adobe Acrobat не показывает миниатюры для файлов PDF в Windows 10, и для решения этой проблемы многие пользователи предлагают установить исправление для него.
Предположительно, это стороннее исправление устраняет проблему в 64-разрядных версиях Windows 10 с Adobe Acrobat X, поэтому обязательно попробуйте его.
Решение 3 – Использовать предварительный просмотр PDF
Этот инструмент генерирует миниатюры для всех файлов PDF, независимо от их версии, поэтому это приложение может быть идеальным, если вы часто работаете с файлами PDF.
Решение 4 – Установите Adobe Reader 11
Многие пользователи сообщают, что миниатюры не отображаются для них в проводнике, и если у вас возникла та же проблема в Windows 10, мы рекомендуем установить Adobe Reader 11.
По словам пользователей, проблема была вызвана Adobe Reader DC, поэтому, если у вас установлен этот инструмент, обязательно удалите его и загрузите Adobe Reader 11.
Пользователи также советуют отключать автоматические обновления для Adobe Reader во время установки, поэтому обязательно отключите их, перейдя в Изменить> Настройки> Updater и включив Не загружать и не устанавливать обновления. автоматически .
Sumatra PDF
Sumatra PDF — полностью бесплатная программа с открытым исходным кодом для открытия файлов PDF в Windows 10, 8, Windows 7 и XP (также она позволяет открыть djvu, epub, mobi и некоторые другие популярные форматы).
Среди преимуществ Sumatra PDF — высокая скорость работы, удобный интерфейс (с поддержкой вкладок) на русском языке, разнообразные опции просмотра, а также возможность использовать portable версию программы, не требующую установки на компьютер.

Из ограничений программы — невозможность редактировать (заполнять) формы PDF, добавлять комментарии (заметки) к документу.
Миниатюры PDF не отображаются в Windows 10
Миниатюры очень важны, поскольку они позволяют нам быстро найти нужные файлы.
Однако многие пользователи сообщали о проблемах с миниатюрами PDF, поэтому сегодня мы рассмотрим следующие темы:
Foxit Reader
Еще одна популярная читалка PDF файлов — Foxit Reader. Это, своего рода, аналог Adobe Acrobat Reader с несколько отличающимся интерфейсом (кому-то он может показаться более удобным, поскольку в большей степени напоминает продукты Microsoft) и практически теми же функциями для работы с PDF файлами (и также предлагающий платный софт для создания и редактирования PDF файлов, в данном случае — Foxit PDF Phantom).

Все необходимые функции и возможности в программе присутствуют: начиная удобной навигацией, заканчивая выделениями текста, заполнением форм, созданием заметок и даже плагинами для Microsoft Word (для экспорта в PDF, что в общем-то уже присутствует в последних версиях Office).
Вердикт: если вам требуется мощный и бесплатный продукт, чтобы открыть PDF файл и выполнять базовые действия с ним, но Adobe Acrobat Reader DC не пришелся по душе, попробуйте Foxit Reader, возможно, он понравится больше.
Microsoft Word
Последние версии Microsoft Word (2013, 2021, в составе Office 365) также позволяют открыть PDF файлы, правда делают это несколько иначе, чем перечисленные выше программы и для простого чтения этот способ не совсем подходит.
При открытии PDF через Microsoft Word, документ конвертируется в формат Office (причем для больших документов это может занять продолжительное время) и становится доступным для редактирования (но только не для PDF, представляющих собой отсканированные страницы).

После редактирования, файл можно сохранить как в родном формате Word, так и экспортировать обратно в формат PDF. Более подробно на эту тему в материале Как редактировать PDF файл.
Nitro PDF Reader
О Nitro PDF Reader кратко: бесплатная и мощная программа для открытия, чтения, аннотации PDF файлов, популярная, в комментариях сообщают, что уже доступна на русском языке (на момент первоначального написания обзора не было).

Однако, если английский язык для вас не является проблемой — присмотритесь, не исключаю, что вы найдете приятным интерфейс, набору функций (включая заметки, извлечение изображений, выделение текста, подписывание документов, причем возможно хранение нескольких цифровых ID, конвертация PDF в текст и другие).
Чем открыть PDF на Android и iPhone
Если вам требуется чтение PDF файлов на телефоне или планшете Android, а также на iPhone или iPad, то в Google Play Маркет и в Apple App Store вы легко найдете не один десяток различных PDF-читалок, среди которых можно выделить
- Для Android — Adobe Acrobat Reader и Google PDF Viewer

С большой вероятностью, этот небольшой набор приложений для открытия PDF вам подойдет (а если нет, посмотрите другие приложения, которых в магазинах предостаточно, при этом рекомендую читать отзывы).
Лайфхакер подскажет два способа установить в качестве стандартного PDF-просмотрщика Adobe Acrobat Reader, Foxit Reader или другую удобную программу.
Если у вас Windows 10, хотите вы того или нет, по умолчанию PDF-документы открывает браузер Microsoft Edge.

По сравнению с Explorer он, несомненно, улучшился: получил переработанный интерфейс, высокую скорость работы и новые функции. Но в качестве PDF-ридера Edge предлагает только основные функциональные возможности, редактирование он не поддерживает. Хотите воспользоваться более продвинутой программой — придётся менять настройки по умолчанию.
Способ № 1. Через параметры Windows

Способ № 2. Через контекстное меню файла
Теперь у всех PDF-документов поменялись значки в соответствии с новой программой по умолчанию. Больше не придётся раздражаться, что файл открылся в браузере, или каждый раз выбирать свой любимый редактор в контекстном меню.
Как задать Reader или Acrobat в качестве программы для открытия файлов PDF по умолчанию в Windows 10
На этой странице
某些 Creative Cloud 应用程序、服务和功能在中国不可用。

Программой по умолчанию для открытия файлов PDF в Windows 10 является Microsoft Edge. Выполните 4 простых действия, чтобы задать Acrobat DC или Acrobat Reader DC в качестве программы PDF по умолчанию.
Как задать Acrobat Reader DC или Acrobat DC в качестве программы PDF по умолчанию
Просмотрите приведенное ниже краткое видеоруководство, чтобы узнать о том, как задать Acrobat Reader DC в качестве программы по умолчанию для открытия файлов PDF в ОС Windows. В качестве альтернативы можно также следовать приведенным после видео инструкциям.
Как задать Acrobat Reader DC или Acrobat DC в качестве программы PDF по умолчанию:
Щелкните правой кнопкой мыши эскиз файла PDF, а затем выберите пункт Свойства.


Выполните одно из следующих действий.
Если на компьютере установлен Acrobat DC или обе программы — Acrobat DC и Acrobat Reader DC, выберите Adobe Acrobat DC и нажмите ОК.

Если на компьютере установлен только Acrobat Reader DC, выберите Adobe Acrobat Reader DC и нажмите ОК.


Теперь откройте файлы PDF в Acrobat Reader DC или Acrobat DC.
Часто задаваемые вопросы
Почему нужно задать Acrobat Reader DC или Acrobat DC в качестве программы по умолчанию для открытия PDF-файлов?
Программой по умолчанию для открытия файлов PDF в Windows 10 является Microsoft Edge. Можно изменить программу по умолчанию для открытия файлов PDF на более подходящую и с большим набором функций, например, Acrobat Reader DC или Acrobat DC.
Adobe Acrobat Reader DC является бесплатным и проверенным ПО для просмотра, печати, подписания и добавления комментариев в документы PDF. Это единственное средство просмотра документов PDF, которое позволяет открывать и взаимодействовать с содержимым PDF всех типов, включая заполняемые формы и мультимедийные файлы.
Программа Adobe Acrobat DC представляет собой комплексное решение для работы с важными документами PDF, где бы вы ни находились. Она обеспечивает простоту и последовательность работы пользователя на компьютере, в Интернете и мобильных устройствах, включая сенсорные устройства.
На моем устройстве не установлено ПО Acrobat DC или Acrobat Reader DC. Что делать?
Перейдите по ссылкам ниже, чтобы загрузить Acrobat Reader DC или Acrobat DC:
На моем устройстве установлены программы Acrobat DC и Acrobat Reader DC. Какую из них выбрать в качестве программы по умолчанию для открытия файлов PDF?
Нужна или программа Acrobat Reader DC, или Acrobat DC. Если у вас установлены обе программы, Adobe рекомендует задать в качестве программы по умолчанию для открытия PDF-файлов Acrobat DC.
У меня установлена предыдущая версия Adobe Reader или Adobe Acrobat. Можно ли выбрать предыдущую версию в качестве программы по умолчанию для открытия файлов PDF?
Можно выбрать установленную версию Reader или Acrobat в качестве программы по умолчанию для открытия файлов PDF. Adobe рекомендует обновить предыдущие версии Adobe Reader и Adobe Acrobat до последней версии — Adobe Reader DC | Acrobat DC.
Решение проблем с отображением файлов PDF в браузере Google Chrome
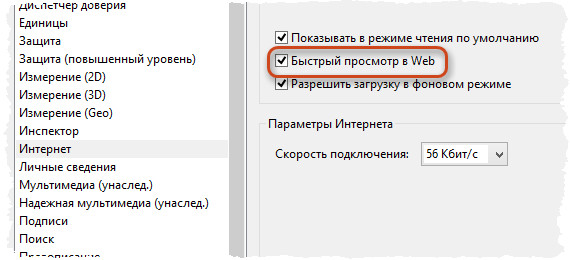
Chrome по умолчанию открывает файлы PDF с помощью встроенного браузера PDF. Если встроенный просмотрщик PDF отключен, Chrome отображает файлы PDF с помощью Adobe Acrobat или Adobe Reader.
Если возникают трудности с просмотром файлов PDF в браузере Chrome с помощью программы Adobe Acrobat или Adobe Reader, воспользуйтесь приведенными ниже советами.
Проблема возникает только с Chrome
Попробуйте открыть на компьютере файлы PDF в другом браузере, например, Firefox. Если такие проблемы возникают с просмотром файлов PDF в другом браузере, проблема не связана с Chrome.
Если проблема возникает только с Chrome, попробуйте следующие решения в том порядке, в котором они перечислены.
Проверьте наличие обновлений Adobe Reader и Acrobat
Проверьте настройки Adobe Reader и Acrobat
Выполните следующие инструкции, чтобы убедиться, что для отображения PDF в браузере настроен Adobe Reader или Adobe Acrobat.
Для просмотра PDF-файлов в браузере должна использоваться только одна из этих программ, но не обе.
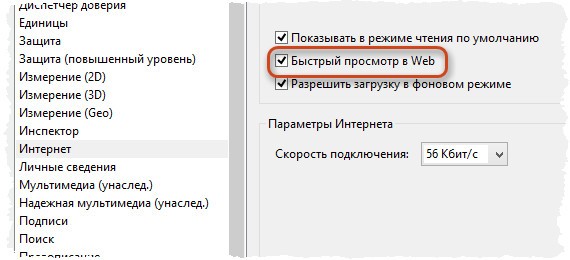
Восстановите настройки программы Adobe
Удалите программу Adobe
Если установлены обе программы – Adobe Reader и Adobe Acrobat – они могут конфликтовать между собой. Попробуйте удалить одну из программ.
Инструкции для Windows
Инструкции для Mac
Удалите и переустановите Adobe Reader и Acrobat
Если после выполнения приведенных выше советов все еще не удается открыть файлы PDF в Chrome, попробуйте поискать на справочном форуме Chrome дополнительные подсказки от других пользователей Chrome.
Чем открыть файл PDF в Windows 10: шестёрка лучших программ

Многие текстовые документы хранятся в формате PDF. Открыть файлы данного разрешения можно разными способами: как через специальные сторонние программы, так и через стандартные, изначально имеющиеся в Windows 10.
Чем открыть файл с расширением PDF
В большинстве случаев в формате PDF хранятся оцифрованные книги или инструкции. В отличие от TXT и DOC, эти файлы не подлежат редактированию, то есть изменить текст, записанный в них, нельзя. Однако сделать это можно будет, если предварительно выполнить преобразование файла из формата PDF в DOC при помощи специальных ресурсов.
Microsoft Word
Приложение Word, входящее в состав всех версий пакета Office, умеет открывать PDF-файлы самостоятельно, но делает это не всегда корректно, так как определить, в какой кодировке записано содержимое файла, иногда не удаётся. В результате пользователь может увидеть вместо привычных букв и цифр непонятные знаки, иероглифы и прочие символы.
Если же вы всё-таки хотите открыть PDF-файл в Word, чтобы отредактировать его содержимое, выполните следующие действия:
Браузер
Большинство современных браузеров имеют встроенную способность читать PDF-файлы. Это умеет делать и Edge, установленный в Windows 10 по умолчанию. Единственное отличие, существующее между браузерами, — вид интерфейса вокруг PDF-документа. Остальные функции (переход к определённой странице, создание закладки, активация гиперссылок) присутствуют практически во всех веб-обозревателях.
Чтобы открыть файл в наиболее удобном браузере, необходимо пройти следующие шаги:
Adobe Reader

Adobe Reader является многофункциональной программой, обладающей рядом возможностей дл работы с PDF-файлами
Видео: как открыть PDF-файл через Adobe Reader
Cool PDF Reader
Более простое, но при этом такое же полноценное приложение, как и Adobe Reader. В нём есть все инструменты, которые могут понадобиться пользователю при работе с документом. Главное его преимущество — вес, составляющий всего около 4 МБ.
Foxit Reader
Foxit Reader — полноценный аналог и конкурент Adobe Reader. Помимо всех стандартных функций, в программе предоставлены возможности выделения текста, комментирования его, быстрого общения с другими пользователями, работающими в этой же программе и т.д. Программа идеально подойдёт тем, кто профессионально работает с PDF-документами. Для корпоративных клиентов предоставлены специальные возможности, повышающие безопасность и скорость обмена новой информацией.

Foxit Reader является профессиональной программой для чтения PDF
Видео: как открыть PDF-файл через Foxit Reader
Sumatra PDF
Самое простое приложение, в котором невозможно запутаться. В главное меню вынесены только самые необходимые функции: прокрутка документа и перелистывание на следующую страницу. В левой части окна всегда оглавление открытого файла, благодаря которому можно быстро перейти к нужному разделу.

В Sumatra PDF доступно оглавление файла, с помощью которого можно быстро переходить к нужному разделу
Небольшое приложение со всеми необходимыми сервисами. В нём также имеется раздел для оглавления и возможность редактирования области обзора файла. Весит оно немного, скачать его можно бесплатно с официального сайта.

STDU Viewer является простым и удобным приложением с возможностью редактирования PDF-файлов
Установка программы для чтения PDF по умолчанию
Установив нестандартную программу для чтения PDF-документов, вы столкнётесь с тем, что система каждый раз будет спрашивать о том, какую программу использовать для открытия запускаемого файла. Чтобы раз и навсегда сделать выбор, выполните следующие шаги:
Прочитать PDF-файл можно в любом браузере, в том числе и во встроенном Edge. Также PDF-документы можно открыть в Word, популярной программе Adobe Reader или её аналоге Foxit Reader. Если нужно максимально нетребовательное и простое приложение, то лучше использовать Sumatra PDF, Cool PDF Reader или STDU Viewer. Выбрать программу по умолчанию для всех PDF-файлов можно в параметрах компьютера.
Чем открыть PDF? Очень удобная программа
Вы скачали в сети файл с форматом PDF, и не знаете, чем его открыть. На данной странице я расскажу Вам о самой удобной и популярной программе, которая читает данный формат.
Здравствуйте. Сегодня я расскажу вам, какой программой можно пользоваться для удобного чтения PDF формата. Дело в том, что данный формат можно открыть с помощью вашего браузера. Но читать в браузере не очень удобно, поэтому я решил рассказать о более удобной программе.
Чем открыть PDF файл
Как установить Adobe Acrobat Reader

В данном блоке вам предлагается установить утилиту «McAfee Security Scan Plus «. Подробнее об этой утилите можете почитать в сети. В общем, я обычно эту галочку снимаю, чтобы не устанавливать лишнего. А вы решайте сами.

Чтобы было меньше вопросов, запускаем скачанный файл от имени администратора.


Вот и все, программа установлена.
Теперь при необходимости открыть PDF файл, вы можете воспользоваться данной программой. Да, кстати, рекомендую настроить эту программу по умолчанию, для открытия PDF файлов. Это можно сделать разными методами. Я расскажу самый простой.
Как сделать Adobe Acrobat Reader программой по умолчанию


Все, программа по умолчанию выбрана. Если вы все сделали правильно, тогда все PDF значки изменятся.
Теперь PDF файлы будут открываться программой Adobe Acrobat Reader . Надеюсь, что вам понравиться использование данной программы.
Как изменить программу по умолчанию для pdf (только для текущего пользователя)
Я просто беру дикое предположение, но не должен путь, по которому вы помещаете скрипт, будет
45 23 * * * / usr / bin / php /var/www/html/myscript.php
Я все еще новичок в cron:)
Чтобы установить ассоциации файлов:
Также см. этот ответ для альтернативного метода.
Чтобы установить ассоциации файлов:
Также см. этот ответ для альтернативного метода.
Чтобы установить ассоциации файлов:
Также см. этот ответ для альтернативного метода.
Чтобы установить ассоциации файлов:
Также см. этот ответ для альтернативного метода.
Чтобы установить ассоциации файлов:
Также см. этот ответ для альтернативного метода.
Чтобы установить ассоциации файлов:
Также см. этот ответ для альтернативного метода.
Чтобы установить ассоциации файлов:
Также см. этот ответ для альтернативного метода.
Чтобы установить программу по умолчанию в pdf
/.local/share/applications/defaults.list Добавить application/pdf=acroread.desktop
Это установит программу PDF по умолчанию как adobe reader
/.local/share/applications/mimeapps.list. – Ulysse BN 19 February 2017 в 23:57
Обновление для Ubuntu 13.04. Тем не менее, я использую сеанс резервного копирования Gnome без эффектов.
Обновление для Ubuntu 13.04. Тем не менее, я использую сеанс резервного копирования Gnome без эффектов.
/.local/share/applications/mimeapps.list. – Ulysse BN 19 February 2017 в 23:57
Обновление для Ubuntu 13.04. Тем не менее, я использую сеанс резервного копирования Gnome без эффектов.
/.local/share/applications/mimeapps.list. – Ulysse BN 19 February 2017 в 23:57
Обновление для Ubuntu 13.04. Тем не менее, я использую сеанс резервного копирования Gnome без эффектов.
/.local/share/applications/mimeapps.list. – Ulysse BN 19 February 2017 в 23:57
Обновление для Ubuntu 13.04. Тем не менее, я использую сеанс резервного копирования Gnome без эффектов.
/.local/share/applications/mimeapps.list. – Ulysse BN 19 February 2017 в 23:57
Обновление для Ubuntu 13.04. Тем не менее, я использую сеанс резервного копирования Gnome без эффектов.
/.local/share/applications/mimeapps.list. – Ulysse BN 19 February 2017 в 23:57
Обновление для Ubuntu 13.04. Тем не менее, я использую сеанс резервного копирования Gnome без эффектов.
Выберите Редактирование > Установки (ОС Windows) или Acrobat DC/Adobe Acrobat Reader DC > Установки (Mac OS). В разделе Категории выберите Общие. В разделе Основные инструменты выберите необходимый параметр по умолчанию в меню Сенсорный режим.
Как сделать Adobe Reader по умолчанию Windows 7?
Почему не открываются файлы в формате PDF?
Чтобы устранить проблему с просмотром файла, попробуйте сбросить установки отображения в браузере. В приложении Reader или Acrobat щелкните правой кнопкой мыши в окне документа и выберите Установки отображения страниц. Из списка слева выберите Интернет. Отключите параметр Отображать PDF-файлы в браузере и нажмите ОК.
Как открыть документ в Adobe Reader?
Как убрать в Adobe Acrobat Reader?
Как в пдф убрать руку?
Чтобы отключить инструмент "Рука", следуя пути к статье, перейдите в меню "Правка" и выберите "Настройки". В категории "Общие" снимите флажок "Читать статьи ручным инструментом".
Как восстановить Программы по умолчанию Windows 7?
Как сбросить выбор программы по умолчанию Windows 7?
Как удалить ассоциацию файлов в Windows 7?
Ассоциации файлов: системный реестр
Щелкните на кнопке Пуск и введите в поле поиска команду regedit, после чего нажмите клавишу . Откроется окно Редактор реестра. В нем перейдите в раздел HKEY_CLASSES_ROOT. В этой папке найдите ветку с названием требуемого расширения файла и удалите ее нафик.
Как открыть файл в формате PDF?
В том случае, если вы в большей степени доверяете источникам получения файлов, вовремя устанавливаете обновления и следите за актуальностью антивирусных баз, Защищенный режим можно отключить. Его можно отключить как персонально для пользователя в интерфейсе Adobe Reader Редактирование -> Установки -> Защита (повышенный уровень) -> снять галку у пункта Включить защищенный режим при запуске.
Совет . В том случае, если велика вероятность попадания сторонних pdf файлов на компьютер пользователя, защищенный режим лучше не отключать, настроив выборочное доверие к определенным путям или файлам в этом же разделе меню в секции Привилегированные места .
Отключить защищенный режим можно и из реестра.
для конкретного пользователя : нужно создать новый параметр с именем bProtectedMode в ветке реестра HKEY_CURRENT_USER\Software\Adobe\Acrobat Reader\11.0\Privileged со значением 0 .
Создать параметр в реестре можно с помощью PowerShell. Команда будет следующая:
New-ItemProperty -Path "HKCU:\SOFTWARE\Adobe\Acrobat Reader\11.0\Privileged" –Name "bProtectedMode" -Value 1 -PropertyType "DWord"
для всех пользователей компьютера: в ветке HKEY_LOCAL_MACHINE\SOFTWARE\Policies\Adobe\Acrobat Reader\11.0\FeatureLockDownнужно также создать параметр bProtectedMode типа DWORD со значением 0.
New-ItemProperty -Path "HKLM:\SOFTWARE\Policies\Adobe\Acrobat Reader\11.0\FeatureLockDown" –Name "bProtectedMode" -Value 1 -PropertyType "DWord"
Эти настройки также можно распространить на компьютеры домена с помощью групповых политик (GPP). Для этого создайте новую политику GPO, назначьте ее на компьютеры пользователей, и в разделе Computer Configuration -> Preferences ->Windows Settings -> Registry создайте ключи:
для x64:
Keypath: HKLM\SOFTWARE\Wow6432Node\Policies\Adobe\Acrobat Reader\11.0\FeatureLockDown
Value name: bProtectedMode
Value type: REG_DWORD
Value data: 0
для x86
Keypath: HKLM\SOFTWARE\Policies\Adobe\Acrobat Reader\11.0\FeatureLockDown
Value name: bProtectedMode
Value type: REG_DWORD
Value data: 0
Читайте также:


