Как сделать чтобы папки на панели задач не группировались
Настройка кнопок на панели задач Windows 10 - Как можно настроить значки на панели задач? (Январь 2022).
Table of Contents:
Случается, что по умолчанию Windows объединяет кнопки, принадлежащие одной и той же программе, и делает это как для лучшей организации окон, так и для предотвращения заполнения панели задач. Например, пять окон Internet Explorer могут храниться вместе в одном значке, когда включена группировка панели задач.
Групповая панель может быть удобной для некоторых, но для большинства это просто раздражение. Вы можете остановить Windows от этого раз и навсегда, выполнив шаги, описанные ниже.
Необходимое время: Отключение группировки кнопок на панели задач легко и обычно занимает менее 5 минут
Относится к: Windows 10, Windows 8, Windows 7, Windows Vista, Windows XP
Как отключить группировку кнопок на панели задач в Windows
В Windows 10 нажмите или коснитесь Настройки панели задач в появившемся меню. Для Windows 8 и старше выберите свойства.
Пойдите в Taskbar вкладку слева или сверху окна, а затем найдите Кнопки панели задач: вариант.
- Если вы используете Windows 7, Windows Vista или Windows XP, вы хотите найти Внешний вид панели задач варианты в верхней части Taskbar окно.
- Пользователи Windows 10 могут полностью пропустить этот шаг и перейти прямо к шагу 4.
Снимок экрана на этой странице показывает это окно в Windows 10. Другие версии Windows показывают совершенно другой вид окна .
Для пользователей Windows 10 рядом с Объединить кнопки панели задач , нажмите или коснитесь меню и выберите Никогда, Это изменение сохраняется автоматически, поэтому вы можете пропустить последний шаг ниже.
- Для Windows 8 и Windows 7, рядом с Кнопки панели задач: , выберите раскрывающееся меню, чтобы выбрать Никогда не сочетайте, Увидеть Совет 1 в нижней части этой страницы для другого варианта, который у вас есть.
- Для Windows Vista и Windows XP снимите флажок Группировать похожие кнопки панели задач чтобы отключить группировку кнопок панели задач.
Если вы точно не знаете, как этот параметр повлияет на вашу систему, небольшая графика в верхней части этого окна (только в Windows Vista и XP) изменится, чтобы продемонстрировать разницу. Для большинства новых версий Windows вы должны принять это изменение, прежде чем сможете увидеть результаты.
Нажмите или коснитесь Хорошо или же Применять для подтверждения изменений.
При появлении запроса следуйте инструкциям на экране.
Другие способы отключения группировки кнопок панели задач
Описанный выше метод, безусловно, самый простой способ изменить настройку, связанную с группировкой кнопок панели задач, но вот две альтернативы:
Продвинутые пользователи могут изменить параметр группировки кнопок панели задач с помощью записи реестра Windows. Ключ, необходимый для этого, находится здесь:
HKEY_CURRENT_USER Software Microsoft Windows CurrentVersion Explorer Advanced
Просто измените приведенное ниже значение для своей версии Windows, чтобы отключить группировку кнопок на панели задач. Значение находится в правой части редактора реестра; если он еще не существует, сначала введите новое значение DWORD, а затем измените номер, как показано здесь:
- Windows 10: TaskbarGlomLevel (значение 2)
- Windows 8: TaskbarGlomLevel (значение 2)
- Windows 7: TaskbarGlomLevel (значение 2)
- Виндоус виста: TaskbarGlomming (значение 0)
- Windows XP: TaskbarGlomming (значение 0)
Возможно, вам придется вывести пользователя из системы, а затем вернуться, чтобы изменения реестра вступили в силу. Или вы можете попробовать использовать диспетчер задач для закрытия, а затем снова открыть explorer.exe процесс.
Дополнительная справка по группе кнопок панели задач
В Windows 10, Windows 8 и Windows 7 вы можете вместо этого выбрать параметр Когда панель задач заполнена или же Объединить, когда панель задач заполнена если вы хотите, чтобы кнопки группировались вместе, но только если панель задач заполнена. Это все еще позволяет избежать группировки кнопок, что может раздражать, но это оставляет возможности объединения открытыми, когда панель задач становится слишком загроможденной.
В Windows 10 и Windows 8 вы можете включить Используйте маленькие кнопки на панели задач возможность уменьшения размеров кнопок. Это позволит вам открыть больше окон, не вызывая значки с экрана или в группу.
Этот параметр также включен в Windows 7, но он называется Используйте маленькие значки.
Параметры панели задач также позволяют автоматически скрыть панель задач в Windows, заблокировать панель задач и настроить другие параметры, связанные с панелью задач.
Как подключить документы к панели задач и объявить рабочий стол

Совет по производительности Windows 7, который покажет вам, как рекламировать рабочий стол Windows, используя фиксацию документов и приложений на панели задач.
Wunderlist: главный менеджер задач и задач

Wunderlist - это список дел и задач для Mac, iOS и других устройств, который позволяет вам назначать и совместно использовать задачи с другими пользователями.
Как показать вкладку вкладки в панели задач Windows в Firefox

Увеличьте свою производительность и научитесь показывать предварительные просмотры вкладки панели задач Windows в Firefox с помощью нашего быстрого и легкого руководства.

Привет, друзья. В этой публикации рассмотрим панель задач Windows 11. Новая операционная система поставляется с обновлённым интерфейсом, созданном на базе современной платформы пользовательского интерфейса WinUI. Она более производительная, открыла перед разработчиками системы новые возможности по созданию стильного, эффектного и адаптивного под разные компьютерные устройства интерфейса. Но, вместе с тем, и закрыла часть удобных возможностей, которые были у старой платформы интерфейса Windows по версию 10 включительно. Так, панель задач в Windows 11 лишилась былой ранее возможности настройки группировки ярлыков и их закрепления обычным перетаскиванием. И также стали недоступными ещё некоторые функции панели задач. Но, давайте обо всём подробнее.
↑ Панель задач Windows 11

Мы поговорим о всех остальных компонентах панели задач.
↑ Меню Win+X Windows 11

↑ Как убрать значки с панели задач Windows 11


↑ Как закрепить значки на панели задач Windows 11




↑ Исчезнувшие возможности
В Windows 11 панель задач, помимо перетаскивания программ и папок для закрепления, утратила ещё некоторые возможности, которые есть в Windows по версию 10 включительно, и они доступны нам в контекстном меню панели задач. Это:
- Во-первых, панели инструментов, где можно добавлять ярлыки запуска локальных или веб-адресов и содержимого рабочего стола.
- Во-вторых, это операции показа рабочего стола и автоматической компоновки окон. Но у панели задач Windows 11 остался щелчок в её крайнем правом углу для сворачивания окон, а операциям компоновки окон предложена более продвинутая альтернатива улучшения пользовательского юзабилити в виде функции макетов привязки и групп привязки.
- В-третьих, это удобнейшая возможность оперативного запуска диспетчера задач, но эта возможность есть в меню Win+X, к тому же, можно приучить себя вызывать диспетчер клавишами Ctrl+Shift+Esc.
- В-четвёртых, это возможность закрепления и открепления самой панели задач. Этой возможности нет в Windows 11, ибо её панель задач не плавающая, она не может быть закреплена вверху, слева, справа, как в Windows по версию 10 включительно. Панель может быть только внизу.

В контекстном меню панели задач Windows 11 есть только отсылка к параметрам панели.

Также в Windows 11 панель задач утратила возможности, имеющиеся в Windows по версию 10 включительно, такие как: уменьшение панели с маленькими кнопками и настройка группировки значков на панели задач. Последняя возможность наверняка актуальна для многих: при работе с множеством окон, документов или проектов определённых программ очень удобно отображение разгруппированных значков, т.е. когда на панели задач видны все эти окна, документы или проекты.

↑ Параметры панели задач Windows 11
В параметрах панели задач, друзья, не густо. Можем включать и отключать значки, поиска, представления задач, панели виджетов, меню стилуса, сенсорной клавиатуры.


↑ Центр уведомлений Windows 11
Существующий в Windows 10 единый центр уведомлений, где размещается и сам центр, и быстрые действия, Microsoft решила в Windows 11 расформировать и вообще переформатировать операции системного трея (области задач в левом углу панели задач). В 11-й версии центр уведомлений скрещён с панелью даты и календаря, запускается кликом по дате в трее или горячими клавишами Win+N.

↑ Быстрые настройки Windows 11
Отделившиеся от центра уведомлений быстрые настройки соседствуют на одной панели со звуковым ползунком и виджетом пролистывания мультимедиа, если таковое воспроизводится. Панель запускается кнопкой левее даты в трее или горячими клавишами Win+A. Сами быстрые настройки можно редактировать - убирать и добавлять другие.


В Windows 11 особый акцент сделан на специальных возможностях, т.е. на функциях операционной системы для людей с особыми потребностями. Те или иные специальные возможности включаются прямо на панели быстрых настроек.
Панель задач Windows менялась от версии к версии, но её назначение оставалось неизменным: запуск программ и переключение между ними. Эта панель используется постоянно, поэтому неплохо было бы настроить её под свои нужды.
Выбираем место для панели задач
С первых версий Windows повелось, что панель задач в системе расположена снизу. Видимо, тогда не могли предугадать появление широкоформатных мониторов. Сейчас на огромных экранах широкая панель задач занимает лишнее место. Поэтому её лучше разместить вертикально.
Размещаем значки по центру
Разместив значки по центру, вы придадите панели задач сходство с Dock. Это полезно, если вы привыкли работать с Mac. Кроме того, это просто красиво.
Чтобы переместить значки в центр:
Отключаем панель задач на дополнительных мониторах
Настраиваем специфические значки в трее
Скрываем панель задач
Если Windows 10 установлена на ноутбуке с небольшим экраном, стоит настроить автоскрытие панели задач, чтобы она не занимала лишнее место.
Настраиваем списки
Списками в Windows 10 называются меню, появляющиеся при щелчке правой кнопкой мыши по значку на панели задач. В них отображаются недавно открывавшиеся документы, места и некоторые часто используемые действия.
Вы можете увеличить количество отображаемых в списках пунктов через редактор реестра Windows. Введите в поиске regedit, откройте редактор реестра и перейдите по адресу
Здесь вы можете найти параметр DWORD JumpListItems_Maximum . Если такого параметра нет, создайте его.
Добавляем папки на панель задач
Создайте ярлык к нужной папке и введите explorer и пробел перед адресом папки. Вы можете изменить значок, если хотите. Затем просто перетащите ярлык на панель задач.
Так вы сможете держать на панели задач часто используемые папки и не искать их в выпадающих списках.
Управляем приложениями с панели задач
Многие приложения, например медиапроигрыватели, поддерживают управление с панели задач. Просто закрепите значок приложения на панели, наведите на него курсор, тогда вы сможете переключать файлы в плейлисте или ставить воспроизведение на паузу, когда окно проигрывателя свёрнуто.
Убираем ненужное
Изменяем размер панели и значков
Открепив панель задач, вы можете изменить её размер простым перетягиванием. Затем можно снова закрепить её. Это полезно, если вы хотите разместить действительно много значков.
Возвращаем привычный вид
У вас есть свои рекомендации по настройке панели задач? Делитесь в комментариях!


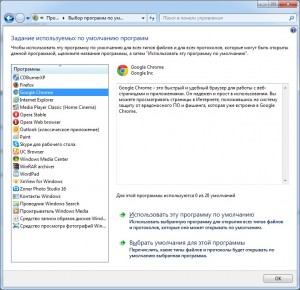
Открываем правильно. В панели управления можно задать программы для открытия определенных типов файлов
Читайте также:


