Как сделать чтобы папка открывалась на весь экран
emoxam, Вы это всерьез?! Ради этой мелочи решили тему создать.
Запомните, пожалуйста, все окна, как правило, открываются в том размере, в котором они В ПОСЛЕДНИЙ РАЗ (предыдущий раз) были закрыты.
Откройте ОДНО окно. Разверните его в полный экран. Закройте. Откройте снова и насладитесь результатом
Цитата Motobot ( )
так было в XP, в Win7 совсем не так
например, у меня окно Мой комп одного размера, Корзина другого,
папки на рабочем столе тоже имеют свой размер (так привык с ХР) и для этого приходится использовать
стороннюю прогу ShellFolderFixUI
Motobot, Не совсем так, вернее совсем не так (для Проводника).
Чтобы ЗАПОМНИЛСЯ размер Проводника почти на весь экран, приходится РАЗВОРАЧИВАТЬ его ЧУТЬ меньше размера экрана на 3. 5 мм (экспериментально, не всегда с первого раза получается). Если сразу на ВЕСЬ экран, то НЕ запоминается.
Я уже привык к этому за несколько лет и при чистой установке сразу это проделываю.
alex192837465, да ладно Вам рассказывать
Я прежде, чем писать свой пост, проверил и убедился в лишний раз, что именно так и работает, как я выше написал.
Motobot, Да, спустя некоторое время, запоминается. Вы проверьте сразу после "чистой" установки системы.
Кстати не только у Проводника, а у IE тоже. У EDGE всё нормально, сразу запоминается на весь экран.
Практически каждый пользователь windows знает, что для того, чтобы развернуть окно на весь экран достаточно нажать левой кнопкой мыши на средний значок в правом верхнем углу этого окна левее от крестика, который закрывает его. Но иногда появляется необходимость сделать это же самое действие, но без участия мыши, задействовав только клавиатуру компьютера.
В данной статье мы расскажем как при помощи комбинации клавиш на клавиатуре развернуть окно на весь экран в любой версии операционной системы Windows.
Какие кнопки использовать?
Здесь все просто. Нужно нажать клавишу “Windows”, которая располагается в левом нижнем углу клавиатуры и выглядит вот так:

Клавиша “Windows” на клавиатуре
И не отпуская ее нажать кнопку “Стрелка вверх”. Сразу после этого окно Windows развернется на весь экран.

Комбинация “WIndows” + “Стрелка вверх” для перехода в полноэкранный режим
Если же в полноэкранном режиме окна вы нажмете “Windows” + “Стрелка вниз”, то тем самым вернете его в начальное состояние.

Комбинация “WIndows” + “Стрелка вниз” для выхода из режима полного экрана
Также можно использовать кнопку F11. Она также активирует и деактивирует полноэкранный режим, но в этом случае пропадает панель задач.
Многие пытаются разворачивать окно комбинацией “ALT”+”Enter”. Но с окнами ОС Windows она не работает. Ее можно использовать только в трехмерных играх и приложениях.
Вывод
Как видите процедура перевода окна в полноэкранный режим без участия мыши достаточно проста. Для этого используется комбинация клавиш “Windows”+”стрелка вверх”. За выход из полноэкранного режима отвечает комбинация “Windows”+”стрелка вниз”.
Отметим, что данная комбинация клавиш актуальная для всех версий Windows.
Хочу рассказать, как включить полноэкранный режим работы компьютерных программ в Windows.
Речь пойдёт о том, как его легко можно принудительно активировать практически для любой программы или игры. В первую очередь статья рассчитана на неопытных начинающих пользователей.
Включаем полноэкранный режим программ и игр

Все знают, что почти любое окно в операционной системе Windows можно развернуть на весь экран монитора.
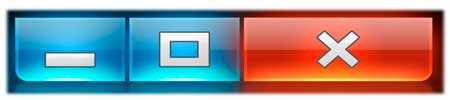
Недавно описанная программа USB Ports Disabler изначально не работает в полноэкранном режиме — средняя кнопка не активна вообще (понятно, что такая возможность в подобных маленьких однооконных программах собственно и не нужна — привёл просто для примера).
Также, очень часто возникают вопросы с этим режимом в играх или видеоплеерах.
У меня отличная новость — запускать в полноэкранном режиме можно практически любую программу или игру.
Это делается очень легко и просто:
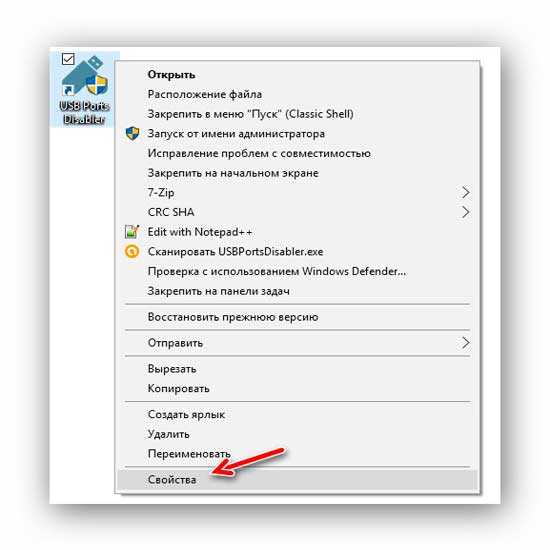
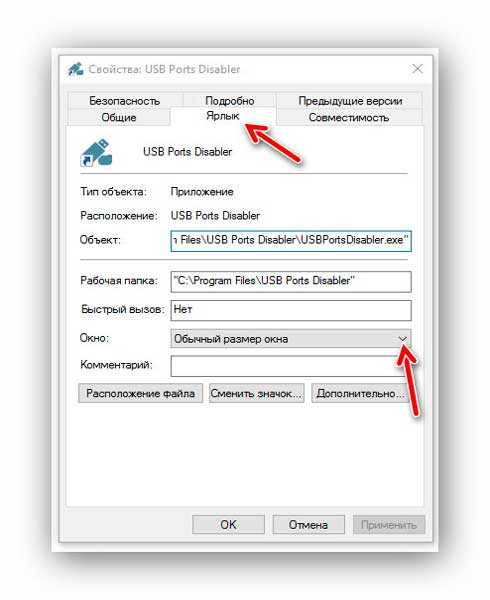
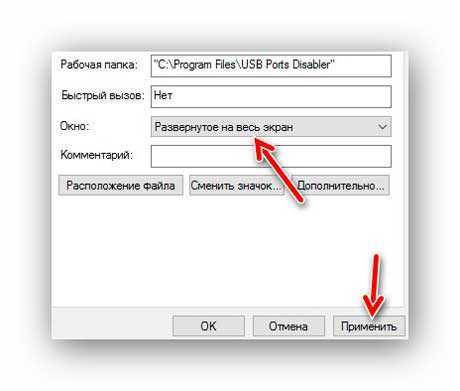
Вот и всё — программа или игра теперь будет запускаться изначально в полноэкранном режиме.
Из личных наблюдений — практически никто этим режимом не пользуется почему-то, а зря.
Он очень удобен и практичен — скрываются все панели и кнопки браузера, а информация буквально разливается максимально на весь экран монитора.
Это особенно актуально для владельцев ноутбуков. Повелителям больших мониторов эта фишка может быть и не нужна вовсе.
Переключились на другую вкладку или ввели запрос и можно переместить курсор вниз — получаем снова полный экран информации.
Как сделать удобный полноэкранный режим в браузере Google Chrome уже рассказывал.
Теперь знаете, как включить полноэкранный режим в Windows. До новых полезных советов и компьютерных программ.
ПОЛЕЗНОЕ ВИДЕО
Иногда при установке нового изображения на Рабочем столе Windows 10, картинка получается не на весь экран. Часто подобная проблема возникает после переустановки или обновления операционной системы персонального компьютера. Существует несколько способов устранить неисправность. Важно выявить первопричину неполадки, изучить доступные инструкции и выбрать подходящую.
Возможные причины
Если изображение, установленное на Рабочем столе ПК, не отображается в нужном формате, необходимо установить причину.

В большинстве случаев, неполадка возникает в следующих ситуациях:
- на ПК нет необходимых драйверов (либо не установлены последние обновления);
- в настройках дисплея сохранены некорректные параметры разрешения;
- к основному устройству подключено дополнительное (например, отдельный монитор, телевизор или другое);
- первоначальная настройка характеристик дисплея и экрана выполнена некорректно (возможно, из-за нехватки опыта у пользователя или по другим причинам).
Чтобы открыть картинку в нужном формате, требуется устранение выявленной неисправности. Если первопричину установить не удается, можно пробовать указанные ниже способы поочередно.
Чтобы изображение на мониторе персонального компьютера (стационарного или портативного) отображалось корректно, необходимо выполнить дополнительные настройки – изменить разрешение дисплея ПК, установить или обновить драйверы для устройства, настроить подключение дополнительного монитора или автоматического установления параметров отображения файлов.

Изменение разрешения
Значение установленного разрешения зависит от фактического размера экрана персонального устройства. Например, стандартным считается число пикселей в соотношении 1600 на 900 (по горизонтали и вертикали соответственно). Если изменить установленные характеристики – к примеру, поставить 1920 на 1080 – картинка окажется чрезмерно растянутой, с неестественными пропорциями. Чтобы проверить правильность установленных значений, необходимо сделать следующее:




Драйвер



- откроется дополнительное диалоговое окно, где требуется выбрать автоматический поиск необходимых установочных файлов.

Процедура занимает некоторое время (зависит от мощности процессора персонального компьютера и объема памяти оперативки).
Внимание! Для исправления ситуации с изображением на мониторе этот способ используется редко. Обновление может привести к сбою некоторых текущих настроек ПК.
Если подключен телевизор или второй монитор
Соединенные между собой устройства могут иметь разные характеристики, что приводит к растягиванию или некорректному отображению картинок. Если отключить второй блок нельзя, необходимо выполнить следующее:



Автоматическая настройка монитора
Если выбранное изображение неправильно отображается на мониторе ПК, пользователь должен выполнить проверку нескольких параметров – текущего разрешения, статуса установленных на ПК драйверов и других. Проблема устраняется быстро, с помощью указанных инструкций.
Читайте также:


