Как сделать чтобы outlook сворачивался в трей при закрытии
Попробуйте этот трюк, чтобы Outlook был доступен и скрыт от глаз
Если ваша панель задач Windows 10 становится перегруженной, но вы предпочитаете постоянно открывать Microsoft Outlook, удалите ее с панели задач и скройте, свернув ее до значка в системном трее Windows.
Инструкции в этой статье применяются к Outlook 2019, Outlook 2016, Outlook 2013, Outlook 2010 и Outlook для Office 365.
Свернуть Outlook в системный трей
Чтобы свернуть Outlook, чтобы его значок в системном трее Windows:
Перейдите в системный трей Windows и щелкните правой кнопкой мыши значок Outlook .
Выберите Скрыть, когда свернуто . Галочка перед тегом Скрыть при сворачивании указывает, что Outlook настроен на сворачивание в системный трей.
В Outlook выберите Свернуть . Outlook исчезает с панели задач и снова появляется в системном трее.
Используйте реестр, чтобы свернуть Outlook
Если вы предпочитаете внести изменения с помощью реестра Windows, сначала создайте точку восстановления системы, а затем выполните следующие действия:
Откройте редактор реестра. Перейдите на панель задач Windows и в поле поиска введите regedit . Выберите Команда запуска regedit в результатах поиска.
В окне редактора реестра перейдите в папку HKEY_CURRENT_USER \ Software \ Microsoft \ Office \ 16.0 \ Outlook \ Preferences .
Выберите MinToTray , чтобы открыть диалоговое окно Изменить DWORD .
В поле Значение данных введите 1 , чтобы свернуть Outlook в системный трей. Введите 0 , чтобы свернуть Outlook с панелью задач.
Закройте редактор реестра.
Что делать, если Outlook все еще отображается на панели задач
Если вы все еще видите значок Outlook на панели задач Windows, он может быть прикреплен к нему.
Чтобы удалить закрытый или свернутый Outlook из панели задач:
На панели задач нажмите правой кнопкой мыши Outlook .
Выберите Открепить от панели задач , если оно отображается в меню.
Восстановите Outlook после того, как он был свернут в системный трей
Чтобы снова открыть Outlook после того, как он был скрыт на панели задач и исчез с панели задач, дважды щелкните значок панели задач Outlook . Или нажмите правой кнопкой мыши значок на панели задач Outlook и выберите Открыть Outlook .
Убедитесь, что значок в системном трее Outlook виден
Чтобы показать и сделать видимым значок Outlook в главном системном трее:
Выберите стрелку Показать скрытые значки на панели задач.
Перетащите значок Microsoft Outlook из расширенного лотка в область основного системного лотка.
Чтобы скрыть значок Outlook, перетащите его на стрелку Показать скрытые значки .

Пользователи Thunderbird могут с помощью дополнений сворачивать программу в трей при закрытии и при сворачивании. Пользователям Outlook в этом плане тяжелей, так как всевозможных дополнений (надстроек) для Outlook маловато. Поэтому сегодня мы с вами рассмотрим, как можно минимизировать Outlook в трей при закрытии и сворачивании.
Я настраивал Outlook 2013 и 2016, надеюсь и для вашей версии подойдёт данный способ. Итак, приступим.

Теперь Outlook будет сворачиваться в трей при сворачивании и на панели задач его не будет.




Для администраторов: если пользователь ограничен в правах на компьютере, то необходимо с помощью файла *.reg импортировать в реестр следующие данные:
Windows Registry Editor Version 5.00
[HKEY_CURRENT_USER\Software\Microsoft\Office\Outlook\Addins\KeepOutlookRunningCOMAddin.Connect]
"Description"="Keep Outlook Running COM Addin"
"FriendlyName"="Keep Outlook Running COM Addin"
"LoadBehavior"=dword:00000003
Бывает, что для работы на компьютере необходимо использовать одновременно несколько программ. Все это создает загруженность рабочего стола и самой панели задач. Довольно сложно в этом случае искать нужные файлы и пользоваться всеми возможностями своего ПК полноценно. Для более комфортной работы в ОС Windows предусмотрена возможность сворачивания программ в трей. То есть на некоторое время убирать их из панели задач, но в то же время оставлять доступными к запуску в нужный момент на том месте, где остановилась работа.

- Как свернуть Outlook в трей
- Как свернуть программы в трей
- Как выгрузить трей
Если вам нужно, чтобы почта у вас всегда была открыта при работе с компьютером, то не мешала вам еще одной иконкой в рабочей панели внизу (обычно панель снизу). Теперь, когда вы свернете программу Outlook 2010, то она свернется в трей, а у вас будет больше свободного места.
В этом уроке расскажу как свернуть Outlook в трей. Многие пользователи, которые только начинают работать с программой Microsoft Outlook, сталкиваются с проблемой, когда программа, которую они сворачивают, остается на панели задач.
Это не совсем бывает удобно, а многих даже раздражает.
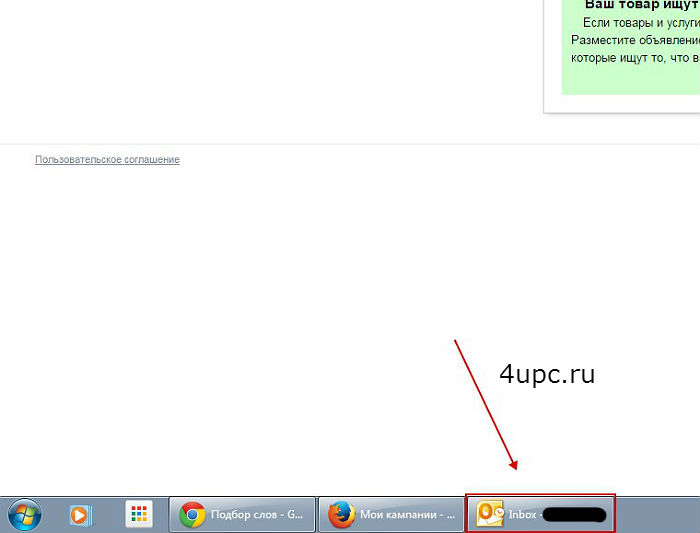
Согласитесь, что было бы намного удобнее, если программа при сворачивании окна уходила с панели задач в трей (в правый нижний угол). Вот как раз сейчас и разберемся как это сделать.
Для решения этой задачи есть несколько способов. Первый из них - использование сторонних программ, которые позволяют сворачивать приложения в трей. Такой программой может быть, например, Minimize To Tray. Второй - родной способ, которым мы и воспользуемся. Он очень простой и первым делом нужно открыть программу.
Далее щелкаем правой клавишей мыши по желтой иконке программы в правом нижем углу монитора (в трее) и из выпадающего списка выбираем пункт "Скрывать свернутое".
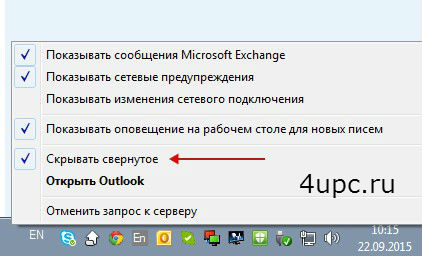
Теперь, когда вы будете сворачивать окно программы Outlook, плитки на панели задач уже не будет. Если вы хотите все вернуть обратно, то проделайте все шаги заново.
Не забудьте поделиться ссылкой на статью ⇒

Сегодня расскажу как искать совпадение в столбцах Excel. Разберем все тонкости на примерах.

В этом уроке расскажу что такое транспонирование в Excel. Благодаря этой функции можно поменять строки местами. Это может понадобиться тогда, когда вы создаете таблицу и по мере ее заполнения добавляете параметры по горизонтали и вертикали. Со временем вы понимаете, что для большей наглядности было бы лучше, если бы мы поменяли строки и столбцы.

Сегодня расскажу как решить проблему, когда в Excel столбцы обозначены цифрами. Ситуация может быть для многих знакомой. Вы открываете файл Excel и в подписях столбцов вместо букв стоят цифры. Адреса в этом случае имеют не совсем привычное написание R1C1, R1C3 и т.д.

Работая со сложной таблицей в Эксель может возникнуть необходимость скопировать готовую таблицу на другой лист или в другую книгу. При простом копировании могут возникнуть сложности с форматированием, поэтому в этом уроке я расскажу как это сделать быстро и легко, а также рассмотрим как скопировать лист в Excel в другую книгу.
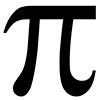
В сегодняшнем уроке я расскажу как вставить формулу в Word. На самом деле существует несколько способов это сделать и по возможности я постараюсь рассмотреть их все.
Есть ли способ автоматически запустить Outlook при входе в систему, но свернуть в системный трей (область уведомлений)? Я не хочу, чтобы мой почтовый ящик показывал мне в лицо, когда я запускаю свой компьютер, только отдельное уведомление, когда приходит новая почта.
Я использую Outlook 2003, если это имеет значение.
Outlook 2010 (x86) в Windows 7 (x64): запуск и сворачивание в системный трей при запуске
Я знаю, что эта тема несколько старая; Тем не менее, поиск в Интернете обнаруживает многочисленные учетные записи этой проблемы, и я не смог найти тот, который обеспечивает рабочее решение. По какой-то причине нормальные решения этой проблемы не работают во всех случаях.
Проблема:
Решение:
-
Откройте Outlook вручную и щелкните правой кнопкой мыши значок в трее Outlook, чтобы убедиться, что флажок Скрыть при сворачивании установлен.
Создайте новый текстовый файл и вставьте следующий код.
ВАЖНЫЙ! Обязательно измените, PATH_TO_OUTLOOK чтобы отразить фактическое местоположение вашей установки.
Необязательный:
Улучшение производительности:
Прекрасно работает с Windows 8.1 и Office 2013! Единственное, что нужно изменить, это то, что PATH_TO_OUTLOOK должен быть Office15 вместо Office14. Также вам нужно добавить в реестр `HKEY_CURRENT_USER \ Software \ Microsoft \ Office \ 15.0 \ Outlook \ Preference \ MinToTray` со значением 1. Nate 7 лет назад 0
@rolandow Проблема с иконкой, оставшейся на панели задач, упоминается в первой части описания проблемы. Если это не работает правильно, это, скорее всего, проблема синхронизации. Я обнаружил, что добавление его в реестр, как предложено, обычно решает любые проблемы синхронизации из-за того, как windows выполняет элементы во время запуска. Другая вещь, которую вы можете попробовать, это изменить значение Wscript.Sleep (XXX). Jason 4 года назад 0
Outlook has no built-in feature for this, but you can use the start command:
Create a shortcut in your Startup folder pointing that executes the command
or a batch file containing the command
Right-click the tray icon and check Hide when minimized.
Возможно я не был ясен. Я использую вышеупомянутый метод (с командным файлом) на моем компьютере. Оно работает. Dennis 9 лет назад 0
Outlook 2007, но это не должно иметь значения. Я использую `start`, чтобы свести к минимуму многие запускаемые приложения, и он работает со всеми из них. Dennis 9 лет назад 0
Я могу подтвердить, что говорит Деннис. На моей машине XP с Outlook 2003 я использую `start / min" "" C: \ Program Files \ Microsoft Office \ OFFICE11 \ OUTLOOK.exe "` в командном файле в папке автозагрузки, и он открывается в свернутом виде при входе в систему. Я делаю то же самое с моей Win7 / Outlook 2010, но просто по другому пути. jb11 9 лет назад 0
если вы можете открыть outlook из командной строки, набрав outlook.exe , то создайте пакетный файл, включающий этот код, start /b /min outlook.exe и поместите его в папку автозагрузки Windows.
При использовании кавычек с командой START в Windows 7 с Outlook 2010 открывается новое командное окно, но Outlook не запускается. Это происходит с 32-разрядными версиями Windows 7 Pro и Enterprise (обе с последними обновлениями). Я не могу сказать, случается ли это с 64-битными версиями или другими выпусками.
Вот пример, который работал для меня при использовании результатов, полученных выше: START / MIN C: \ Progra ~ 1 \ Micros ~ 1 \ Office14 \ Outlook
ПРИМЕЧАНИЕ. Office14 относится к версии 2010, тогда как Office12 относится к версии 2007. Также обратите внимание, что в этих командных строках не требуется .exe в конце Outlook.exe.
Есть ли какая-то причина, по которой вы думаете, что это лучше, чем `start / min" "" FullPathOfOutlook.exe "`? Scott 7 лет назад 0
Я использовал приведенный выше код в течение некоторого значительного времени и хотел бы поблагодарить всех предыдущих авторов за то, что они поделились своей работой / улучшениями / предложениями. Однако в последнее время у меня возникли две нежелательные и раздражающие проблемы, когда он используется вместе с Windows 10 (64-разрядная версия) и Outlook 2016 (64-разрядная версия):
Чтобы решить вышеупомянутые проблемы, я решил найти похожий код, который я мог бы скомпилировать для достижения желаемых целей оригинального плаката (который отражает мои собственные требования).
Я буду держать вас в курсе любых событий, так как тестирование продолжается .
** Быстрое обновление ** Теперь протестировано на ноутбуке HP Elitebook 8440P - Windows 10 Pro 64 Bit с Office 64 Bit + те же 12 дополнений Outlook - работает без сбоев в соответствии с требованиями, изложенными в оригинальном посте выше .
** Дальнейшее обновление ** Протестировано на втором ноутбуке HP Elitebook 8440P - Windows 10 Pro 64 Bit с Office 64 Bit + те же 12 расширений Outlook - снова возникла ошибка RunTime :(
Ничего не найдено по данному адресу. Попробуйте воспользоваться поиском или ссылками ниже.
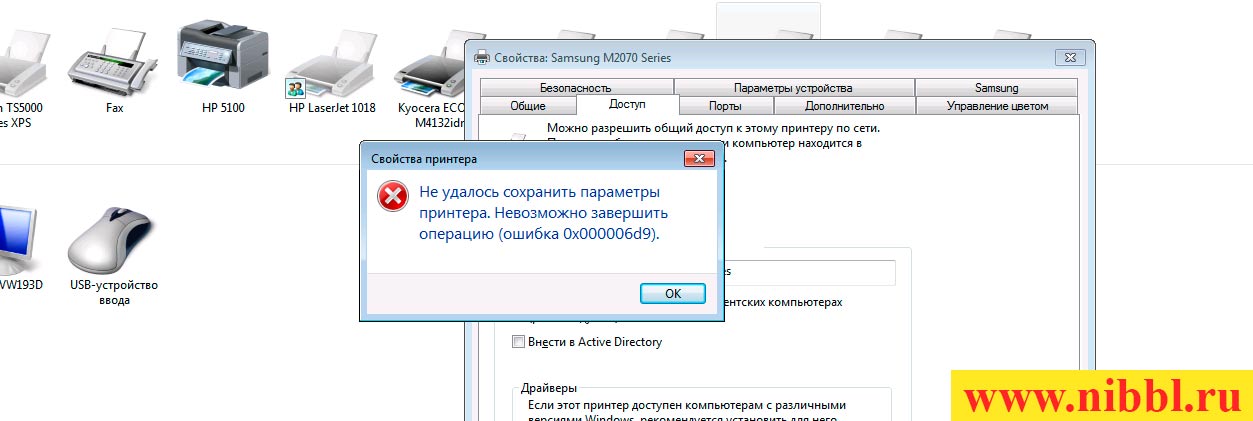
Всем привет! Сегодняшняя наша статья будет посвящена

Всем привет! Сегодня будет небольшая заметка по ошибке

Привет всем! На прошлой неделе устанавливал сотруднику

Принесли мне тут на работе Ipad экран которого был
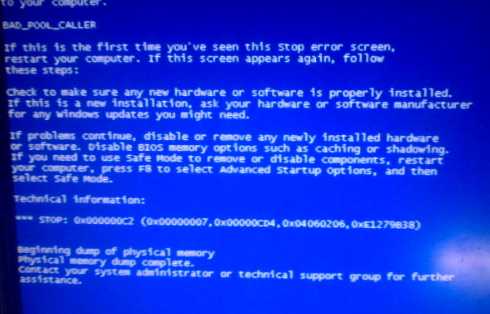

Вчера столкнулся с ситуаций когда копировал жесткий

Добрый вечер, спешу поделиться интересной статьей которая
- AMD или Intel — Какие процессоры лучше в 2022 году? 2022-01-18
- Warning: fwrite() expects parameter 1 to be resource, boolean given 2022-01-17
- Как из Windows сделать macOS? (тема для рабочего стола) 2022-01-17
- Хитрости и секреты боковой панели Edge Panel на Samsung Galaxy 2022-01-17
- 10 Лучших марок шин по рейтингу drive2 и Яндекс 2022-01-16
- Ирина к записи Исправляем иероглифы при печати pdf файла
- nibbl к записи Whatsapp заблокировали что делать?
- Nelia к записи Whatsapp заблокировали что делать?
- nibbl к записи Что нового? 25 новых настроек которые нас ждут в Android 12
- nibbl к записи Что нового? 25 новых настроек которые нас ждут в Android 12


Блог ITишника и человека
На своем блоге я стараюсь писать уникальные
статьи и инструкции которые не только помогут
освоить быстрей компьютер, но также
прокачать свой скилл и поднять эксперианс
работая в ИТ индустрии.
Я нашел первый ответ в этой теме:
Но после проверки я обнаружил, что это происходит только при нажатии кнопки сворачивания, а не кнопки закрытия, которая мне нужна. Странно, почему в приложении пока нет такой настройки параметров.
Ответ: Извините (видимо, эту настройку нужно доработать разработчикам.
Спасибо за понимание. __
Если мой ответ был вам полезен, отметьте его как ответ.
Отказ от ответственности: ответ может содержать ссылки на сайты, отличные от сайтов Microsoft. Вы следуете любым советам таких сайтов на свой страх и риск.
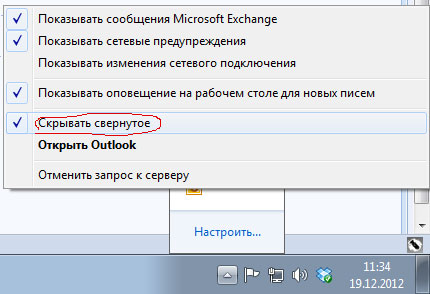
Поделюсь с вами небольшой заметочкой о том как спрятать окно Outlook 2010 в трей. То есть если вам нужно что бы почта у вас всегда была открыта при работе с компьютером, но не мешала вам еще одной иконкой в рабочей панели внизу (обычно панель снизу). Как вы можете заметить иконка Outlook висит так же и в трее, так зачем же она будет забирать у вас драгоценную рабочую область и вообще дублироваться, особенно это раздражает людей которые используют большое количество программ одновременно.
Вот и всё. Теперь когда вы свернете программу Outlook 2010, то она свернется в трей, а у вас будет больше свободного места. Новые пришедшие письма будут как и раньше отображаться предупреждением возле часов в правом нижнем углу. Кстати открыть Outlook можно нажав на иконку в трее двумя щелчками левой клавиши мыши.
Читайте также:


