Как сделать чтобы отображался формат файла win 7
Почему в системе по умолчанию не показываются форматы?
Эта цепочка заблокирована. Вы можете просмотреть вопрос или оставить свой голос, если сведения окажутся полезными, но вы не можете написать ответ в этой цепочке.
Оскорбление — это любое поведение, которое беспокоит или расстраивает человека или группу лиц. К угрозам относятся любые угрозы самоубийством, насилием, нанесением ущерба и др. Любое содержимое для взрослых или недопустимое на веб-сайте сообщества. Любое изображение, обсуждение наготы или ссылка на подобные материалы. Оскорбительное, грубое или вульгарное поведение и другие проявления неуважения. Любое поведение, нарушающее лицензионные соглашения, в том числе предоставление ключей продуктов или ссылок на пиратское ПО. Незатребованная массовая рассылка или реклама. Любые ссылки или пропаганда сайтов с вирусным, шпионским, вредоносным или фишинговым ПО. Любое другое неуместное содержимое или поведение в соответствии с правилами использования и кодексом поведения. Любое изображение, ссылка или обсуждение, связанные с детской порнографией, детской наготой или другими вариантами оскорбления или эксплуатации детей.
Операционная система Windows по умолчанию не показывает расширение файлов в названии, а многих пользователей интересует, как сделать так, чтобы показывало расширение. На самом деле, сделать это довольно просто, и мы расскажем, как показывать расширение файлов в Windows 7, 8 и 10!
Как показывать расширение файлов Windows 7
Фактически, способы сделать так, чтобы показывало расширение файлов не значительно отличаются для разных версий OS Windows, но мы рассмотрим каждый способ в отдельности!
Чтобы показывать расширение файлов в Windows 7 необходимо:
Показывать расширение файлов в Windows 8 и Windows 10
Чтобы показывать расширение файлов в Windows 8 и Windows 10 необходимо:
По умолчанию на операционной системе Windows 7 расширения файлов скрыты. Однако выключенные параметры отрицательно сказываются на безопасности компьютера. В данной статье представлены основные методы активации расширений файлов на OC Windows 7.
Что такое расширения файлов
Это последовательность символов, которые обычно прописываются через точку сразу же после названия файла. У каждого своё расширение.
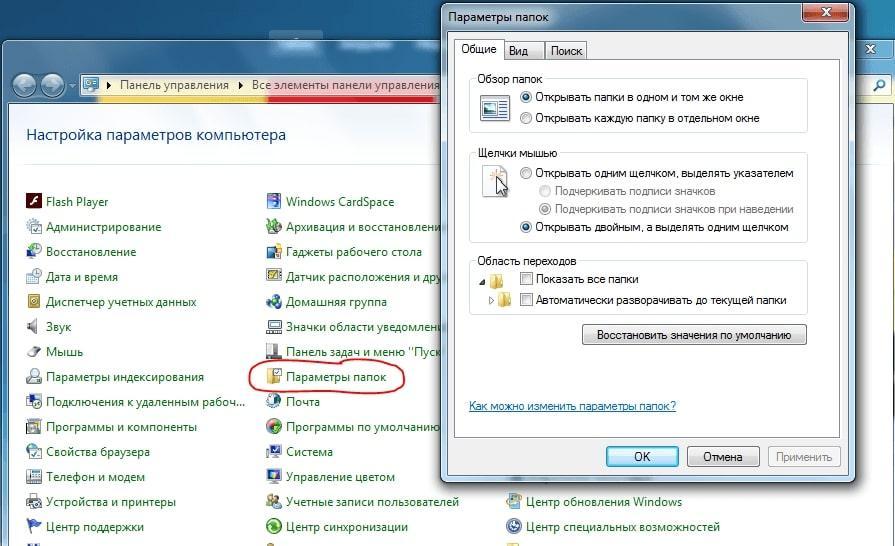
По трём английским буквам его можно идентифицировать в кратчайшие сроки, чтобы понять, к какой категории данный объект относится.
Зачем активировать отображение расширений
У данного обстоятельства есть несколько распространённых причин, каждая из которых заслуживает подробного рассмотрения:
- для повышения безопасности ПК. Неопытным пользователям опасно открывать скачанные из Интернета файлы, не зная их реальное расширение. Под видом таких объектов на компьютер может попасть вредоносное программное обеспечение, которое отрицательно скажется на функционировании устройства. Злоумышленники, которые написали этот вирус, также могут украсть личную информацию пользователя с ПК;
- чтобы подобрать программу для открытия файла. Некоторые удастся открыть только с помощью специализированного софта. Чтобы понять, какую программу скачать, юзеру потребуется увидеть расширение объекта;
- для изучения индивидуальных особенностей ПО. При работе с тем или иным приложением пользователь должен знать его реальное расширение. Эта информация может понадобиться при решении других задач.

Открытие файла типа .jpg на операционке виндовс семь через встроенное средство
Обратите внимание! В большинстве случаев расширение файла определённого типа можно изменить самостоятельно с помощью встроенного в систему средства.
Как в Windows 7 включить расширение файлов через параметры папок и поиска
Данный способ выполнения поставленной задачи предполагает соблюдение следующего алгоритма:
Как поменять тип данных файла
Такое изменение выполняется по следующему алгоритму:
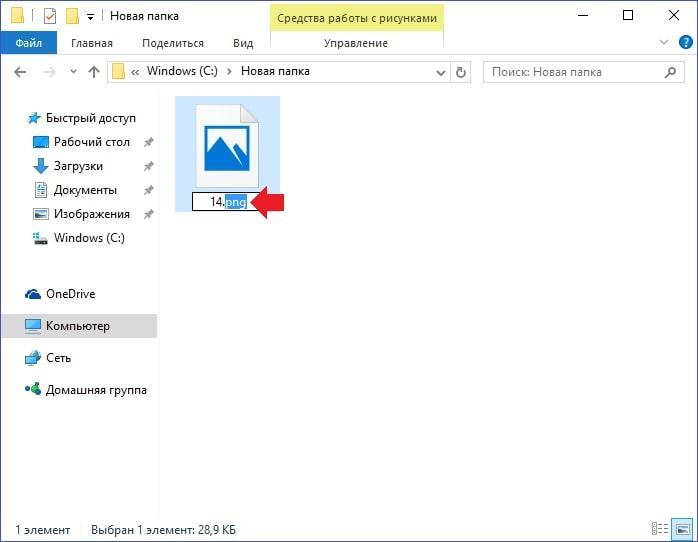
Изменение расширения на Windows вручную с клавиатуры
Важно! Аналогичным образом можно сменить расширение любого ПО на операционной системе виндовс семь.
Как сделать отображение типа данных с помощью командной строки
Командная строка Windows представляет собой стандартное средство операционной системы, благодаря которому можно повлиять на её функционирование посредством ввода различных команд.
Чтобы отобразить расширение того или иного объекта этим методом, пользователю потребуется выполнить несколько простых действий по инструкции:
Обратите внимание! Перезагружать компьютер после смены расширения через командную строку не обязательно. Внесённые изменения примутся автоматически.
Как скрыть расширение файлов на Windows 7
Такая потребность обычно возникает у новичков, которые не хотят видеть лишние символы в названии того или иного программного обеспечения на рабочем столе.
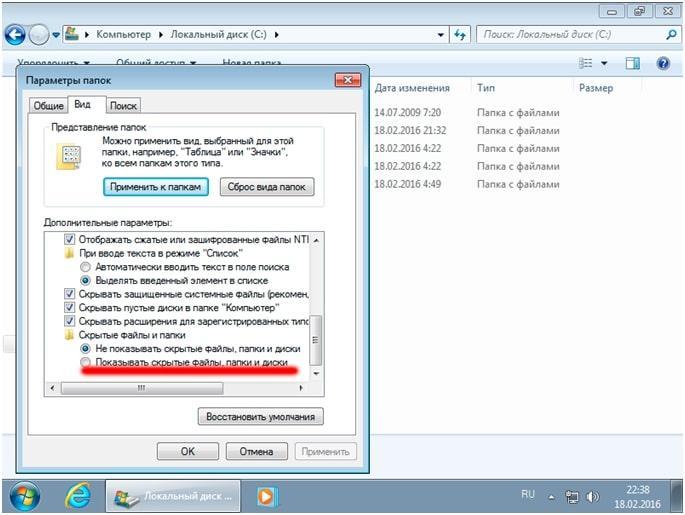
Скрытие типа данных на OC Windows 7
Процесс выполнения поставленной задачи разделяют на несколько этапов:
Обратите внимание! Скрыть тип данных того или иного файла также можно через командную строку. На операционке Windows 10 для этой цели рекомендуется воспользоваться системной утилитой PowerShell.
Как посмотреть расширение файла, не включая его отображение
На операционной системе виндовс семь данный процесс выполняется по следующей схеме
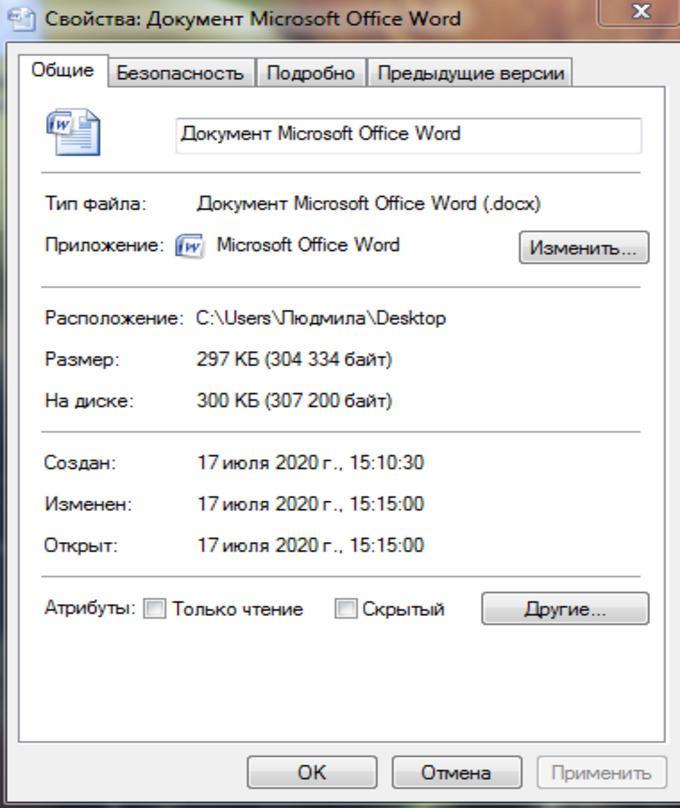
Окно свойств документа Microsoft Word на операционной системе виндовс семь
Альтернативный способ изменения типа файлов на ОС виндовс семь
Данный метод заключается в выполнении нескольких этапов:
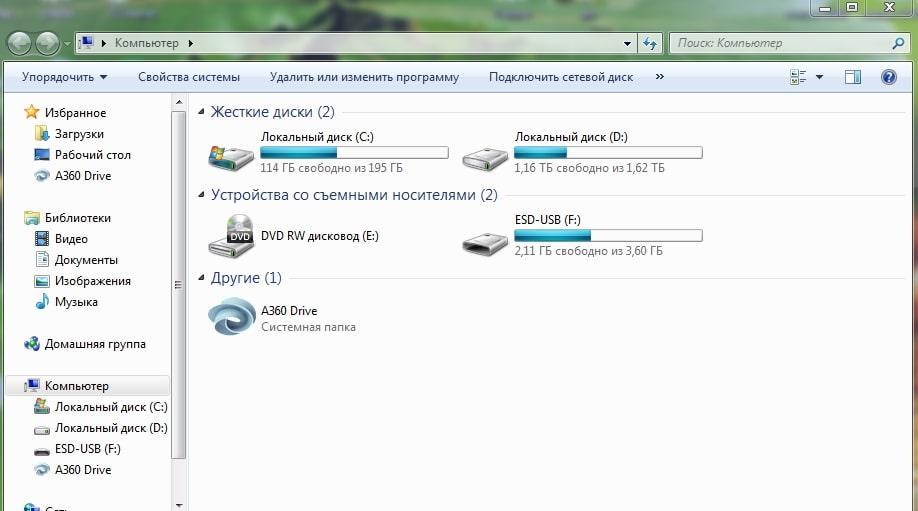
Возможные проблемы и методы их решения
При активации отображений типа каждого файла на операционной системе Windows 7 пользователь ПК может столкнуться с рядом проблем:
Обратите внимание! В крайнем случае, чтобы устранить проблему, можно переустановить Windows 7 с USB-флешки или компакт-диска. Такой метод решит большое количество проблем, связанных с функционированием операционки.
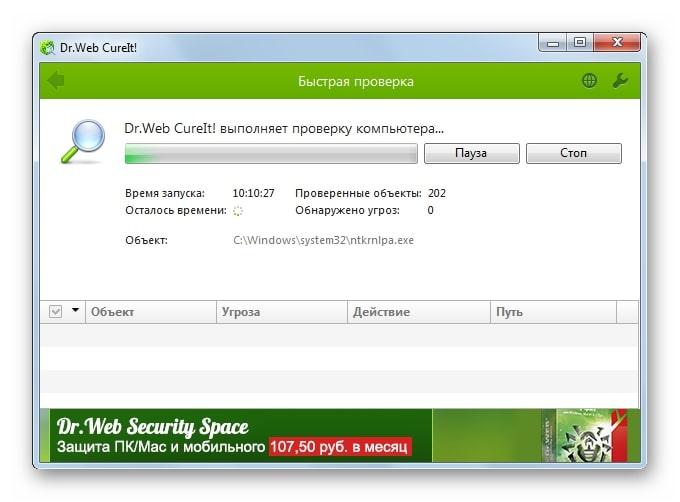
Проверка ПК на вирусы на операционке Windows 7

Что представляет собой расширение имени файла
Первая часть названия файла (до точки) является именем собственным, подбирается пользователем самостоятельно и обычно понятна без пояснений лишь автору. Вторая же часть (после точки, расширение) относится к служебной информации, говорит о типе данных и способах работы с файлом.
Перечень некоторых файловых расширений (таблица)
| Расширение | Тип файла |
| doc, docx, odt, rtf, txt | текст, документ |
| mp3, wav,wma | аудиофайл |
| com, exe, msi | исполняемый модуль, приложение |
| 3gp, avi, flv, mov, mpeg, mov, ogg, vob | видеофайл |
| bmp, gif, jpg, jpeg, jpe, png, tiff | картинка, фотография |
| pdf, djvu, fb2 | электронная книга |
| zip, rar, 7z | архив |
| html, htm,xml,asp, php, css | web-страница |
| csv, xls, xlsx, sxc | таблица |
Как сделать видимым расширение в Windows 7 или скрыть его

Система добросовестно отображает все ссылки, содержащие введённую нами информацию, но нам нужна только верхняя. Переходим по ней и открываем необходимое окно.

По умолчанию расширение скрывается
Видео: как поменять расширение файла на Windows 7
Как изменить расширение файла
Изменить текущее расширение имени файла можно с помощью средств Windows 7, файловых менеджеров или программ, предназначенных для работы с конкретным типом данных.
С помощью системных средств

Этот пункт всегда будет в меню
Теперь остаётся только ввести нужное расширение после точки.
Total Commander
Популярный файловый менеджер Total Commander пользуется заслуженным уважением пользователей за богатый функционал и удобство работы. Для нашей задачи наиболее привлекательной выглядит его способность группового переименования файлов. Вместо того чтобы менять расширения по одному, воспользуемся более удобным инструментом.
Открываем Total Commander и переходим в каталог, содержащий файлы, у которых необходимо сменить расширение. Приложение содержит много возможностей для выделения нужных файлов. Это можно сделать с помощью пробела, мышки и горячих клавиш. Например, нажимая Ctrl+A, выделяем всё содержимое каталога, а потом пробелом редактируем список — убираем ненужные. Более сложные выборки, в том числе и по типу файлов, доступны через пункты меню.

Выделенные файлы отличаются цветом


Настроить переименования можно многими способами
Хотя тем же образом можно изменить расширение имени и одного файла, удобнее это делать из основного окна Total Commander. Просто выделяем файл и нажимаем F2. Теперь можно редактировать название и расширение, не покидая окна.

Один файл можно переименовать быстрее
Видео: как переименовать много файлов сразу в файловом менеджере Total Commander
Использование командной строки
Вначале одновременно нажимаем кнопки Win (обычно расположена между Ctrl и Alt) и R. В строке ввода показавшегося в углу экрана окна набираем команду вызова консоли cmd и нажимаем Enter.

Вызываем командную строку
Можно сразу попытаться переименовать нужные файлы, но для этого придётся указывать полный путь до них и в старом, и в новом названии. Поэтому проще перейти в нужный каталог командой cd .

Сначала переходим в нужный каталог

Осталось лишь нажать Enter
Как изменить тип файла
Таким же образом можно поступить и с графикой. Для музыкальных и видеофайлов придётся использовать специальные программы-конвертеры. Но в этом случае речь пойдёт о значительной модификации параметров файла, а не только об изменении его расширения.
Расширение файла сообщает пользователю, другим приложениям или системе сведения о характере хранимой информации и алгоритмах работы с нею. Обычно оно присваивается в автоматическом режиме при создании файла и не меняется до его удаления, но существуют удобные инструменты повлиять на этот выбор или изменить расширение при необходимости.
Читайте также:


