Как сделать чтобы отображалось exe
Обычно мы доверяем всему, что они нам присылают. e-mail или то, что мы находим на веб-странице для загрузки. Мы хотим решить проблему и доверяем любому онлайн-сайту, который предлагает нам программа, которая исправляет имеющуюся у нас неисправность. Мы загружаем его, не задумываясь и не ища информации, это исполняемый файл, и мы усугубляем проблему. Эти файлы могут иметь много рисков, поэтому мы объясним в следующих нескольких абзацах. как узнать содержимое файла .exe перед запуском на вашем компьютере и что пути назад нет.
Они не всегда должны быть риском, и вы не должны всегда убегать от них, поскольку они необходимы. Но .exe файлы - один из распространенных способов заражения компьютера, упакованные файлы, которые могут заразить наш компьютер за считанные секунды с того момента, как мы их загрузим и решим открыть. Лучше всего использовать антивирус, но вы также можете увидеть, что находится внутри, найти информацию и убедиться, прежде чем дважды щелкать, доверяя им.

Что такое EXE-файл
Они опасны? Это файлы, которые мы используем каждый день, и в большинстве случаев не представляют проблем, если они загружены из безопасных магазинов, с надежных веб-сайтов или даже от доверенных лиц. Но внутри вас может быть какое-то вредоносное ПО, которое активируется автоматически этим двойным щелчком откройте и запустите. Если он приходит к вам по электронной почте, например, или вы скачиваете его с неизвестного сайта, он Рекомендуется предварительно осмотреться, поскольку это может представлять опасность. Это… Будьте подозрительны, если вы загружаете изображение, видео или документ и вместо формата .jpg, .mp4 или .pdf видите, что там написано .exe, и вы загружаете его.
Изучите и узнайте его содержание
Мы можем искать информацию, если это загрузка программы или любого другого файла. На форуме или на веб-сайте, где мы загрузили его, могут быть комментарии, и пользователи объясняют, является ли он надежным, следует ли нам запускать его. Но это не всегда есть, или не всегда рекомендуется доверять всему, что появляется или комментариям на этой странице, и поэтому есть приложения, которые позволяют нам исследовать то, что там есть, прежде чем нажимать и подвергать себя опасности.
Одним из этих приложений является InnoEx, программное обеспечение, которое мы можем получить совершенно бесплатно, которое мы можем взять с собой для изучения этих типов файлов на любом компьютере, поскольку оно портативно, а также совместимо с Windows 10 и последними версиями операционной системы. система, чтобы мы могли использовать ее сейчас. Это не единственный, но самый популярный и распространенный способ открытия файлов этого типа, поэтому мы объясним, как его использовать и как извлечь из этого максимальную пользу.
Innoex для просмотра файлов .exe
Инноэкс это инструмент, который позволяет нам знать, что мы загружаем, перед его установкой, чтобы не рисковать, как мы объясняли в предыдущих параграфах. Мы можем избежать ненужной загрузки вирусов, а инструмент является бесплатным и портативным, поэтому будет достаточно загрузить его на наш компьютер, чтобы использовать его в любое время. Конечно, есть условия: единственное, что можно добавить к этому инструменту, - это то, что он позволяет проверять только содержимое исполняемых файлов, созданных с помощью Inno Setup, поэтому он не всегда будет действительным. но во многих случаях мы можем видеть содержимое без каких-либо проблем, поскольку большинство этих исполняемых файлов создаются с помощью этого инструмента. Он прост в использовании и очень полон.
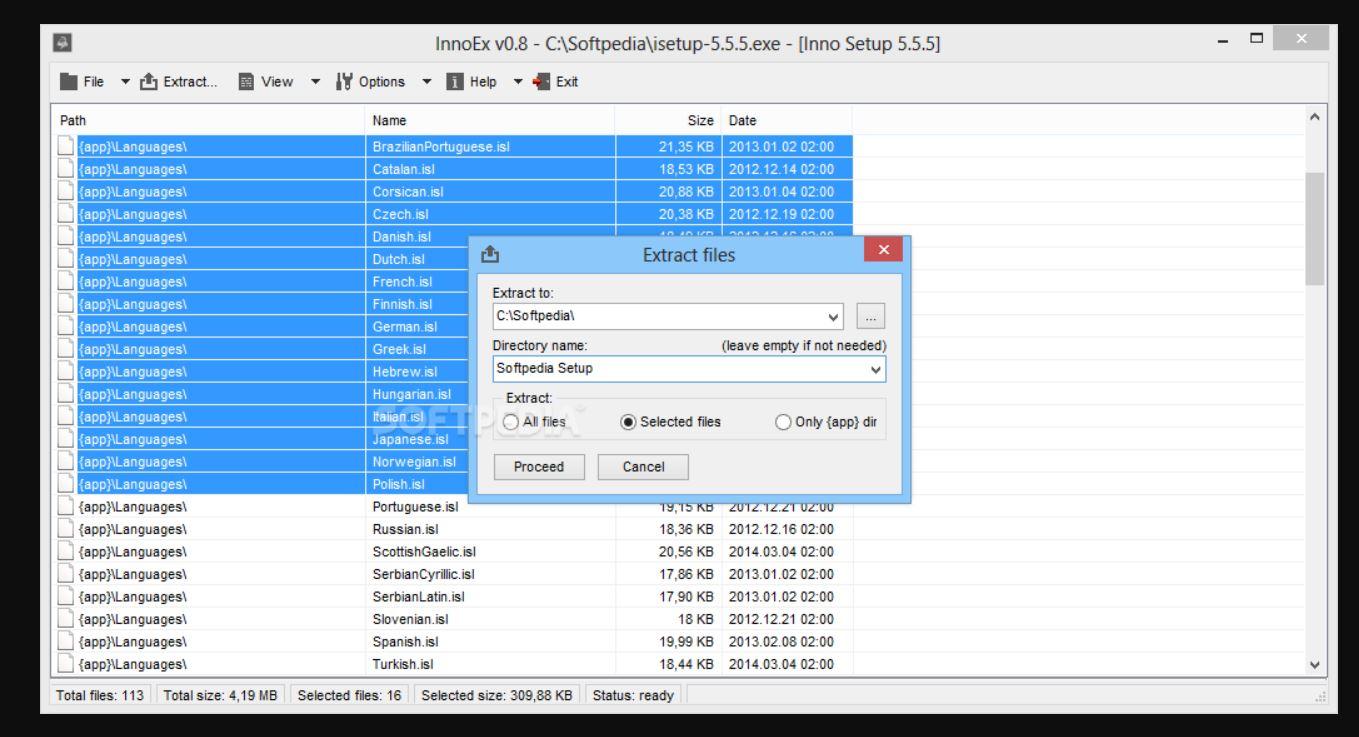
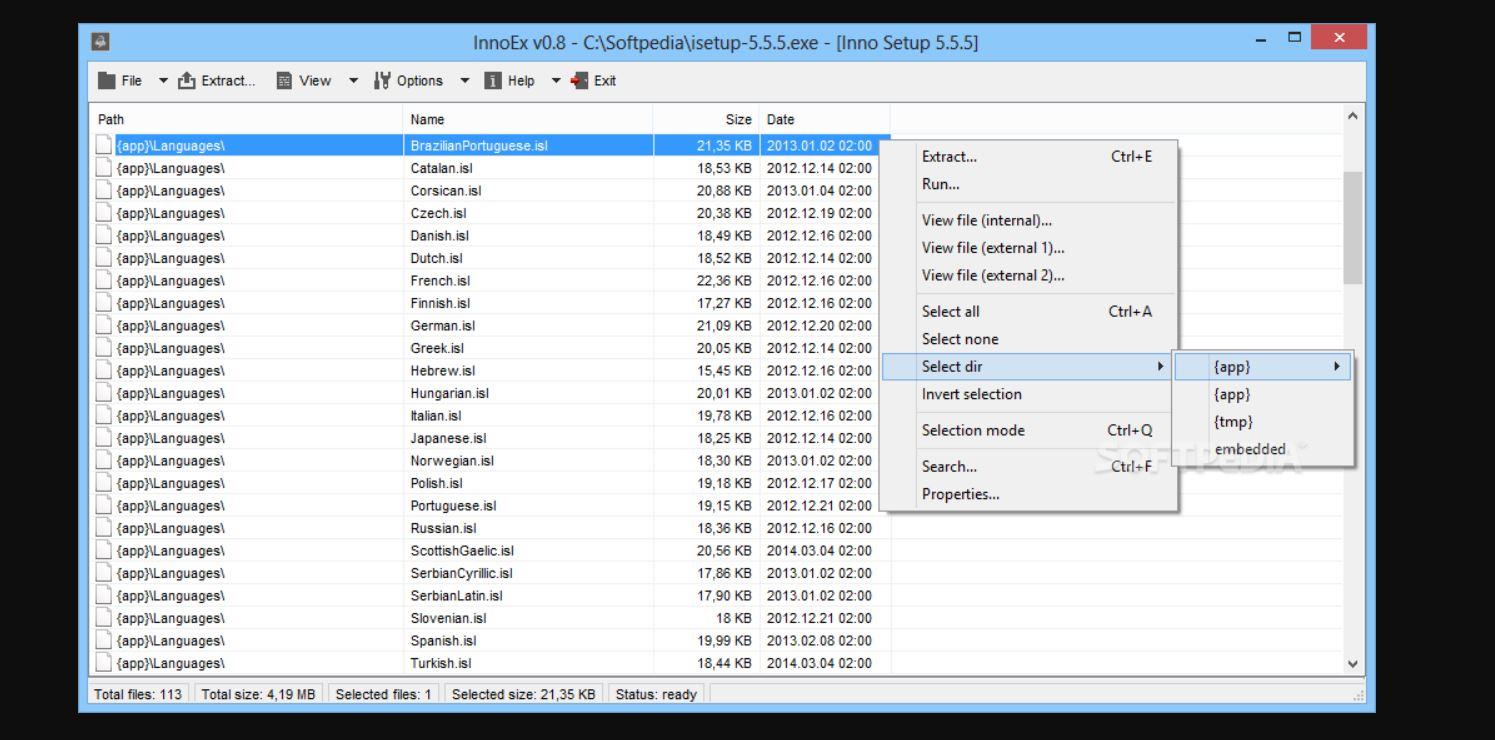
Когда мы уже скачали приложение и запустили его на нашем компьютере (это переносимый файл, как мы уже говорили, вам не нужно ничего устанавливать), мы увидим, насколько у него довольно простой интерфейс, так как только выбор или перетаскивание исполняемого файла что мы хотим проанализировать, InnoEx автоматически покажет нам все его содержимое. Там мы можем увидеть файлы и библиотеки, составляющие файл .exe, просмотреть текстовые файлы или даже выполнить различные части независимо перед установкой приложения.
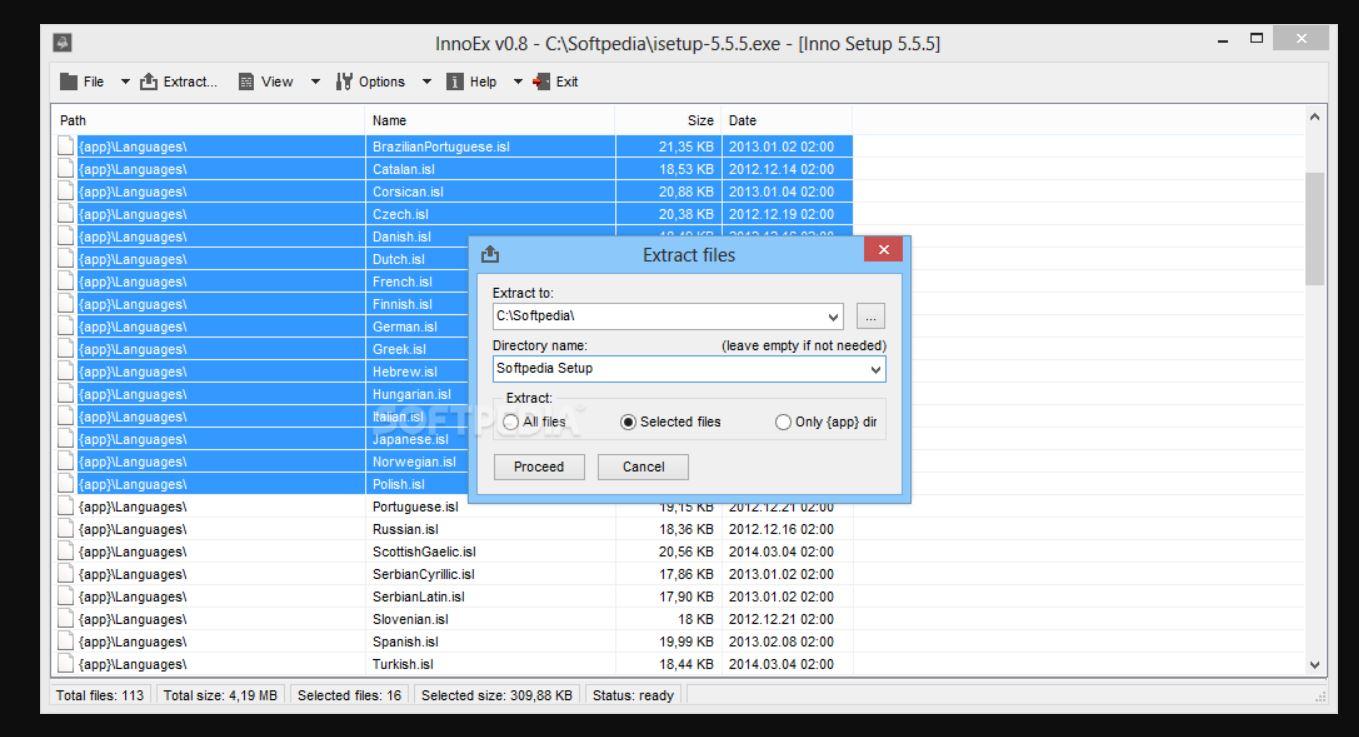
Если что-то кажется нам подозрительным, мы можем исследовать через Интернет, может ли файл или библиотека соответствовать какому-либо типу вредоносного ПО, и если да, то избежать заражения, удалив файл, поскольку мы еще не запустили его.
Чтобы увидеть, что находится в файле, мы просто имеем чтобы перетащить исполняемый файл в InnoEx. Экран автоматически покажет нам, что находится внутри, и мы сможем узнать, какие типы файлов находятся внутри исполняемого файла. Мы можем увидеть их с помощью обычного средства просмотра, дважды щелкнув мышью, или мы можем искать информацию в Интернете, если мы считаем, что любое из появляющихся расширений не звучит для нас ни на что, и мы не знаем, могут ли они быть безопасными или нет. , надежны они или нет.
Он очень прост в обращении и для всех пользователей, поэтому его удобно иметь под рукой, если мы хотим предотвратить.

Windows по умолчанию не показывает расширения файлов, но вы можете изменить конкретный параметр и заставить Windows 7, 8 или 10 всегда показывать полное расширение файла.
Для чего это нужно?
Каждый файл имеет расширение, сообщающее о типе файла. Расширения, обычно, составляет три или четыре символа, но может быть и длиннее. Например, документы Word имеют расширение .doc или .docx. Если у вас есть файл с именем Example.docx, Windows знает, что это документ Word и откроет его с помощью Microsoft Word.
Существует много разных расширений файлов. Например, аудиофайлы могут иметь расширение .mp3, .aac, .wma, .flac, .ogg или другие, в зависимости от типа звукового файла.
Настройка Windows для отображения расширений полезна для обеспечения безопасности. Например, расширение файла .exe является одним из многих расширений файлов, которые Windows запускает как программу. Если вы не видите расширение файла, сложно определить сразу, является ли это программой, безопасным документом или мультимедийным файлом.
Как показать расширения файлов в Windows 8 и 10
Этот параметр легко доступен в Проводнике файлов в Windows 8 и 10.
Как показать расширения файлов в Windows 7
Windows не показывает расширения файлов по умолчанию, но вы можете изменить одну настройку и сделать так, чтобы Windows 7, 8 или 10 всегда показывала вам полное расширение каждого файла.

Почему вам следует показывать расширения файлов
Каждый файл имеет расширение, которое сообщает Windows, какой это тип файла. Расширения файлов обычно состоят из трёх или четырёх букв, но могут быть и длиннее. Например, документы Word имеют расширение .doc или .docx. Если у вас есть файл с именем Example.docx, Windows знает, что это документ Word, и откроет его с помощью Microsoft Word.
Есть много разных расширений файлов. Например, аудиофайлы могут иметь расширение, такое как .mp3, .aac, .wma, .flac, .ogg, или многие другие варианты, в зависимости от того, какой это тип аудиофайла.
Настройка Windows для отображения расширений файлов полезна для безопасности. Например, расширение файла .exe является одним из многих расширений файлов, которые Windows запускает как программу. Если вы не видите расширение файла, сложно сразу определить, является ли это программой, безопасным документом или медиафайлом.
Как показать расширения файлов в Windows 8 и 10
Этот параметр легко доступен в проводнике в Windows 8 и 10.

Как показать расширения файлов в Windows 7
Этот параметр немного более скрыт в Windows 7, где он запрятан в окне параметров папки.




Иногда можно столкнуться с очень неприятным сбоем, когда исполняемые файлы разнообразных программ не запускаются или их запуск приводит к появлению ошибки. Давайте разберёмся, почему такое происходит и как избавиться от проблемы.
Причины и решение проблемы с EXE
Способ 1: Восстановление ассоциаций файлов
Нередко зловредное ПО атакует системный реестр, что приводит к разнообразным сбоям и ошибкам. В случае рассматриваемой нами проблемы вирус повредил ассоциации файлов, вследствие чего система попросту не способна открывать EXE-файлы. Восстановить корректные ассоциации можно следующим образом:




Данный метод помогает в большинстве случаев, но если проблема всё ещё наблюдается, читайте далее.
Способ 2: Отключение брандмауэра Windows
Иногда причиной, по которой не запускаются EXE-файлы, может быть встроенный в Виндовс файерволл, и отключение данного компонента избавит вас от проблем с запуском файлов этого типа. Мы уже рассматривали процедуру для Windows 7 и более новых версий ОС, ссылки на подробные материалы представлены ниже.







Описанная последовательность действий выглядит необычно, но она доказала свою эффективность.
Способ 4: Устранение вирусного заражения
Чаще всего EXE-файлы отказываются корректно работать из-за наличия в системе вредоносного ПО. Способы обнаружения и устранения угрозы чрезвычайно разнообразны, и описывать их все не представляется возможным, однако наиболее простые и эффективные мы уже рассматривали.

Заключение
Как видим, наиболее распространённая причина сбоев в работе EXE-файлов – вирусное заражение, потому мы хотим напомнить вам о важности наличия в системе защитного ПО.

Мы рады, что смогли помочь Вам в решении проблемы.
Отблагодарите автора, поделитесь статьей в социальных сетях.

Опишите, что у вас не получилось. Наши специалисты постараются ответить максимально быстро.
Читайте также:


