Как сделать чтобы оперативная память работала на полную частоту
Выбор частоты ОЗУ
Прежде, чем приступить к увеличению частоты памяти, отметим несколько важных моментов.
- Далеко не все материнские платы поддерживают такую функцию: чаще всего настройка частоты попадается в моделях, нацеленных на геймеров или компьютерных энтузиастов. Также подобные настройки обычно отсутствуют в ноутбуках.
- Обязательно нужно учитывать тип установленной RAM, особенно в БИОСах, где есть возможность вручную прописать значение частоты.
- Повышенные частоты обычно сопровождаются и повышением выделяемого тепла, поэтому строго рекомендуется установить серьёзное охлаждение.
Собственно процедура увеличения memory frequency отличается от типа BIOS, установленного на плату.
Внимание! Для полноценного разгона оперативной памяти просто увеличить частоту недостаточно – потребуется также изменить некоторые другие параметры вроде таймингов и вольтажа! Об этом рассказано в отдельном материале!
Рассмотрим на примерах наиболее распространённых вариантов. Разумеется, сперва в БИОС нужно зайти – в статье по ссылке ниже вы найдёте детальное руководство по входу в интерфейс микропрограммы.
Текстовый вариант
Классические текстовые БИОС с управлением с клавиатуры уходят в прошлое, но для некоторых пользователей всё ещё актуальны.
AMI



Award



Phoenix



Обращаем ваше внимание – в некоторых случаях опции в каждом из рассматриваемых БИОС могут менять название или местоположение – зависит от производителя материнской платы.
Графическая оболочка
Практически все современные продвинутые платы идут с графическим UEFI-интерфейсом, более удобным в освоении. Следовательно, настройка тактовой частоты RAM в подобных вариантах микропрограммы достаточно простая.
ASRock



ASUS
-
После загрузки БИОСа нажмите клавишу F7 для перехода в продвинутый режим.




Gigabyte






MSI


Заключение
На этом заканчиваем описание методов настройки частоты оперативной памяти через разнообразные BIOS. Напоследок ещё раз напоминаем – изменять эти параметры следует только в том случае, когда вы хорошо понимаете, что делаете.
Отблагодарите автора, поделитесь статьей в социальных сетях.
Владельцы ноутбуков рано или поздно приходят к решению разогнать оперативную память своего устройства. Гаджет перестает справляться с некоторыми задачами, а разгон оперативки может заметно улучшить работу портативного компьютера.
Замена планки ОЗУ

Самый простой способ — замена модуля оперативной памяти. Чтобы добавить новый модуль, вам потребуется:
- Отключить зарядное устройство.
- Извлечь батарею.
- Снять нижнюю крышку с отсеком для слотов ОЗУ и жесткого диска.
- Установить модуль оперативки с лучшими параметрами.
Для того, чтобы расширить память таким способом, нужно знать тип модулей ОЗУ (DDR3, DDR4 и т. д.). Специальные программы (CPU-Z) дают возможность узнать о типе памяти без разборки ноутбука.
Разгон оперативки самостоятельно

Нарастить мощность ОЗУ ноутбука несколько сложнее. В стационарном ПК 80% времени уходит на оптимальный подбор параметров в BIOS, а в мобильном ПК увеличить параметры оперативки изменениями данных в BIOS не получится. В ноутбуках просто нет расширенных настроек BIOS.
Перед принятием решения добавить оперативке производительности, следует помнить, что чрезмерные нагрузки на некоторые узлы снизят ресурс их работы, а также быстрее выведут детали из строя. Поэтому действовать придется на свой страх и риск. Быстродействие ноутбука зависит от параметров ОЗУ, ЦПУ и видеокарты. Все эти параметры можно изменить в сторону улучшения работоспособности.

В некоторых моделях портативных ПК есть возможность регулировки частоты системной шины — связующего звена между оперативкой и процессором. Производители техники часто блокируют в BIOS возможность изменения частоты системной шины, поэтому корректировать параметры можно только с помощью внешних приложений. Например, программа SetFSB позволяет регулировать частоту. При этом важно следить за состоянием системы, так как температура устройства сильно возрастает.
Впечатляющие результаты дает разгон оперативки, если шины процессора и оперативной памяти разделены. В таком случае можно увеличить частоту оперативки почти на 30%. Утилиты типа RMClock или VCore дают возможность увеличить питание процессора. Изменяя показатели частот и наблюдая за температурой, можно добиться впечатляющих результатов.
В случае успешного разгона производительность ноутбука возрастает в разы. Но и риски самостоятельных операций достаточно высокие. В случае неудачного разгона ремонт обойдется гораздо дороже, чем ремонт устройства до разгона.

Оперативная память не менее важна для быстродействия компьютера, чем центральный процессор и видеокарта. И если мы уже разобрались с разгоном процессора, то почему бы нам не раскрыть вопрос, как разогнать оперативную память на компьютере? Думаю, этот вопрос не менее актуален. Однако здравствуйте!
Конечно же, вам нужны будут небольшие познания работы с BIOS, но страшного в этом ничего нет, особенно, если вы уже пробовали разогнать процессор через БИОС. А вот видеокарту разогнать можно и не заходя в БИОС, достаточно воспользоваться бесплатной программой MSI Afterburner, но сегодня не об этом.
Ну что же, думаю самое время приступить к делу. Закатите рукава повыше и подвиньте клавиатуру поближе.
Прежде чем разогнать ОЗУ

По идее, что бы вы ни сделали с вашей оперативной памятью в ходе экспериментирования и разгона, вы не сможете ей никак навредить. Если настройки будут критическими, то компьютер попросту не включится или автоматически сбросит настройки на оптимальные.
Однако не стоит забывать и о том, что любое повышение производительности оперативной памяти снижает срок ее жизни. Да, так и в жизни, бодибилдеры не бывают долгожителями.
Очень важно понимать также, что разгон оперативной памяти компьютера это не просто увеличение ее тактовой частоты! Вам придется провести множественные эксперименты по настройке и тонкой подстройке таких параметров, как тактовая частота, напряжение и тайминги задержки. Если вы увеличиваете частоту, то тайминги придется тоже увеличивать, но ОЗУ, как известно, работает тем быстрее, чем ниже эти тайминги задержки. Палка о двух концах.
Именно поэтому, разгоняя оперативную память, подобрать оптимальные настройки получится далеко не с первого раза. Хотя, если у вас ОЗУ какого-то именитого бренда, то скорее всего данную модель оперативной памяти уже кто-то пробовал разгонять и, вполне вероятно, выложил полезную информацию где-нибудь в интернете на специализированных форумах. Нужно только поискать немного.
Учтите еще, что если даже вы нашли на каком-то форуме оптимальные параметры для разгона именно вашей оперативной памяти, то это совсем не означает, что в вашем случае эти параметры также окажутся оптимальными и максимально производительными. Очень многое зависит от связки ЦП-Мать-ОЗУ. Поэтому, если вы хотите сразу оптимальные параметры для разгона ОЗУ, то вам будет полезно иметь на вооружении некоторую информацию о вашем компьютере. Постарайтесь ответить на вопросы:
- Какая у меня оперативная память? Производитель и модель. А если память из бюджетного класса, то просто нужно знать тип оперативной памяти, частоту, тайминги задержки.
- Какой у меня процессор? Модель, частота, размер кэш памяти 2-го и 3-го уровня.
- Какая у меня материнская плата? И какой установлен БИОС на ней?
Ответив на эти вопросы, смело отправляйтесь на форумы и ищите связки, похожие с вашей. Но опять же повторюсь, лучше всего провести эксперименты и выяснить, какие настройки и параметры будут оптимальными именно для вашей системы.
Разгон оперативной памяти (ОЗУ DDR3, DDR4) через БИОС
В принципе нет никакой принципиальной разницы, хотите вы разогнать оперативную память типа DDR3 или DDR4. Поиск настроек в биосе и последующее тестирование будет выглядеть примерно одинаково. А разгонный потенциал будет больше зависеть от производителя и качества ОЗУ и еще от материнской платы и процессора.
Разгон ОЗУ в биосе Award
Теперь ищите в меню пункт MB Intelligent Tweaker (M.I.T.). Тут находятся необходимые нам настройки оперативной памяти, а именно System Memory Multiplier. Изменяя частоту этого множителя, вы можете повысить или понизить тактовую частоту вашей оперативной памяти.

Обратите также внимание на то, что если вы хотите разогнать оперативную память, которая работает в связке со стареньким процессором, то у вас, скорее всего, будет общий множитель на ОЗУ и процессор. Таким образом, разгоняя оперативную память, вы будете разгонять и процессор. Обойти эту особенность старых платформ, к сожалению, не получится.
Тут же вы можете увеличить подачу напряжения на ОЗУ. Однако это чревато последствиями, поэтому напряжение нужно трогать, только если вы понимаете, что вы делаете и зачем вы это делаете. В противном случае, лучше оставьте все как есть. А если все же решились, то не понимайте напряжение больше чем на 0,15В.
После того, как вы определились с частотой (так вам пока кажется) и напряжением (если решились) выходим в главное меню и ищем пункт меню Advanced Chipset Features. Тут вы сможете подобрать тайминги задержки. Для этого предварительно нужно изменить значение параметра DRAM Timing Selectable из Auto на Manual, то есть на ручную настройку.

О том, как правильно рассчитать соотношение таймингов и частот будет написано немного ниже. А тут я просто описываю, где в биосе найти нужные нам настройки.
Разгон ОЗУ в биосе UEFI
Биос UEFI является наиболее молодым биосом из всех, а потому и выглядит почти как операционная система. По этой же причине пользоваться им намного удобнее. Он не лишен графики, как его предки и поддерживает разные языки, в том числе русский.
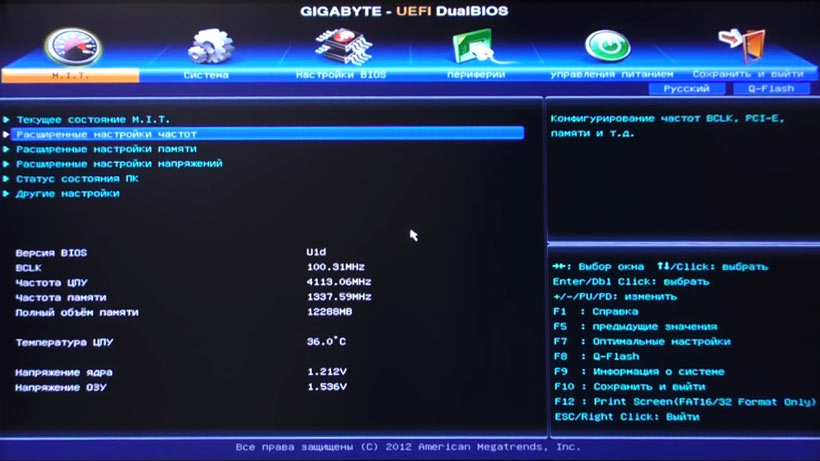

Дольше останавливаться на биосах не вижу смысла. Если у вас какой-то другой биос, то либо методом научного тыка найдете необходимый пункт, либо читайте мануалы по вашему биосу.
Правильный разгон оперативной памяти (формула)
Да, конечно же, чтобы подобрать лучшие параметры и повысить производительность ОЗУ и системы в целом, нужно экспериментировать, и каждый раз тестировать систему на производительность и стабильность.
Но скажу вам по секрету, узнать наилучшую производительность можно не только опытным путем, а еще и математическим. Однако тесты на стабильность все равно никто не отменяет.
Итак, как вывести коэффициент эффективности работы ОЗУ? Очень просто. Нужно поделить рабочую частоту памяти на первый тайминг. Например, у вас DDR4 2133 МГц с таймингами 15-15-15-29. Делим 2133 на 15 и получаем некое число 142,2. Чем выше это число, тем теоретически выше эффективность оперативной памяти.
Как известно, при разгоне ОЗУ без увеличения напряжения, поднимая частоту, скорее всего, придется поднять и тайминги на 1 или 2 такта. Исходя из нашей формулы, можно понять, обосновано ли поднятие частоты или нет. Вот пример настройки одной и той же планки ОЗУ:
DDR4-2400 CL14-16-16 @1.2V
2400 / 14 = 171.428
DDR4-2666 CL15-17-17 @1.2V
2666 / 15 = 177.7(3)
Вот и получается, что если частота 2400 МГц требует поднять тайминги на 2 такта по сравнению со стандартными таймингами, то нам это абсолютно не выгодно. А вот с частотой 2133 и 2666 МГц можно провести тесты производительности и стабильности системы, чтобы выбрать, какой из них для нас оптимальный.
Тестирование производительности и стабильности системы после разгона ОЗУ
После каждой подстройки оперативной памяти в биосе (то есть после разгона) сохраняйте настройки биоса и запускайте систему. Если система запустилась, это уже хорошо, если нет – компьютер перезагрузится с заводскими настройками. А если компьютер совсем не включается, то настройки можно сбросить вручную, замкнув на материнской плате контакт Clear CMOS (JBAT1) любым металлическим предметом или перемычкой.

После этого вам нужно будет проверить систему на стабильность, запустив один из специальных тестов (например, в AIDA64 или Everest) или запустив игру, которая может хорошенько нагрузить систему. Если компьютер не выключается, не перезагружается, не выдает ошибку, не зависает и не появляется синий экран смерти, значит, эти настройки разгона оперативной памяти вам подошли.
Отсеивайте те комбинации настроек, при которых компьютер работает нестабильно. А те, которые работают стабильно, проверяйте на производительность и сравнивайте.
Можно использовать многочисленные бенчмарки (в том числе встроенными в AIDA64 или Everest) и проверять с какими настройками сколько баллов наберет ваша система. А можно использовать старый добрый архиватор. Создайте папку для теста, накидайте в нее всякого хлама (файлы среднего и маленького размера) и заархивируйте ее архиватором. При этом засеките, сколько времени на это уйдет. Победит, конечно же, та настройка, при которой архиватор справится с тестовой папкой максимально быстро.

Тестирование моей оперативной памяти в бенчмарке Everest’a
Подробная видео-инструкция
Резюме:
Чем же можно резюмировать эту статью. Первое, что я хочу вам сказать – разгон оперативной памяти – это не так уж и просто. И, если вы прочитали даже 20 статей на эту тему – это еще не означает, что вы знаете, как разогнать оперативную память.
Второе – разгон оперативной памяти не повысит производительность вашей системы так же сильно, как разгон процессора, если только вы не обладатель процессора AMD Ryzen. В случае с этой линейкой процессоров от компании AMD, скорость оперативной памяти очень сильно влияет на быстродействие процессора. Это обусловлено принципиально новой архитектурой процессора, в которой кэш память процессора оказалась слабым звеном.
ОЗУ не самая дорогая вещь в компьютере. Вот и подумайте, может быть вам лучше не разгонять, а просто увеличить оперативную память в компьютере?
В любом случае, удачи вам в экспериментах и делитесь своими результатами, нам тоже интересно!
Еще несколько лет назад высокочастотная оперативная память давала слабый прирост производительности в рабочих приложениях и, тем более, компьютерных играх. Но с выходом процессоров AMD Ryzen, а также шести и восьмиядерных Intel Core, ситуация кардинально изменилась. Теперь высокая пропускная способность и низкая задержка памяти являются одними из важнейших характеристик ПК. Добиться этого можно двумя противоположными способами: попытаться вручную разогнать дешевую низкочастотную оперативку (это всегда лотерея) или же сразу приобрести отборную высокочастотную и разогнать ее еще сильнее.

Насколько важна высокая частота памяти?
Для дешевых процессоров Celeron и Pentium относительно дорогая высокочастотная память не только неуместна по цене, но и бесполезна по производительности. Встроенный в процы Intel контроллер памяти сравнительно непривередлив и обеспечивает низкую латентность (задержки). Как результат, для двухъядерных Celeron и Pentium предостаточно даже низкочастотной оперативки (ОЗУ) — если не 2133, то 2400 МГц уж точно.
Другое дело — старшие процессоры Intel (в меньшей степени Core i3, i5, в большей — i7, i9) и все AMD Ryzen. Чем больше ядер, тем большая пропускная способность памяти (ПСП) требуется. Контроллер памяти процов AMD менее совершенен, чем у Intel, поэтому сильнее зависим от высокой частоты. Самыми же чувствительными к частоте ОЗУ являются APU AMD: модели Ryzen 3 2200G, Ryzen 5 2400G и Athlon 200GE. В их случае шина памяти делится не только между процессорными ядрами, но и мощной интегрированной графикой Vega.
Установка парного количества модулей ОЗУ (два или четыре) активирует двухканальный режим работы, что дает больший прирост ПСП, чем высокая частота в одноканале. Поэтому если бюджет ограничен, то разумнее приобрести две низкочастотные планки памяти половинного объема, нежели одну высокочастотную. К тому же, готовые наборы памяти из двух или четырех модулей сделаны из одинаковых чипов памяти (производитель, техпроцесс, коэффициент утечек тока), благодаря чему как правило лучше разгоняются, чем планки, купленные по отдельности в разное время.

Высокий частотный потенциал, низкопрофильный радиатор, пять вариантов окраса, нет назойливой подсветки.
Конфигурация тестового стенда
- процессор AMD Ryzen 3 Raven Ridge 2200G BOX ;
- кулер Enermax ETS-T40F-RF ;
- видеокарта — встроенная Vega 8;
- материнская плата Biostar B450MH Ver. 6.x Цена от 4 260 до 4 900 р. ;
- оперативная память GOODRAM IRDM X DDR4 1x8Gb IR-XR3000D464L16S/8G ;
- твердотельный накопитель GOODRAM PX400 SSDPR-PX400-256 256 ГБ ;
- жесткий диск Seagate BarraCuda Compute ST2000DM008 2 ТБ 256/7200 Цена от 4 090 до 7 220 р. ;
- блок питания Seasonic FOCUS PX FOCUS PX-650 Цена от 12 219 до 14 617 р. ;
- корпус NZXT H500i красный .
Инструкция по разгону
В отличие от разгона процессора, где нужно всего лишь найти баланс между частотой и напряжением питания, процесс оверклокинга памяти немного сложнее, ведь предстоит найти точку эквилибриума уже между тремя параметрами: частотой, напряжением и таймингами. Этих самых таймингов, к слову, целых пять штук, и это не считая еще больше десятка субтаймингов, которые, впрочем, обычно не трогают, оставляя стандартными.
 |
 |
И так, чтобы приступить к разгону оперативки нужно перезагрузить ПК и нажать клавишу Delete, после чего вы попадете в меню BIOS. Оверклокерская функциональность доступна на материнках на чипсетах AMD B350, B450 и выше, а также Intel Z270, Z370 и Z390. На младших чипсетах разгонять ни память, ни процессор, ни интегрированную графику, к сожалению, нельзя.
 |
 |
Способов разгона ОЗУ существует три: автоматический разгон путем активации вшитого в память профиля настроек XMP; ручное повышение частоты, пусть и с вынужденным повышением задержек; и ручное снижение таймингов при неизменной частоте. Самым простым, само собой, является первый способ — авторазгон. Именно поэтому имеет смысл купить заведомо высокочастотную память, как Goodram IRDM X 3000 МГц, и сэкономить время на ручной подбор параметров. Впрочем, и здесь могут быть нюансы.
Дело в том, что некоторые материнские платы, как например наша Biostar B450MH, не умеет выставлять промежуточные частоты памяти. Так, она поддерживает 2400, 2666, 2933 и 3200 МГц, но не поддерживает 2800 и 3000 (а у нашей памяти как раз такая). По этой причине воспользоваться XMP-профилем Goodram IRDM X не удалось. Но как говорится, все что случается — к лучшему: путем ручной настройки частоту памяти удалось повысить до 3200 МГц.
 |
 |
 |
Выводы
Пятерка продвинутых автомагнитол на Android
Головные устройства с ярко выраженной мультимедийной ориентацией, заменяющие в одном лице все и сразу.

Разгон оперативной памяти. То чувство, когда 1333 DDR3 = 2400 DDR.
Каждая микросхема памяти состоит из миллионов ячеек данных. Каждая ячейка, в свою очередь, может хранить только одно из двух возможных значений, либо 0, либо 1. Но это только на логическом уровне, на физическом же уровне ячейка представляет из себя конденсатор, запасающий определенный уровень заряда. Если уровень напряжения выше определенного значения, считаем, что в ячейке записана логическая единица, если ниже логический ноль. Таким образом, каждая ячейка памяти хранит 1 бит данных.
Как всегда, в бочке мёда, есть ложка дёгтя. У ячеек данных слишком короткая память, дело в том, что конденсаторы слишком быстро разряжаются, всего за несколько миллисекунд ячейка способна забыть всё. Что тут говорить, даже при чтении данных расходуется заряд. Но помощь приходит контроллер.
Удерживаем данные в памяти
Как я писал выше, данные нельзя хранить просто так, все записанное будет потеряно в считанные миллисекунды. Умные головы придумали как решить эту проблему и научили контроллер постоянно сканировать ячейки и подзаряжать их. Контроллер памяти проходит все ячейки памяти сотни раз в секунду, считывая значения и записывая в ячейки эти же самые значения, тем самым подзаряжает разрядившиеся ячейки.
Если перестать подзаряжать ячейки памяти, данные будут потеряны. Именно поэтому оперативную память называют энергозависимой.
Разгон оперативной памяти
Все операции в оперативной памяти зависят от:
- частоты
- таймингов
- напряжения
Тестовый образец
Цифра прописанная на планке оперативной памяти не является тактовой частотой. Реальной частотой будет половина от указанной, DDR (Double Data Rate - удвоенная скорость передачи данных). Поэтому память DDR-400 работает на частоте 200 МГц, DDR2-800 на частоте 400 МГц, а DDR3-1333 на 666 МГц и т.д.
Итак, если на нашей планке оперативной памяти стоит метка 1600 МГц, значит оперативная память работает на частоте 800 МГц и может выполнить ровно 800 000 000 тактов за 1 секунду. А один такт будет длиться 1/800 000 000 = 125 нс (наносекунд)
Физические ограничения
Мы подобрались к главному в разгоне, а именно физическому ограничению, контроллер просто не успеет зарядить ячейку памяти за 1 шаг, на это требуется потратить времени не меньше, чем определенного физическими законам. А то, что нельзя сделать за 1 шаг, делается за несколько.

физическое ограничение памяти
Например, в нашем случае, требуется потратить около 7 шагов на зарядку. Таким образом, зарядка ячейки длится 875 нс. Полное кол-во шагов, за которые можно выполнить одну операцию, буть то чтение, запись, стирание или зарядка, называют таймингами.
Стоит оговориться и сказать. Есть способ зарядить ячейку быстрее, нужно заряжать её большим напряжением. Если мы увеличиваем базовое напряжение работы оперативной памяти, то получаем преимущество по времени зарядки и следовательно можем уменьшить тайминг, тем самым увеличив скорость.
Итак, мы знает, что частота памяти это количество операций, которое может совершить контроллер за 1 секунду, в то время как тайминги это количество шагов контроллера, требуемое для полного завершения 1 действия.
В оперативной памяти реализовано множество таймингов, каких именно в рамках статьи не имеет особо значения. Важно лишь одно, чем ниже тайминги, тем быстрее работает память.
Именно увеличивая частоты, исключительно в сочетании с таймингами можно добиться увеличения производительности.
Стандартные профили таймингов
Тайминги наглядно
Продолжаем рассматривать тестовый образец. Как будет вести себя память после разгона?
| Частота памяти, Mhz | Тактов за секунду, шт | Время 1 таминга, нс | Таймингов до стабильной зоны, шт | Всего затрачено времени, нс |
|---|---|---|---|---|
| 2400 | 1 200 000 000 | 83 | 11 | 913 |
| 1600 | 800 000 000 | 125 | 7 | 875 |
| 1333 | 666 500 000 | 150 | 6 | 900 |
| 1066 | 533 000 000 | 180 | 5 | 900 |
| 800 | 400 000 000 | 250 | 4 | 1000 |

График таймингов, в зависимости от частоты. Красным обозначено минимальное количество таймингов до преодоления физического ограничения.
Как видим из таблицы и графика, поднимая частоту, нам необходимо увеличивать тайминги, а вот время затрачиваемое на операцию практически не изменяется, как и не растёт скорость.
Как видим, средняя оперативная память с частотой 800 будет равна по производительности оперативной памяти с частотой 2400. На что действительно стоит обратить внимание, так это качество материалов, которые применил производитель. Более качественные модули дадут возможность выставлять более низкие тайминги, а следовательно большее кол-во полезных операций.
Получается нельзя заставить работать память быстрее?
Можно, для это придётся увеличить напряжение. Повышенное напряжение быстрее заряжает ячейки памяти и тем самым зона физических ограничений уменьшается, следовательно можно уменьшить тайминги.
Изменяя частоту памяти никак не увеличить скорость?
Да, мои поздравления, теперь вы всё поняли! Меняя только частоту, скорость не увеличить. Для увеличения производительности дополнительно следует уменьшать тайминги и увеличивать напряжение.

Упсс.. что-то пошло не так, кажется, мы слишком занизили тайминги.

Наш RSS-канал 2022 © blog.FURDA
Оперативная память не менее важна для быстродействия компьютера, чем центральный процессор и видеокарта. И если мы уже разобрались с разгоном процессора, то почему бы нам не раскрыть вопрос, как разогнать оперативную память на компьютере? Думаю, этот вопрос не менее актуален. Однако здравствуйте!
Конечно же, вам нужны будут небольшие познания работы с BIOS, но страшного в этом ничего нет, особенно, если вы уже пробовали разогнать процессор через БИОС. А вот видеокарту разогнать можно и не заходя в БИОС, достаточно воспользоваться бесплатной программой MSI Afterburner, но сегодня не об этом.
Ну что же, думаю самое время приступить к делу. Закатите рукава повыше и подвиньте клавиатуру поближе.
Прежде чем разогнать ОЗУ

По идее, что бы вы ни сделали с вашей оперативной памятью в ходе экспериментирования и разгона, вы не сможете ей никак навредить. Если настройки будут критическими, то компьютер попросту не включится или автоматически сбросит настройки на оптимальные.
Однако не стоит забывать и о том, что любое повышение производительности оперативной памяти снижает срок ее жизни. Да, так и в жизни, бодибилдеры не бывают долгожителями.
Очень важно понимать также, что разгон оперативной памяти компьютера это не просто увеличение ее тактовой частоты! Вам придется провести множественные эксперименты по настройке и тонкой подстройке таких параметров, как тактовая частота, напряжение и тайминги задержки. Если вы увеличиваете частоту, то тайминги придется тоже увеличивать, но ОЗУ, как известно, работает тем быстрее, чем ниже эти тайминги задержки. Палка о двух концах.
Именно поэтому, разгоняя оперативную память, подобрать оптимальные настройки получится далеко не с первого раза. Хотя, если у вас ОЗУ какого-то именитого бренда, то скорее всего данную модель оперативной памяти уже кто-то пробовал разгонять и, вполне вероятно, выложил полезную информацию где-нибудь в интернете на специализированных форумах. Нужно только поискать немного.
Учтите еще, что если даже вы нашли на каком-то форуме оптимальные параметры для разгона именно вашей оперативной памяти, то это совсем не означает, что в вашем случае эти параметры также окажутся оптимальными и максимально производительными. Очень многое зависит от связки ЦП-Мать-ОЗУ. Поэтому, если вы хотите сразу оптимальные параметры для разгона ОЗУ, то вам будет полезно иметь на вооружении некоторую информацию о вашем компьютере. Постарайтесь ответить на вопросы:
- Какая у меня оперативная память? Производитель и модель. А если память из бюджетного класса, то просто нужно знать тип оперативной памяти, частоту, тайминги задержки.
- Какой у меня процессор? Модель, частота, размер кэш памяти 2-го и 3-го уровня.
- Какая у меня материнская плата? И какой установлен БИОС на ней?
Ответив на эти вопросы, смело отправляйтесь на форумы и ищите связки, похожие с вашей. Но опять же повторюсь, лучше всего провести эксперименты и выяснить, какие настройки и параметры будут оптимальными именно для вашей системы.
Разгон оперативной памяти (ОЗУ DDR3, DDR4) через БИОС
В принципе нет никакой принципиальной разницы, хотите вы разогнать оперативную память типа DDR3 или DDR4. Поиск настроек в биосе и последующее тестирование будет выглядеть примерно одинаково. А разгонный потенциал будет больше зависеть от производителя и качества ОЗУ и еще от материнской платы и процессора.
Разгон ОЗУ в биосе Award

Теперь ищите в меню пункт MB Intelligent Tweaker (M.I.T.). Тут находятся необходимые нам настройки оперативной памяти, а именно System Memory Multiplier. Изменяя частоту этого множителя, вы можете повысить или понизить тактовую частоту вашей оперативной памяти.

Обратите также внимание на то, что если вы хотите разогнать оперативную память, которая работает в связке со стареньким процессором, то у вас, скорее всего, будет общий множитель на ОЗУ и процессор. Таким образом, разгоняя оперативную память, вы будете разгонять и процессор. Обойти эту особенность старых платформ, к сожалению, не получится.
Тут же вы можете увеличить подачу напряжения на ОЗУ. Однако это чревато последствиями, поэтому напряжение нужно трогать, только если вы понимаете, что вы делаете и зачем вы это делаете. В противном случае, лучше оставьте все как есть. А если все же решились, то не понимайте напряжение больше чем на 0,15В.
После того, как вы определились с частотой (так вам пока кажется) и напряжением (если решились) выходим в главное меню и ищем пункт меню Advanced Chipset Features. Тут вы сможете подобрать тайминги задержки. Для этого предварительно нужно изменить значение параметра DRAM Timing Selectable из Auto на Manual, то есть на ручную настройку.

О том, как правильно рассчитать соотношение таймингов и частот будет написано немного ниже. А тут я просто описываю, где в биосе найти нужные нам настройки.
Разгон ОЗУ в биосе UEFI
Биос UEFI является наиболее молодым биосом из всех, а потому и выглядит почти как операционная система. По этой же причине пользоваться им намного удобнее. Он не лишен графики, как его предки и поддерживает разные языки, в том числе русский.
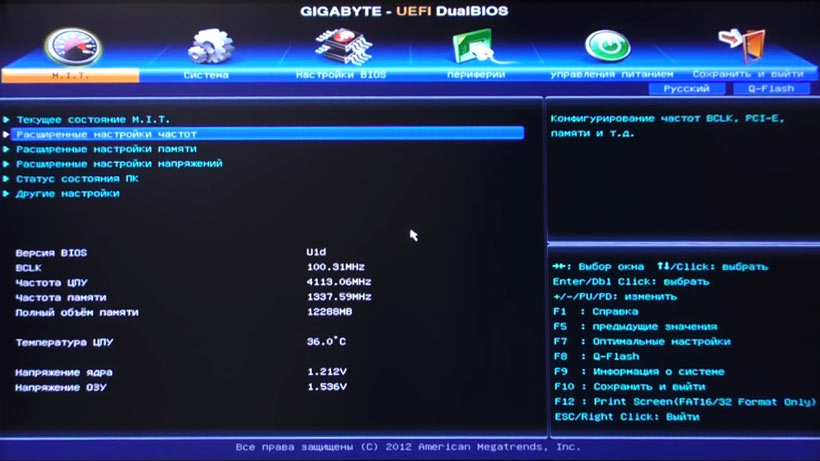

Дольше останавливаться на биосах не вижу смысла. Если у вас какой-то другой биос, то либо методом научного тыка найдете необходимый пункт, либо читайте мануалы по вашему биосу.
Правильный разгон оперативной памяти (формула)
Да, конечно же, чтобы подобрать лучшие параметры и повысить производительность ОЗУ и системы в целом, нужно экспериментировать, и каждый раз тестировать систему на производительность и стабильность.
Но скажу вам по секрету, узнать наилучшую производительность можно не только опытным путем, а еще и математическим. Однако тесты на стабильность все равно никто не отменяет.
Итак, как вывести коэффициент эффективности работы ОЗУ? Очень просто. Нужно поделить рабочую частоту памяти на первый тайминг. Например, у вас DDR4 2133 МГц с таймингами 15-15-15-29. Делим 2133 на 15 и получаем некое число 142,2. Чем выше это число, тем теоретически выше эффективность оперативной памяти.
Как известно, при разгоне ОЗУ без увеличения напряжения, поднимая частоту, скорее всего, придется поднять и тайминги на 1 или 2 такта. Исходя из нашей формулы, можно понять, обосновано ли поднятие частоты или нет. Вот пример настройки одной и той же планки ОЗУ:
DDR4-2133 CL12-14-14 @1.2V
2133 / 12 = 177.75DDR4-2400 CL14-16-16 @1.2V
2400 / 14 = 171.428DDR4-2666 CL15-17-17 @1.2V
2666 / 15 = 177.7(3)
Вот и получается, что если частота 2400 МГц требует поднять тайминги на 2 такта по сравнению со стандартными таймингами, то нам это абсолютно не выгодно. А вот с частотой 2133 и 2666 МГц можно провести тесты производительности и стабильности системы, чтобы выбрать, какой из них для нас оптимальный.
Тестирование производительности и стабильности системы после разгона ОЗУ
После каждой подстройки оперативной памяти в биосе (то есть после разгона) сохраняйте настройки биоса и запускайте систему. Если система запустилась, это уже хорошо, если нет – компьютер перезагрузится с заводскими настройками. А если компьютер совсем не включается, то настройки можно сбросить вручную, замкнув на материнской плате контакт Clear CMOS (JBAT1) любым металлическим предметом или перемычкой.

После этого вам нужно будет проверить систему на стабильность, запустив один из специальных тестов (например, в AIDA64 или Everest) или запустив игру, которая может хорошенько нагрузить систему. Если компьютер не выключается, не перезагружается, не выдает ошибку, не зависает и не появляется синий экран смерти, значит, эти настройки разгона оперативной памяти вам подошли.
Отсеивайте те комбинации настроек, при которых компьютер работает нестабильно. А те, которые работают стабильно, проверяйте на производительность и сравнивайте.
Можно использовать многочисленные бенчмарки (в том числе встроенными в AIDA64 или Everest) и проверять с какими настройками сколько баллов наберет ваша система. А можно использовать старый добрый архиватор. Создайте папку для теста, накидайте в нее всякого хлама (файлы среднего и маленького размера) и заархивируйте ее архиватором. При этом засеките, сколько времени на это уйдет. Победит, конечно же, та настройка, при которой архиватор справится с тестовой папкой максимально быстро.

Тестирование моей оперативной памяти в бенчмарке Everest’a
Подробная видео-инструкция
Резюме:
Чем же можно резюмировать эту статью. Первое, что я хочу вам сказать – разгон оперативной памяти – это не так уж и просто. И, если вы прочитали даже 20 статей на эту тему – это еще не означает, что вы знаете, как разогнать оперативную память.
Второе – разгон оперативной памяти не повысит производительность вашей системы так же сильно, как разгон процессора, если только вы не обладатель процессора AMD Ryzen. В случае с этой линейкой процессоров от компании AMD, скорость оперативной памяти очень сильно влияет на быстродействие процессора. Это обусловлено принципиально новой архитектурой процессора, в которой кэш память процессора оказалась слабым звеном.
ОЗУ не самая дорогая вещь в компьютере. Вот и подумайте, может быть вам лучше не разгонять, а просто увеличить оперативную память в компьютере?
В любом случае, удачи вам в экспериментах и делитесь своими результатами, нам тоже интересно!
Нам очень приятно! Не могли бы вы поделиться этой статьей с друзьями? А также мы будем рады, если вы оставите комментарий.
Читайте также:


