Как сделать чтобы obs не нагружал процессор
Обс запущенный как программа, без стрима, без записи, просто запущенный жрёт 15-20% цп. Раньше такого не было, 1-2% после переустановки винды такая дичь, переустановка не помогла.
- предпросмотр выруби, что будет?
- скачай предыдущую версию ОБС и выруби автоапдейт, может твоя версия не дружит с дровами
ОБС Студио - или классик? Или вообще СтримЛабс ОБС? (эта - может и больше, я поставил, она без стрима вхолостую у меня жрет 25%, i5 7500 если что).
Как говорилось в старом анекдоте: сколько Винда места на диске занимает? - Елы-палы, сколько находит - столько и занимает.
Kudeta писал(а): ↑ 02 авг 2018, 19:06 ОБС Студио - или классик? Или вообще СтримЛабс ОБС? (эта - может и больше, я поставил, она без стрима вхолостую у меня жрет 25%, i5 7500 если что).
Как говорилось в старом анекдоте: сколько Винда места на диске занимает? - Елы-палы, сколько находит - столько и занимает.
сколько оперативки отъедает? сколько есть, всю отъедает =)
гифки проверить надо, они не слабо почему-то стали последнее время нагружать ЦП
Obs studio, именно оперативку не отьедает, то есть из 16 гб занимает 30-40% для меня не критично, но вот из-за процессора начинает лагать и стрим и игра.
Кхм, а что ты ожидал от кодирования видео? Включи аппаратный кодер из видеокарты, но какая-то нагрузка на проц наверное всё равно останется.
Хотя там у тебя ещё видеодрайвер не работает.
Nvenc кодирует без нагрузки на проц, там доли процента. Качество так себе, хотя для чего-нибудь сойдёт. У него пишет что поддерживается, но при этом нет проприетарного драйвера по какой-то причине.
А, у него наверно интел в место видеокарты. Запускать с оптимусом тогда? Это вообще законно?
У интела есть своя технология аппаратного кодирования, качество вроде даже лучше.
Loading up OpenGL on adapter VMware, Inc. llvmpipe
Видеоусорения нет. Он, наверное, через оптимус запускает.
Видеоусорения нет. Он, наверное, через оптимус запускает.
Запускаю не через дискретную карту. Интересует вопрос почему такая нагрузка, если даже запись не включена. Тоесть просто открывается программа и сразу же цп уходит в небеса. Это нормальное поведение, я так, просто уточняю?
А, у него наверно интел в место видеокарты.
Есть дискретка, но вопрос в другом
Хотя там у тебя ещё видеодрайвер не работает.
Это означает, что на интеле теперь даже просто программу не запустить?
Покажи glxinfo |grep ^O
glxinfo | grep "^O"
Тогда lsmod |grep i9 и что в /var/log/Xorg.0.log
Ты там не под виртуалкой и не под wayland? Каких-нибудь переменных вроде LIBGL_ALWAYS_SOFTWARE никуда не прописывал? Попробуй удалить xf86-video-intel, чтобы работало через встроенный в иксы modesetting.
Nomodeset или что-то ещё дикое вроде noacpi не прописывал никуда?
Ты там не под виртуалкой и не под wayland? Каких-нибудь переменных вроде LIBGL_ALWAYS_SOFTWARE никуда не прописывал?
Nomodeset или что-то ещё дикое вроде noacpi не прописывал никуда?
Неа, ничего не трогал, ничего не прописывал
А, у него наверно интел в место видеокарты. Запускать с оптимусом тогда? Это вообще законно?
На дискретной графике, через nvidia-xrun, все отлично, как и написал анон выше.
Вот эту дичь убери откуда-то из /etc/ . xorg.conf

он грузит процессор на системах без нормального ВМ(все эти ваши бюджетные ДЕ без ускорения)
грузит потому что текущий-кадр берется процессором, этотже кадр ресайзится процессором, и опять отрисовывается на экране процессором
когда эти три операции должны выполняться на видеокарте, что и сделано на нормальных ДЕ типа Гном3
тоесть да в режиме простоя будет 40-60% загрузки (90% возможно слишком и какието еще баги у тебя) на ДЕ без композитинга
в Гноме3 ОБС потребляет 4-5% CPU в режиме простоя, и 10-15% во время записи(кодирование тоже на видеокарте очевидно)
У него тупо в xorg.conf видеодрайверу отключено ускорение, не морозь чушь.

нет разници для ютуба, есть разница только для видео с 50М+ битрейтом

запусти ОБС на XFCE/любых box-ах, там будет под 50% в простое нагрузка, я сам пользвался видел
OBS (Open Broadcaster Software) – небольшая простая программа, созданная специально для проведения трансляций. С помощью данной утилиты вы можете показывать свой экран своего компьютера и происходящие на нем события широкой аудитории. Эти трансляции называются стримами. Большое распространение и популярность OBS получила в игровой индустрии. Трансляции игрового процесса завлекают большую аудиторию, особенно когда дело доходит до киберспортивных дисциплин, таких как Dota 2, LoL, CS GO и других.
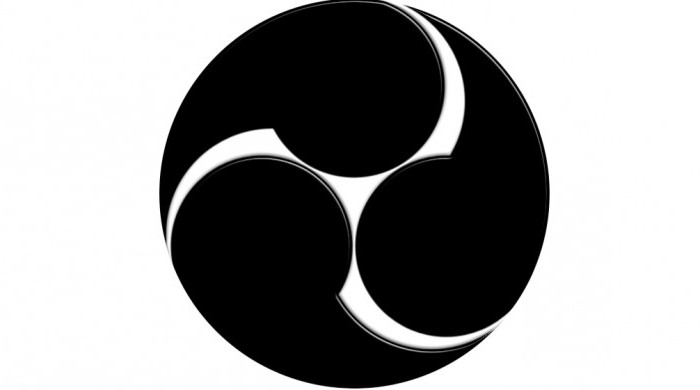
Благодаря OBS и еще нескольким подобным программам абсолютно любой человек может стать стримером. Некоторые становятся профессионалами в своем деле, либо стримят для удовольствия. Если вы хотите попробовать свои силы и завоевать аудиторию, данная статья поможет провести подготовку программного обеспечения для стрима.
Первый шаг
Второй шаг

Третий шаг
Следующие две вкладки – это "Видео" и "Аудио". В "Видео" можно выбрать разрешение, в котором будет транслироваться игра, и видеокарту, которая будет отвечать за трансляцию (актуально для тех, у кого установлено несколько видеокарт в одном компьютере). Более тонкие настройки лучше делать после пробных трансляций, когда станут ясны проблемные места компьютера и специфика самой игры.
Для слабого компьютера

Хоть как-то помочь в этой ситуации может снижение битрейта и низкие настройки графики в самой "Доте". Благодаря этому можно снизить нагрузку на процессор. Но, так как DOta 2 – динамичная игра с кучей событий в минуту и эффектов, стримы со слабых компьютеров выглядят не очень привлекательно. Картинка смазанная, наблюдаются постоянные фризы и потери кадров.
Но, в любом случае, выжать максимум производительности и качества картинки на стриме можно с помощью тестовых трансляции и долгих копаний в настройках OBS.
Четвертый шаг
Настройка OBS закончена – пора приступать к изучению инструментов для выведения игры на экран и начала самой трансляции. Главный экран OBS содержит следующие элементы: окно предпросмотра, Сцены, Источники и кнопки управления стримом. Перед началом необходимо запустить Dota 2 и свернуть ее. Теперь нужно разобраться с тем, какие функции выполняют Сцены, а какие выполняют Источники. Сценой является совокупность источников. Источниками могут быть игры, веб-камеры, окно чата и т.д. Все эти элементы добавляются в одну сцену и при выборе появляются на экране одновременно. Таким образом можно создать множество различных сцен под разные игры или ситуации, например, для паузы на стриме выбрать красивую заставку и включать ее одним щелчком в "ОБС".
Определившись со сценами, можно запускать трансляцию, нажав на одноименную кнопку в панели управления стримом. Над элементами управления находятся шкалы уровня громкости микрофона и игры, которые можно настраивать независимо друг от друга.

После старта трансляции в окне предпросмотра можно наблюдать со стороны, как выглядит стрим. Внизу окна программы находится информация по качеству соединения и потере кадров. Добиться стабильного соединения без потерь помогут хороший интернет и грамотная настройка. OBS для удобства можно выводить на второй монитор (при наличии), чтобы не сворачивать "Доту" и не прерывать игровой процесс. Вряд ли зрителям понравятся постоянные паузы в трансляции и отвлеченность самого стримера.
Требования к интернету
Для стриминга необходим не только мощный ПК, но и быстрое интернет-соединение. Следует обратить внимание, что скорость загрузки для трансляции совсем не важна. Самое главное – высокая скорость отдачи. Для стабильного ведения стрима, без лагов и потери кадров, рекомендуется скорость отдачи не менее 10 Мб/с.

Настройка стрима OBS Dota 2 – несложный процесс. Любой желающий может попробовать свои силы в проведении трансляций на любой из платформ. Главное, помнить, что наличие технического обеспечения – это только половина дела. Вторая половина – это умение играть в "Доту" и быть хорошим ведущим.

Обновлено: 03.09.2018 13
Я постараюсь максимально быстро и информативно рассказать про важные пункты, подобрать оптимальные настройки для разных компьютеров под каждый кодировщик: NVENC, x264, Quick Sync и AVC Encoder для видеокарт AMD.
У некоторых может возникнуть вопрос, почему OBS, а не Xsplit. Во-первых, OBS бесплатна. А во-вторых, менее требовательна к ресурсам ПК. И при одинаковых пресетах OBS будет загружать компьютер меньше. Давайте уже начнем!
Выбор платформы, поиск ключа потока

У каждого сервиса есть свой уникальный ключ потока, с помощью которого мы подключаем программу для стрима к каналу.



Часто бывает, что на выходных серверы перегружены и стрим может подтормаживать. Поэтому предусмотрены дополнительные серверы для приема потока.
У Youtube их всего два. А для Twitch рекомендую подобрать сервер с минимальным пингом. Это можно сделать с помощью сайта Twitch Inspector, на котором можно проверить стабильность тестовой трансляции.

Стриминг через процессор кодеком x264
Для начала рассмотрим стриминг с помощью процессора через кодек x264.
Его плюсы: — высокое качество картинки на слабых ускорителях.
Минусы: — большая нагрузка на процессор с высоким битрейтом без потерь качества.
Оптимальное разрешение для стрима – 1920 на 1080 точек для средних и мощных ПК. Если же у вас слабый ПК или большое разрешение не обязательно, то можно оставить 720p. При меньшем смотреть стрим будет некомфортно.

Настройка битрейтов

Битрейт – это количество информации, которая будет передаваться за единицу времени. Так что именно этот параметр больше всего влияет на качество картинки.

Таблица рекомендуемых битрейтов для разных разрешений и настроек аудио
Однако замечу, что битрейт нужно подбирать исходя из вашей скорости интернета и качества трансляции. Учитывать нужно скорость передачи от вас на сервер (картинка speed-теста).
Вот еще одна таблица с форума для стримеров:

Учтите, что эти значения руководствуются критериями качества на youtube. Т.е. эти значения во многом соответствую не игровой тематике, а формату видеороликов, снятых на камеру.
"Супер качество" — это максимальный функциональный предел; при стриме игр смысла выставлять его особо нет, т.к. визуально качество будет практически такое же как и в "Высоком качестве".
Поэтому для игр "Низкое качество" зачастую является приемлемым. Например, на твиче считается нормальным брать битрейт 1800 для стрима в 720p — это дефолтное значение в OBS для данной платформы.
Итого, для стримов на твиче я рекомендую следующий битрейт:
| 240p | 500 |
| 360p | 700 |
| 480p | 1000 |
| 720p | 2000 (если лагает — 1500) |
| 1080p | 3500 |
АПДЕЙТ: Твич повысил максимальный битрейт с 3500 до 6000. Так что если у вас мощный комп, можно смело ставить, например, 720 в 60фпс с битрейтом 5к
Также важно понимать, что выбор битрейта зависит от конкретной игры. Если вы играете в пиксельную игру вроде Realm of the Mad God, большой битрейт погоды не сделает, т.к. сама игра не блещет графикой. Также высокое качество картинки не важно в статичных играх вроде Hearthstone, где большинство зрителей и так в курсе какая карта что делает.
Мой личный выбор для большинства игр — битрейт для youtube:
720p (разрешение 1280×720), 30 фпс — 2500
1080p (разрешение 1920×1080), 30 фпс — 4300
Регулировка интервала между ключевыми кадрами может улучшить качество картинки и более эффективно использовать выбранный битрейт. Ключевой кадр кодируется полностью, следующий за ним содержит только отличия от ключевого, третий – отличия от второго и так далее до следующего ключевого кадра.
Для не слишком динамичных игр интервал можно повысить, поскольку там картинка кардинально и быстро не меняется. Для динамичных больше одного ключевого кадра в 3 секунды ставить не рекомендую – картинка будет сильно замылена.
Предустановка использования ЦП отвечает за нагрузку процессора и качество картинки. Если процессор мощный, то можно повысить параметр, получив более качественную картинку.

Пункт профиль напрямую зависит от вашего железа. Для более старых комплектующих желательно устанавливать main, для более новых – high. При этом потеря качества будет минимальна.

Настройка стрима через видеокарту и кодек NVENC H.264
Теперь рассмотрим настройки трансляции через NVENC H.264 кодек для видеокарт NVIDIA. Особых отличий здесь нет. Всё та же строчка с битрейтом, пресетами и профилями.
При использовании двухпроходного кодирования качество картинки улучшится, но нагрузка на GPU возрастет. Но это адекватная цена, поэтому ставим галочку.
Использование B-кадров означает, что данный кадр ссылается на два соседних – предыдущий и следующий. Это ускоряет отрисовку и снижает нагрузку на железо. Оставляем значение в 2.

Стриминг через видеокарты AMD AVC Encoder
Стриминг через видеокарты AMD. Здесь есть тоже свои пресеты, в которых достаточно поменять битрейт на желаемый под ваше разрешение.

Quick Sync
Также есть возможность кодирования трансляции через Quick Sync и встроенного видеоядра в процессоры Intel. Однако качество будет ниже среднего, хоть и снизится основная нагрузка на процессор.
Для включения технологии необходимо зайти в BIOS и изменить пункт мульти-монитора в разделе встроенного видеоядра на Enable. На разных материнских платах название может отличаться. Далее настройка аналогичная как для стриминга через процессор.

Настройки аудио

Аудио битрейт для стрима должен также отличатся в зависимости от вашего разрешения, иначе звук может лагать. Рекомендую следующие значения аудио битрейта:
240p (426 x 240) — 32 kbps (mono)
270p (480×270) — 40 kbps (mono)
360p (640×360) — 48 kbps
480p (854×480) — 64 kbps
540p (960×540) — 96 kbps
720p (1280×720) — 128 kbps
1080p (1920×1080) — 128 kbps
При стриминге на низких разрешениях (до 720) можно попробовать и более высокий аудиобитрейт, экспериментируйте.
Дополнительные настройки видео
Фильтр масштабирования – очень полезная функция. Объясню, чем отличаются методы и какой лучше подобрать под ваш компьютер.
Первый метод — билинейный. Он подходит для слабых компьютеров и среднего качества трансляции. Картинка будет немного замылена, особенно в динамических сценах. Но потребляемые ресурсы будут значительно меньше.
Второй метод – бикубический. Его стримеры используют чаще всего. Оптимальное сочетание нагрузки и качества изображения.
Третий и самый ресурсозатратный метод – Ланцоша. Качество трансляции будет максимальным, как и нагрузка на ПК. Не рекомендую использовать с процессорами слабее Ryzen 5 1400, Intel Сore i5 6400 и видеокартах младше GTX 1060 с 6 GB.

Настройка первого стрима
Теперь создадим нашу первую сцену с игрой и нашей веб-камерой. Для начала слева внизу нажимаем на плюс и создаем первую сцену.

Правее находятся источники, которые мы будем постепенно заполнять.





В основном окне OBS задаем размер и расположение картинки с веб-камеры. При зажатом ALT можно кадрировать картинку.

Каждому придется подбирать настройки самостоятельно, поскольку микрофон микрофону рознь. И не забудьте отключить лишние источники аудио, иначе будет неприятное эхо.
Базовые настройки для создания первой трансляции я вам рассказал. В следующий раз я объясню, как подключить донат-систему, отобразить чат и покажу интересные программы для интерактива на ваших стримах.
Не забудьте подписаться на YouTube канал источника!
Помоги проекту — подпишись на наш Яндекс.Дзен канал!
Что сейчас повально наблюдается в нашей группе. Почему я вообще сравнил ПК с утюгом, да потому что большинство старых процессоров кроме как нагревать воздух уже ни начто не способны, не все процессоры могут выполнять задачи сверх своих возможностей и почему-то некоторые полагают, что кодирование в реальном времени это нечто простое не сложное дело, выкручивают настройки на своих i3 процессорах и ждут чуда с картинкой.
В статистике не должно быть пропусков кадров, проседания FPS, как только начинаются пропуски кадров так становится ясно, что система не справляется с кодированием видео. Вообще попробуйте добраться хотя бы до установки slow на своём ПК без пропуска кадров, можете тогда смело говорить, что ваш компьютер не тот самый утюг.
Предисловие оказалось немного затянутым и уже почти потеряна мысль как же оптимизировать работу на слабом компьютере, что же вообще можно убавить, чтобы не потерять в качестве или же вообще начать трансляцию на своём слабом ПК и какой процессор вообще считается слабым?
Не будем писать название моделей, через пару лет или даже месяцев скорее всего они изменятся или даже на роль слабого ПК встанет некогда мощный компьютер, на эту роль поставим компьютер, который не может справится с такими настройками.
Слабый ПК
Вывод
- Кодировщик: х264
- Управлением битрейтом: CBR (для трансляции в интернет используется значение CBR — постоянный битрейт, у некоторых наблюдаю значение ABR, ABR это средний битрейт используемый для локальной записи. Какой дилетант это советует? Не тот ли который предлагает профессиональные настройки в интернете?)
- Битрейт 3000 (битрейт зависит от скорости вашего интернета, чем интернет слабее, тем ниже значение, 3000 это вообще минимальное значение для разрешения 1080p по таблице трансляции для Ютуба)
- Интервал ключевых кадров: 2
- Предустановка использования ЦП: ultrafast
Видео
- Базовое (основное) разрешение: 1920×1080 (вообще это разрешение = разрешению вашего монитора)
- Выходное (масштабированное) разрешение: 1920×1080 (это разрешение для трансляции на Ютуб или любой другой стриминговый сервис)
- Фильтр масштабирования: Билинейный (самый быстрый, но размытый при масштабировании)
- Общее значение FPS: 30
Эта установка вообще не предназначена для трансляции динамических сцен или сцен с множеством деталей на изображении, динамические сцены превратятся в пиксельное месиво, но может пригодится для проведения, например, вебинара, где человек просто показывает себя, рассказывает и что-то показывает. Как показывает практика в основном такие настройки для большинства, оборудование которое имеют люди, проводящие вебинары подходят. Конечно же бывает и исключения, когда и эти настройки не тянет ПК, в основном такое случается потому что нужно запустить какую-то программу для работы или же открыть браузер. Что можно сделать?
Ультрослабый ПК
Сверхслабый ПК
Честно сказать я не думал, что до такого дна опустится наша настройка, совсем не рекомендую это повторять проще сходить купить себе, что-то стоящее для трансляции. Но в всё же:
- Уменьшите разрешение до 480p
- Битрейт можно опустить до 500
Что можно убавить, чтобы не потерять в качестве?
Если у вас не топовый процессор или же он не справляется с х 264 ниже предустановки veryfast, можете выбрать кодировщик NVIDIA NVENC H.264 (new), карты GTX 10xx обеспечивает превосходное качество, лучше чем x264 veryfast,а в новой серии RTX 20xx NVENC работает лучше, чем x264 Fast почти на ровне с x264 Medium, но убедитесь, что игра использует менее 90% ресурсов вашего графического процессора.
После появления потоковые игры на игровом ПК одной из самых больших проблем, с которыми мы можем столкнуться, является то, что потоковое программное обеспечение замедляет производительность игры, замедляя производительность , В связи с этим, есть два наиболее широко использованное программное обеспечение, OBS (Open Broadcaster Software) и XSplit Broadcaster , два мощных инструмента потоковой передачи для одной и той же цели, но совершенно разные и с разным влиянием на производительность. У кого из двух ниже ЦП потребление и, следовательно, больше подходит для ПК с менее мощные процессоры ?
Конечно, многие из вас могут подумать, что снижение производительности будет иметь непосредственное отношение к используемым кодекам, и это действительно так, или, по крайней мере, частично. Вот OBS более ограничен, чем XSplit , поскольку он предлагает только H.264 и NVENC H.264, а XSplit также предлагает Intel Быстрая синхронизация, AMD VCE и специальный для захватывающих устройств AVerMedia включены. XSplit более универсален в этом отношении, но с точки зрения производительности мы будем использовать H.264 в качестве ссылки, поскольку это единственный кодек, с которым мы можем сравнить его, и он также является одним из наиболее распространенных в настоящее время.
OBS против XSplit, как они влияют на потребление процессора?
После того, как наши тесты показали, что да, с командой, оснащенной процессором Core i7-8700K, который не является действительно мощным процессором (но это помогает нам увидеть границы, с которыми работают оба приложения), мы увидели, что нет разницы нет слишком большой, когда все, что вы делаете, - это снимаете захваченный экран игры
При вещании с разрешением 1080p и 60 FPS потребление ЦП OBS оставалось на уровне от 3 до 12%, тогда как с XSplit оно было немного выше, оставаясь от 10 до 18% от потребления ЦП. Отмечено значительное увеличение потребления в GPU / ГРАФИЧЕСКИЙ ПРОЦЕССОР, с OBS.

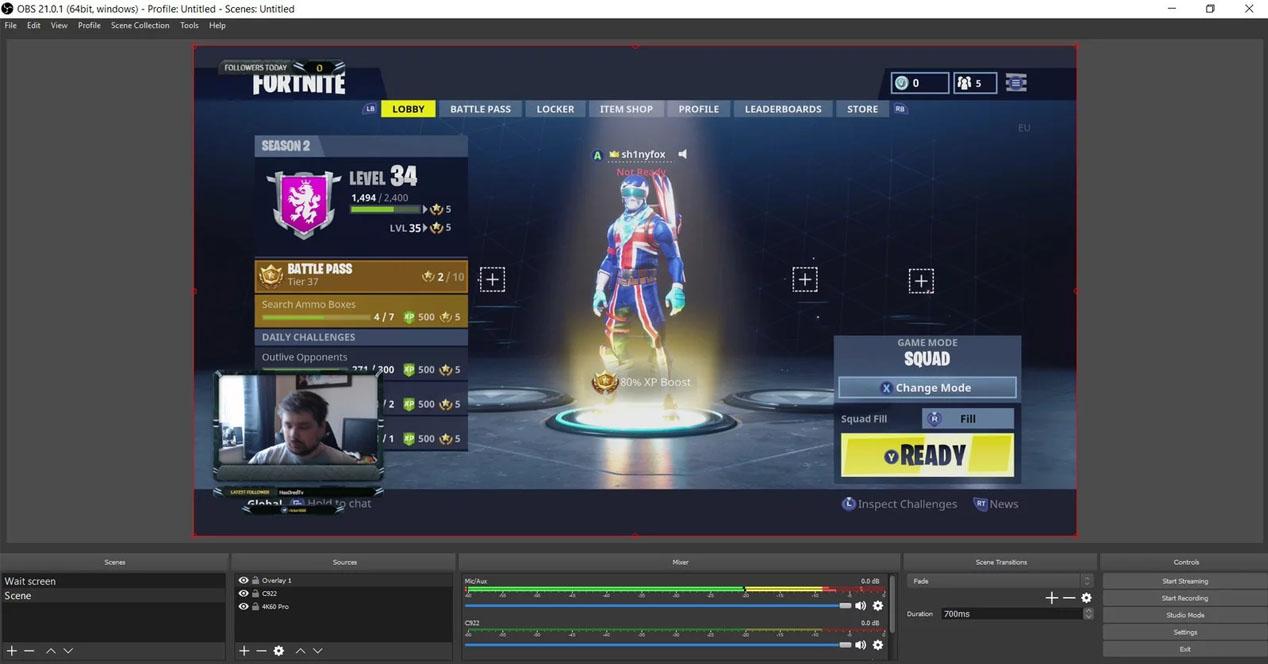
Таким образом, OBS может быть лучшим программным обеспечением для потоковой передачи, если у вас процессор средней мощности, который не очень мощный, и вы заметили снижение производительности игры; С другой стороны, XSplit даже в своей бесплатной версии потребляет больше ресурсов от процессора ПК, но взамен он способен излучать с повышением качества, что, без заметного скачка, заметно.
Что вы можете сделать, если ваш компьютер работает слишком медленно при потоковой передаче?
Вы также можете попробовать изменить кодек, особенно если у вас есть NVIDIA и графика OBS поскольку кодек NVENC H.264 даст вам лучшую производительность или снизит его качество, всегда помните, что это, очевидно, приведет к снижению качества вашей прямой трансляции или записываемого видео.
Аналогичным образом, если загрузка ЦП слишком высока, возможно, вам следует попытаться уменьшить количество источников на сцене, исключив или уменьшив, например, наложения и взаимодействия с StreamLabs, поскольку каждый добавляемый вами источник - это ресурсы, которые вы будете использовать из процессора.
Точно так же, если у вас проблемы с производительностью, вы должны убедиться, что у вас нет других открытых программ, потребляющих ресурсы. Это очевидно, а у кого нет Chrome, Spotify, или другие программы постоянно открываются?
Ребята на форумах пишут, что очень часто помогает альтернативный плеер для Twitch, выпущенный Александром Чопоровым. Конечно, это некий костыль, но все же должно помочь. Далее я расскажу, как его установить на разные браузеры.
ПРИМЕЧАНИЕ! На момент написания статьи расширение есть только в двух браузерах: Google Chrome и Mozilla Firefox.
Открываем любую трансляцию, или видео на Twitch.


Альтернативный плеер имеет более тонкие настройки буферизации, за счет чего проблема с лагами должна решиться. Вы можете сами настроить качество воспроизведения, нажав по шестеренке.

Оптимизируем!
-
инсталлер программы Livestreamer. (для опытных пользователей есть портативная версия)
- Устанавливаем ее на свой компьютер (в папку C:\Program Files (x86)\Livestreamer) плеер, который может воспроизводить потоковое видео, например VLC
- Устанавливаем его на свой компьютер например в папку (C:\Program Files (x86)\VideoLAN\VLC) GUI для Livestreamer
- Распаковываем его в любую папку на вашем компьютере (например d:\Program Files\livestreamer-twitch-gui\)
- Заходим в папку куда распаковали GUI для Livestreamer (d:\Program Files\livestreamer-twitch-gui\) и запускаем livestreamer-twitch-gui.exe
- Нажимаем на кнопку настройки (шестеренку)
- В поле Preferred quality выберите качество трансляции в которой хотите смотреть стримы. Source — наивысшее, Low — наихудшее.
- В поле Executable location — укажите путь до файла livestreamer.exe
- В поле Videoplayer — укажите путь до исполняемого файла вашего плеера (если скачали VLC — найдите и укажите файл vlc.exe)
- В поле Close player — поставьте галочку на Do not close the player
- Прокрутите страницу настройки вниз и жмем кнопку Apply
- Выключаем программу
Видео
Настройка OBS для очень слабого ПК
Внимание! Эта настройка OBS для слабого компьютера не для игровых эфиров. При таких параметрах они часто вылетают, а картинка выглядит нечеткой. Для подкастов и онлайн-лекций такая конфигурация приемлема.
: Установка DNS
Если честно, не знаю, каким образом это вообще может помочь, но один паренек на форуме писал, что это решило проблему. Так что оставлю этот способ, мало ли…вдруг кому поможет. В общем наша задача в том, чтобы поменять DNS на компе. И установить ДНС от Google или от CloudFlare.
- Нажимаем на клавиатуре на кнопки и R и прописываем команду:
ncpa.cpl



Что делать, если лагает стрим на Твиче

Для начала — диагностика. Она поможет точно определить так происходит. Если железо вашего компьютера достаточной мощности и соответствует системным требованиям, ищите корень проблемы в настройках. Слабому процессору поможет замена на более новый и сильный по мощности. Так и с другими физическими компонентами, которые не вытягивают эфир.
Проблемы на сервере часто возникают при работах сисадминов или поломках. Как правило, о запланированном обслуживании предупреждают заранее и проводят их в наименее загруженное клиентами время. Если же произошла поломка, ситуация — экстренная. Придется переждать, и от вас скорость решения не зависит.
Низкая скорость интернета может быть из-за перебоев, ошибок провайдера или погоды. Все эти вопросы также стоит решать на месте, непосредственно с поставщиком интернет-услуг. Для проверки скорости соединения перейдите на сайт Спидтест. Он доступен в любое время и с любого гаджета.
Что убавить, не жертвуя четкостью стрима
Если игра чрезмерно нагружает видеокарту, то нужно понизить параметры графики в ней. Можно также ограничить частоту кадров в игре. Это даст стабильный показ и соединение для проведения эфира. Также улучшению качества способствует повышение битрейта.
Справка! На многих стриминговых платформах есть возможность проверить состояние трансляции. Такой раздел находится в справке платформы. После проверки можно своевременно сделать выводы о качестве стримов и оптимизировать параметры.
Настройка OBS для стрима без лагов
Заходим в программу нажимаем file -> настройки.Переходим на вкладку вещание и выбираем нужный нам сервис. Сервер выбираем автоматически либо по региону(который вам ближе).




Далее переходим на вкладку Вывод. И ставим режим вывода расширенный.

Идёт вопрос о том, как стримить с плохим интернетом, и лучшим решением будет выбрать кодировщик x264.Он при меньшем битрейте даёт лучшее качество.
Теперь рассчитаем битрейт исходя из вашей скорости интернета, то есть если ваша скорость отдачи равна 0.80Mbps то умножаем на 100 и получаем — 800 битрейта.

Настройки OBS Studio для плохого интернета CPU USAGE PRESET — Ставим Fast, но чем медленнее тем лучше будет качество стрима, запомните. Выбираем исходя из мощности нашего file — main или high.


Вкладка видео. Базовое разрешение это разрешение нашего монитора, а разрешение вывода, это то разрешение которое получают зрители.
У нас стоит задача сделать стрим без лагов. 1080p и 720p требует больших затрат интернета. Ставим 480p.
Фильтр масштабирования билинейный. FPS 30 либо 60. Если компьютер слабый можно попробовать поставить меньше.

В этой статье мы разобрали как стримить со слабым интернетом через obs. Если у вас есть идеи как улучшить стрим пишите нам на сайте.
Читайте также:


