Как сделать чтобы обои не увеличивались
Уверен, что большинство читателей сильно удивятся узнав про то, что в операционной системе Windows работает специальный алгоритм автоматического сжатия (ухудшения качества) изображения, которое пользователь устанавливает в качестве обоев рабочего стола.
Такая подлость от корпорации Microsoft может особенно задеть тонкую, ранимую душу владельцев дорогих, больших и крутых мониторов, но спешу всех успокоить — отыскал три действующих способа, как легко улучшить качество обоев рабочего стола Windows .
Зачем в Windows занижают качество обоев
Страшно предположить даже, что у инженеров Microsoft на рабочих местах установлены компьютеры родом из прошлого века.
Может денег им соберём всем миром на современные и мощные ПК, которые не будут виснуть из-за нескольких лишних килобайтов в обоях рабочего стола?
…ухудшает только файлы в формате jpeg, но друзья, кто из нас смотрит на формат при скачивании случайно понравившейся картинки из сети Интернет?
Насколько сильно Windows ухудшает обои рабочего стола
Думаете, процента на 2-3 всего сжимают? Нет, ухудшаются системой Ваши обои рабочего стола на 15% — этого вполне достаточно, чтоб заметить изменения даже невооружённым взглядом на экране.
Давайте проверим это дело? Специально не готовился к исследованию и поэтому качество (размер) фото из семейного альбома превращённого в чёрно-белый набросок с помощью Фотофании, используемого для обоев рабочего стола, очень маленькое — всего 160 кб.
Перехожу по указанному выше адресу в Проводнике Windows и вижу папку с оригиналом фото, которое когда-то указал через контекстное меню использовать в качестве обоев рабочего стола…
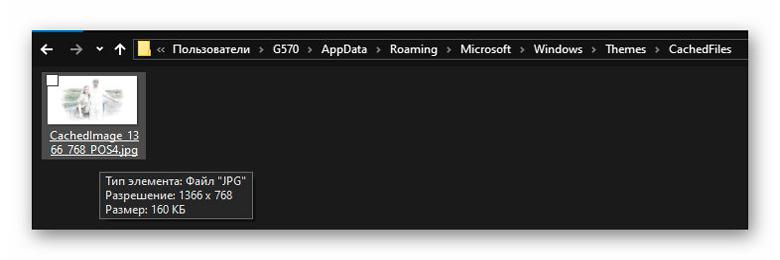
Возле этой папки лежит файлик — он и является уже сжатым и задействованным вариантом обоев…
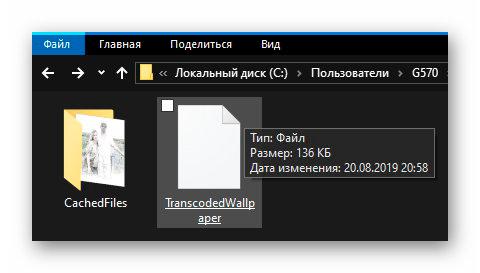
Открываем встроенный в систему калькулятор (или любой другой) и вычитаем 15% из 160 кб…
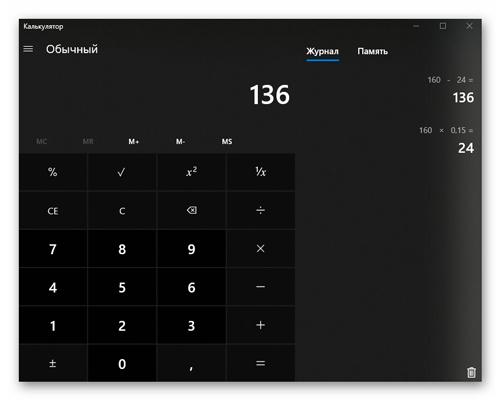
Тютелька в тютельку! Что и требовалось доказать.
Если сомневаетесь, что файл возле папки — Ваша красивая обоина, то просто добавьте к его имени расширение .jpg…
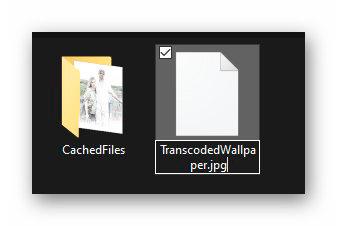
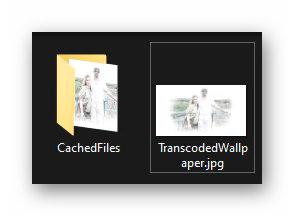
Факт снижения качества изображения на 15% при его использовании для обоев рабочего стола полностью подтверждён — не забудьте вернуть файлу TranscodedWallpaper его первоначальный вид .
Как улучшить качество обоев рабочего стола Windows 10
Улучшаем обои с помощью Winaero Tweaker
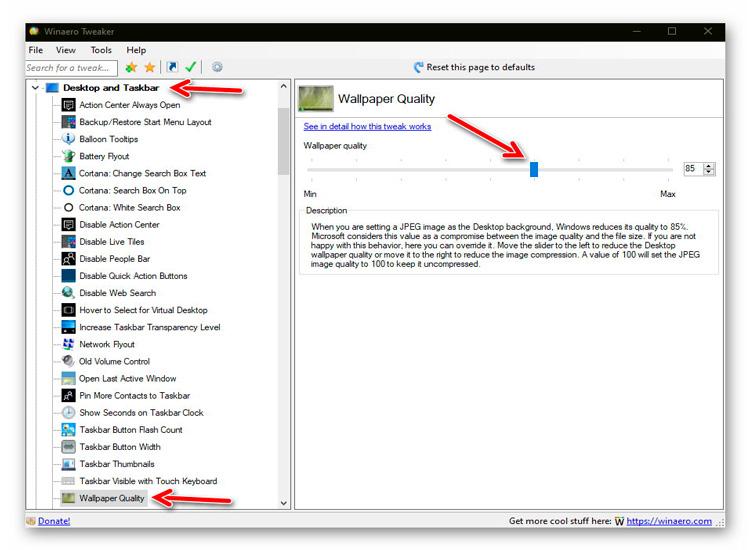
Но далеко не все пользователи (особенно неопытные) захотят устанавливать в компьютер целую отдельную программу ради одного твика реестра, тем более, с англоязычным на всю голову интерфейсом.
Повышаем качество обоев через реестр Windows 10
Напоминаю, что дрожащими руками в системном реестре можно натворить много беды — описанные ниже действия Вы делаете на свой страх и риск (претензии предъявляйте только себе, если ошибётесь и сделаете что-то не так, как надо).
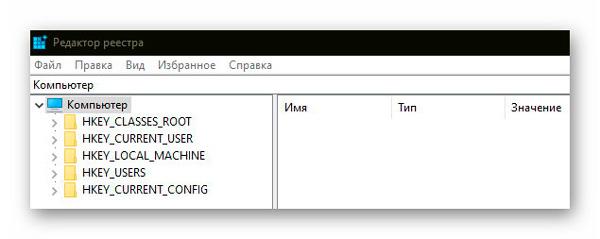
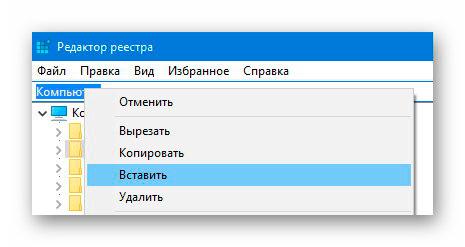
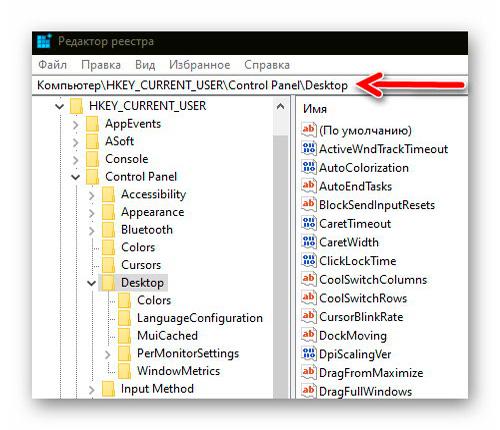
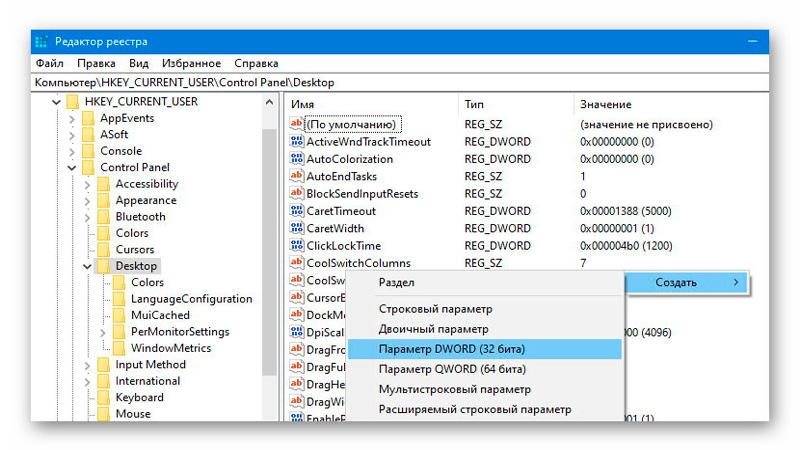
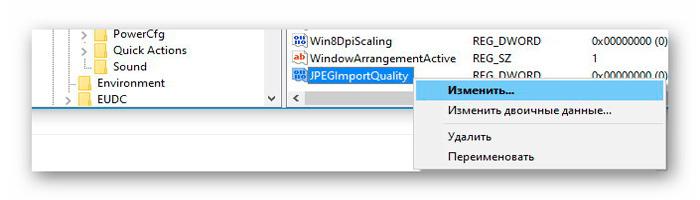
…устанавливаем значение — 100 в десятичной системе исчисления (это и есть наши 100% качества для обоев Windows)…
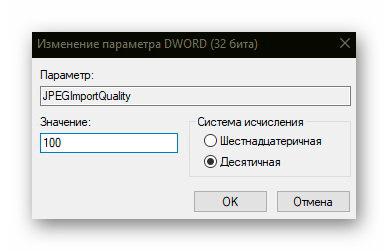
Reg-файл для автоматического улучшения обоев
Специально для трусливых пользователей 😉 , которые боятся самостоятельно лезть в системный реестр и что-то там создавать добрые люди написали автоматический reg-файл для улучшения качества обоев Windows всего парой кликов мышки.
Скачивайте этот волшебный файлик прямо с моего сайта и запускайте от имени администратора…
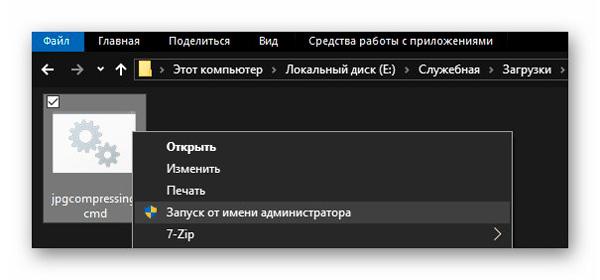
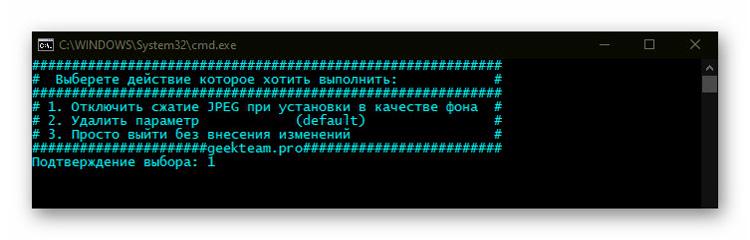

Нажимаем, как просят, любую клавиатурную клавишу и перезапускаем систему Windows (перезагружаем компьютер).
Теперь Вы знаете, что улучшить качество обоев рабочего стола Windows 10 можно тремя способами:
- С помощью твикера Winaero Tweaker
- Ручками через системный реестр
- Максимально быстро — благодаря волшебному reg-файлу
В Windows 7 и 8 эти методы повышения качества обоев работать не будут — на различных форумах советуют заменять в этих устаревших версиях системы файл TranscodedWallpaper оригинальным изображением, одновременно с файлом из папки CachedFiles (с его переименованием).
До новых полезных компьютерных программ и интересных приложений для Андроид.
ПОЛЕЗНОЕ ВИДЕО
В жизни современных пользователей важную роль играют фотографии и изображения. С распространением планшетов урок рисования стал одним из самых важных. Но далеко не у всех есть время и желание осваивать сложные графические редакторы. Приложение Images Easy Resizer, которое может быть бесплатно загружено из Google Play — для тех пользователей, которые ценят простые и эффективные решения. Несмотря на то, что название говорит о предназначении приложения для изменения размера картинок, оно способно производить над изображениями все основные действия.


В главном окне приложения пользователю предлагается выбрать одно изображение (Image selection), сделать фотографию непосредственно из приложения (Photography) или выбрать несколько картинок (Select multiple images).

При касании кнопки выбора изображения, приложение предлагает, посредством какого приложения искать картинки — например, в файловой системе смартфона планшета или в его Галерее. Выбрав изображения, над ним можно произвести следующие действия — поделиться (Share), повернуть (Rotation), изменить размер (Resize), вырезать фрагмент (Cutout) и сохранить изображение с произведенными пользователем изменениями (Save).

В процессе работы с приложением расположенная в верхней части окна панель инструментов исчезает с экрана, чтобы не мешать пользователю обдумывать те изменения, которые он желает произвести над картинкой. Вернуть ее на экран можно касанием в любой точке окна приложения, в том числе и на самой картинке. В левом нижнем углу отображается текущий размер картинки в пикселях и ее объем в килобайтах.





Касание кнопки сохранения предложит определить качество изображения в процентах при помощи ползунка и формат сохраняемой картинки (JPG или PNG). Таким образом, приложение выполняет также функцию конвертера между двумя наиболее популярными форматами картинок.



Изменения не вносятся в исходные обрабатываемые изображения. Вместо этого приложением создаются новые файлы. Тем не менее на всякий случай следует перед началом редактирования сохранить исходные картинки дополнительно в отдельной папке, чтобы по случайности не лишиться их.

Разумеется, Images Easy Resizer предназначен в первую очередь для начинающих пользователей, а не для опытных фотографов, отдающих предпочтение многофункциональным и мощным графическим редакторам.

Какой графический редактор вы считаете наиболее подходящим для начинающего пользователя Android?
3 комментария Оставить свой
Там же в ссылке написано, в чём будет отличие новых приложений — Wallet для отправки и принятия денег (но только в US), Android Pay для оплаты в магазинах с телефона. К Wallet можно получить пластиковую карту, которая будет физическим воплощением вашео Wallet-баланса. Кроме того, новый Wallet будет доступен и для iOS, тогда как Pay — только для Android.
Почему обои важны для интерфейса?
Виды обоев
Разумеется второй вариант кажется более привлекательным, хотя бы на первый взгляд, но есть одно но — анимация требует дополнительных ресурсов и процессора, и графического ускорителя. Решать, что выгоднее, картинка или красивая анимация за счет производительности Android, только вам.
Одним из самых простых способов нахождения заранее оптимизированных под смартфоны и планшеты обои является установка специальных приложений для Android любых версий. В подобных программах база обоев находиться на сервере и каждое изображение заранее обрезается под оптимальный формат. Мы рекомендуем воспользоваться программой Zedge . Она бесплатна, а ее база удовлетворит даже самого привередливого пользователя.
Устанавливаем обои online при помощи Zedge
Уже после установки на главном экране приложения расположены разделы обычных обоев, живых обоев, а так же рингтонов, звуков уведомлений и тысячи андроид игр . Нас же интересует лишь первые два раздела и, если в разделе живых обоев насчитывается только чуть более тысячи единиц обоев, то в стандартных статических обоях расположены десятки тысяч картинок, установить которые можно в несколько кликов:
- Выбераем интересующую картинку, переходим на ее страницу
- Жмем на кнопку Free а-ля cкачать
- кнопка Free меняется на Set , когда изображение успешно загружено
- Жмем на кнопку Set
- и данная фотография картинка моментально устанавливается в качестве обоев по умолчанию
Ставим обои из стандартной коллекции
Установка обоев с нашего сайта
Так же вы можете скачать разнообразные wallpapers из нашего каталога. Для этого нужно:
Достаточно выполнить всего лишь несколько нажатий или воспользоваться сторонними приложениями кастомизации и ваш девайс будет отличаться от множества аналогов.
Наверное, для многих эта запись будет показаться бессмысленной и бесполезной, потому что установить обои на экран телефона или планшета андроид простая вещь.
Только так как мы с этими знаниями не рождаемся, то первый раз нужно учиться как сделать эту настройку.
Для этого есть 2 возможности. Установить изображение из серии снимков, которые поставляются с устройством или установить свое фото, которое вы сделали сами.
Эти настройки доступны для всех телефонов и планшетов с операционной системы андроид.
Кроме того, сами обои также разные. Они могут быть живые, типа видео, меняющиеся, анимированные, на рабочий экран и на экран блокировки.
Ниже найдете описание этих вариантов, плюс мой любимый – с помощью специальной программы.
Установка обоев на экран телефона или планшета андроид
В главном окне, удерживайте на палец на экране, пока не появится следующее меню, как на картинке ниже.

В случае, если вы хотите выбрать живые или анимированные, то скачайте их из плей маркет, там можно найти различные живые обои во всех областях.

Этот вариант приведет вас к личной фотогалерее. Выберите картинку, а затем щелкните установить фото как обои.
Как установить обои на экран блокировки андроид
Для экрана блокировки вы также можете поставить свое фото или встроенную картинку.

Все дальнейшие шаги по инструкции выше. Все должно быть просто и ровно. Есть правда один момент.
Чтобы свои обои поставить нормально, иногда их нужно правильно обрезать или уменьшить иначе на весь экран они не лягут.
Для этого можно использовать компьютер, а потом с компьютера перенести на телефон или планшет.
В случае анимированных то это картинка gif. Гифку можно сделать самому (понадобится специальная программа) или скачать.
ПРИМЕЧАНИЕ: в записи использованы картинки с телефона самсунг галакси на андроид 6.0. На андроид 5.1 практически идентично, а вот на старых версиях могут быт некоторые различия.
Еще один вариант поставить обои на андроид
Есть отличная программа под названием Image 2 Wallpaper, которую можно скачать бесплатно с плей маркет.
С ее помощью легко установить практически любые обои. Плохо лишь то, что андроид на автомате не подгоняет фото под телефон или планшет.
Разрешение фото можно при помощи андроид приложений изменить – отредактировать.
Только вначале определите разрешение экрана своего телефона (посмотрите характеристику в интернете).
Здесь правда также ждут сюрпризы. При смене разрешения качество фото может испортится.
Каждому владельцу телефона (особенно если он только что купленный) хочется сделать его максимально привлекательным. Для этого мы покупаем чехлы, другие аксессуары, но неотъемлемой частью, которая влияет на общий вид смартфона является заставка на рабочем столе. Но не все сразу же разбираются в том, как их установить. Давайте будем в этом разбираться.
Как установить изображение на рабочий стол Android
1-й способ
2-й способ



Всё, теперь выбранное изображение будет постоянно вас радовать на экране вашего смартфона. Но иногда может возникнуть проблема, которая портит весь внешний вид устройства. Из-за обрезки картинки, она может стать очень растянутой либо четкое изображение становится едва различимым. Что же предпринять в этой ситуации? Здесь тоже существует несколько вариантов того, что же с этим делать.
Что делать, если картинка растянута или нечеткая
Такая проблема возникает из-за несоответствия разрешений фото и экрана. Есть несколько вариантов решения данной проблемы.
Для начала нам нужно знать разрешение экрана на нашем Android. В этом нам может помочь инструкция или интернет. Ещё есть специальные программы, которые предоставляют всю информацию о характеристиках телефона.
Самым легким способом будет при поиске заставки указывать разрешение, которое вам требуется. Кстати говоря, измеряется это все в пикселях (рх). Но стоит помнить, что ширина изображения должна быть в 2 раза больше ширины вашего экрана. Например, если количество пикселей на вашем устройстве 540*960 рх, то ширина обоев должна быть 1080*960 рх. Задаете эти параметры при поиске и выбираете то, что вам нравится.
Но что же делать, если вы листали ленту новостей, и вам очень понравилась фотография, которая не подходит под ваше разрешение? Нужно менять его вручную в графических редакторов, найти которые в интернете очень просто.
Ещё в интернете можно найти множество программ, которые позволяют самостоятельно создать обои для рабочего стола онлайн.
Теперь вы знаете, как установить понравившееся вам фото на Android, максимально делая вид смартфона привлекательным.
В данной статье я в картинках покажу как установить обои на рабочий стол телефона или планшета Андроид.
Наверняка многие люди, только что купившие первое устройства на операционной системе Андроид не могут найти как установить другие обои на свой рабочий стол. Ведь всем хочется настроить и оформить свой телефон / планшет по своему.
За основу написания данного поста я взял 2 своих устройства: телефон HTC One Dual Sim и планшет Sony Xperia Tablet Z на последних на данный момент Андроид версиях.
На самом деле установить другие обои на рабочий стол Андроид очень просто, но тем кому лень искать читайте, хотя может быть и читать вам будет лень, тогда картинки смотрите))
Итак начнем с подопытного телефона HTC One. Включаем телефон (кнопка сверху) > разблокируем > меню > настройки > персонализация > фоновый рисунок (переходим) и тут мы видим Фоновые рисунки HTC (стандартные обои HTC), Динамические фоновые рисунки (живые обои). Переходим в нужный раздел, выбираем что понравилось и жмем применить. У нас на сайте вы можете самые разные. Ниже представлены скриншоты с телефона (для увеличения нажмите на картинку).




Перейдем к планшету Sony Xperia Tablet Z, тут есть два варианта установки обоев на рабочий стол Андроид.
- Зажать палиц на рабочем столе и в появившейся сбоку панельки выбрать фон или тему . В фоне вы можете выбрать стандартные картинки, живые обои или фотографии из альбома. В темах вы сможете выбрать стандартные обои, которые заменяют общий фон, тему блокировки и сами обои (Данный вариант используется не только в планшетах, но и в телефонах. Он является наиболее распространенным ).
- Разблокировать телефон > зайти в меню > настройки > персональные настройки . Тут вы сможете проделать все тоже самое что и в первом варианте, то-есть выбрать фоновый рисунок, экран блокировки, тему.
Скриншоты с планшета для наглядности (для увеличения нажмите на картинку).


Есть какой-нибудь способ поставить обои на весь экран, чтоб они не обрезались и картинка выглядела хорошо
Есть простая программа Image 2 Wallpaper — пользуюсь давно, все отлично работает
Подскажите,есть ли у этой программы функция, чтобы когда ты перелистываешь экран меню, то картинка фоновая оставалась такой же как и на первой странице экрана телефона?
Image2wallpaper позволяет изображение подогнать, но только в одной плоскости. То есть, при смене ориентации экрана будет изображение либо обрезать, либо размазывать, что является минусом программы.
В основном обрезка идет из-за разницы разрешений экрана смартфона и разрешения самой картинки. И андроид, к сожалению, автоматически не подгоняет картинку под разрешение телефона. Есть вариант изменить разрешение самой картинки с помощью андроид приложения, т.е. редактора фотографий.
Сначала надо выяснить какого точно размера обои вам нужны.
Переопределение часового пояса: переопределение часового пояса, когда включено, позволит вам всегда показывать данные и время события в выбранном часовом поясе. Когда выкл. События будут отображаться в соответствии с часовым поясом вашего текущего местоположения.
Просто нажмите клавишу в любом месте на клавиатуре и передвиньте курсор. Если у него есть альтернативные варианты, они будут показаны. Добавление сторонних клавиатур: установите приложение и следуйте инструкциям в приложении. В любом приложении, которое имеет клавиатуру, нажмите на этот значок земного шара, а затем снова, чтобы открыть следующую клавиатуру, которую вы установили. Если вы не используете это, вы можете скрыть его, чтобы дать вам больше места на экране. Аккуратно нажмите и удерживайте в верхней части панели автоматического подтверждения и перетащите его в верхний ряд клавиш.

Теперь сохраняем на свой комп картинку, которую вы хотите применить в качестве обоев для рабочего стола. Самый простой способ подогнать размеры обоев, это воспользоваться программой Фотошоп. Но будем исходить из того, что она не установлена на ваш ПК, и используем другую программу, которая есть на любом компьютере с операционной системой Виндоус.

Дальше действия будут разные в зависимости от того, стандартный ли у вас экран, или широкий, и какие пропорции имеют ваши обои. Мы научимся увеличивать обои, а также разберемся, что можно сделать, когда обои обычных пропорций, а экран широкий.
Видео
Настройка экранных заставок в редакторе реестра
Данный способ позволяет изменить различные настройки экранных заставок и предполагает изменение параметров в системном реестре Windows
Прежде чем вносить какие-либо изменения в реестр, настоятельно рекомендуетсясоздать точку восстановления системы
Все стандартные экранные заставки можно настраивать с помощью редактора системного реестра. Рассмотрим настройки некоторых экранных заставок, включая и те, которые также можно настроить с помощью графического интерфейса.
Все настройки экранных заставок, которые можно изменить, используют параметры типа DWORD (32-бита).
Ленты
Для изменения настроек экранной заставки Ленты, создайте и примените файл реестра следующего содержания:
Windows Registry Editor Version 5.00
- Значение параметра CameraFOV влияет на приближение камеры, чем больше значение параметра, тем ближе отображаются ленты.
- Параметр RibbonWidth определяет максимальную ширину летающих лент.
- Параметр NumRibbons отвечает за количество лент, которые летают по экрану.
- Параметр Blur влияет на след ленты. При установке значения равным 0, след от ленты исчезать не будет. При установке большего значение, ленты будут опираться друг на друга.
- Значения параметра SpanMultiMon влияет только на пользователей с несколькими мониторами. Установка параметру значения 1 позволяет заставке перемещаться между двумя мониторами.
- Параметр AllScreensSame используется для компьютеров с несколькими мониторами. Доступны только два значения для этого параметра. Если установить значение данного параметра равным 1, то на всех мониторах будет использоваться один и тот же конфигурационный файл, и будет отображаться идентичная заставка.
Результат внесения изменений в системный реестр, показан на скриншотах ниже.

Геометрический вальс
Для изменения настроек экранной заставки Геометрический вальс создайте и примените файл реестра следующего содержания:
Windows Registry Editor Version 5.00
- Значение параметра CameraFOV влияет на приближение камеры, чем больше значение параметра, тем ближе отображаются ленты.
- Параметр LineWidth определяет максимальную ширину следа от линий.
- Параметр NumLines отвечает за количество линий, которые летают по экрану.
- Значения параметра SpanMultiMon влияет только на пользователей с несколькими мониторами. Установка параметру значения 1 позволяет заставке перемещаться между двумя мониторами.
Результат внесения изменений в системный реестр, показан на скриншотах ниже.

Мыльные пузыри
Для изменения настроек экранной заставки Мыльные пузыри создайте и примените файл реестра следующего содержания:
Windows Registry Editor Version 5.00
- С помощью параметра ShowShadows можно указать, будет ли отображаться тень под пузырями. Если установить значение равным 0, тени не будет, а если указать значение равным 1 — то под пузырями будет отображаться тень.
- Параметр ShowBubbles определяет цвет экрана. Также для этого параметра доступны только два значения. Если установить значение равным 0, пузыри будут передвигаться по пустому экрану, а если значение будет равным 1, то при появлении заставки будет виден пользовательский рабочий стол.
- Параметр TurbulenceForce влияет на цвет пузырей, а при установке значения 0 цвет пузырей становится черным. Для установки нужного цвета, с этим параметром нужно экспериментировать. Например, для того чтобы все пузыри переливались разными цветами можно указать значение 499602da или 1234567898 в десятеричной системе исчисления.
- За среднюю скорость перемещения пузырей по экрану отвечает параметр TurbulenceSpeed. Значения параметра могут варьироваться от 0 до 10, то есть для установки минимальной скорости устанавливается значение 0, а для максимальной скорости — 10.
- Значения параметра SpanMultiMon влияет только на пользователей с несколькими мониторами. Установка параметру значения 1 позволяет заставке перемещаться между двумя мониторами.
- При помощи параметра SphereDensity можно указать точное количество пузырей, которые будут перемещаться по экрану. Для того чтобы подобрать определенное количество, нужно экспериментировать. Например, для того чтобы по экрану перемещались только 4 пузыря, укажите значение 3d278480 или 1026000000 в десятеричной системе исчисления. Максимальное значение в десятеричной системе исчисления — 2100000000.
- С помощью параметра TurbulenceNumOctaves можно указывать скорость изменения цвета пузыря. Для этого параметра доступны значения начиная с 1 до 255. Чем больше значение параметра, тем быстрее будет изменяться цвет пузыря. А, соответственно, если установить значение равным 1 цвета практически не будут изменяться.
- Параметр Radius отвечает за размер пузыря. Также как и с параметрами TurbulenceForce и SphereDensity для указания нужно размера нужно немного поэкспериментировать. Максимальное значение параметра — 435a6e80 или 1130000000 в десятеричной системе исчисления.
Результат внесения изменений в системный реестр, показан на скриншотах ниже.

Объемный текст
Для изменения настроек экранной заставки Объемный текст создайте и примените файл реестра следующего содержания:
Windows Registry Editor Version 5.00
Результат внесения изменений в системный реестр, показан на скриншотах ниже.

Как растянуть картинку в Фотошоп
Данную операцию можно выполнить несколькими способами. Наиболее простым является выделение всей картинки при помощи нажатия сочетания клавиш Ctrl+T, а затем поместив курсор мыши на один из углов изображения, растягиваем его при помощи мышки до требуемого размера. После этого. для фиксации изменений, потребуется нажать Enter.
Как включить или отключить заставку
Для того чтобы включить экранную заставку, в выпадающем списке Заставка выберите любую имеющуюся заставку и нажмите кнопку OK.

Для того чтобы отключить экранную заставку, в выпадающем списке Заставка выберите (нет), после чего нажмите кнопку OK.

Также в диалоговом окне параметров экранных заставок можно просмотреть, как будет выглядеть заставка еще до того, как пройдет указанный промежуток времени, в течение которого пользователь не выполняет никаких действий. Для этого нажмите кнопку Просмотр.
Чтобы закончить просмотр экранной заставки просто подвигайте мышью или нажмите любую клавишу на клавиатуре.

Как поставить картинку рабочего стола
Изменить обои рабочего стола операционной системы Windows 7, впрочем, как и любой другой, проще простого, и сейчас вы в этом удостоверитесь сами. Итак, вот что вам нужно сделать:

Готовы ли вы работать в службе технической поддержки?
Любая служба технической поддержки создается для того, чтобы предоставлять своим клиентам помощь в обслуживании и решении любых технических проблем, возникших у клиента интернет-ресурса. Специалист технической поддержки должен дать грамотную, понятную пол
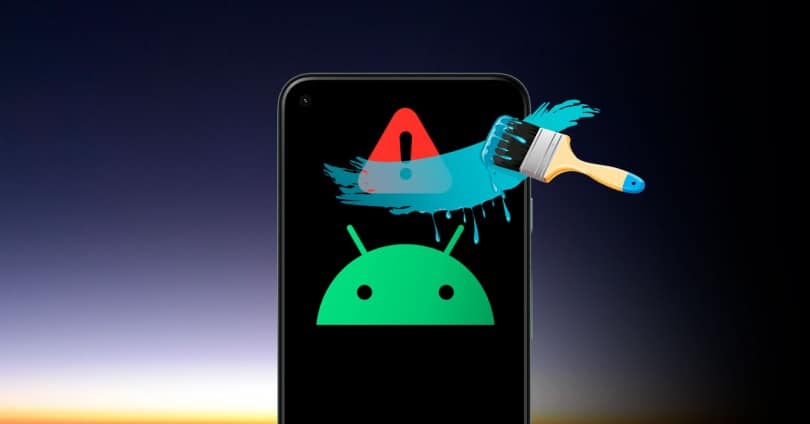
Персонализация - один из ключевых моментов Android телефонов, и один из самых простых способов придать новый стиль терминалу - это сменить обои. Однако многие сталкивались с проблемы со сменой обоев мобильного телефона, которые не смогли увидеть это правильно, как им хотелось бы.
С намерением, чтобы эта проблема больше не доставляла вам головной боли, мы собираемся проверить, что происходит, и что мы можем с этим сделать, чтобы решить эту проблему. Даже если у вас другая проблема, мы приглашаем вас взглянуть на все решения, которые могут быть ключом к ошибке, с которой вы столкнулись.
Обои не сохраняются

Поместите другие обои на экран блокировки
Еще одна из наиболее частых проблем Android при смене фона экрана возникает, когда мы пытаемся ставить обои только на главный экран или на экран блокировки и по какой-то причине система интерпретирует это для обоих. В этом случае процесс не сильно изменится по сравнению с предыдущим вариантом, поэтому мы рекомендуем вам сохранить изображение в памяти мобильного телефона, а затем выполнить следующие действия, поскольку некоторые внешние приложения не позволяют делать это индивидуально. .
Что, если я хочу изменить только домашний экран?
Как мы полностью убедились, система позволяет нам изменять только домашний экран рядом с фоном блокировки, изменение, которое занимает короткое время в Android Stock, но не влияет на все уровни настройки, поэтому вам нужно будет проверить, как вы сделай это. это влияет. В этом случае нам сначала нужно будет установить обои для них обоих, а затем снова изменить обои по отдельности.
Размер обоев меняется сам по себе
После того, как мы установили желаемые обои, мы можем обнаружить, что изображение не адаптируется к нашему экрану, как мы ожидали, что связано с тем, что средние не совпадают . Не все смартфоны имеют одинаковое разрешение или одинаковое соотношение сторон, что является ключевым фактором при использовании обоев. Чтобы найти идеальный размер, мы можем использовать информационные листы на нашем сайте, где вы найдете то, что вам нужно.

Затем нам просто нужно пойти в Google, чтобы найти изображение, которое подходит для наших чулок, через веб-сайты или собственные изображения Google. Загрузив желаемое изображение и применив его, мы можем увидеть, что теперь размеры больше не меняются, поскольку они идеально вписываются в экран мобильного телефона Android.
Мой мобильный телефон автоматически меняет обои
Среди ситуаций и вариантов настройки слоев в Android, которые могут заставить нас думать об ошибке, есть опция, которая автоматически изменяет обои. Все меньше и меньше слоев предлагают это, но он все еще присутствует в некоторых, таких как MIUI, Один пользовательский интерфейс or EMUI. Нам нужно только войти в настройки, найти обои и изменить этот параметр, который не является ошибка с обоями но плохой выбор. Таким образом, у нас будут статические обои, которые не будут вращаться непрерывно, как будто это карусель изображений.

Я не могу поставить свои фото в качестве обоев
Мы убедились, что загрузить пользовательское изображение для нашего мобильного телефона несложно, но, тем не менее, фотографии, которые мы делаем с помощью мобильного телефона, не всегда просты в использовании. обои без проблем . Во многих случаях это происходит из-за внутренней ошибки Android, которая затрудняет его использование, но которую легко решить следующим образом:
- Мы получаем доступ к мобильным настройкам.
- Затем ищем Параметры и вводим их.
- Мы касаемся трех точек и выбираем для просмотра параметры системы.
- Теперь ищем обои.
- Чтобы наконец получить к нему доступ, введите Хранилище и очистите кеш и данные.
С помощью этого процесса мы запустили раздел системы, который создает проблемы, используя изображение камеры с собственными обоями.
Обои размытые
Ошибка, которая может раздражать и вызывать некоторую путаницу, появляется, когда нам удается установить обои, но, тем не менее, она не видна с желаемой резкостью. Это заставляет нас задуматься о нескольких вещах, например, о том, что мы слишком сильно обрезали исходное изображение, чтобы использовать его в качестве обоев, или о том, что само изображение не имеет того разрешения, которое требуется нашему экрану.

Во втором случае мы предлагаем вам найти, как мы видели ранее, изображение обоев, которое адаптируется к нашим размерам. Если это изображение, обрезанное или сделанное нами и адаптированное, лучше не выбирать небольшую часть изображения, потому что она будет виновник показа пикселей на обоях и это может быть решено только с использованием всего изображения.
Читайте также:


